リモコンで操作する家電をなんとかスマホやタブレットで操作したくなりましたので、Home AssistantにIRコントローラーを追加して一元管理していきます。
Home Assistantでリモコン操作を実行するにはIRコントローラーというリモコンの代わりに赤外線やRFを照射するガジェットを使って、エアコンや扇風機・テレビなど操作することが可能です。
Home Assistantについては以下のページで説明してあります。家の電化製品などを自動化やサーバーで管理、スマホで状態閲覧などに興味がありましたらぜひHome Assistantを構築してみてくださいね。
家電を操作するリモコンの種類と特徴
まずはリモコンについて種類をみていきましょう。
リモコンには主に赤外線(IR)リモコンとRF(無線周波数)リモコンの2種類があります。それぞれの特徴や利点、欠点についてみていきましょう。。
赤外線(IR)リモコン
特徴
- 通信方法: 赤外線リモコンは、赤外線光を使用してデバイスと通信します。リモコンから発信された赤外線信号が、受信機に届くことで操作が行われます。
- ラインオブサイト: 赤外線信号は直線的に伝わるため、リモコンと受信機の間に障害物があると信号が遮断され、操作ができなくなります。
利点
- コスト: 赤外線リモコンは製造コストが低く、一般的に安価で入手しやすいです。
- 簡単な操作: シンプルな機能を持つため、使い方が直感的で簡単です。
欠点
- 距離制限: 通常、赤外線リモコンの操作範囲は約9メートル程度で、障害物があると通信ができません。
- 双方向通信の欠如: 赤外線リモコンは基本的に一方向の通信のみで、デバイスからのフィードバックを受け取ることができません。
RF(無線周波数)リモコン
特徴
- 通信方法: RFリモコンは、電波を使用してデバイスと通信します。これにより、障害物を通過して信号を送信することが可能です。
- 多様な周波数: RFリモコンは、315MHzや2.4GHzなど、さまざまな周波数帯を使用します。
利点
- 操作範囲: RFリモコンは、通常30メートル以上の距離で操作が可能で、壁や障害物を越えて信号を送信できます。
- 双方向通信: RFリモコンは双方向通信が可能で、デバイスからの情報を受け取ることができます。これにより、より高度な機能を実現できます。
欠点
- コスト: RFリモコンは、赤外線リモコンに比べて製造コストが高くなる傾向があります。
- 干渉の可能性: RF信号は他の電子機器からの干渉を受けやすく、信号の品質が低下することがあります。
赤外線(IR)リモコンとRF(無線周波数)リモコン
赤外線リモコンはコストが低く、シンプルな操作が可能ですが、障害物に弱く、距離制限があります。一方、RFリモコンは操作範囲が広く、障害物を越えて通信できるため、より多機能なデバイスに適していますが、コストが高くなることがあります。
赤外線(IR)リモコンが照射されているかチェック
赤外線リモコンは、リモコンのボタンを押したまま送信部分をスマホのカメラで見てみると赤い光が出ます。
赤い光が出ていなければ、RFリモコンか、壊れている可能性・電池切れの可能性がある。

Tuya IR ControllerでHome Assistantから家電を操作する
リモコンがある電気機器をHome Assistantで操作するために、Tuya IR Controllerを導入してみました。こちら↓のコントローラーは、赤外線(IR)・RFの両方対応しているのと安いので部屋ごとに買っておいてもいいかもしれません。(部屋ごとにしないと電波が届かないことがあります。)
IRコントローラーはUSBケーブル(たいていMicroUSB)で給電します。USBアダプターは同梱されていませんので別途用意する必要がある。
Tuya IR Controllerがあると、エアコン・照明器具・扇風機など、アプリで操作できない家電でもリモコンがあればHome Assistantで操作できるようになります。
リモコンの種類は赤外線(IR)とRFリモコンの2つ、2.4GHzのリモコンは登録できません。
この項目ではIRコントローラーをTuya Smartアプリにペアリングして、IRコントローラーで家電を操作するまでです。次の項目でHome AssistantとIRコントローラーを接続していきます。
Tuya SmartアプリにIR Controller追加
まずはTuya IR ControllerをTuya Smartアプリに登録しましょう。アプリとはWifiで接続しました。(Bluetoothを使うIRコントローラーもあります。)
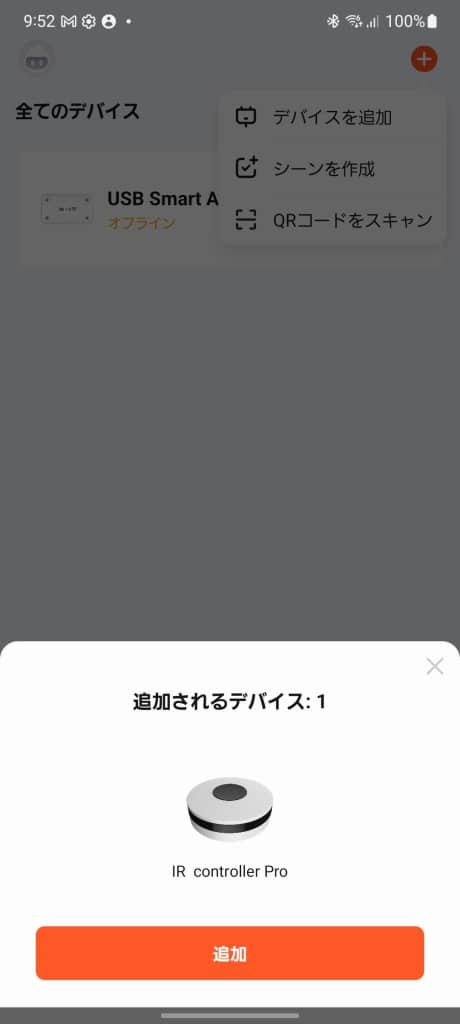
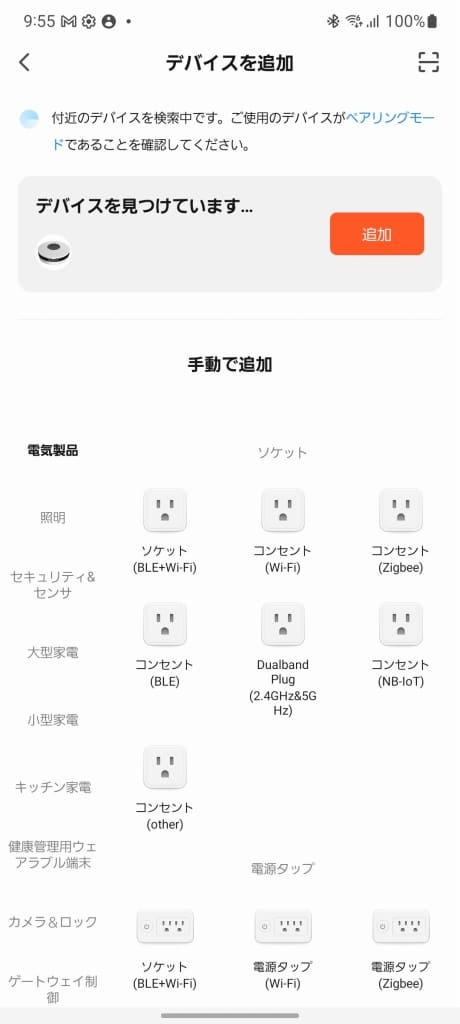
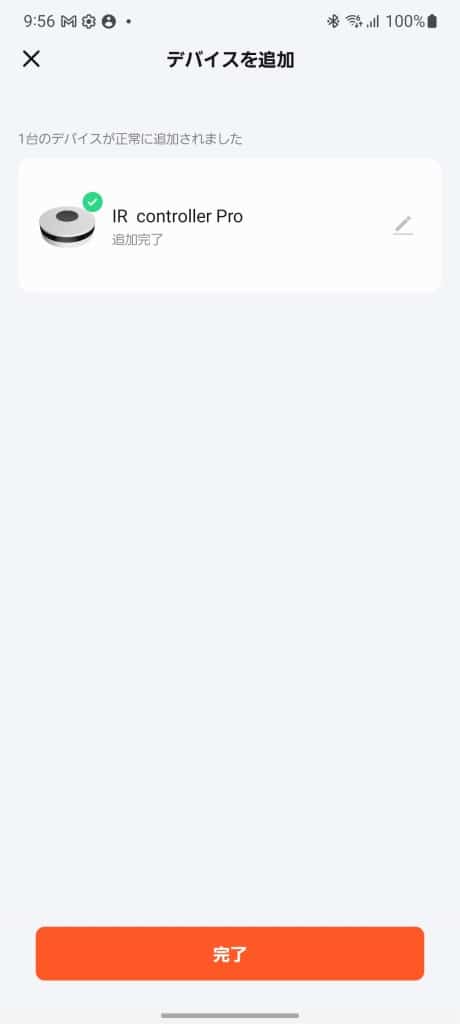
照明器具や家電の登録
仕事部屋の照明器具をTuya IR Controllerに登録してみます。
こちらの安い照明器具を使っています。難点は・・・チカチカと点いたり消えたりを繰り返す時がある。なんで?安いから?
アイリスオーヤマ LED シーリングライト 調光 調色 タイプ ~12畳 CL12DL-5.0
アプリ右上の「+」ボタンから登録する。登録時に「アイリスオーヤマ」と検索すると出てきます。Tuyaは結構な数を登録しているようです。
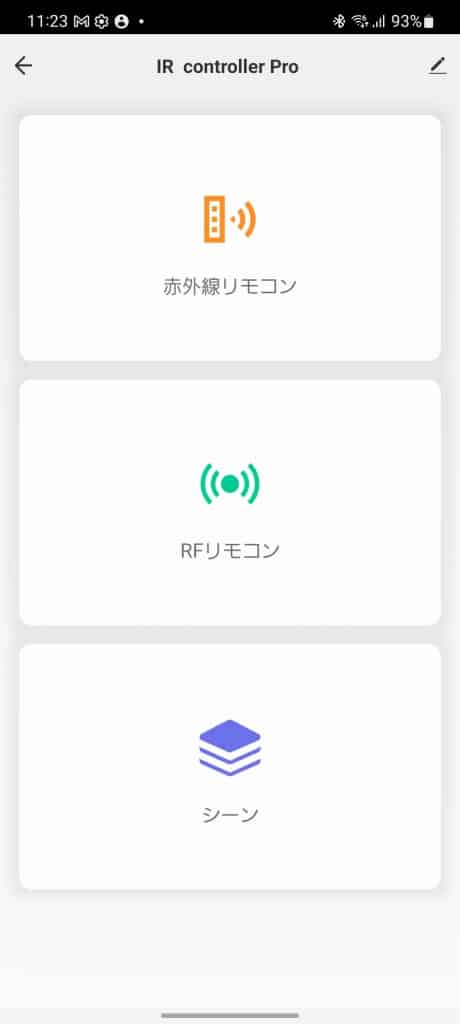
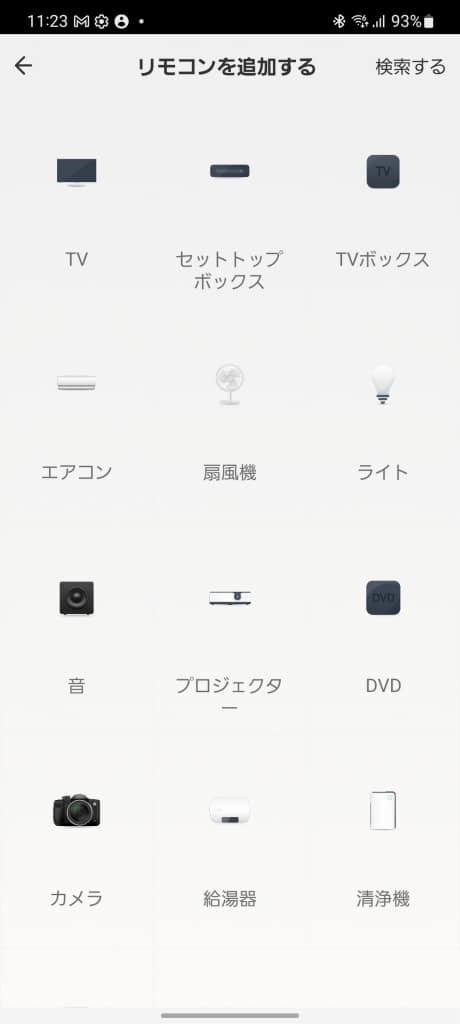
リストにあるライトを選んでも良いのですが、「検索する」を選ぶとカテゴリ・ブランド・モデルの3つの項目で絞り込める。

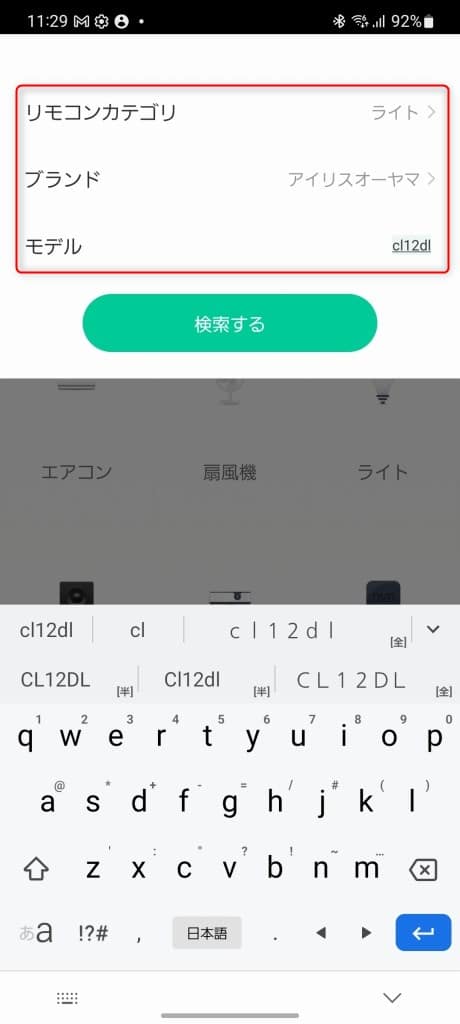
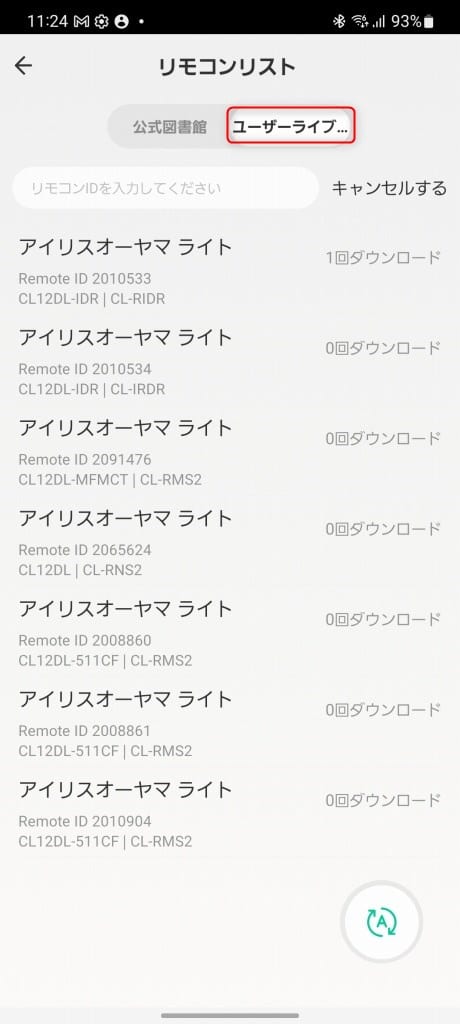
もしかしたら、同じ照明器具のリモコンが登録されているかもしれませんので、あればそのまま使える。
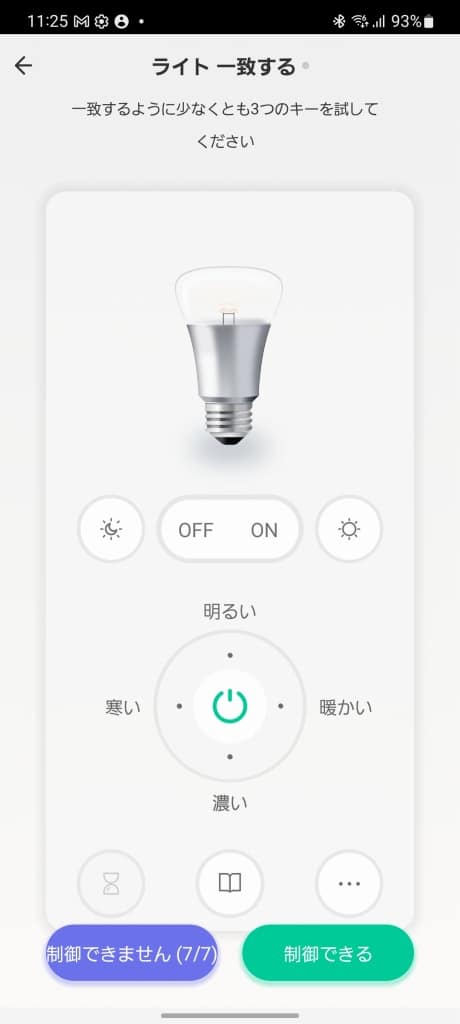
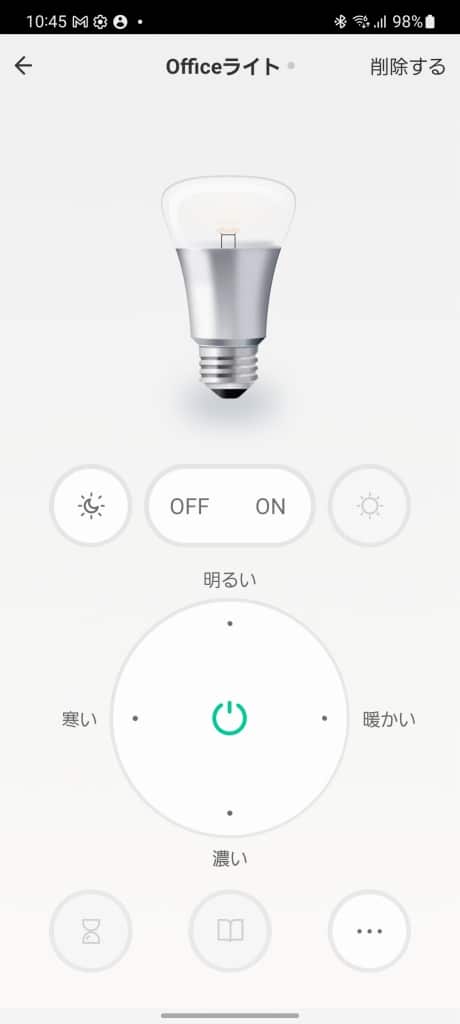
Tuya Smartアプリでシーンを作ってHome Assistantで使う
IRコントローラーとTuya Smartアプリをペアリング、家電もIRコントローラーで操作できるようになったら、いよいよHome Assistantで操作するように設定していきます。
シーンを作成してHome Assistantのエンティティで動かす
まずはTuya Smartアプリでシーン(下のタブ)の「ワンクリック実行」を作っていきましょう。
Tuya Smartアプリで、下のタブに「シーン」があり、シーンの上のほうに自動化・ワンクリック実行がありますので、ワンクリック実行で右上の「+」ボタンでシーンを作成してします、
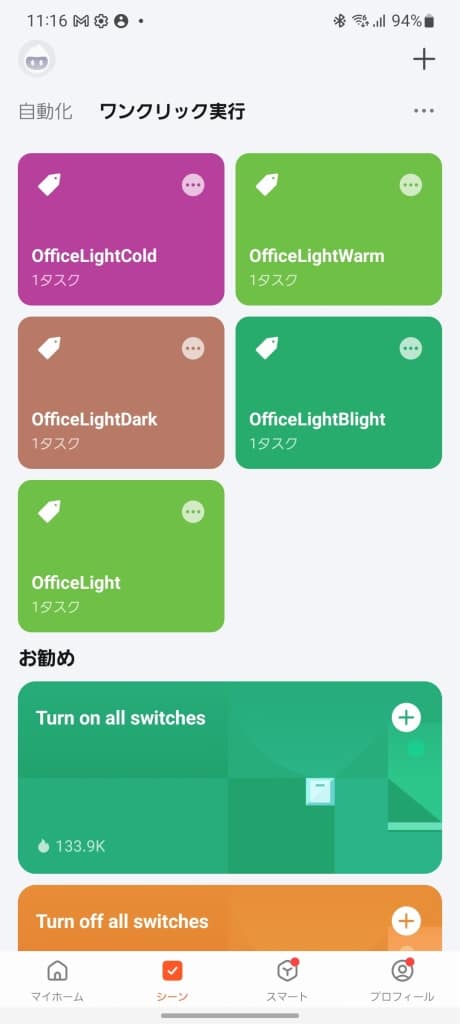
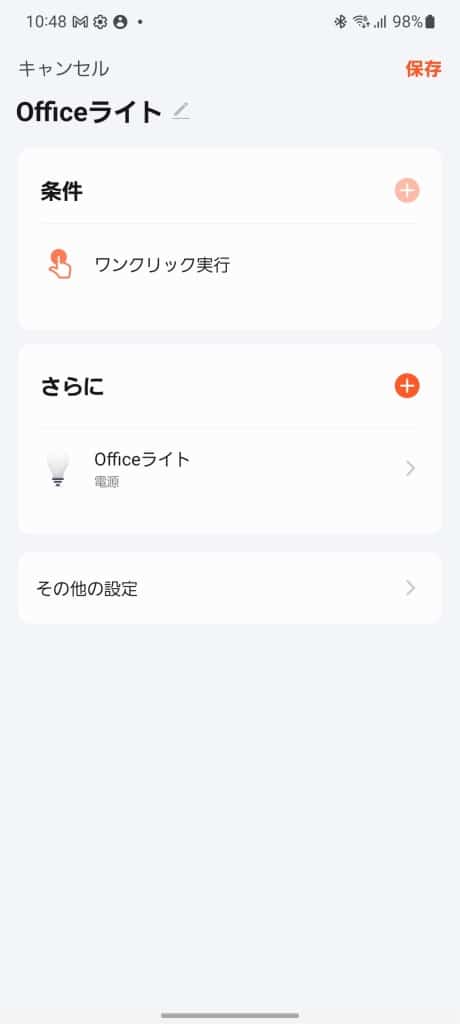
条件はワンクリック実行、さらにで操作した家電を選択してオン・オフ・トグルなどを設定していく。
シーンの有効化
Tuyaアプリでシーンを追加したらHome Assistantの設定 > デバイスとサービス > Tuyaの「ハブの追加」をして新たにハブを追加する。古いハブは削除。
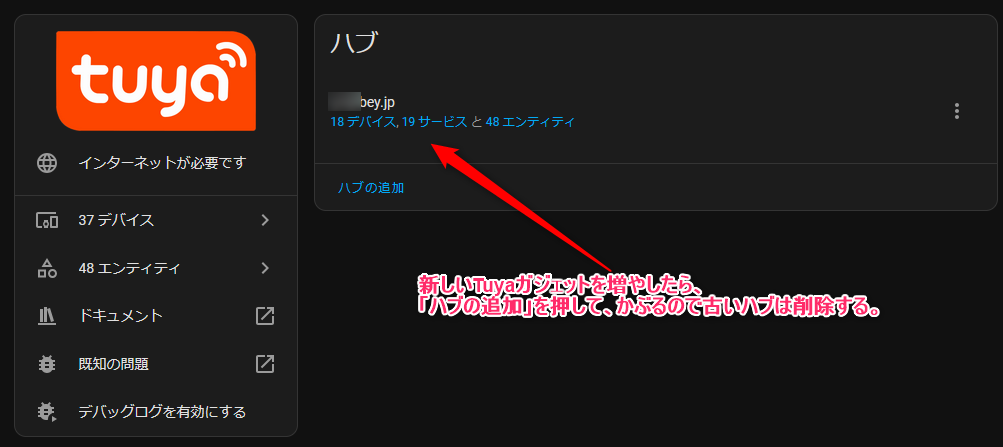
設定 >オートメーションとシーン >シーンにTuya Smartアプリのシーンが追加されています。
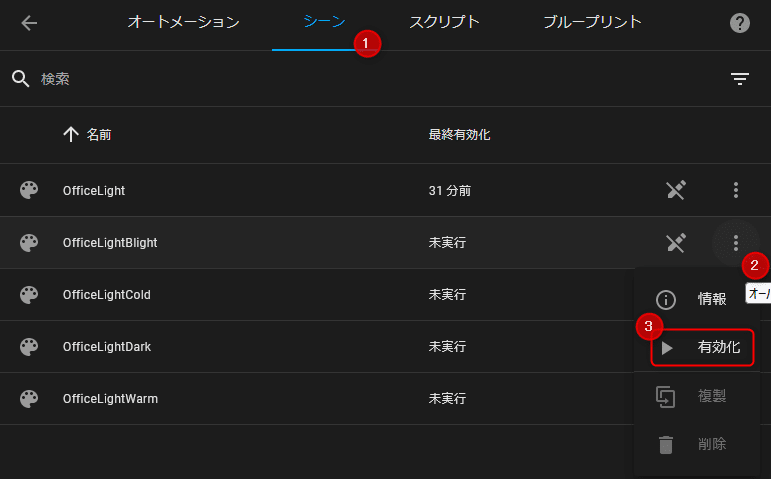
それぞれ有効化すると、設定 > デバイスとサービス > Tuya >エンティティでシーンが追加されている。
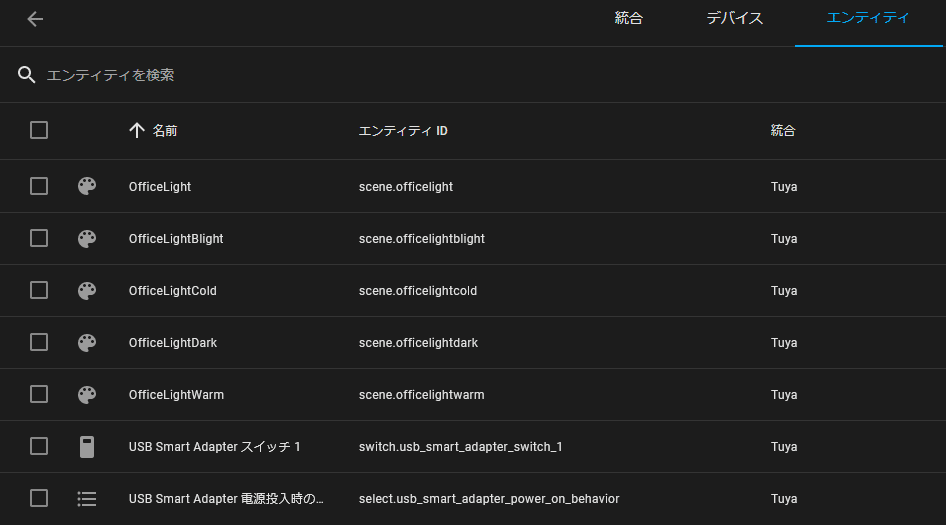
これでHome Assistantでリモコンのある家電を操作することができるようになりました。
Home Assistantのオーバービューでグリッドカード↓を登録して操作できるようになりました。
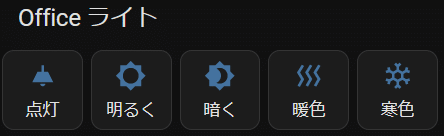
以下、アイリスオーヤマ LED シーリングライト 調光 調色 タイプのグリッドカードのビジュアルエディタの例です。
square: true
type: grid
title: Office ライト
columns: 5
cards:
- show_name: true
show_icon: true
type: button
entity: scene.officelight
name: 点灯
icon: mdi:ceiling-light
show_state: false
tap_action:
action: toggle
hold_action:
action: more-info
- show_name: true
show_icon: true
type: button
entity: scene.officelightbright
name: 明るく
icon: mdi:brightness-5
tap_action:
action: toggle
- show_name: true
show_icon: true
type: button
entity: scene.officelightdark
name: 暗く
icon: mdi:brightness-4
tap_action:
action: toggle
- show_name: true
show_icon: true
type: button
entity: scene.officelightwarm
name: 暖色
icon: mdi:heat-wave
tap_action:
action: toggle
- show_name: true
show_icon: true
type: button
entity: scene.officelightcold
name: 寒色
icon: mdi:snowflake
tap_action:
action: toggle
Zigbeeの2ボタン Adaprox LKWSZ211で家電を操作する
Home Assistantでリモコンを使う家電を操作できるようになったら、ボタンでも家電を操作できるようにしていきます。
リモコンがあるのに?ボタン必要?と思いますが・・・ボタンはワンクリックで複数の操作をすることが可能なので、リモコンには無い学習リモコンのような使い方ができます。
Zigbee2MQTTでペアリング
Home AssistantのZigbee2MQTTの右上にある↓赤枠の部分をクリックしてペアリング状態にする。

2ボタンのほうは上ボタンを10秒長押しすると赤点滅になる。あとは自動的にペアリングしてくれる。

Adaprox LKWSZ211のIEEE Addressの「0xa4c1385d879f22d4」をメモしておく。
ボタンの登録方法はオートメーションで設定する
設定 > オートメーションとシーンの上にあるオートメーションのタブで、下の「+オートメーションを追加」でボタンを押したときの操作設定をする。
トリガーを追加のデバイスで「0xa4c1385d879f22d4」を記入すれば選択できる。
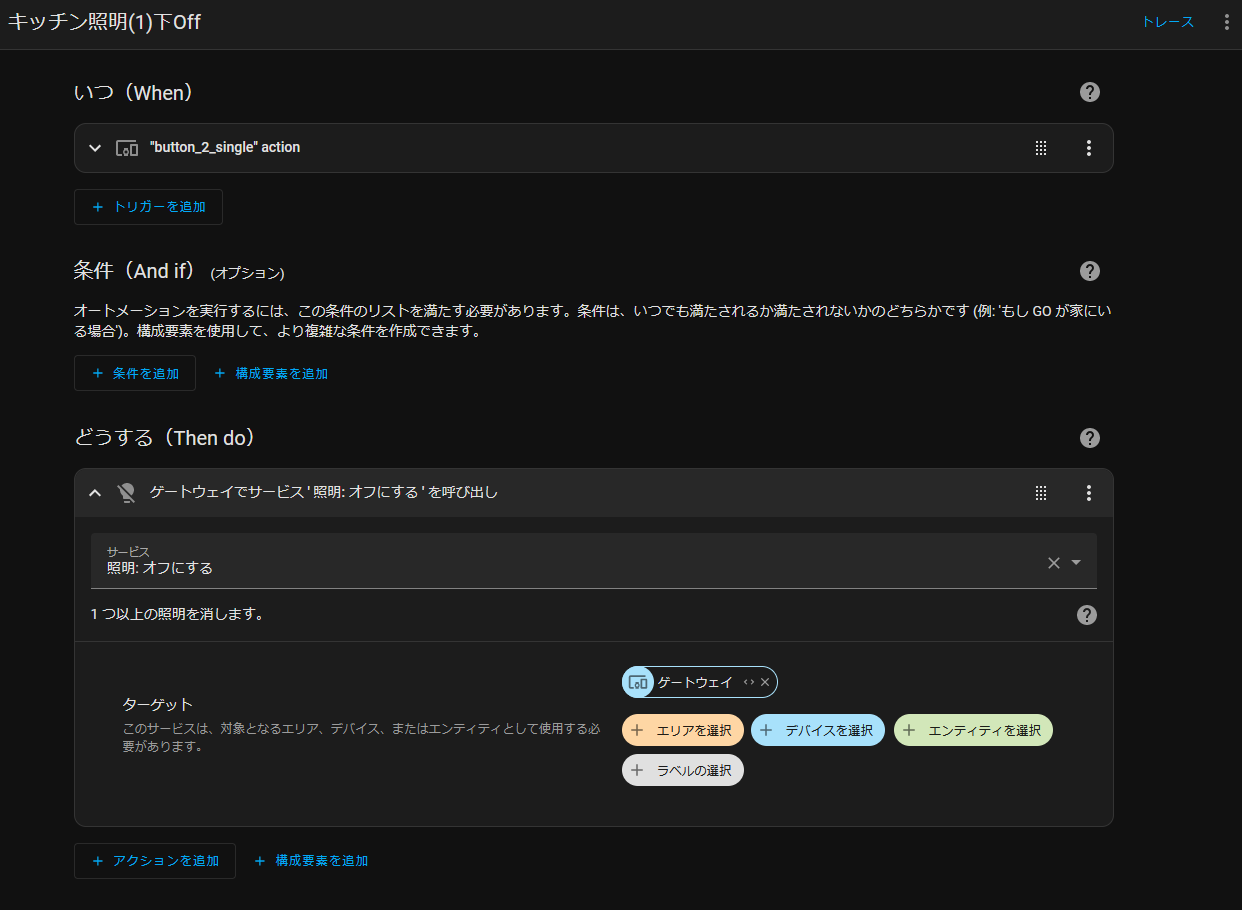
こんな感じでトリガーを追加していきます。照明だったら「オン+明るさ2+暖色」のように複数の操作をボタン一つでできるようになります。






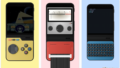
コメント