コロナ禍でテレワークをする方が増えてきていますので、モバイルモニターが人気になっています。
モバイルモニターの人気の秘密はさっと取り出せて、ドコでも作業開始できるところ。家でお仕事する場合でも、どの部屋でもWeb会議のディスプレイとして使えて便利です。

出張でお客と打ち合わせをする方にはモバイルモニターは必須のアイテムと言えるのではないでしょうか。

また、ディスプレイの厚みが薄いので狭い部屋でも気軽にゲーム機のディスプレイとして本棚などから出し入れして使えます。

ディスプレイサイズや解像度の違いで使用用途も異なっていて、現在はモバイルモニターと一言で言っても種類がたくさんあるので、ディスプレイサイズごとに分けて価格を考慮しながら性能の良いものから順にランキングしました。

まずは、モバイルモニターの選びかたをチェックして、ご自分の使用用途にあったターゲットとなるモバイルモニターを理解してから各ディスプレイサイズのモニターをチェックしてみてくださいね。
モバイルモニターの特徴と接続ポート
デスクに据え置きの液晶モニターとは違って、コンパクトで持ち歩きに適した液晶モニターをモバイルモニターと呼ばれています。
モバイルモニターの主な特徴

主なモバイルモニターの特徴は以下の通り
- 持ち歩きできる液晶モニターで小型・軽量にできている。
- 5~10mmほどとかなり薄い
- ケース兼スタンド付きのモバイルモニターが多く、持ち歩き・現場で使うのに適している
- USB Type-Cで給電できて低消費電力(バッテリー内蔵の機種もある)
- 主にパソコンの画面を表示可能で、スマホ・タブレットの画面も表示できる機種もある。
接続ポートはHDMI・USB Type-C

パソコンに接続する端子は主にHDMIで、スマホ・タブレットとUSB Type-Cで接続できる機種もあります。
USB Type-Cはほとんどが電源用で、機種によっては通信のできるUSB Type-Cポートがあり、スマホ・タブレットと接続してスマホの画面を表示することができます。
- HDMI(MiniHDMI/MicroHDMI 端子は機種によって違う):パソコンと接続
- USB Type-C:パソコン・スマホ・タブレットと接続可能(ほとんどのモバイルモニターはUSB Type-C 1本だけでは画面表示できませんのでご注意ください。)
- DisplayPort:モバイルモニターに搭載されている機種は少ない

なかにはASUSモバイルモニターのようにUSB Type-Cケーブル 1本だけで給電と画面表示してくれる機種もありますので、外出先でも複数のケーブルを使わないだけ便利です。
モバイルモニターの選び方

モバイルモニターを選ぶ前に基本的な用語とチェック項目を理解して、ご自分の用途にあったモバイルモニターを選びましょう。
チェック事項
主なチェック項目

以下の4つの項目をチェックしてご自分にあうモバイルモニターを検討しましょう。
- ディスプレイサイズ:10~18インチまでのかなりの種類のモバイルモニターがあるのでお好みで選ぶことができます。
標準は大きいノートパソコンのディスプレイと同じ15.6インチが一般的
ディスプレイサイズによって筐体の大きさも変わってきますので、モバイル用途・据え置き用などによってディスプレイサイズも選ぶ必要がありそうです。 - 解像度:用途によって選ぶと良いでしょう。PCのサブモニタで使う場合は1920×1080が最適な文字サイズになります。
4Kなど解像度が高いと表示範囲は広大になりますが、文字が小さすぎてPCサブモニタとしては使いにくいです。(解像度を下げれば使えます。)
ゲーム(ただしPCパワーが必要)や映画鑑賞用に使う場合は4Kのほうが良いでしょう。 - タッチスクリーン:スマホのようにディスプレイをタッチして操作できるディスプレイです。ビジネスで打ち合わせなどで顧客に操作してもらう時に役立ちます。
- 入力ポート:HDMI・DisplayPortがディスプレイ接続ポートとして主流です。USB Type-C 1本だけで電源と映像・音声データ受信も可能なモバイルモニターもあります。
他のチェック項目
- 重量:モバイル用途で使う場合は重さは重要なので、なるべく軽いモバイルモニターを選びましょう。
- 薄さ:かばんに入れて持ち歩けるくらい薄いのからちょっと厚めのものまでありますので、モバイル用途の場合は薄さもチェック項目に入れるとよいでしょう。
- スタンドの有無・ケースの有無:スタンド一体型、スタンドにもケースにもなるものなど、標準でついているモバイルモニターもあります。無い場合は別途タブレット用のスタンドなど買う必要があります。
- VESA:モニタアームにつけたい場合はモバイルモニター裏面にVESA規格のビス穴があいていてると簡単にモニタアームに取り付けることができます。VESAは10cmか20cmの四角く4方にビス穴があります。
- 視野角:最近の液晶ディスプレイはほとんどが160~178度程度の視野角なのであまり気にする必要はないかもしれません。
視野角が広いと大勢でディスプレイを見る時、他の方にディスプレイを見せたい時に役立ちます。 - アスペクト比:現在は16:9か16:10の横長が主流
- コントラスト比:ディスプレイの一番明るい部分と一番暗い部分に明暗の差
- グレア・ノングレア:グレアが光沢、ノングレアが非光沢になります。グレアはモニタを見た感じが美しく、ノングレアだと光が反射しないのでディスプレイを長時間みても目に優しい。
タッチパネル付きの場合はノングレアになります。 - 応答速度:ゲームをやる方は応答速度も重要になってきそうです。本格的なFPS(First Person shooter、一人称視点)ゲーム用途だと応答速度が1msなので、モバイルモニターは2ms~33msくらいで機種によってまちまちで、応答速度が遅めなのでFPSゲームをやるには向いていません。(2021年は応答速度が速いゲーミングモバイルモニターが登場しています。)
- 目を保護する機能:フリッカーフリーとブルーライト低減。下で詳しくみていきましょう。
以下、モバイルモニターチェック項目で説明が必要な項目を説明していきます。
解像度
ディスプレイの解像度(画面解像度)は画素を縦横に数百万個並んでいて、画素の中は青・赤・緑のサブピクセルが並んでいて、サブピクセルの輝度を制御することで色表現しています。
例えば解像度1920×1080ドットは、横1920pixelは横に1920個の画素が並んでいて、縦1080pixelは縦に1080個の画素が並んでいる。合計で2,073,600個の画素。この縦横のドットを一つ一つ制御して映像や画像などを表現しています。すごい技術ですね!
アスペクト比
現代の液晶ディスプレイのアスペクト比は主に16:9か16:10が主流になっています。

日本で買えるモバイルモニターの解像度のアスペクト比を表にしてみました。解像度がわかればその比率からアスペクト比がわかります。
UXGAの4:3は前時代のブラウン管ディスプレイの標準的なアスペクト比。
| 略称 | 解像度(ドット) | アスペクト比 |
|---|---|---|
| UXGA | 1600×1200 | 4:3 |
| FHD | 1920×1080 | 16:9 |
| WUXGA | 1920×1200 | 16:10 |
| WQHD | 2560×1440 | 16:9 |
| WQXGA | 2560×1600 | 16:10 |
| WQHD+ | 3200×1800 | 16:9 |
| 4K | 3840×2160 | 16:9 |
モバイルモニターは標準的なアスペクト比になっていますが、デスクに置くタイプの通常のモニターの世界では横長のモニターがどんどんでてきています。そのほうがマルチディスプレイにするより1台でマルチディスプレイの役割を果たすからですね。
中にはアスペクト比32:9というスーパーウルトラワイド曲面モニターというのもあって、自分も欲しいのですが、重いので引っ越しする時に邪魔なので、あきらめてモバイルモニター8台体制にしました。
コントラスト比
明暗の差で、例えば400:1の場合は最も暗い部分を1とした場合に最も明るい部分を400倍ということ。
一般的にコントラスト比が高いほどメリハリのある画質が得られるようです。
入力ポート
入力ポートはパソコンやゲーム機からケーブルでつなぐポートです。入力ポートにもいくつかの種類があって、モバイルモニターではHDMI(Mini HDMI/microHDMI/HDMI)・DisplayPort(DP)・USB Type-C(USB-C)の3種類のポートが使われます。

モバイルモニターを買ったらケーブルも付いているのでケーブルについては気にすることはありませんが、PCやゲーム機で対応しているポートが無い場合があるので事前にチェックしておきましょう。
HDMI・DisplayPort・USB Type-C、それぞれの映像・音声転送ポートを簡単にみていきましょう。
HDMI(Mini HDMI/microHDMI/HDMI)
現在もっとも主流な映像・音声を転送できる通信規格で、コネクター形状は標準HDMI・MiniHDMI・microHDMIの3種類の形状がある。
モバイルモニターにはたいていHDMIポートがあってケーブルも同梱されています。

機種によって標準HDMI・MiniHDMI・microHDMIがありますので、別途ケーブルを買う時に注意が必要です。
別途HDMIケーブルを買う場合はハイスピードHDMIを買っておけば↓4K画質のモバイルモニターで使えて間違いないでしょう。
DisplayPort(DP)
複数のディスプレイを数珠つなぎにできる映像・音声伝送規格。

コネクターはDP(DisplayPort)・MiniDPの2種類の形状があります。
USB Type-C
USB Type-C プラグ形状は同じでもUSBバージョンの違い、映像出力DisplayPort・HDMI・Thunderboltの対応規格が現状では混在していて非常に分かりづらい。

将来的にはUSB Type-C1本だけで映像・音声・データ・電源の全てがどの機器でも使えるようになりそうです。
USB Type-Cケーブル一本 映像・音声・給電可能なのはASUS・Lenovoモバイルモニター
USB Type-C1本のみのモバイルモニターはASUS・LENOVOで、他のモバイルモニターの場合はUSB給電に使う場合が多数。
別途USB給電かDC給電すればケーブルが2本になるが、USB Type-Cで映像を入力できるモバイルモニターもある。
スマホ・タブレットと接続してミラーリングやPCモードで使えるモバイルモニターあり
USB Type-Cのスマホやタブレットに接続してミラーリングできるモバイルモニターもありますが、USB Type-Cは基本的に電源用途が多いので対応不可の場合がほとんどです。

現状ではHDMIに対応したモバイルモニターを選んでおけばどのPCでもゲーム機でも接続できそうです。
目の健康に良いモバイルモニターを選ぼう
フリッカーフリー
モニタの画面のチラツキ(フリッカー)が発生しないことをフリッカーフリーといいます。
液晶ディスプレイではなく、以前あったブラウン管のディスプレイではリフレッシュレートが高いとチラツキが少なくなってフリッカーフリーと言われていましたが、液晶ディスプレイではLEDバックライトの調光でフリッカーが発生すると言われています。
モニタがチカチカすると目が疲れて体調不良になりそうなので一日中モニタを見ている方(自分も)はフリッカーフリーのモバイルモニターを選びたいですね。

ただ、中華モバイルモニターはフリッカーフリーを謳ってない機種が多いのが現実。
ブルーライト
目の疲れの原因であるブルーライトもディスプレイを選ぶ上で重要になります。ブルーライトとは紫外線と可視光線の間の青い光で太陽光線にも含まれています。
ブルーライトはあらゆるディスプレイに含まれていますが、至近距離で見るスマホやタブレットは特に多くのブルーライトの光を浴びてしまうので注意が必要です。

モバイルモニターも近くで見るので、仕事用だとさらに長時間見てブルーライトをたくさん浴びてしまいそうですね。
ブルーライトを低減してくれるモバイルモニターもあります。ASUSやIO-DATAのモバイルモニターは設定でブルーライトを低減してくれます。

モバイルモニターにブルーライト低減設定がなくても、ブルーライトカット保護フィルムやブルーライトカットメガネをかけてパソコン仕事をするとあまり目が疲れなくなりそうです。
ブルーライトカット保護フィルム
ブルーライトを低減してくれる機能がモバイルモニターに無い場合は市販されているブルーライトカット保護フィルムを試すのもいいかもしれません。
ブルーライトカット保護フィルムの弱点は、貼ったら色味がうまく調節できないところ。

イラストや写真などのプロの仕事をする場合には使えなさそうです。
スマホの見すぎ・寝る前のスマホはよくない

⚠ スマホやタブレットでも画面の見すぎで目が悪くなったり、スマホを見過ぎで目が見えなくなってしまった・・・人もいるのでホントに注意が必要です。

そして、ブルーライトは太陽光線にも含まれているので、寝る前にスマホを見ながら寝るとブルーライトを浴びて目が覚めてしまう効果があります。
といいつつ自分も寝る前にスマホ見てますが・・・

スマホを長時間見る方は「視力保護モード」や「閲覧モード」に切り替えてブルーライトを低減させて目を大切に保護していきましょう。

ブルーライトカット モードは青っぽい画面から黄色っぽい画面になって、長時間スマホで読書をする時に適しています。
常時この視力保護(ブルーライトカット)モードにしておけば目が疲れにくいです。
ブルーライトカット メガネ
モバイルモニター自体にブルーライトを低減する機能がなくても、ブルーライト低減してくれるメガネがあります。

パソコンの長時間使用で目が疲れたり頭痛がする方は以下のようなブルーライトカットメガネを導入すれば少しブルーライトが低減するので検討しましょう。

自分もモバイルモニターにしてから度付きのブルーライトカットメガネを着用して作業をするようになりました。
メガネとモバイルモニターのブルーライトカットでひとまずは目が疲れにくくなって安心。
スピーカーとイヤホンジャック
モバイルモニターなので通常の用途としては、外出先でラップトップとつなげてサブディスプレイとして使うのを想定した商品なので、ASUS(バッテリー内蔵の最新型はスピーカーついてます)・LENOVO・IO DATAのモバイルモニターはスピーカーとイヤホンジャックが基本的についていません。

中華製のモバイルモニターはほとんどが背面にスピーカーと、側面にイヤホンジャックが搭載されいます。
これは、ゲーム機とつなげた場合にスピーカーやイヤホンジャックがあったほうが便利なので搭載しているようです。
- スピーカーなし:ASUS・LENOVO・IO DATA
- スピーカーあり:中華モバイルモニター
モバイルモニターをモバイルパソコン専用で使う場合はASUSやIO DATAを、ゲーム機・ラップトップの両方で使うシーンがある場合はスピーカー搭載の中華モバイルモニターを選ぶとよさそうです。(ただし、スピーカーは背面についている場合がほとんどなので音質は期待できません。)

ASUSモバイルモニターの最新MB16AMTなどは側面にスピーカー付いていまして、音質はあまり良くないながらも、モバイルモニターの中では一番良いほうです。

モバイルモニターの選び方をみていきました。
続いてメインストリームの15インチ台のモバイルモニターをみていきましょう。15インチ台だと大きいラップトップのモニターと同じサイズで一番使いやすいサイズです。
これ以上大きいと持ち歩きにくくなって、小さいと複数人でディスプレイを見るには物足りない、外出先で2人以上でディスプレイを見る場合は15インチ台が最適です。

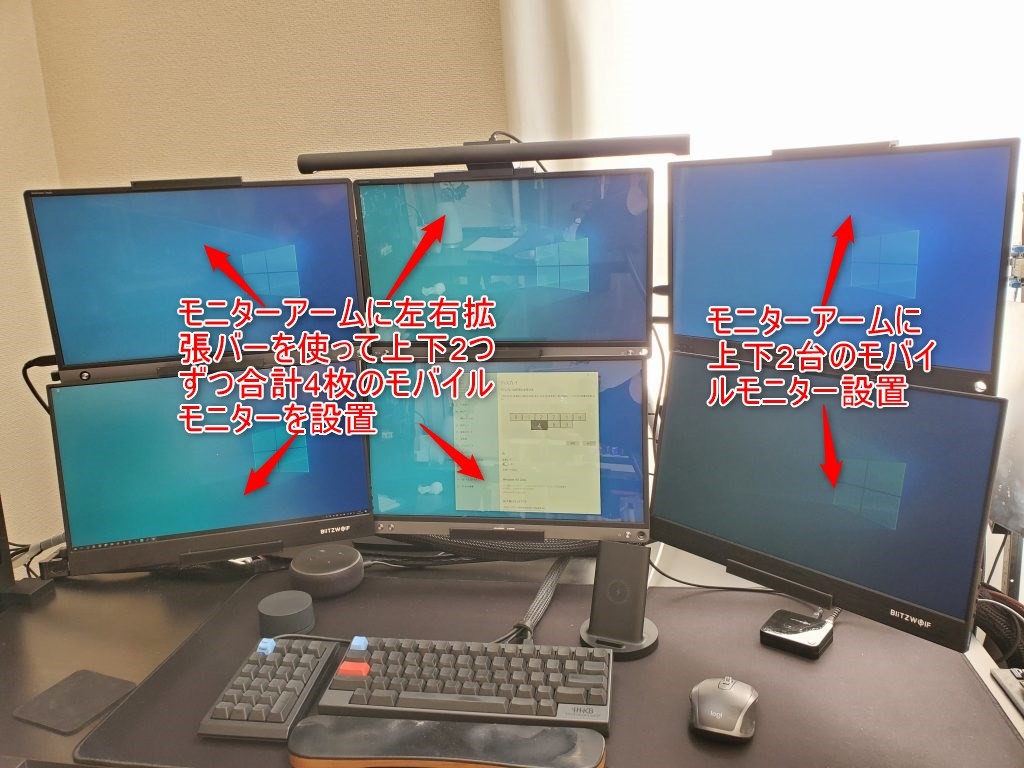


コメント
I-O DATA LCD-MF161XP
はVESAマウント非対応です
ご指摘ありがとうございます!助かります。
修正しておきました。