本を読むのに【目】で読むのがメンドウだったり目が疲れているときに目をマッサージしながらGoogleの音声読み上げ機能のTalkBackを使って朗読してもらっていましたが、このほどアマゾンのAlexaでも本を朗読してくれる!というのでAmazon Echo Dotを買ってみました。
Google Home Miniと2台目のスマスピ(スマートスピーカー)の導入です。
このページでは、開封セットアップ・次のページでアレクサにKindle本を呼んでもらう設定してみます。ついでにたいていのAndroidにデフォルトで付いているTalkBackのお話も少し書きます。
次回AlexaにKindle本を読んでもらったりAndroidスマホのTalkBack機能でKindle本を読んでもらったりしてどちらが良いか比べてみます。
Amazon Echo Dot (Newモデル)、ブラック
今回は開封・セットアップしてみます。それとパソコンやスマホの音をBluetoothで入力してEcho Dotをスピーカー代わりにしたり、逆にEcho Dotの出力をBluetoothイヤホンに出力したりもしてみます。
Amazon Echo Dot 開封
化粧箱
青いシンプルでオシャレな化粧箱。
箱は小さめでちょうど大きいマウスくらい、自分の使っているMX Anywhere2マウスの1.5倍ほどの箱。
開封
上のフタを開けて中身を引っ張りだすと、本体・USBケーブル・USBアダプタが同梱。USBアダプタとケーブルは一体型ではなく、標準USBで抜き差しできるタイプでした。
中身はシンプル。Echo Dot本体に保護ビニール張り付いているので取って設置してみます。取説は紙一枚のシンプルなもの。
Echo Dot 設置
保護ビニールを取ったので電源を入れてみます。
電源を入れると青LEDの光がクルクルと回転する。その後、オレンジ色になって初期設定開始。
左のミュートアイコンを押すと赤く光って現在はミュート状態と色で教えてくれるところもステキ。
裏の端もスピーカー穴か排熱穴なのか、たくさんの穴が空いています。
側面裏はMicroUSBポートとイヤホンジャック、出力は別途有線スピーカーでもBluetoothスピーカーでもできます。
Google Homeと本体比較
サイズは少しだけAmazon Echo Dotが小さい
Google Homeが一回り大きく全面メッシュなオシャレな構造になっているのに対し、Amazon Echo Dotはガジェット感が強い側面はツヤありプラ、上・下もつや消しプラでスピーカーの音がでる穴が上下にたくさん空いています。
上から見てもGoogle Homeのほうが一回り大きい。
Google Homeはタッチボタンがわかりにくい
Google Homeはタッチボタンで、さらにのっぺらぼうなのでタッチボタンが何処にあるのか分からない場合が多い。左右にタッチボタンがあるというのは分かりますが、どこが下なのかを知るためには上のUSBコードが出ているところが上だというのを確認してから左右のタッチボタンを探し当てないといけないのが辛いところで、なかなかボタンが押せない・・・
オシャレなのはいいけど・・・実用性に欠ける気がする。
対してAmazon Echo Dotはハッキリと4つの物理ボタンが見えて押すこともできるので、すっトロイおっさんにはオシャレよりも実用的なこちらのEcho Dotのほうが好み。
Google Homeだと音量上げたり下げたりする場合にタッチボタンがなかなか見つからず、グイグイ押してみたりしてイラッとくるんです。
Echo Dot 初期設定
黄色く光った状態でまずはスマホを使って初期設定をします。
Alexaアプリ インストール
アプリはPlayストアでAmazon Alexaという名前のアプリです。音楽聞くのにEchoを導入する人はAmazon Musicもインストールしたほうがよさそうです。
アプリを起動したらAmazonアカウントにログインしておきます。
Amazon Echo Dot セットアップ
Amazonアカウントにログインしたら、Echo Dotをアカウントと紐づけセットアップします。
Wifi接続
Wifiの接続でまずはEcho Dotと接続して、次に普段使っているWifiルーターにEcho Dotが接続できるように設定します。
- Wifi画面でEcho Dot(Amazon-n9H)を選ぶ
Echo Dot(Amazon-n9H)に接続した状態だとまだインターネットに接続していないので、普段使っているインターネットに接続されているWifiルーターに接続します。
- インターネットにつながっているWifiに接続
これでEcho Dotがインターネットに接続できるようになりました。
Echo Dotの音出力先
最初に音の出力先を本体・Bluetooth・オーディオケーブルから選べました。通常は本体の「スピーカーなし」を選べばよさそうです。
その後、動画でEchoの使い方の説明を見れます。
とりあえずできることは、天気予報・スケジュール・スポーツの試合結果・ミュージック・ニュース・ToDoくらいでしょうか?
Alexaアプリではスキルと呼ばれるプラグインをインストールして機能を拡張することができて、日本のスキルではradico.jpやスマートホームのスキルなどがあって対応した家電を操作できそうです。
とりあえずは、天気予報とAmazon Music再生くらいしか使える機能はなさそう。今後面白そうなスキルが増えていくことを期待します。
ホーム画面
Google Homeのアプリとほぼ同じホーム画面で、ニュースや天気予報・ミュージックがならんでいるだけでした。
こちらのスマスピ(Echo)もまだまだ使える機能はそれほどなく、今後スマホのように重要なガジェットになるのか?模索段階のようです。
Amazon MusicアプリからEchoに曲を流せない・・・
EchoのみだとMusic Unlimitedが月380円
自分はAmazonプライム会員なので、聴き放題のPrime Musicを使えて、さらに月780円払えばMusic Unlimitedで使えるようです。Echoのみだと月380円でMusic Unlimitedが使えます。
- Amazon Musicの画面
家ではあまり音楽聞かないので、とりあえずはPrime Musicだけにしておきます。
Amazon Music アプリ
ここからがちょっとアマゾンのアプリが完全に連携していなくて使いにくいところなんですが、Amazon Music アプリで選曲した曲をEcho Dotで流したい、という時にうまく流せない・・・のです。
キャストするデバイスでGoogle Homeの「ファミリールーム」を選ぶことができたので、
Amazon Music → Google Home(ファミリールーム)
音を出力することができました・・・他社のスマスピに出力できてAmazonのスマスピに出力できないなんて・・・
右上の四角に電波のようなアイコンをタップすると再生している曲をキャストすることができます。
オッサン世代の永遠の美少女、原田知世お姉もオバチャンになってしまいました(泣)
Bluetooth接続でEcho Dotに出力
Amazon MusicアプリからEcho Dotに曲を流してもらうには、スマホのBluetooth設定でEcho Dotに接続して、普通のBluetoothスピーカーとして出力すればAmazon Musicの曲を流せました。
このあたりのAmazon Alexa・Musicアプリの連携もできていなく、ちょっと使いづらいところ。
出力先をBTスピーカー・BTイヤホンにする
Bluetoothの設定もわかりにくく、ホーム画面のどこかにニュースや音楽と混じって表示されています。↓
このBluetoothを選んでBluetoothのイヤホンやスピーカーとペアリングします。
ペアリングは該当のBluetoothイヤホンなどを選ぶだけでOK,これでEcho Dotの音の出力先がEcho Dotから直接でずに、BTイヤホンから音がでます。
PCやスマホのスピーカーとして使う
パソコンの音出力先として、Echo Dotを選ぶこともできます。やり方はBluetoothスピーカーのペアリングと同じですね。
まずはWindows10の右下の吹き出しのようなアイコンのアクションセンターを押して、すべての設定 > デバイス > Bluetoothとその他のデバイスを選び、
Bluetooth またはその他のデバイスを追加するを押してBluetoothを選ぶ。↓
あとは、Echo Dotが出てくるのを待って、出たらタップすれば接続します。
他のパソコンとペアリング済みのBluetoothイヤホンが接続されると、音声はEcoho Dot(↓緑枠)を解除してBTイヤホン(↓赤枠)のほうに飛びました。
今のところEchoスピーカーが唐突に笑い出さない
Amazon Echoが突然笑いだす不具合が発ししているようですが、自分のEcho Dotは特に笑いだしませんでした。もしかしたら昨日設定した後に『重要なアップデートがあります』と言って勝手にアップデートしたようなので、その不具合だったのかもしれない。
次は買った理由のKindle本読みがちゃんとできるのか検証してみます。

Amazon Echo Dot (Newモデル)、ブラック





















































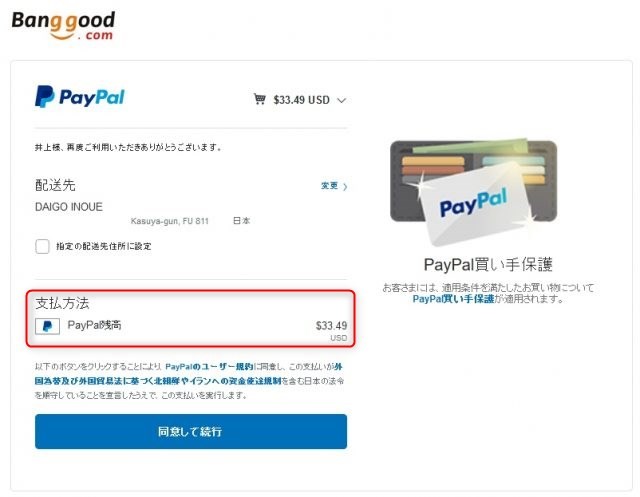

コメント