Dragon Touchから発売されている、標準的な15.6インチのモバイルモニターがやってきたのでレビューします。
このモバイルモニターは、ディスプレイ面左下に設定ボタンがあって、ケース兼スタンド付きでモニターとの装着はビス留めという珍しい仕様になっています。

残念なところは、ブルーライトカットモードがなかったところ。バックライトを暗くして対応するか、ブルーライトカットメガネをかければ問題なさそうです。(自分の場合は両方実行しています。)

Dragon TouchモバイルモニターS1
Dragon TouchモバイルモニターS1 特徴・機能説明
では、簡単な仕様をみていきましょう。
フルHD IPSパネル
モバイルモニターの標準的なFullHDのIPSパネルで視野角170度、嬉しいのは目に優しい非光沢(ノングレア)なディスプレイで、昼間でも太陽光が反射せずにディスプレイが見やすい。
対応しているスマホとUSB Type-C接続可能
外部ディスプレイに対応しているスマートフォンとUSB Type-C接続すると、大画面でゲームや仕事の作業をすることができます。

SamsungのDexのように外部モニターと接続すると、パソコンのデスクトップのような画面になるスマホもあって、ハイスペックスマホは使い勝手が良いですね。
Dragontouchが確認しているモバイルモニターを接続して使えるスマホは以下のとおり。
- Apple:iPhone Series(Lighting-HDMIが必要、別売りに)
- Samsung:DEX, S8, S8+, S9, S9+, S10, S10+, S20, S20+, Fold, Z Flip,Note Series
- Huawei:P40, P40 Pro, P30, P30 Pro, P20, P20 Pro, Mate 10,Mate 10 Pro, Mate 20 X, Mate 20 Pro, Mate RS, Honor Note 10
- Lenovo:Savior Y7000, Savior Y7000P, Savior Y9000K, Yoga 6 Pro,Thinkpad X1 Carbon, Yoga 5 Pro, Miix 720
- OnePlus:OnePlus 8, OnePlus 8 Pro, OnePlus 7T Pro, OnePlus 7T
- Smartisan:R1, Pro2s
- OPPO:R17 Pro, Reno
- Razer:Razer Phone, Razer Phone 2
- LG:G5
- HTC:U Ultra
- ASUS:ROG Gaming Phone
Dragon TouchモバイルモニターS1はバッテリー内蔵ではないため、スマホと接続する時は別途電源用のUSB Type-C接続が必要な場合があります。

電源を給電できるタイプのスマホもありますが、早くバッテリーを消費してしまうので、長くは使えないでしょう。
スマホをQi(ワイヤレス)充電しながらUSB Type-Cケーブル1本でモバイルモニターを外部ディスプレイ化すれば使える機種もありますね。ただ、素直に別に電源用USB Type-Cを接続したほうが手っ取り早いかな。

試しにSamsung Galaxy Note 10で接続したら、スマホからモバイルモニターに電源供給しながらスマホの画面を表示することができました。
ただし、Dexにはならずにスマホの画面をそのまま表示するミラーリングしかできませんでした。
縦・横使い可能
ほとんどのモバイルモニターは設定によってたいてい縦でも横でも使えます。
というよりも設定はパソコンでやるので、どのディスプレイでも基本的に縦使い・横使いは可能で、ちゃんと縦に設置できるかによりますよね。
参考までに、Windows10↓の設定 > システム >ディスプレイに「画面の向き」がありまして、こちらで縦横・反対向きに設定可能です。
縦使いだと長い書類やブラウザで縦なが表示可能なので、便利な場面があります。
軽量で持ち運びが楽
モバイルモニターはどれも軽く、特にDragon TouchモバイルモニターS1は640グラムになっていますので移動するときに一緒に持っていくことも可能です。
バッテリー内蔵や4Kなどの高性能なモバイルモニターの場合は1Kgオーバーになるので、640グラムは気軽に持ち運べますね。
保護ケースもついているので、雑に扱わなければディスプレイを痛めることはあまりないでしょう。
Dragon TouchモバイルモニターS1

| ディスプレイサイズ | 15.6インチ |
|---|---|
| パネルタイプ | IPS |
| 解像度 | 1920 x 1080 60Hz |
| 視野角/コントラスト比 | 170度 |
| カラー | 72% NTSC |
| 輝度/応答速度 | 270cd/m2 |
| タッチスクリーン | 非対応 |
| 接続 | Mini HDMI・MicroUSB・USB Type-C |
| サイズ/重量 | 360x225x9mm/670g |
| バッテリー | なし |
| スピーカー | あり |
| スタンド | あり(ビス2本とめ) |
| リモコン | なし |
| その他 | 3年保証・DisplayPortアダプター付属 |
前面に操作ボタンのある標準的なモバイルモニター
スタンドになるケースは磁石ではなく、2本のビスでモバイルモニター背面に留めるタイプなのでずれたりしない。
USB Type-Cポートは2つで一部のスマホのモニターとしても使用可能。
MicroUSBにキーボードやマウスを接続可能。
残念ながらブルーライトカット設定はなかった。
Dragon TouchモバイルモニターS1 開封
それでは簡単に実機をみていきましょう。
開封
アマゾンからやってきましたので箱も本体も新品・無傷。
中身は中華ガジェットの昔からの仕様で、半透明のビニールに入っていて、本体の周りにクッションに包まれて梱包されている。
付属品
ケーブル3本・USBアダプタ・変換ケーブル・紙モノ、日本語の取説も同梱されています。
モバイルモニター本体とケース兼スタンドを装着するためのビスも2本同梱されています。
同梱物は以下の通り、↑上のケーブル類はちょっと記載が違うようです。
- ケース兼スタンド:ビス2本付き
- USB Type-C↔USB Type-Cケーブル
- USB Type-C↔標準USBケーブル
- HDMI↔Mini HDMIケーブル
- USBアダプタ
- HDMI↔Mini HDMI変換アダプタ
- 取説:スタートガイド
Dragon TouchモバイルモニターS1起動
ケース兼スタンドをビスで装着して立て掛けてみました。↓
起動はDragontouchのアイコン表示。↓
起動時にはDragontouchのアイコンが表示される。
- 接続しなくても電源だけ接続してれば設定画面が操作可能
- なにも接続しないとPower Savingモードになってバックライト消灯
裏面
裏面は横のヘアライン仕上げで上のほうに左右にビス穴が空いていて、ここにケース兼スタンドの穴と合わせて合体させます。
左右中ほどにはスピーカーもありました。
スピーカーは裏に2個
スピーカーの位置がやはり裏面なので、サイドにあるASUS MB16AMTと比べるとぜんぜん音質が違います。
スピーカーはオマケとして音もでる、という認識で期待をしないほうがいいですね。
裏のヘアライン仕上げはなかなかキレイですよ。
USB・HDMI 4ポート 左側面
全てのポートはパネル面から見て左側の側面にあります。
このモバイルモニターは他よりも消費電力が低い仕様のようで、MicroUSBでも電源供給可能で、スマホからもUSB Type-C接続で電源供給可能でした。コレは新しい!
- MicroUSB:電源用(HDMI接続した時に電源として使う)
- USB Type-C:電源用・スマホと接続してミラーリング
- USB Type-C:電源用・スマホと接続してミラーリング
- Mini HDMI:PCやゲーム機をHDMI接続
他の中華モバイルモニターの電源は5V3A~4Aなところ、こちらのDragon TouchモバイルモニターS1は5V2Aで動作するので!スマホからもMicroUSBからでも電源供給可能になっていました。
これはスゴイ。
以下の画像のポートは間違いで、Mini HDMIは上で、下がMicroUSBになります。
他の中華モバイルモニターでは、スマホからUSB Type-C給電でも、画面がチカチカと再起動を繰り返すので使い物にならなかったので、MicroUSBでも給電できるコチラのモバイルモニターはその点で優秀。
操作ボタンは前面にある
中華モバイルモニターとしてはちょっとめずらしく、操作ボタンが前面にあります。
設定は左の「MENU」ボタンを押すと表示されます。最初から日本語表示になっていました。
残念なところは、ブルーライトカット機能がない!ところ。色温度?を変えれば良いのかな?
カバー兼スタンドはビス止め
スタンドの仕様も珍しいタイプで、モバイルモニターとスタンドを2本のビスで留めてスタンド・カバーにします。
モバイルモニター裏面のビス穴と、カバーの穴をあわせてビスをはめ込む。
ひんぱんにカバーを取ったりはめたりする場合はメンドウで磁石でくっつけるタイプのほうが良いですね。
逆にカバーはつけっぱなしの場合はこのほうがずれずにガッチリ留まっているので使い勝手が良いです。常時つけっぱなしの場合はこのあたりが購入の決め手になりそう。
裏面・パネル面ともにカバーでおおうことができてモバイル時にも安心です。
ただ、側面は上・左右はカバーで覆われていないので、あまり雑に扱うと側面は傷つく。
カバーはスタンドになる
裏面のビスでカバーを装着したら、モバイルモニターを立てる。
モバイルモニターをひっかけるところ↓は3段階で、こちらも磁石を使わずに布を立てて引っ掛けるタイプ。
磁石の嫌いな方には良いですが、このあたりは磁石のほうがよかったような気がします。
スタンドは傾き3段階
モバイルモニターを見る姿勢によって角度を3段階変えられます。
コチラ↓は一番角度がある1段階目。
3段目は↓結構ゆるやかな角度になりました。さらに緩やかにしたい場合は、カバーの先が長いので、先のほうにクリップを引っ掛けて倒しても使えそう。
標準的な15.6インチのモバイルモニターで、仕様は他のモバイルモニターと変わりなく、普通の中華モバイルモニターといった感じでした。

デザインは前にボタン類があって、右にペンを刺してスタンドになる穴もあるので、かなりASUSモバイルモニターを意識しているようです。
Dragon Touchモバイルモニターどこに設置するか迷う
どこに設置する?
自分は8台のモバイルモニターを使って(常時7台で1台はたまに点ける)いて、もう「いらないかなぁ」と迷っています。
デスクに設置したモバイルモニターと、左側の秘密基地の壁に設置したモバイルモニターの間に設置してみようと思いましたが↓
ううん、狭くて無理やりすぎなのでやめた。
メインで使っている6台もモバイルモニター
PC作業には6台のモバイルモニターを使っています。
モバイルモニターを設置するクランプは3Dプリンターで自作しました。
Dragon TouchモバイルモニターS1を6台の仲間に入れて、ASUS MB16ACを手放すことにします。
ASUSモバイルモニターは、常用使いだと使い勝手が悪い
ASUS MB16ACはモバイルではなく、デスクに設置してデスクトップPCのディスプレイとして使うとたまにスリープから復帰する時に表示されない時があるんです。
表示されなかったら、USB Type-Cを抜き指しする作業が必要でかなりめんどくさい。ということでASUS MB16ACは3台ありますが、手放していきます。
ASUS MB16AMTも問題ありで、スリープ復帰時に電源ボタンを押さないと点かない(泣)メンドウだなぁ、
まぁ、モバイルとして外出先でその都度USB Type-C接続する場合には問題にならないんでしょうね。

ということで、自分は自宅での作業用にモバイルモニターを使うので、ASUSモバイルモニターは手放してDragontouchを使っていきます。
Dragon TouchモバイルモニターS1 使ってみた感想
15千円ほどでアマゾンで買える標準的な15.6インチモバイルモニターで、タッチ対応とか4K画質など必要なく、出先でちょこっとマルチディスプレイとして使いたい時には最適。

5V2Aの省電力で、MicroUSBやスマホからでも電源供給可能なところが中華モバイルモニターも進化している。
ケース兼スタンドは磁石でくっつけるタイプではなくビス留めなので、つけたり外したりするのには手間がかかるが、つけっぱなしの場合はこの仕様はありがたい。
ケース兼スタンドを装着するのがメンドウな場合は右下の穴にペンをさせばスタンドになるのも便利。
他の中華モバイルモニターと少しだけ仕様が違いますので、用途にあえば重宝しそうなモバイルモニターです。

自分はしばらく8台のモバイルモニターの1台として自宅のデスクワークで使用します。

Dragon TouchモバイルモニターS1
※この商品はサンプル提供していただいてレビューしています。

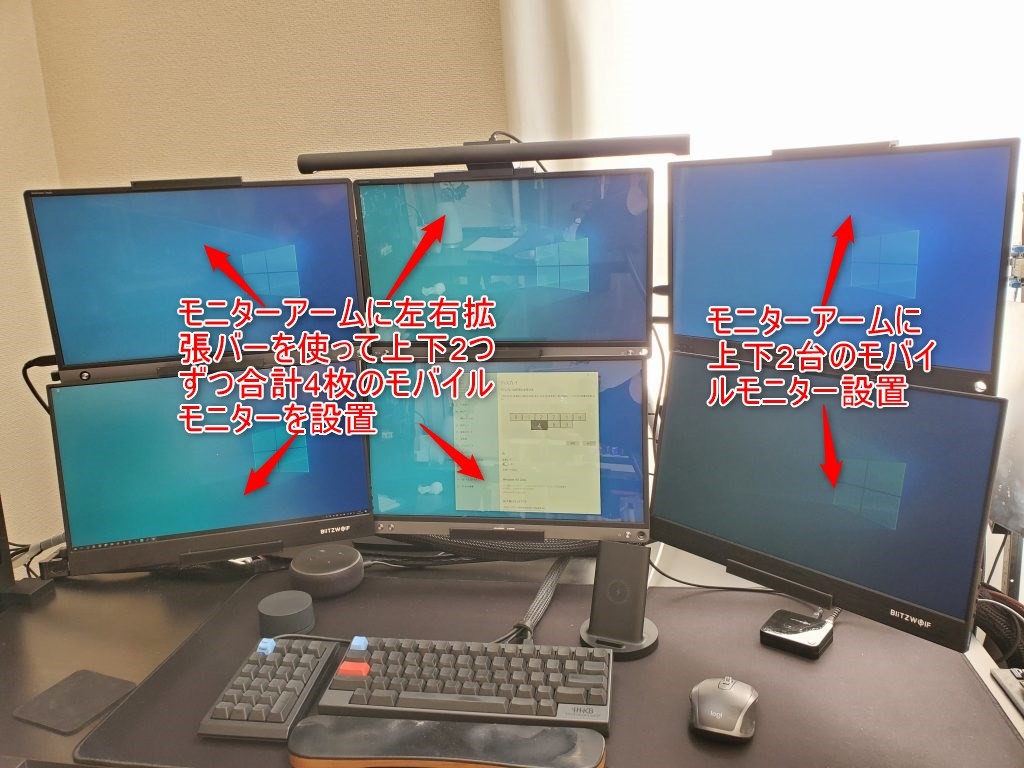




































コメント
I-O DATA LCD-MF161XP
はVESAマウント非対応です
ご指摘ありがとうございます!助かります。
修正しておきました。