今回はAndroidの子ども用のスマホ・タブレットに制限をかける設定をしていきましょう。
以下、ご説明する対象のスマホ・タブレットはAndroid(バージョン7.0以降、一部5.1,6.0も可能)で、パソコンはWindows 10であればどんなものでも可能です。
ドコモやLINEモバイルにも専用の制限アプリはありますが今回ご紹介するのは、スマホ・タブレットはほとんどのAndroid、パソコンはWindowsで、ここ2年以内に購入したものであればほぼ使える設定です。
ではAndroidスマホ・タブレットの設定からみていきましょう。
子ども用Androidスマホに制限をかけるのに必要なもの
必要なものは大前提として子ども用スマホと保護者用のスマホは必要です。その他には両方のGoogleアカウント、そして両方のスマホにファミリーリンクというアプリをインストールして設定していきます。
保護者・子どものGoogleアカウント
Googleアカウント取得
Androidスマホをお持ちの場合はすでにGoogleアカウントにログインしている状態だと思いますが、子ども用のGoogleアカウントがなかったり新しいスマホなのでGoogleアカウントが無い場合は、Googleアカウントを取得できます。
スマホの設定アプリ > アカウントで「アカウントを追加」を選択してGoogleアカウントを取得しましょう。
(この操作はすでに保護者用・子ども用のGoogleアカウントをお持ちの場合は必要ありません。)
必要なGoogleアカウント
Googleアカウントは保護者用・子ども用2つのアカウントが必要で、それぞれスマホでログインしましょう。
- 保護者のGoogleアカウント:子どものGoogleアカウントを制限・監視するのに必要
- 子どものGoogleアカウント:子どものGoogleアカウント 制限・監視されるアカウント
ご注意いただきたいのはスマホには子ども用のGoogleアカウント1つしかログインできなくなります。
他のGoogleアカウントを子ども用スマホにログインしている場合はログアウトする必要がありますが、子ども用スマホでファミリーリンクを設定する時に↓以下のようにすでにログインしている子ども用以外のGoogleアカウントを削除(スマホからログアウト)するようになっていますので手動で削除しなくともファミリーリンクアプリで順に設定していけばOKです。
ファミリーリンク アプリの設定は下のほうで詳細に説明していきます。
お子様が13歳以下の場合
お子様が13歳以下で子ども用のGoogleアカウントに生年月日を設定すると、無効なアカウントになりますので、その時の対処法を書いておきます。
(お子様が13歳以上の場合は読み飛ばしてくださいね。)
Googleアカウントは原則的に13歳以下の人は取得できないようになっているので、13歳以下の子どもにGoogleアカウントを使わせる場合は保護者の年齢を生年月日に設定しておけばよさそうです。そして13歳以上になったら子どもの生年月日に変えておきましょう。
13歳以下の場合は無効なアカウントになる
子供が13歳以下の場合はうっかり生年月日を入れると以下のように無効なアカウントになってしまいます・・・
こうなってしまった場合は保護者の年齢で監視下にすれば良いようです。生年月日を変えて13歳以上(保護者の生年月日)にしてアカウントを有効にした状態から保護者の監視下にしてファミリーリンクを設定していきましょう。
生年月日を変更はブラウザでアカウントを表示させる
ChromeやFirefoxブラウザで子ども用のGoogleアカウントにログインした状態でこちら↓のURLでGoogleページ表示させて、生年月日を変更すると再び使えるようになります。
以下のような画面になりますので、「生年月日」を選択して13歳以上にしてファミリーリンクを設定して保護者の管理下にします。
ひとまず13歳以上の生年月日にして、保護者の管理下でGoogleアカウントを使用して、13歳以上になったらGoogleアカウントを子どもに渡すというイメージのようです。
ファミリーリンク アプリ 初期設定
それではファミリーリンク アプリを子ども用・保護者用のスマホにインストールして設定していきましょう。
ファミリーリンク アプリ インストール
まずは保護者のスマホ・子どものスマホにファミリーリンク アプリをインストールします。
Apple iOS用もありますが、こちらは保護者がiPhoneで子供がAndroidスマホの場合、このページでは保護者・子供両方ともAndroidスマホで説明していきます。
子供のスマホから初期設定(保護者の設定も同様)
子どもスマホのファミリーリンク アプリを起動すると、以下のように設定画面になりますので進めていきましょう。
- 子どものスマホを管理するので、「このデバイス」を選ぶ。保護者スマホの場合は「別のデバイス」を選ぶ
- 子どものGoogleアカウントを選ぶ
子どものスマホにGoogleアカウント↓が何個もある場合は子供のGoogleアカウント1個以外はログアウトしないと先に進めません。
- 子供以外のGoogleアカウントをスマホから削除する
- 保護者とリンク
子どものGoogleアカウントにブラウザでログインすると、以下のように保護者の管理対象となっています。と表示されます。
保護者のファミリーリンク設定も上記とほぼ同じやり方で子どものGoogleアカウントを選択するだけで初期設定が完了します。
子ども・保護者のファミリーリンクアプリの初期設定は簡単にできました。これで子供のスマホ・タブレットを制限することができるようになります。
それでは、保護者スマホのファミリーリンクで設定していきましょう。
ファミリーリンク アプリ 設定・できること
ファミリーリンク アプリできること
まずは、ファミリーリンク アプリで子どものスマホを管理・制限できることを挙げておきます。
- アプリを管理
- インストールされているアプリの使用許可・使用不可設定
- アプリの使用時間などの行動(アクティビティ)を表示・制限
- 利用時間を管理
- 1日の利用時間の上限を曜日ごとに設定
- すぐにロック・延長も可能
- 利用時間を設定可能
- おやすみ時間を設定
- 位置情報を確認
- デバイスごと
- アプリのインストール設定・認証
- 着信音をならす
- 保護者による設定
- Google Playでの使用制限:アプリ・ゲーム・映画・書籍・音楽の制限設定
- Google Chrome のフィルタ:成人向けサイトのブロックなど
- Google 検索のフィルタ:セーフサーチ(露骨な性表現を除外)
- YouTubeのフィルタ:制限付きモード
- Androidアプリ:各アプリのブロック・利用時間の上限を設定可能
- 位置情報:子どものスマホ位置情報のオン・オフ設定
- アカウント情報:子供の名前やメルアド・生年月日など
- アカウントの管理機能:保護者が子どものGoogleアカウント管理できる範囲
- その他:ログイン管理・Googleアクティビティ管理設定
保護者のスマホから子供用スマホの状況がひと目で分かる
保護者のスマホから見ると以下のように表示されて、子どものスマホ・タブレットの使用状況や現在位置が分かって、いちいち子どもに『スマホやりすぎでしょ(怒)』と注意しなくても済みます。
1日の利用時間の上限を設定しておけば時間がきたら、スマホを見れなくなります。
- 子どもスマホの現在位置
- アクティビティ(行動)はアプリの使用時間を表示、スマホ・タブレットごとのロック・非ロックを表示
- 1日の利用時間の上限を表示、おやすみ時間の間はスマホを使うことができません。最近インストールされたアプリも表示
- スマホ・タブレットやWindowsの設定・状態を表示
アプリ↓の使用時間も一目瞭然でわかります。過去30日間の使用時間も分かるので、子供がどのアプリをどのくらい使用したかすぐわかって、どのアプリが生活の邪魔をしているのかが分かって対策が立てやすくなる。
保護者による設定
ファミリーリンクの保護者による設定で子供用スマホのアプリやChromeのフィルタをすることができます。
- ファミリーリンクの上のほうにある設定を管理を選ぶ
- 保護者が管理できる内容
簡単に一通り紹介していきます。
- Google Playストアでダウンロード・インストールできるアプリ・コンテンツの制限設定をする
- 子供に有害なサイトをブロックするように設定可能
- 通訳:『制限付きモードは、お子様に見せたくない成人向けコンテンツを含む動画を隠すのに役立ちます。 100%正確なフィルターはありませんが、このタイプのコンテンツのほとんどをお子様が避けるのに役立ちます。』と書いてあります。
- セーフサーチをオンにすると露骨な生表現や暴力的な検索を除外されやすくなる
- ブロックするアプリや時間制限アプリを設定可能
- 子供の位置情報を表示するためにはオンにする
- 子供の姓名・メルアドなど閲覧のみ
- 保護者が管理できることの説明と、管理機能の停止設定も可能
- スマホにログインするときの設定、子供のアクティビティ(行動)管理を保護者のみか子供自身が管理できるか選べる。
現状ではこれだけの設定ができます。これだけあればとりあえずは十分に子供のスマホを制限することができますが、ちょっと使いづらいというより痒いところに手が届かないところもあるので、将来的にはもっと進化して保護者も子供にも使いやすいように改善されるでしょう。
子どものスマホがロックされるとどうなるのか?
ロックされると、子どものスマホは以下のようになって、スマホの操作不能になります・・・この時、スマホはほぼ操作不能になってしまって保護者にも連絡できなくなるので注意が必要です。(できれば保護者への連絡だけできるようにしてくれると助かるのですが、現状では緊急通報しか使用不可、将来的に保護者へ連絡を取る手段のみできる設定を追加してほしい)
スマホが実質なにも使えなくなって、少しかわいそうですが・・・子どものためを思うと仕方がないですね。
子どものスマホを即座にロックしたりロック解除も可能
保護者のスマホからファミリーリンク アプリを起動して↓以下のようにスマホやタブレットの「今すぐロック」で使えないようにロック、「ロック解除」で使えるようにロック解除することができます。
保護者によるアクセス とは?
子どものスマホにロックがかかった状態で「保護者によるアクセス」というのがありました。タップすると以下のようにアクセスコードを入力することでロック解除できるようになります。
が、保護者がロックしたので、保護者がアクセスコードを取得してロック解除するのか?不明で、保護者のスマホのファミリーリンクからロック解除しがほうが早そうな気もします。
- アクセスコードを入力するとロック解除可能
- 保護者がアクセスコードを取得して番号を入力するとロック解除できる
保護者のGoogleアカウントにログインしたスマホのブラウザかPCのブラウザから以下のURLにアクセスすると、
以下のようにファミリーリンク設定↓に飛んで「保護者のアクセスコード」が表示されます。この6桁の番号を子どものスマホに入力するとロック解除されました。
この保護者のコードでデバイスのロックを解除する機能はどういう時に使うのかわかりませんでした。やはり保護者スマホのファミリーリンクでロック解除したほうが早そうでしたが、
しばらく使ってみて、保護者のスマホからロック解除してもなかなか解除されない時がありますので、その時はこちらのコードを使うとすぐにロック解除されてよさそうです。
Google Playストアで余計なゲームやアプリをインストールできないようにする
子供が勝手にアダルトなどの18禁や13禁のアプリをインストール制限したり、課金制のゲームの課金をできなようにしたり設定していきましょう。
お子様の年齢によって、犯罪に巻き込まれそうなアプリや使ってほしくないアプリもあると思いますので、そういうアプリをインストールする場合は保護者の承認が必要になるようにしていきます。
設定でアプリインストールは保護者の許可制にする
保護者スマホのファミリーリンクアプリの保護者による設定 > Google Playでの使用制限で以下のように「購入とダウンロードの承認」をすべてのコンテンツに、コンテンツの制限のアプリとゲームを12歳以上に設定しました。
すると子どもスマホで一部のアプリのインストールは許可が必要になりました。(お子様の年齢によって設定を変えられます。)
子どもスマホのGoogle Playストアで新しくアプリをインストールすると、以下のように「承認が必要です」と表示されます。
ここで「今すぐリクエスト」を押すと↓右画像のように保護者のパスワードを入力する画面に、「リクエストを送信」を押すと保護者のファミリーリンクアプリで承認リクエストの通知がきます。
インスタグラムは13禁なので保護者の承認が必要なアプリになっていました。
自分の設定では12歳以上にしたので小学校高学年・中学1くらいの子どもが使っても問題ないアプリで無料の場合は承認を必要とせずともインストールすることができました。
保護者のGoogle Playストア アプリから確認してみる
保護者のスマホで子供のPlayストアの設定をチェックしたり、一部設定も可能になっていますので一通りみていきましょう。
まずはPlayストア アプリを起動します。
- Playストアの左上 三本線アイコンをタップして「アカウント情報」を選ぶ
- ファミリータブをおしてファミリーメンバーを管理を選択
アカウント情報 > ファミリー > ファミリーメンバーを管理と進んで管理したい子供を選択します。↓
- 子供のアカウントを選択する
- 購入の承認・保護者による使用制限の2項目
「購入の制限」ですべてのコンテンツを選択するとPlaストアでアプリやゲームの課金をする、お金を使う時には全て保護者の承認が必要になります。
- 「すべてのコンテンツ」は全ての購入について承認が必要という意味
- お子様の年齢によって制限を変えられる
「保護者による使用制限」の画面では先ほどファミリーリンクで設定した画面同様に映画や音楽・アプリとゲームの設定が可能。
購入承認の設定については、ちょっとPlayストアに書いてある説明が分かりにくいので、もう少し詳しく書いてあるページがありました。
こちら↓の「Google Playでの購入の承認」ページに詳しい説明があります。
スマホは遊びでは必要なし!ただ緊急連絡・子供の現在地の確認ガジェットとして必要
これで、子供のスマホは必要なアプリ以外は使えなくなって、使えるアプリも長時間使用しないように制限でき、スマホの1日の使用時間上限も設定できて、保護者が子供が何処にいるか把握しやすくなりました。
スマホは電話・ウォークマン・メモ帳・メール・チャット・カメラ・ビデオカメラ・ゲーム・顧客リスト・ビジネスソフト・日記・勉強道具が合体したような便利なアイテムになってしまったので、現状ではそれを個別に切り離すことが難しくなっているので、子供が使うには注意が必要のようです。
スマホを使わせるかどうか、各国の対応と日本の対応(文部科学省議論中)
スマホは便利な反面子供にとって害になる場合も多々あるようで、フランスではスマホの学校への持ち込みを全面禁止にしたようです。一方アメリカの一部の学校では登下校の安全確保のために子供にスマホを持たせるようにしているようです。
日本の学校ではどうするか?現在文部科学省で議論していました。


この文部科学省で議論の中に妨害電波で・・・ネットを遮断するようなことを議論されていますが、このファミリーリンクを学校側でも使用できるようになれば問題がなくなりそうな気がします。
保護者の権限と学校側の権限をファミリーリンクで使えるようにしておけば、教師や保護者がいちいち『スマホやっちゃダメでしょ』と言わなくても済む世界ができそうです。
AndroidもLinuxなので、子供用のスマホにはParent User(保護者ユーザー)やTeacher User(先生ユーザー)を作って各権限を設定できるようにすればよさそうです。
そのうちに学校側が子供のスマホを一部制限できる権限が出てくるのも時間の問題かもしれませんね。
さらに学校の授業でスマホを使う動きもでているようなので、将来的にあと数年経てば授業中には教育関連のアプリのみ、登下校中にはGPSとなんらかの連絡アプリ以外は使えないような設定でスマホが解禁されるかもしれませんね。
地震や災害・犯罪にあった時の現在地確認・安否確認にスマホが必要
スマホは子供には必要無いと言っても、災害時や事件が起きた時に連絡する手段や現在位置を保護者が確認できる手段は必要になってくるので、学校に持っていけないよりは持っていって、なにかあった時は保護者に連絡できれば助かります。
特に大阪北部地震や西日本豪雨で被災した方たちが、登下校中の子供の無事を確認する手段として学校にスマホや携帯電話の持ち込みを認めてもらうような声があがっているようです。
やはり将来的にスマホは学校に持っていくことになりそうですね。ただし、余計なアプリは使えないようにする設定は必ず必要!ということでファミリーリンクがもう少し進化すれば学校にもスマホ解禁になりそうな予感。
次回はWindowsパソコンで子ども用のMicrosoft IDを取得してそのIDを保護者の監視下において制限していきます。

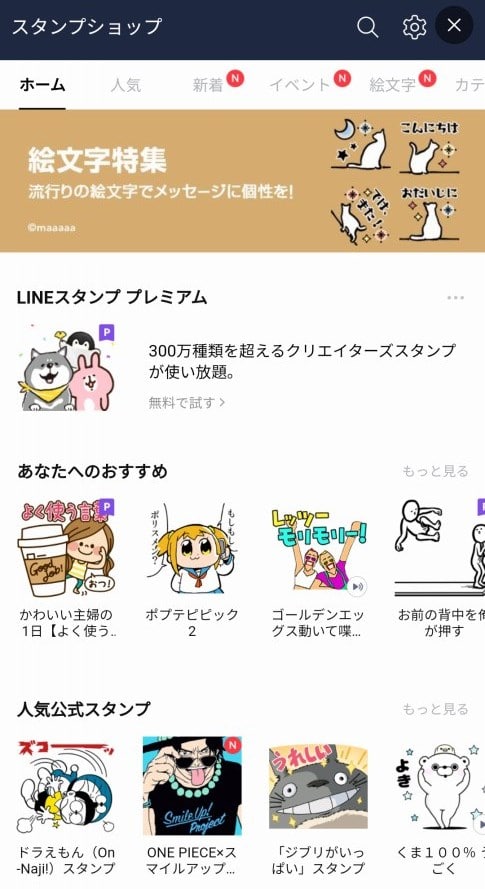


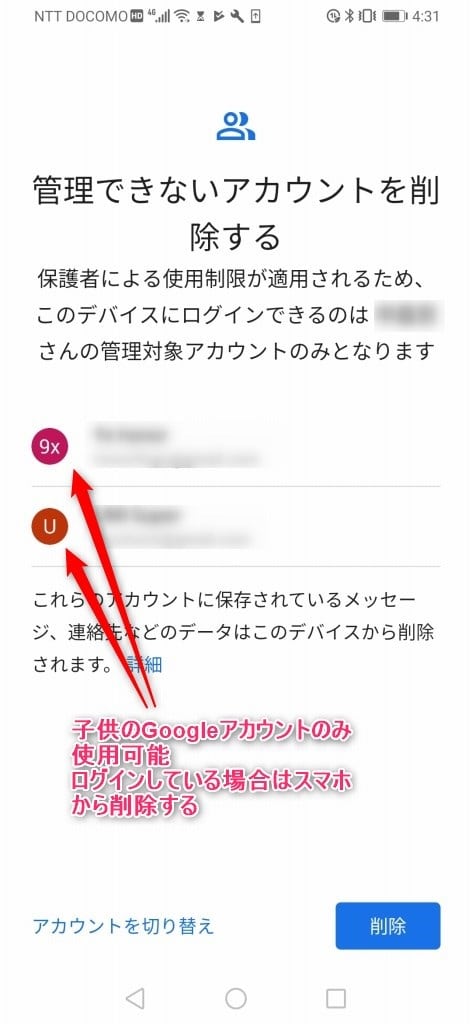
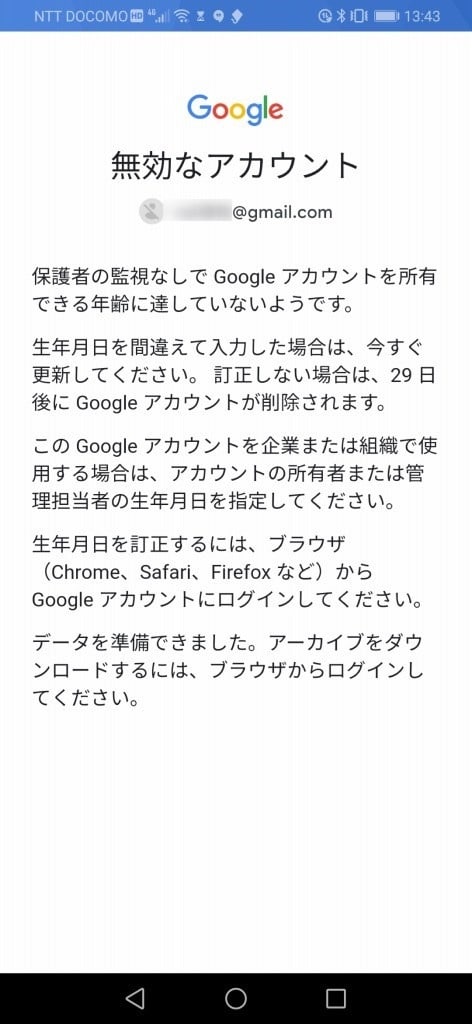
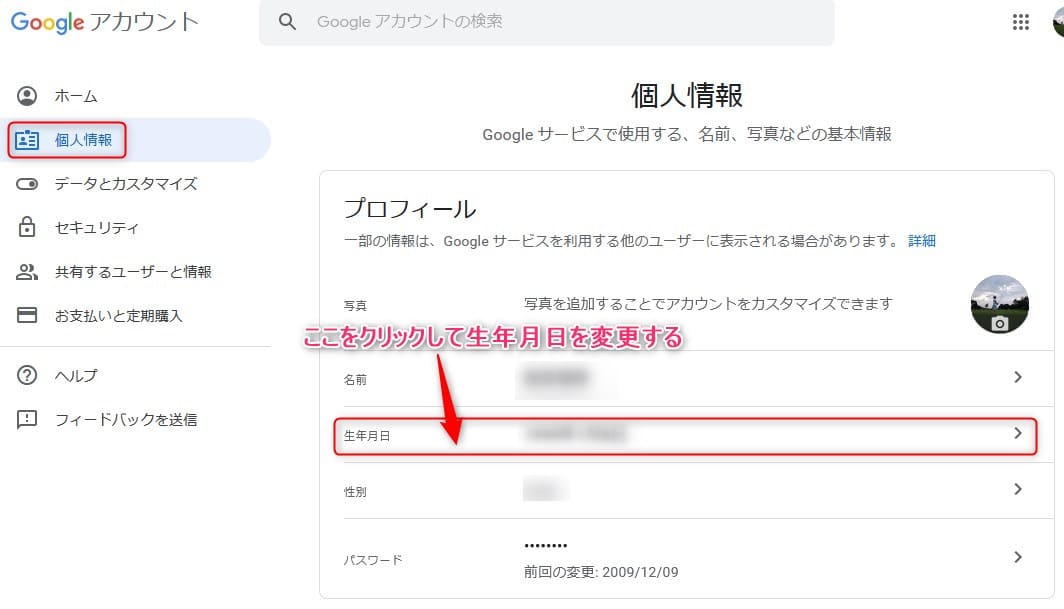



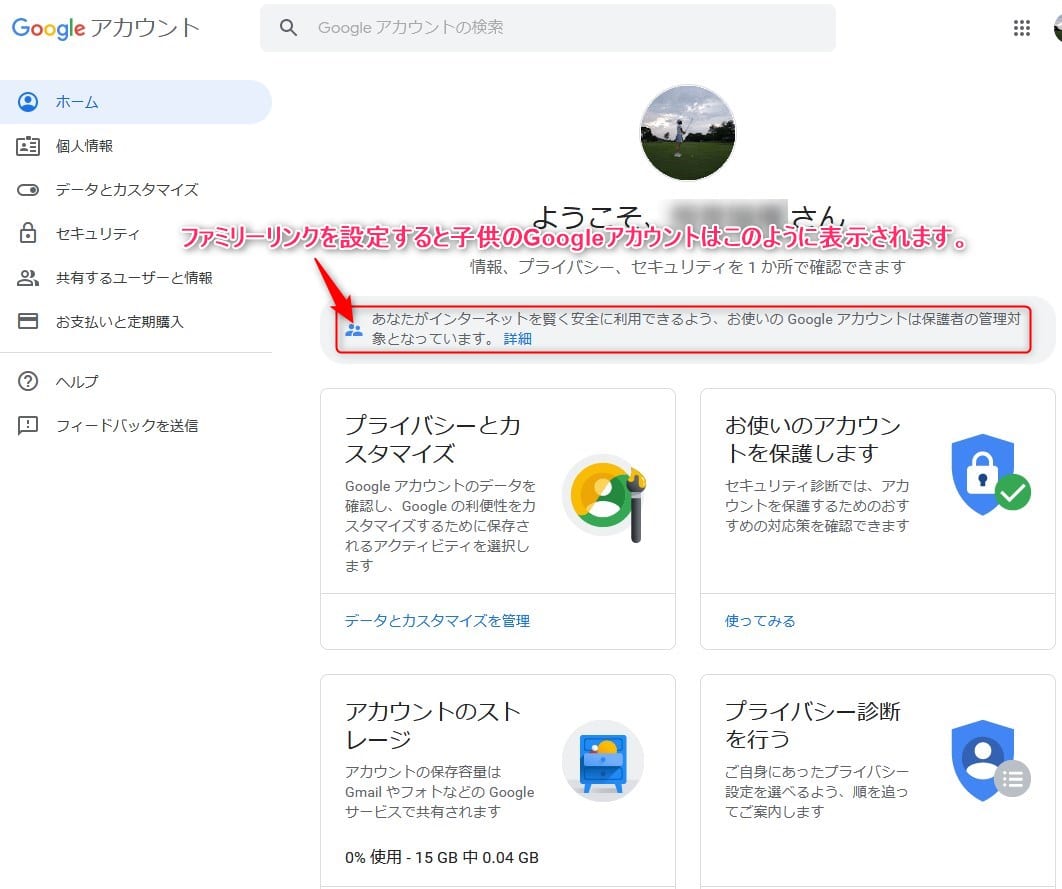







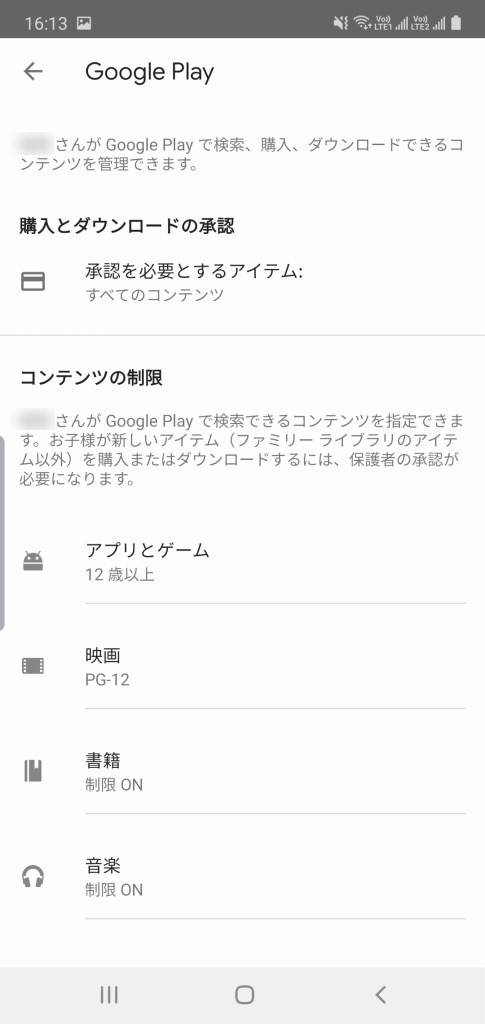
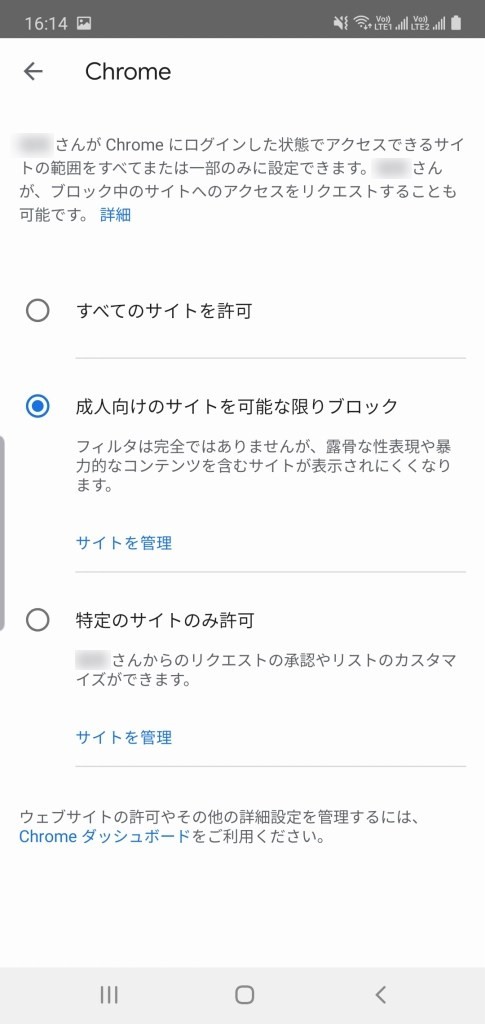
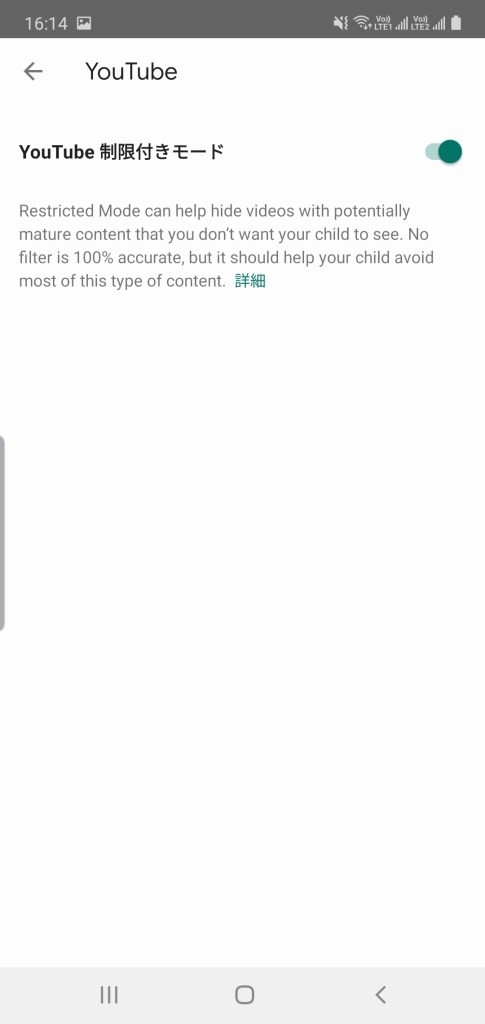
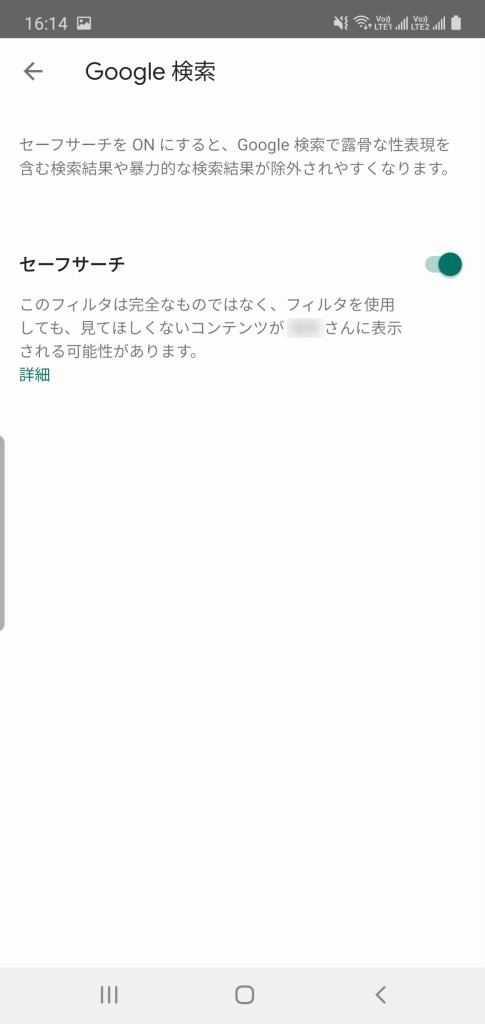

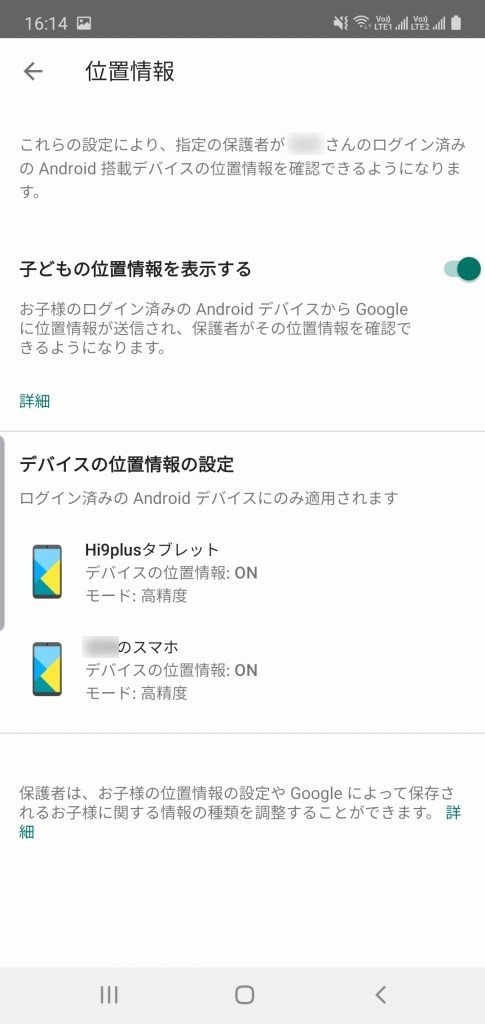
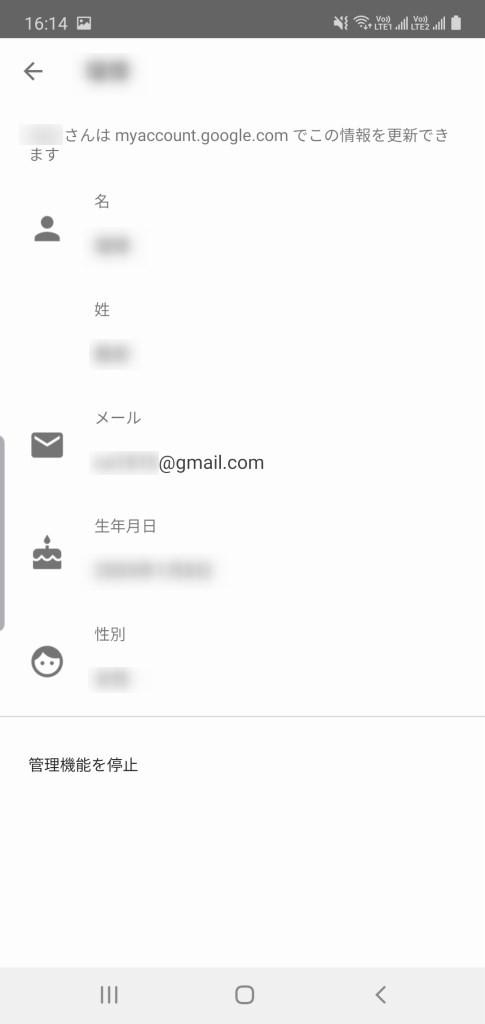
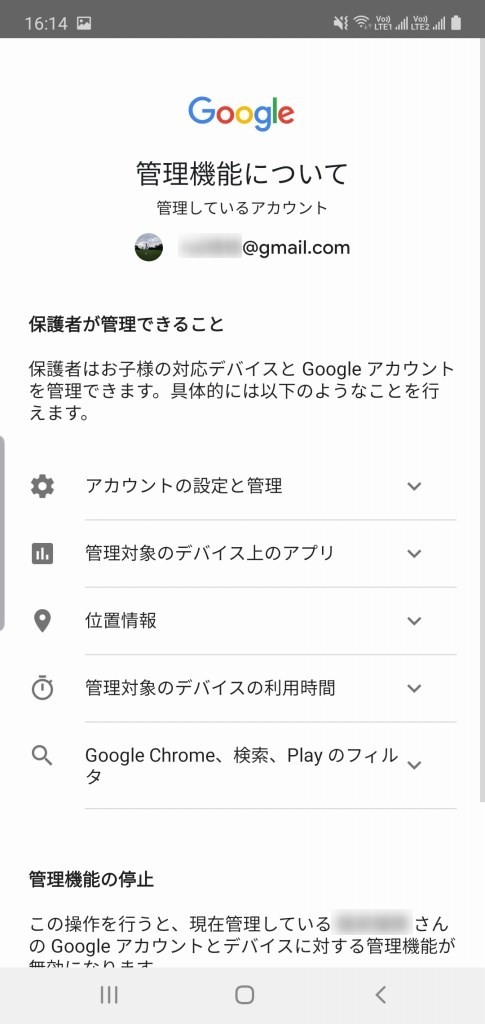
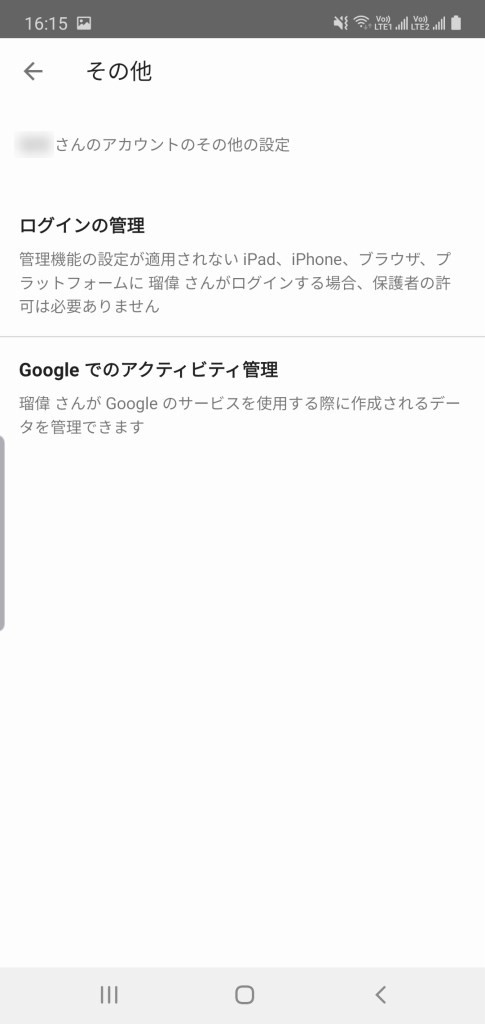

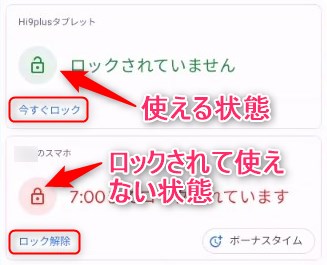
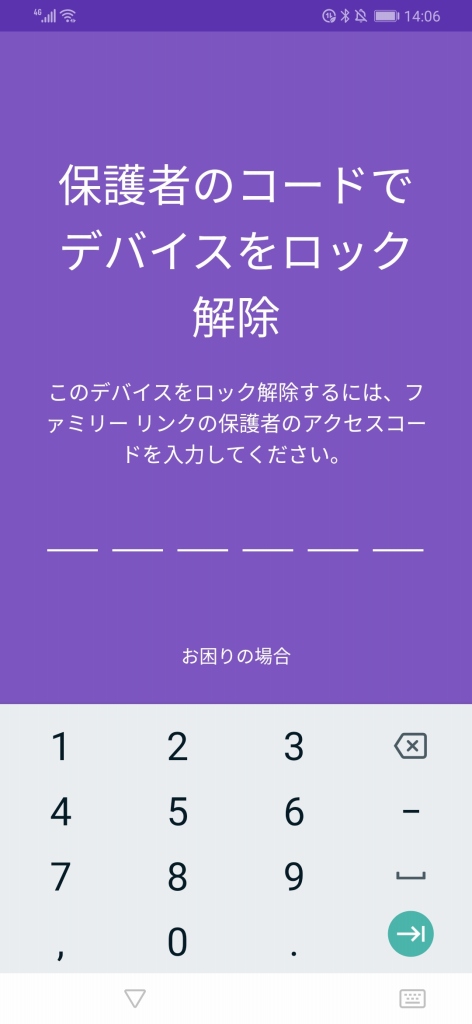




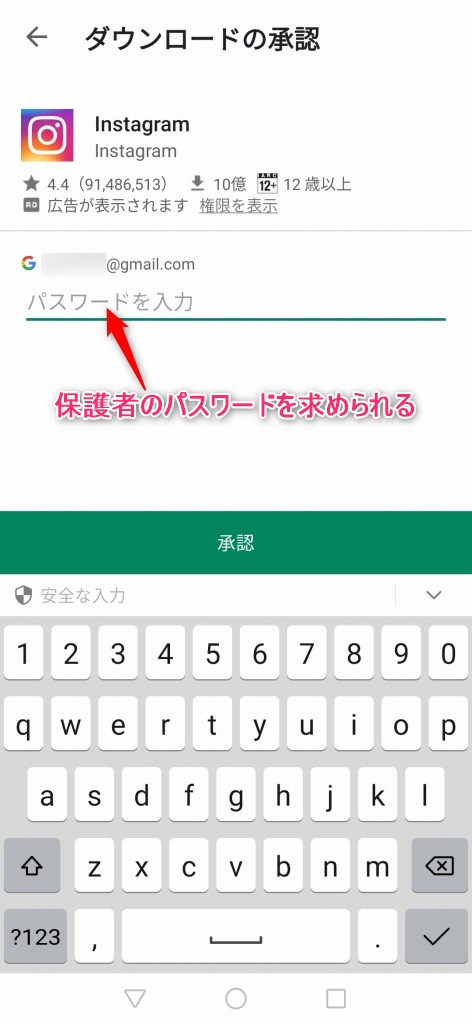

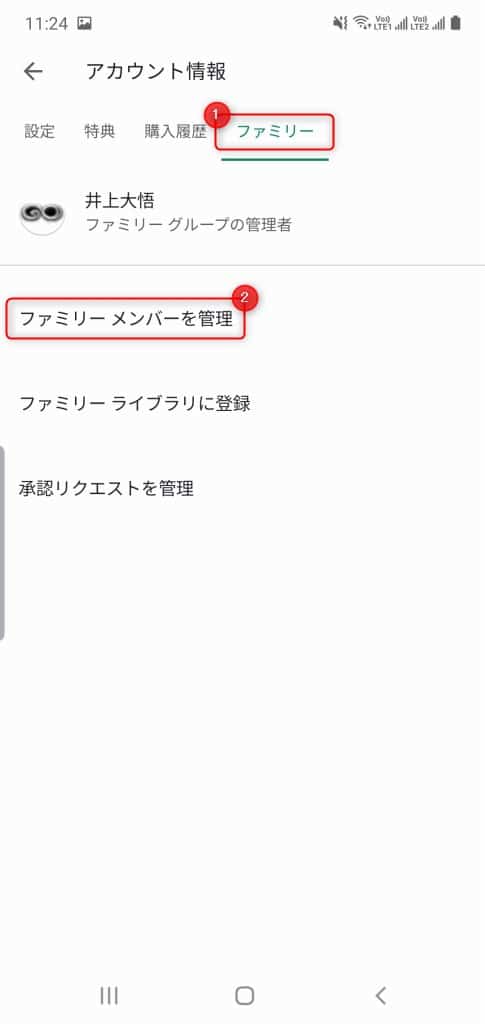
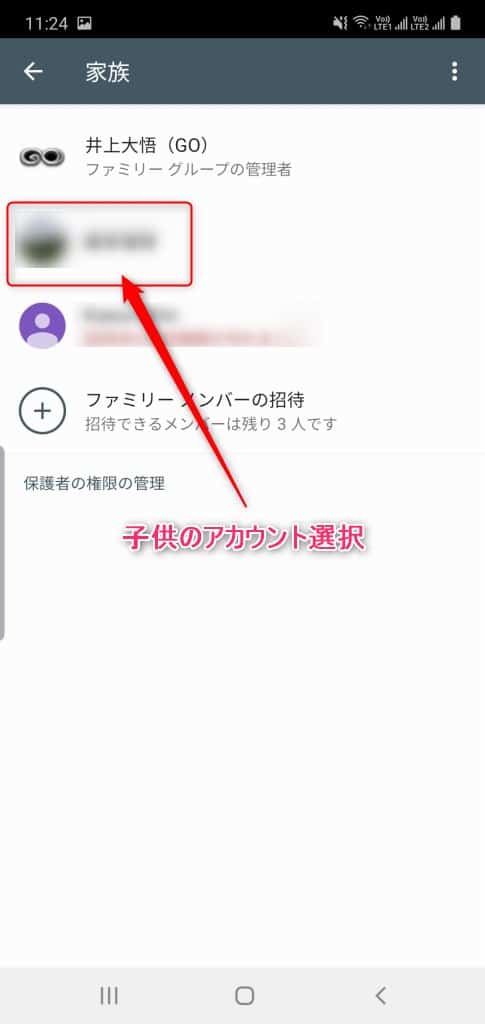

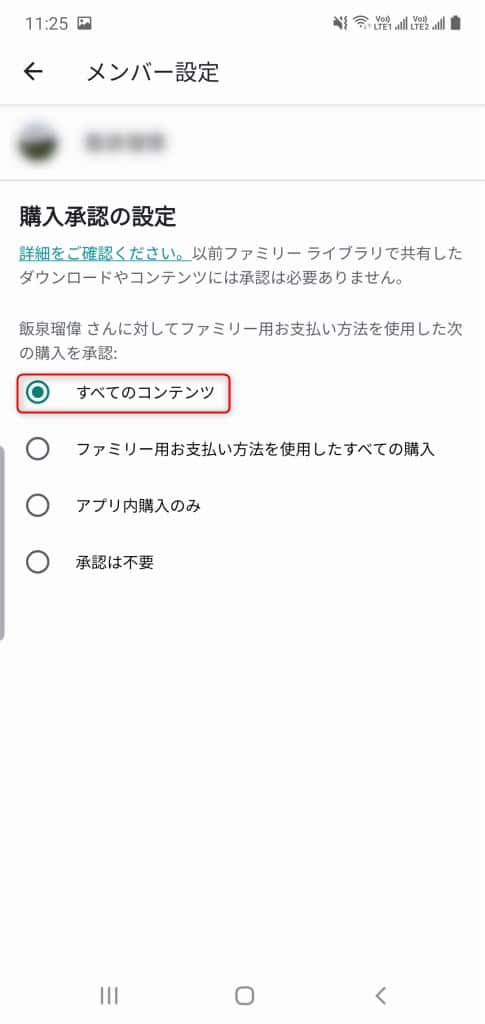



コメント