MicrosoftからAndroidやiOSのスマホをWindows10で閲覧・操作できるソフト Your Phoneが出ていました。
スマホをPCのようにキーボードとマウスで操作できるか興味あったので確かめてみたところ、このYour Phoneは2018年夏頃に出たソフトウェアのようで、スマホの画面をミラーリングできるわけではなく、機能は少なくスマホの写真をPCで閲覧できるようになったりSMSメッセージ・通知を確認することができます。
(2020/2 スマートフォンの画面と通話機能が追加されています。)
スマホの一部がパソコンで見れたり操作できるだけなので、Galaxy NoteのDEXやHuaweiのPCモードのように、まるでPCを操作しているようにはできませんが、Your PhoneはWifiで接続して操作できるのでスマホをフォト・SMS・通知をメインで使う方には便利に使えるソフトなのではないでしょうか。
Microsoftのこちらのページにyour phoneについて詳しく説明されています。
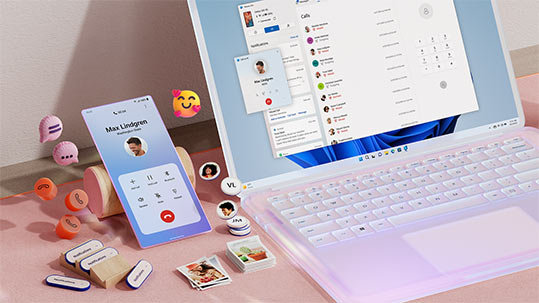
Your Phoneで できること・必要なもの
スマホとPCを接続して、必要最低限の操作ができるYour Phoneで、なにができるかと必要なものを説明していきます。
Your Phoneできること
Your Phoneでできることは少ないです。逆に言うと機能を絞り込んだ結果なのかもしれません。
- 最新の最大25枚 写真・スクリーンショット
- SMSメッセージ閲覧・新しいメッセージを作成・送信も可能
- 通知を閲覧・クリア
以上3つの操作ができます。この3つを特にPCで使う必要が無い方はYour Phoneを使わなくてもよさそうです。
逆にメッセージを頻繁にやり取りする場合はPCのキーボードで返事書いたりするのはかなりっ使えそうで、Wifi接続なので接続の手間はほぼなしなところもグッドです。
必要なもの
必要なものは以下の3つ。パソコンWindows10とスマホはあるとして、Microsoftアカウントは持ってない方は、結構いるのかな?
- Microsoftアカウント
- Windows10
- AndroidかiOS スマホ
Microsoftアカウント 取得場所
Microsoftアカウントをまだお持ち出ない方は以下のページから取得しましょう。
メールアドレスももらえます。現在はoutlook.jp,outlook.com,hotmail.comのようです。
以前は?msn.comもあったような?今はないのかな?自分はmsn.comのMicrosoftアカウントです。
Microsoftアカウントは2年に1回はログインしないと消滅!
最近のMicrosoft規約改定で2年に1回はMicrosoftアカウントにログインしないと、アカウントが消滅する!・・・という規約ができたので、アカウント取得後は消滅しないようにご注意ください。
こちら↑のページの第2項に以下のように書いてあります。
2.「本サービスの使用およびサポート」セクションで、アカウント アクティビティ ポリシーが更新されています。本サービスをアクティブな状態に維持するには、Microsoft アカウントに少なくとも 2 年に 1 回はサインインしていただく必要があります。ただし、Microsoft アカウント アクティビティ ポリシー (https://go.microsoft.com/fwlink/p/?linkid=2086738) または本サービスの有料部分の提供で別途規定されている場合を除きます。またお客様の Microsoft アカウントが停止された場合、お客様が提供した電子メール アドレスに関連付けられたアカウントの作成が一時的に許可されない可能性を明確にしました。
OneDriveとか常にログインしておいてあればMicrosoftアカウントにログインしているので問題ないのかな?Windows10にログインする時にMicrosoftアカウントでログインしていればそもそも問題ないかな?ちょっと分かりません。
Your Phone インストール・設定
それではYour Phoneをインストールして設定していきましょう。
Your Phoneはインストールすると「スマホ同期」というアプリ名になります。ちょっとややこしいですね・・・
Windows10をアップデートする
まずはWindows10のアップデートがあるかチェックして、その後アプリを開きましょう。
Your Phoneのページの中程にある↓このような箇所の左側「今すぐアップデートする >」をクリックします。
すると以下のような小さなウィンドウが表示されるので「設定」を選択した状態でリンクを開くを押します。
Windows Updateの画面が表示されるので、利用可能な更新プログラムがあれば「ダウンロード」ボタンを押して更新します。
更新プログラムはWindowsの再起動が必要なものもあります。更新が終わったら念の為再起動しておきましょう。
Windows10にスマホ同期 インストール
続いて「スマホ同期」というアプリをMicrosoftストアからダウンロードします。
–
インストールしたソフトはスタートメニューの「さ」行に表示されていますので起動しましょう。
スマホ同期 設定
AndroidかiPhoneのどちらかのスマホOSを選ぶことができます。
続いてスマホの携帯電話番号を入力します。携帯電話番号のSMSにメッセージが届きますのでSMS付きの携帯電話番号を入力します。
最後にMicrosoftアカウントにログインして、これでWindows10の設定は完了です。
スマホアプリ インストール・設定
続いてスマホ側にもアプリが必要になります。以下はAndroid用になります。iOS用のアプリは見つけられませんでした。
- Windows10側で設定完了するとSMSが届く、URLをタップする
- Playストアの「スマホ同期管理アプリ」に飛ぶ
Microsftアカウントの本人確認
アプリをインストールするとWindows10でスマホ同期を認証しておいた場合はすぐにパソコンとリンク完了する、この後Microsoftアカウントにログインする。
- Microsoftアカウントにサインインする
- Microsoftアカウントが無い場合はここで作る
Microsoftアカウントの2段階認証にはMicrosoft Authenticatorを使うのが通常かもしれませんが、Microsoft Authenticatorアプリはなんだか使いにい、というよりエラーで本人確認できなかったので以前捨てたのでSMSで本人確認します。
Microsftのアカウントメール以外のメールを登録してあればそちらのほうが早いかもしれません。
- メールかSMSに確認コードを送ってもらう
- SMSを送る携帯電話番号の最後の4桁を入力する
最後にセキュリティコードを入力・送信すればMicrosoftアカウントログインが完了。
- MicrosoftからSMSにセキュリティコードが送られてきました。
- 数字7桁のセキュリティコードを入力
アプリの許可設定
最後にスマホのフォトなどアプリのアクセス許可をする必要があるので、設定を済ませましょう。
- ここで何回かフォトや通知にアクセスを許可しますか?と小窓が出てくるので「許可」をタップ
最後に以下のように通知パネルにPCからスマホ同期アプリに接続を許可するか聞かれます。
- 通知パネルにて、PCからの接続の許可を求められる
- 設定完了
許可を選択しない場合は以下のようにパソコン側からは閲覧することができません。
通知へのアクセス 設定
設定完了後だったか、「通知へのアクセス」設定画面が開きます。
これは、他のアプリの通知内容を読み取れる設定でオンにするとPCのスマホ同期ソフトで通知を見れるようになります。
とりあず許可しておいて、後日設定する場合は、設定 > アプリと通知 > 特別なアプリアクセス > 通知へのアクセスで設定できます。
以上でWindows10とスマホのアプリの設定は完了。
スマホ同期 アプリは非常に簡素 アップデートしてます
スマホのフォトやメッセージ・通知をWindowsパソコンで見るためのアプリなので、スマホ側のアプリはかなり簡素にできていました。
PCとリンクされているかどうかの表示とMicrosoftのアプリの紹介がメイン。
(どんどんアップデートしているようです!アップデート内容は下の追記をご覧ください。)
- メイン画面
- 左上のアイコンタップした状態、Microsoftアプリの紹介のみ
設定画面も特に設定する項目はありませんでした。
- 下から上へスワイプするとMicrosoftのアプリ表示
- 左上の歯車アイコンで設定画面。設定する項目はない。
ということでスマホ同期アプリはスマホでは特に使い道がないので、PCと接続している間はこのアプリを起動だけしておいて、他のアプリを表示させておいてもバックグラウンドで動いているので問題なくPCと接続し続けます。
your phone 使ってみる
肝心のパソコンでの使い勝手はいかがでしょうか?
早速見ていきましょう。
フォト
スマホの写真を最新順に最大25枚表示できます。
メッセージ
新しい順にメッセージはリスト表示されて、PC側でも新しいメッセージを書いて送信することができます。
通知
通知は無い状態↓この状態で右上の「カスタマイズ」を押すと設定画面の通知の項目が表示されます。
設定
設定は左下の歯車アイコンを押すと開きます。
設定できる項目は少なく、以下のようになっています。
フォト
- スマートフォンからの写真の表示をこのアプリに許可します。
メッセージ
- このアプリに、自分のスマートフォンからのテキストメッセージを許可します。
- このアプリで、自分のスマートフォンからMMS添付ファイルを送信できるようにします。
- このアプリで、自分のスマートフォンからMMS添付ファイルを受信できるようにします。
- スマートフォンから MMS添付ファイルを自動でダウンロードする
- 通知バナーを表示
- タスクバーのバッジ
通知
- スマホ同期アプリで表示
- 通知バナーを表示
追記 さらに進化しています
スマホの画面が見れるようになって、音声通話もWindows10からできるようになりました!
(WindowsにリンクはSamsungスマホのGalaxy S10 あたりから後の機種が対応しているようです。詳しくは以下をご覧ください。)
新機能をGalaxy Note 10 Plusで試してみます。
スマートフォンの画面
スマホをWindows10でミラーリングする機能です。
スマホへのアクセス許可が必要なので、ボタンを押します。
すると以下のようにスマホに表示されるのでを押す。
こんなふうに↓スマホの画面が表示されます。マウスで操作も可能でアプリも動かせます。
遅延はBluetooth接続なので若干(体感で0.3秒ほど)ありますが、素早い反応が必要なゲームなどのアプリ以外は普通に操作可能。
通話
続いて通話機能も追加されているのでみていきましょう。
こちらも許可が必要で、PC側でボタンを押すとスマホ側で以下のように表示されますのでを選択します。
そうすると↓このようにパソコンから電話がかけられるようになりました。
パソコンにマイクとスピーカーをつなげておく必要があります。
Samsung GalaxyでPC Dexが使える場合はさらにスマホの使いみちが増える
スマホはあまり使わずにWindows10の使用率が高い方で、SamsungのDex PCが使える場合はスマホを2つのアプリでパソコンで操作できるようになります。
DexはAmazon Musicが使えないのでYour Phoneで起動させて、他のアプリはDexで起動させてパソコンから使うということができるようになります。↓
難点はというより致命的ですが、Dexはすぐに落ちてしまって・・・Dex PCはあまり使えない。Your Phone(スマホ同期)は落ちることはありません。
Samsung Galaxy Note 10 Plusはこちら↓でレビューしました。
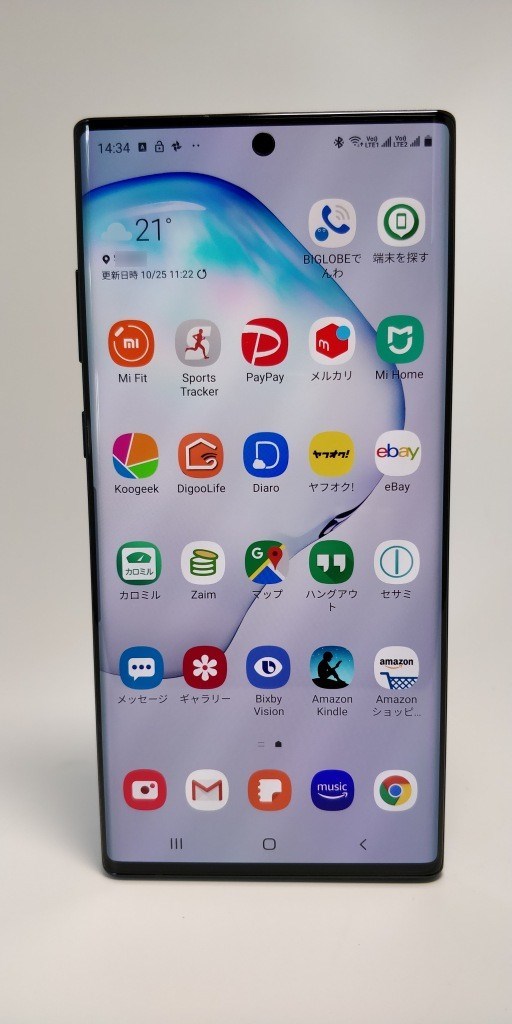
Dexの今後の進化を期待しましょう。
Your Phone(スマホ同期)はSMSか写真を使う人には重宝する
機能が少ないのですが、SMSを頻繁に使う場合でデスクワークな方はかなり重宝しそうなアプリです。
もしくはフォト機能で、写真を撮ったらすぐに同期(フォトで最新の情報に更新を押す)できるので画像を撮ったらすぐに大きな画面で確認したい方には便利だと思います。
さらに通話とスマホの画面(ミラーリング)ができるようになってYour Phoneは進化しています!

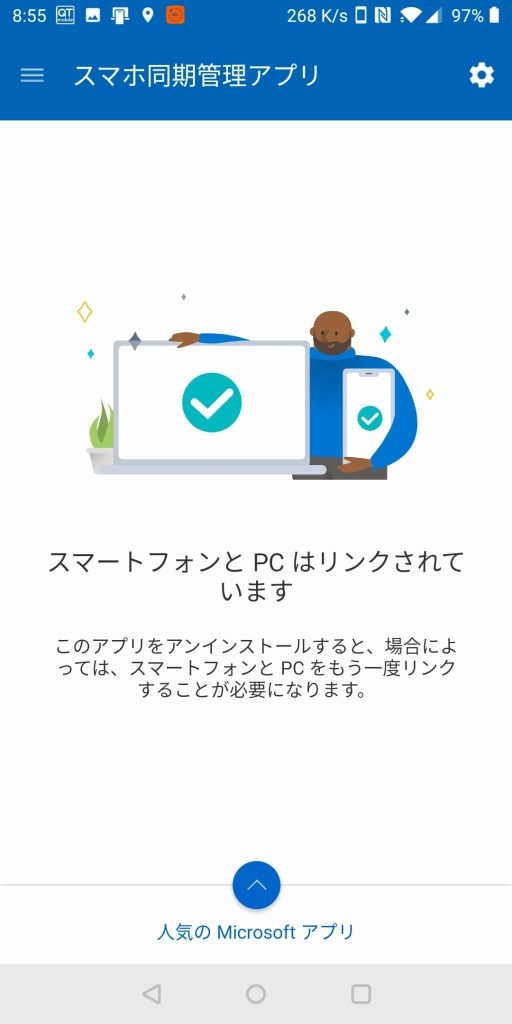







































コメント