今回は子供に使わせているWindowsパソコンに使用制限やアプリの使用許可・禁止などの設定をしていきます。
最近はパソコンを使う若い人が少なくなっているようで、保護者の方も子供にパソコンを買い与えるのが少なくなってきていますが、これから5年後くらいまではPCが仕事の主戦力として使われ続けると思いますので、自分は子供にブラインドタッチを覚えさせました。
5年後以降は、多分スマホがパソコン代わりになって、Galaxy note 10 Plusのようにスマホとモニターをつなげると、パソコンのようなデスクトップ画面が表示されてパソコンと同様の操作ができるようになると思います。
スマホが仕事をする時はパソコンと同じような操作感になった場合はキーボードは必要になってくると思うのでブラインドタッチは覚えておいたほうがよさそうな気もします。もし子供がブラインドタッチよりもフリック入力や音声入力が得意な場合はそれでもよさそうです。
ちょっと横道にそれてしまいましたが、子供にWindowsパソコンを使わせている保護者の方が、子供のパソコンもゲームや動画を見すぎてしまうので制限したい場合の設定をしていきます。(すみません、PCがMacな方はこちらのページでは役に立たないです。)
まずは必要なものをからみていきましょう。
子供のWindowsパソコンに制限をかけるのに必要なもの
子供のPCに制限をかけるのに必要なものは保護者・子供の両方にWindowsパソコンとMicrosoftアカウントになります。
保護者のパソコンを管理者としてファミリー設定で子供パソコンを追加して制限・監視するようにます。
すでにWindowsパソコン・Microsoftアカウントを両方ともお持ちの場合は次の項目に進んでください。
保護者用・子ども用のWindows10パソコン
パソコンはWindows10で保護者・子供の両方あれば何でもOKです。Windows10以下のPCでも設定できるかもしれませんが、以下の説明では両方ともWindows10のパソコンで操作していきます。
これから子ども用にPCを買う場合は、2万円ほどからラップトップPCが買えるので、まずは安いPCを買い与えるとよさそうです。それか保護者のお古を使わせて、もしあまり使わない場合はスマホ1台にするのもありかもしれません。
Microsoftアカウント
Windows OSを作った会社のMicrosoftでアカウントを取得していきます。このアカウントで保護者アカウントの管理下に子供アカウントを紐付けます。
Windowsパソコンをお持ちの場合は保護者のMicrosoftアカウントはすでに無料で取得してあると思いますが、子ども用のアカウントが無い場合でもご安心ください。
保護者のMicrosoftアカウントのファミリーとして子供のMicrosoftアカウントを設定時にアカウント取得できます。
- 保護者のMicrosoftアカウント
- 子どものMicrosoftアカウント
もし、あらかじめMicrosoftアカウントを取得したい場合は以下のサイトから取得できますので
Microsoftアカウントのメールアドレス取得方法は以下のように進んでください。無料でメルアドを取得できます。
- 新しいメールアドレスを取得を押す
- 取得できるメルアドドメインはoutlook.jp・outlook.com・hotmail.com お好きなのをどうぞ
保護者・子供のWindowsパソコン・Microsoftアカウントが準備できましたら設定をしていきましょう。
保護者のWindows PCから操作・設定開始
ここでは保護者のWindowsパソコンを起動して設定します。
Windowsの設定を開く
まずはWindows画面の右下の通知アイコンをクリックして、「すべての設定」を選択します。
「Windowsの設定」が開くのでアカウントを選択。
家族のメンバーを追加
続いて左メニューの「家族とその他のユーザー」を選択して「家族のメンバーを追加」を押します。
子供を追加
保護者のPCから操作しているので、以下のように「お子様を追加する」を選択して子供のMicrosoftメールアドレスを入力しましょう。
もし、子供のMicrosoftアカウントが無い場合は、「追加するユーザーがメールアドレスを持っていません」をクリックして新しくMicrosoftアカウントを取得後に子供用のメルアドを入力します。
Microsoftのメルアド(現在はoutlook.jpのドメイン)を入力して、子供の名前などを入力していきます。
無事設定が完了すると以下のように「●●(子供の名前)さんがファミリの一員になりました。」と表示されます。
子供のPC使用制限・設定はMicrosoftのWebページで管理
保護者のPCから子供のMicrosoftアカウントを家族のメンバーとして追加する初期設定が終了するとEdgeブラウザが開いて以下のようにMicrosoftのWebページ(あなたのファミリー ページ)が表示されます。
まずは子供がどのくらいPCを使ったかをレポートしてくれる「活動記録レポート」をオンにしましょう。
すると週1回メールで以下のように活動レポートがやってきます。(自分が受信したメールは英語でした。日本語に設定する項目あるかな?)
- 週間活動報告、こちらは画面上のほう、右画像は下にスクロールさせると表示される
- どのPCでどのアプリを1日どのくらい使ったかを報告してくれる
活動報告メールと同様に「最近のアクティビティ」タブではいつでも子供がPCを利用した使用時間を表示できます。↓
活動記録レポートをオンにして子供がPCをどのくらい使用したかを把握できましたが、利用制限はこれから設定していかなければいけません。次に使用時間・アプリとゲームの制限・コンテンツの制限・支出・お子様を探す を順にみていきましょう。
子供PCの利用制限・使用時間の設定
自分の子供の例
最近の子供は特に土曜日が休みな分、学校から帰ってくるのが夕方4時過ぎ~5時ごろになるので家に居る時は勉強や宿題をやったり食事をしたりシャワーを浴びたりテキパキとやることをやらないとすぐに時間が過ぎてしまいます。
そんな時に、ダラダラと音楽を聞いたりボケッとしている時間が長いと寝るのが真夜中になってしまうので、ウチでは子供のPCの使用時間を30分にしました。
月~金までのウィークデーはスマホ30分・パソコン30分の合計1時間ほど使用することを許可しています。(そのうちLINEは5分)悪いことをすると使用時間を減らす・・・
ウチにはTVが無い(モバイルモニタ+FireTVがあったが結局ほぼ使わないので処分しました)ので子供はPCやスマホでYoutubeをみたり音楽を聞いたりしています。30分はちょっと短くてもっと遊ばせてあげたいのですが、子供はいろいろとやることがたくさんあるのでそうも言ってられれないですね。
それでは、子供用PCの使用制限設定をしていきましょう。
使用時間 タブ
まずは子供用PCの使用時間帯(例:午後4時から午後10時まで使用可能)と1日の最大使用時間(例:1日1時間まで使用可能)を設定していきましょう。
子供用に複数のWindowsパソコンがある場合「デバイス数の上限」をオンにすると、PCが何台あっても全てのPCの合計使用時間で制限されます。
オフにすると↓このように各PCやXbox(ゲーム機)などの上限をそれぞれ設定可能。
曜日ごとに↓青いバーになっている部分をクリックして、子供がPCを使用許可する時間を設定していきます。
すると以下のように時間帯を設定する画面になります。ここではすでに午前8時~午後11時までの使用許可時間があります。こちら編集はできないので削除してから、それぞれのお子様にあう使用時間を追加していきます。
例としてウチの場合は以下のように設定しています。↓
使用時間帯は午後4時の学校から帰ってきたくらいから午後11時までのいずれかの時間30分間だけPCを使用できるようにしました。
子供から延長使用リクエストがある場合には「時間制限」を1時間と長くしてやることもあります。(現在はリクエストがあった時だけ時間延長する機能は無いようです。スマホではAndroidのファミリーリンクで延長可能)
アプリとゲームの制限(インストールされているアプリを制限)
アプリとゲームの制限 タブをクリックしてボタンをオンにすると上記のウィンドウが表示されるので「開始する」ボタンを押すとアプリとゲームの制限をオンにするとインストールされているアプリ(ソフト)が一覧表示されます。↓
ここで各アプリごとにそれぞれ何分使えるかを設定可能で、設定しない場合は上で設定した使用時間いっぱいまで使えます。
例えばPCの使用時間を1時間にして、Chromeアプリを30分使用可能にした場合は、30分間だけChromeを使って残りの30分間は他のアプリを使えるといった具合に個別に制限できます。
それぞれアプリごとに使用履歴もちゃんととっておいてくれて↓このように何曜日にどのくらいアプリを使ったかが一目瞭然で分かります・・・、が、欲を言えばブラウザの場合はどのサイトを閲覧したかもログにあればなよ参考になると思います。
子供がパソコンのゲームをダウンロードしてしまって困る場合は↓Microsoft Storeの制限をオンにして、使用時間を0分にするとアプリをインストールしにくくなります。
ただ、Microsoft Storeを使わなくても本来はゲームソフトをダウンロードできるのでPCに詳しい子供だとMicrosoft Storeを使用できなくしてもあまり効果はなさそうです。
コンテンツの制限(ブラウザとWebサイトの制限)
子供に見せたくないサイトコンテンツや使わせたくないブラウザアプリがある場合にオンにします。
「不適切なアプリ、ゲームとメディアをブロック」、「不適切なWebサイトをブロックする」をオンにすると以下のように許可するブラウザやブロックするサイトの設定が表示されます。
自分は「常にブロック」のデフォルトで入っていた5項目をなぜか・・・「常に許可」と勘違いして誤って全部削除してしまいました・・ドジですね(泣)
ここで、子供ばWeb閲覧時のログがあれば保護者も閲覧サイトをチェックできますが、ログが無いので今のところはあまり使えなさそうな機能。
支出(Microsoft Storeで使えるお金)
子供にゲームやショッピングを許可する場合は
「金額の追加」ボタンを押すと以下のような表示になります。
このMicrosoftアカウントに入金する金額はMicrosoft Storeで有料アプリやゲームを買う時に使えます。
Microsoftアカウントに入金する支払い方法はクレジットカードかデビットカード、Paypalで支払えるようです。
ウチでは現状で子供がMicrosoft Storeで有料アプリを買うことが無いので使っていません。
お子様を探す
子ども用パソコンの現在位置を確認することができます。ただしPCにはGPSが無い場合が多いので、WifiやLTEに接続しているパソコンでないと追跡できません。
子供にスマホも使わせている場合はこの機能はあまり使わないことが多そうです。
以上、保護者のMicrosoftアカウント下に子供のMicrosoftアカウントを家族のメンバーとして紐づけする設定をして、子供のPCを制限・監視することができるようになりました。
それぞれのご家庭の環境に合せて保護者が子供のPCの制限・監視をするとよさそうです。
保護者が再度 子供用PC制限の設定画面を開く場合
後日、子供のPCを制限設定したい時にちょっと分かりずらかったので説明していきます。
最初の設定でやったとおりに保護者のPCから操作します。
まずはWindows右下の通知アイコンをクリック「すべての設定」を選択
「Windowsの設定」が開くのでアカウントを選択↓、ここまでは同じです。
ここから、左メニューにある「家族とその他のユーザー」を押して「オンラインで家族の設定を管理」を押す↓
するとEdgeブラウザが開いて以下のように表示されます。ここで子供の部分のアクティビティなどをクリックすると子供用PCの設定ができるページに移動。
アクティビティ・使用時間・アプリとゲームの制限などを押して子供用PCを制限していきましょう。
その他のオプション↓をクリックするとその他のメニューも出てきました。
設定したのにうまく動作しない場合
保護者のパソコンでちゃんと設定してあるのに、子供がパソコンを何時間も使ってしまっていました・・・
そういう場合は子供のパソコンがMicrosoftアカウントにログインしていないので、子供のパソコンを起動してMicrosoftアカウントにログインしましょう。
そうすれば設定したとおりに時間切れになりました。
どのくらいの歳になったらスマホ・パソコンの制限を解除すればいいのか?
以上で、保護者がそばにいなくても子供は制限した時間しかスマホやパソコンで遊べなくなってしまいました・・・ちょっと悲しいですが子供のためには仕方がないですね。
15歳の高校生くらいになったら制限を解除して自分で自分をコントロールできるようになるのかしら?このあたりがまだ不明な部分で、どうすればよいのかもう少し勉強してみます。

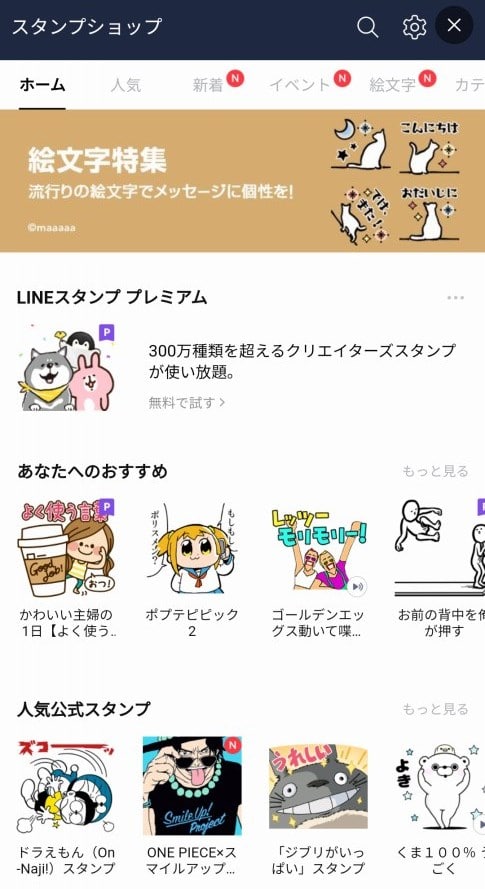

































コメント