今回は、i-フィルターで子供の端末にどんな制限ができるのか試していきましょう。
i-フィルターはGoogleのファミリーリンクよりも細かい設定ができて日本のアプリならではのかゆいところに手が届くようなアプリですが、
逆に言うと細かすぎて使いにくいと感じるところもあって、結論から言うと「やはりファミリーリンクのほうが使いやすいかなぁ」と感じました。

逆に言うと細かすぎて使いにくいと感じるところもあって、
結論から言うと「やはりファミリーリンクのほうが使いやすいかなぁ」と感じました。
自分の感じた2つのペアメンタルコントロールの違いは以下のように感じました。
- ファミリーリンク:簡単に素早く保護者のスマホから子供のスマホを操作可能
設定が子供のスマホに反映されない時がある。
操作は完結だが細かい操作はできない。 - i-フィルター:かゆいところに手が届く。
ブラウザでログインして細かい設定をする手間がかかり使い勝手が悪い。
UI(ユーザーインターフェース)がゴチャゴチャしていて時代遅れ。
このように感じました。保護者の方は2つのアプリを使ってみてご家庭にあったアプリをお使いください。
i-フィルターをまだ使ったことがなく、LINEモバイルを契約されている方は無料で使えますのでぜひお試しください。
i-フィルター管理画面
それでは、保護者が設定するi-フィルターの管理画面をみていきましょう。管理は専用のアプリはなく、全てWebでの操作でi-フィルターのサイトにアクセスして管理します。
i-フィルター管理画面 ログイン
Webブラウザで以下のページにアクセスしてログインしましょう。
i-フィルターの管理画面はWebブラウザであれば、パソコンやスマホでもログインできます。
スマホでは表示が小さくなってしまうので、今回はWindowsパソコンのブラウザでログインして説明していきます。
i-フィルター for Android
とりあえずはAndroidスマホしかi-フィルターのアプリをインストールしていないので、「i-フィルター for Android」しか表示されませんでした。
端末はWindowsやiOS(iPhone/iPad)も追加できます。
i-フィルター Androidスマホの設定 トップページ
Androidスマホ用の設定トップページが表示されます。
フィルタリング設定の他に、スマホの利用状況や、普段利用制限しているウェブサイトやアプリを解除することもできるようになっています。
i-フィルターの管理機能をそれぞれ細かくみていきましょう。
フィルタリング設定
子供のスマホをどのレベルまで管理するのかを決めるフィルタリング設定をみていきましょう。
利用者情報の編集
利用者は子供だけでなく、家族や祖父母も選べるようです。生年月日を入力することで、自動的に小中学生や老人などのフィルター強度が選択された状態になります。
フィルター強度が決まっても個別にフィルターを設定・解除できます。
今回は中学生の例で設定をみていきましょう。
Webフィルタリング設定
閲覧させたくないWebサイトをカテゴリー別にフィルターすることができます。
フィルター強度 中学生↓では結構なカテゴリーのサイトがブロックされています。お子様向けにカスタマイズする場合はチェックを外したりチェックしていきましょう。
また、ネットで商品を購入できないように「購入ページブロック」機能もあって、有効・無効の設定ができるのも便利。
アプリフィルタリング設定
アプリも同様にフィルタリングで使えないアプリのカテゴリーを選べます。 
ボタンを押すと以下の画面が表示されて、「禁止しているアプリ」ではLINEとYouTube(i-フィルターインストール時にデフォルトで禁止設定されています。)が禁止されています。↓
こちらでアプリの禁止・許可・自動制御の設定を行うことができます。
自動制御はカテゴリーによって自動で禁止・許可が判別されます。例えば対戦ゲームのアプリを禁止している場合は、対戦ゲームのアプリは自動制御で禁止になります。
見せて良いサイトの設定
こちらにURLを登録すると、そのサイトは子供が閲覧できるようになります。
見せたくないサイトの設定
逆にこちらにURLを登録すると登録されたサイトは閲覧できなくなります。
利用時間制限設定
子供が利用する時間帯を制限して、夜中や学校に行っている時などの時間帯にスマホが利用できないように設定できます。
インターネットタイマー
ここでの赤い部分の時間帯はスマホは使えますが、インターネットが使えなくなる設定です。
端末ロックタイマー
ここで設定した時間帯の赤い部分はスマホが使えなくなります。
詳細設定
こちらの設定は付加的な設定になりますので、上の設定が完了していればあまりいじることはなさそうですが、簡単にみていきましょう。
セーフサーチ連動
セーフサーチ連動をチェックすると、GoogleやYahoo!などの検索エンジンの成人向けコンテンツ表示制限と連動して制限します。
こちらはデフォルトでチェックされていました。
ホワイトリスト
こちらは最強にWebサイトを制限したい場合に設定します。ホワイトリストをチェックすると、登録したサイトしか閲覧できません!
他の設定は無視されて、ホワイトリストに登録されたサイトのみを閲覧できて、他のサイトは一切見れなくなります。
ブロック画面
利用時間制限設定で設定した子供がスマホを利用できない時間帯にスマホを利用した時に画面に表示されるアラートを画面を設定できます。
デフォルトで、利用時間制限中に子供がスマホにアクセスすると「このページは現在表示することができません。」と表示されて使えません。
このアラートの言葉を変更したい場合は↓カスタムブロック画面を選んで、コメント欄に言葉を入力しましょう。例では「見ちゃダメ!」にしてあります。
i-フィルター利用状況確認
利用状況確認のページは閲覧時に集計しているようで、表示までにしばらく時間が必要でした。
インターネット利用状況
スマホのWebブラウザ(Androidスマホの場合はChrome)でアクセスをブロックしたか、閲覧したかの状況を把握できます。さらにどのドメインににアクセスしたかも確認可能。
以下の例ではブロックが4件、閲覧が10件になっています。さらに円グラフの赤い部分や青い部分をクリックしてみましょう。
ブロックサイトのアクセス内訳
赤い部分をクリックするとブロックしたサイトのアクセス内訳が表示されました。↓
さらに「動画・音楽配信」の部分を押してみると、以下のようにドメインまで表示されました。例ではスマホでYoutube.comを見ていたようです。
ブロックしたサイトのページは次に説明するインターネットブロック履歴で確認できます。
閲覧許可サイトのアクセス内訳
閲覧許可したサイト↓はドメインは確認できますが、ここではページについては履歴が保存されていないのでどのページを見たかは不明でした。
閲覧許可したページURLは「インターネット詳細履歴」の画面で確認可能です。
インターネットブロック履歴
ブロックしたURLをこの画面で確認できます。↓以下のように一覧表示されるのでURLの部分をクリックするとブロックしたページが表示されます。
例ではYoutubeをブロックしてあるので、Youtubeのドメイン以下のページは見れないようになっています。
検索単語ランキング
子供がブラウザでどんな単語で検索したかを確認できます。↓この例では、Youtubeアプリがないのでブラウザで「ユーチューブ」を検索しています。
インターネット詳細履歴
どのページにアクセスしたか、ブロックされたかの履歴が全て表示されます。
右にスクロールするとURL↓が表示されて、ダブルクリックするとページにアクセスできました。
ページを確認して、今後は閲覧許可する場合はボタンを、閲覧不可にする場合はボタンを押しましょう。
位置情報表示
位置情報はデフォルトでオフになっているようなので、設定でオンにしましょう。
ボタンを押してシステム設定 > ボタンを押すと以下の画面になりますので、「位置情報の履歴を保存する」をチェックして、ボタンを押します。
i-フィルター 利用制限の一時解除・ブロック解除
子供から解除のリクエストがあったり、一時的に利用できたり、Webサイトやアプリを利用できるようにするための設定画面です。
利用制限の一時解除
子供からリクエストがあったらコチラでスマホを利用できるように利用延長時間を決められます。
ブロック解除(ウェブ)
子供が特定のURLのサイトを見たい場合に申請してくるので許可するかしないかを選ぶことができる画面。
ブロック解除(アプリ)
ブロックされているアプリも子供からリクエストがあれば解除することもできます。
i-フィルター システム設定
システム設定はあまりいじることがないのですが、簡単に説明していきます。もしi-フィルターを使わない場合は画面で2つのチェックを外しましょう。
- インターネット利用履歴や位置情報の履歴を保存するかの設定
- ログイン時のパスワード変更画面
- i-フィルターを削除したり端末の保護をする設定、デフォルトでチェックされています。
- LINEモバイル契約していて無料でi-フィルターを使っている場合は月額版利用で、LINEモバイルを解約すると使えなくなる。
システム設定の保護↓i-フィルターを使い続ける場合は両方ともチェックしておきましょう。
しばらく使ってみて、i-フィルターよりファミリーリンクのほうが良いと思ったら、上記の「システム設定を保護する」と「デバイス管理者機能の保護をする」のチェックを外して、子供のスマホのi-フィルターアプリをアンインストールしましょう。
i-フィルターは細かい設定ができるが煩雑
ここまで、i-フィルターの設定や履歴閲覧方法などを見てきました。
確かに細かい細部までの設定はできますが、ちょっと使ってみて感じたのは、日本製なので?設定が複雑でまとまっていないように感じました。
それと、現代はスマホの時代なので、Webサイトで管理するのではなく、保護者もスマホのアプリで気軽に設定できるようになったほうが便利かなと思います。
LINEモバイルを契約されている方や、これから使おうとしている方はぜひi-フィルターとGoogleのファミリーリンクを試していただき、ご家庭にあったアプリを使ってお子様の制限をしてみてください。
2つのペアメンタルコントロールアプリを使ってみて感じたのは以下、参考にしてくださいね。
- ファミリーリンク:便利・簡単
- i-フィルター:詳細・煩雑

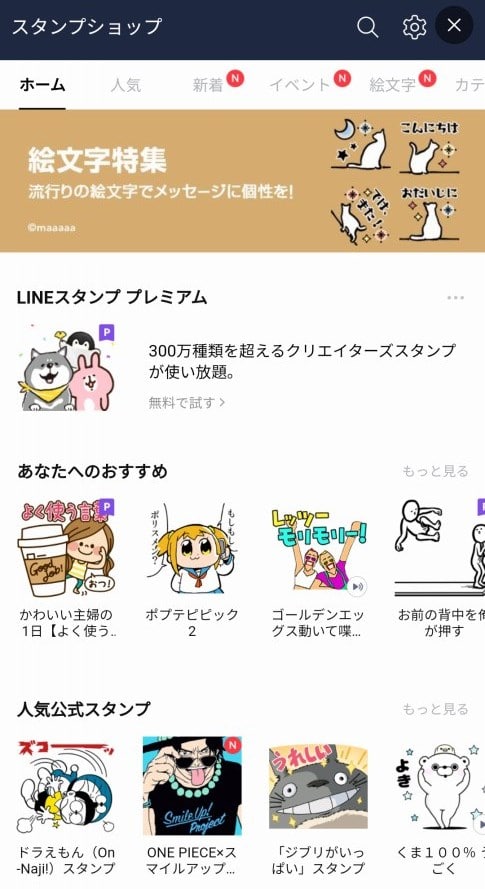




































コメント