外出先でも4Kできれいな映像がみたいという方向けに、海外通販BanggoodからWIMAXIT 15.6インチ 4Kモバイルモニターがやってきたのでレビューしていきます。
中華な4Kモバイルモニターはどのくらいの実力があるのか、検証していますので参考にしてくださると嬉しいです。

モバイルモニターは基本的にノートパソコンのサブモニターとしての使用用途、こちらのWIMAXIT M1560C4Kは4K モバイルモニターでスピーカーも付いているので、画像や動画の閲覧にも適したモデルと言えます。
ただ、本格的なアクションゲーム用の画面としては、応答速度が遅いために向きません。
スピーカーも付いていて、スタンドにもなるケース付きでパソコンやスマホに接続して、PCでしたら拡張ディスプレイやスマホでしたらミラーリングやDex(Galaxyの場合)で大きな画面で使えるのが嬉しい点。
WIMAXITとは?
中国 深センの会社
WIMAXITというメーカーは中国 深センのディスプレイを販売する会社です。
製品自体は会社が独自で製造しているというより、どの中国メーカーも同じような筐体のディスプレイを販売しているために、中国メーカーお得意のODM生産で、激安で販売する手法です。
ODM製品
中華モバイルモニターのODMは、ディスプレイ下のほうが10mmほどの厚みで基盤やボタンなどを配置して、↑上のほうが5mmほどで薄くディスプレイのみを収納する筐体になっています。
製造工場が一緒なので製品の品質はほぼ違わない場合が多そうです。
アマゾンでもWIMAXITモニター多数販売されてます

日本のアマゾンでもモバイルモニターを中心に10数種類のディスプレイを販売しています。↓

買った人の評価が良い人と、すぐに壊れたという人がいるので、当たり外れはあるのかもしれませんが、アマゾンでもストアページがあるので信用できる会社のようです。
今回Banggoodから届いたWIMAXIT M1560C4Kは2週間ほどいじくりまわして使っていますが、特に問題あるモバイルモニターではなさそうです。
場合によっては他のモニターよりも発色が良いと感じる人もいると思います。(4Kモニタや解像度が高いモニタ特有の発色だからなのかもしれません。)
WIMAXITのモバイルモニタ3種紹介
BanggoodからWIMAXITモバイルモニターがいくつか販売されているうちの3機種を紹介します。
モバイルに適した標準的な13.3インチでタッチ対応のモバイルモニターと、15.6インチの4Kモニタ(今回紹介するWIMAXIT M1560C4K)、タッチ対応のFullHDのモバイルモニターの3機種です。
WIMAXIT M1330CT2
| ディスプレイサイズ | 13.3インチ |
|---|---|
| パネルタイプ | IPS |
| 解像度 | 19820 x 1080 60Hz |
| 視野角/コントラスト比 | 178度/1000:1 |
| カラー | 16.7M 72%NTSC |
| 輝度/応答速度 | 350cd/m2 |
| タッチスクリーン | 対応(10ポイント) |
| 接続 | Mini HDMI x 2・USB Type-C・USB Type-C(電源) |
| サイズ/重量 | 365×260×6.5mm/700g |
| バッテリー | なし |
| スピーカー | あり(背面)+イヤホンジャックあり |
| スタンド | あり(ケース一体型) |
| リモコン | なし |
| その他 | VESA75(モニタアーム設置可能) |
中華WIMAXIT タッチ対応13.3インチのモバイルモニター
ノートパソコンのサブモニターとして持ち歩きに最適な13.3インチのモバイルモニター
10点タッチ対応なので、プレゼンや説明時に使えます。
75mmのVESA穴があるのでモニタアームや壁掛けも可能。
WIMAXIT 1560CT
| ディスプレイサイズ | 15.6インチ |
|---|---|
| パネルタイプ | IPS |
| 解像度 | 19820 x 1080 60Hz |
| 視野角/コントラスト比 | 178度/1000:1 |
| カラー | – |
| 輝度・応答速度 | 300cd/m2・8ms |
| タッチスクリーン | 対応 |
| 接続 | HDMI・USB Type-C・USB Type-C(電源) |
| サイズ/重量 | 354×223×9mm/800g |
| バッテリー | なし |
| スピーカー | あり(背面)+イヤホンジャックあり |
| スタンド | あり(ケース一体型) |
| リモコン | なし |
| その他 | VESA75(モニタアーム設置可能) |
中華WIMAXITのタッチパネル モバイルモニター
タッチ式のモバイルモニター
解像度がFullHD(19820 x 1080)と標準的で、ノートパソコンのサブモニターとして使える。
75mmのVESA穴があるのでモニタアームや壁掛けも可能。
WIMAXIT M1560C4K
| ディスプレイサイズ | 15.6インチ |
|---|---|
| パネルタイプ | IPS |
| 解像度 | 3840 x 2160 60Hz |
| 視野角/コントラスト比 | 178度 |
| カラー | 16.7M 72%NTSC |
| 輝度/応答速度 | 250cd/m2 |
| タッチスクリーン | 非対応 |
| 接続 | Mini HDMI x 2・USB Type-C・USB Type-C(電源)・MicroUSB |
| サイズ/重量 | 355×230×10mm/800g |
| バッテリー | なし |
| スピーカー | あり(背面)+イヤホンジャックあり |
| スタンド | あり(ケース一体型) |
| リモコン | なし |
| その他 | ブルーライト設定 |
中華WIMAXIT 4Kモバイルモニター
4K解像度のモバイルモニター、外出先でも4K動画や映画を見る時に使える。
リフレッシュレートが60Hzなのでゲームのモニターとしては不向き。
他のモバイルモニターと比べて若干 蛍光色っぽい発色。
MicroUSBの使い道は不明
最後の項目でスペックを比較してありますので、仕様が気になる方はご覧ください。
WIMAXITが少しわかったところで、ではWIMAXIT M1560C4Kを見ていきましょう。
WIMAXIT 15.6インチ 4Kモバイルモニター 開封
Banggoodからやってきました
Banggoodから中国倉庫で、発送方法は日本ダイレクトメールでやってきました。日本からは佐川急便が配達してくれます。
Banggoodの発送の種類や何日くらいで届くかは、こちらのページを参考にしてくださいね。
今回の日本ダイレクトメールでの発送は、2/16オーダー、2/17に発送~2/22 11時頃に到着なので約5日間で届きました!
今回は結構速いほうだと思います。日本ダイレクトメールだともう少し時間かかる場合が多いですね。
モバイルモニターはサンプル品なので化粧箱に傷がありました。↓中身は無事なのでよしとしましょう。
付属品は↓USB-Cケーブル(両端USB-C)、HDMIケーブル、充電アダプター(USB-C充電)、取説は?無いみたい。
カバー兼スタンド
モバイルモニターの画面を保護するケースはスタンドにもなって便利です。↓
ケースを閉じると裏面の下のほうは保護されない。↓左右に横棒の穴があるのがスピーカー
ケースがどうやってくっついているのか気になったので、ケースを無理やり取ると・・・リャンメンテープが貼り付けてるだけ・・・これは良くない仕様ですね。

BliTZWolfのモバイルモニターはケースが磁石でくっつく仕様だったので、両面テープは残念・・・
WIMAXIT 4Kモバイルモニター 設定
それでは、早速PCに接続して設定をみていきましょう。まずはポートとボタンの確認です。
ポートとボタン
モニタ右側に各種ポートがあります。左からイヤホンジャック・POWER(USB-C電源)・USB-C(電源・映像入力)・HDMI1(Micro HDMI)・HDMI2(Micro HDMI)
3系統の映像入力があって、切り替えて入力できます。
左側面にはボタンとMicroUSB端子???電源供給ではなさそうだし?何につないでも反応なしでした。
ボタンの操作方法は以下のとおり、POWERボタンが?何に使うのか分かりませんでした・・・
- INPUT:映像入力を選ぶ画面・OSD時は戻る
- MENU:OSD(モニタの設定画面)表示・OSD時は決定
- +:明るさ(OSD非表示)・MENU,INPUT,明るさ,音量:上に移動
- -:音量(OSD非表示)・MENU,INPUT,明るさ,音量:下に移動
- POWER:不明
OSD設定
まずは、OSD(オンスクリーンディスプレイ=
モニターの設定)設定をしていきましょう。
OSD SETTINGでLANGUAGEを選んで設定画面を日本語表示にしましょう。
以下のように日本語になりました。↓ここでOSD表示時間や表示位置を設定可能。透明度も変えられます。
OSDを下にずらすと残像が残りました↓が、後ほど消えました。
輝度
明るさ・コントラストを設定する画面。手動で設定する場合はECOで「スタンダード」にする必要があります。
ECO
ECOはモニターを使うシーンによって、最適な明るさ・コントラストにしてくれる設定で、WIMAXIT 4Kモニターは以下の設定がありました。
- スタンダード:手動で明るさ・コントラストを設定可能
- FPS(ファーストパーソン・シューティングゲーム)
- RTS(リアルタイムストラテジーゲーム)
- テキスト
- ゲーム
- 映画
これを選んでおけば明るさとコントラストを手動で設定する必要はなさそう。
DCR
DCRは、コントラストを自動で調整してくれるので、輝度の全ての設定が自動になる。
DCRオンにするとECOがスタンダードになって、明るさ・コントラストともに調整不可になります。
HDR MODE
HDR(ハイダイナミックレンジ)とは、簡単に言うと暗い部分を黒つぶれしないで明るく、明るい部分を白飛びしないで色彩豊かにする設定。
明るい部分も暗い部分もきれいに見えるようにする技術。
スマホのカメラでも最近はHDR(Galaxy Note 10+の場合はリッチトーンになっていました。)のオン・オフがありますね。
スマホカメラと違って、モニターの場合はそれほど違いが分からないかもしれません。
WIMAXITモニターのHDR MODEと、HDRはWindows10でも設定があるのでやってみましょう。
Windows10でHDR のゲームとアプリを使用する
> で「HDRのゲームとアプリを使用する」をオンにしてみます。↓
このように↓グレーがかった色になってしまいました・・・逆に色彩が悪くなったような、
HDR MODE
WIMAXITモバイルモニタ側でHDR MODEにすると・・・
ものすごく明るくなって、逆にみずらい。自分の環境の場合だけかもしれませんがHDRオフのままのほうが良いです。
HDR MODEは、Off・AUTO・2084しか選べませんでした。
残念ながらWindows10とWIMAXITモニターのどちらもHDRをオンにしても適切な効果は得られなかったのでオフにしておきます。
画像調整
この画面では画像比しか選べませんでした。
画像比はワイド・4:3の2つ。
色設定
色設定で、暖色・冷色・ユーザー設定の選択可能。
ユーザー設定にすると、赤・緑・青の調整可能。
リセット
設定をリセットしたい時にリセットを実行します。
輝度の画面でECOを「スタンダード」にするとSHARPNESS・BLACK LEVELの変更が可能になります。
SHARPNESSは変更しても変わりはない気がしまして、BLACK LEVELは100に近いほど白が濃くなって白飛びしたような映像に、0に近いほど黒が濃くなります。
その他
こちらは入力選択や音量、ブルーライト、OD(オーバードライブ)の設定
解像度はデフォルトで、3840x2160 60Hzになっています。
LOW BLUE LIGHT(ブルーライト)
ブルーライトの設定は0~100まで25ずつで4段階の設定可能で、他のモバイルモニターよりもかなり黄色い色になります。
左がブルーライト100で、右がブルーライト0(無し)になります。
かなり黄色くなるので100ではなく、通常使用するには50くらいにするのが限界みたい。
OD(オーバードライブ)
OD(オーバードライブ)は応答速度を速くする機能。
オーバードライブはオン・オフしかありません。普通にパソコンのモニターとして使っている場合は特に遅延を感じないのであまり役に立つ機能ではなさそうです。
解像度の設定
最初は3840x2160 60Hzの解像度になっていましたが、いじくり回しているうちに解像度が変わってしまったので、戻す方法をメモしておきます。
他のモバイルモニターとディスプレイの表示位置を変えたり解像度を変えたりしているうちに、以下のように解像度が変わってしまいました。
今回はWIMAXITモニター側での操作は必要なく、Windows10のほうの設定が変わってしまっただけでした。
Windows10側で操作していきます。
> の画面でWIMAXITモニターを選択すると↓以下のような画面になります。
ここで、WIMAXITモニター(上画像では2番)をクリックします。(モニターが1台の場合は最初から選択されている状態なので選ぶ必要はありません。)
下の方にスクロールして「ディスプレイの詳細設定」を選ぶ↓
すると以下のような表示になりますので、WIMAXITモニターが選択されているか確認して、「ディスプレイ2のアダプターのプロパティを表示します」をクリック。
このような↓ウィンドウが開くので、モードの一覧を押して解像度を選びます。WIMAXIT 4Kモニターはデフォルトで3840x2160 60Hzなので、同じモードを選びます。
モードを選んだらOKを押して、ボタン・ボタンを押してウィンドウを閉じます。
これで元のサイズ3840x2160 60Hzに戻りました。
AID64
AID64でWIMAXIT M1560C4Kの仕様をみてみると↓以下のようになっていました。
4KでYoutube動画と黒サバやってみた
Youtube 4K動画
まずはYoutubeで4K動画見てみました。他のモバイルモニターよりも発色がよく透明感のある映像です。映像見る時には最適っぽいモバイルモニター。
音はスピーカーが背面にあるのであまり良いとは言えませんが、一応出るので別途スピーカーを用意することが無いのが便利。
黒い砂漠を起動
久しぶりに黒い砂漠を起動してみました。あまりにもやらないのでWindows10から削除したのを再度インストールして試してみます。
ダウンロード中、解像度を1980x1080にすると↓若干ですが蛍光色で文字がにじんでいるような気がしませんか?
黒い砂漠をプレイするのはグラフィックボードの性能が低いために4K画質ではプレイできず、1980x1080画質のみしでしかできませんでした。
1980x1080画質なので当然ですが、実際にプレイしてみても遅延や画像の粗さはないように思えます。
WIMAXIT M1560C4KでFullHD画質ですが、黒い砂漠をプレイするのは問題なさそう。
WIMAXIT 4Kモバイルモニター USB-C接続
HDMIでパソコンとつなげると普通に映像を映し出すことができますが、USB Type-C接続でスマホやパソコンとつなげるとちゃんと表示できるかテストしていきます。
スマホとUSB Type-C接続
スマホと接続してミラーリングでもこのモバイルモニターを使えますが、スマホとUSB-Cケーブル一本とはいかず、別途電源が必要でPowerポートにUSB-Cケーブルを刺さないと使えませんでした。(バッテリー内蔵ではないので仕方がないのかもしれません。)
Dexは2560x1440でも使えるので4Kモニタだとかなりたくさん表示できますが、この4Kモバイルモニターは15.6インチなので解像度高くすると細かすぎてみにくいです。
これで外出先でもDeXが使えて大きい画面でスマホを使えます。
DisplayPort over USB-Cでないと映像出力 できない
スマホだとUSB-C接続したらミラーリングやDeXが使えますが、自分のパソコンの場合だけかもしれませんが、うまく表示できませんでした。
失敗したASUS MB169C+のようにDisplayPort over USB-Cでないと接続できないようです。

(HDMI接続でしたらパソコンと接続すれば使えます。)
新し目のマザーボードのUSB-Cにさせばいけそうですが、自分の古いマザーボードだと、USB-C・USB-A(標準USB)どのUSBポートと接続しても認識されましせんでした。
どうやらWIMAXITモニタでのUSB-C接続でPCとつなぐにはThunderbolt対応のUSB-Cポートでないと無理のようです。(後ほどビューするBliTZWolfモバイルモニタはUSB-AでもUSB-C接続でもパソコンで認識可能)
現在使っているマザボは2016年頃に発売されたASRock ATX Fatal1ty Z170 Gaming K6というマザーボードなのであまり参考にならないかもしれません。↓

USB-C充電のノートパソコンならばUSB-C接続で映像出力可能
ウチで試したノートパソコンはこちら↓でレビューしたXiaomi Mi Notebook Airで、WIMAXITモニターとUSB-Cケーブル接続で映像出力可能でした。

やはりこのWIMAXIT M1560C4KはDisplayPort over USB-Cでないと、USB Type-C接続で映像を映すことができないようです。
パソコンとHDMI接続では普通に映像出力できますのでご心配なく。
WIMAXIT 15.6インチ 4Kモバイルモニター 使ってみた感想
標準的な中華の4KモバイルモニターWIMAXIT M1560C4Kを使ってみた個人的な感想です。
メリットとデメリット
ASUS MB16シリーズにはかないませんが、4Kモバイルモニターにしてはなかなか良い感じです。
- 4Kなので解像度で表示を変えられる1980x1080や2560x1440など自由に変更可能
- 4K映像もかなりきれいに表示される
- 画像・動画閲覧(スピーカー付き)には使えるモバイルモニター
- 軽量で薄いので持ち歩きに便利
- HDMI2系統・USB Type-C1系統の3つの入力がある
- 細かいコントラスト・ECOやブルーライトの設定も可能
逆に中華ガジェットとしてなのか?製品としての詰めの甘さもありました。
- 4Kモニタ特有の問題?でFullHD(1980×1080)にすると文字が少しにじむ
- ケース兼スタンドが本体と両面テープでくっついているだけ・・・
- スピーカーが裏面にあるので音が良いとは言えない。
- 動きの速いゲームは向かない
- DisplayPort over USB-C対応していないとUSB Type-C接続する時に表示できないパソコンもある(その場合はパソコンではHDMI接続しか使えない・スマホは可能)
- しばらく使うと前の画面の残像が残るときがある
1980x1080にするとASUSなどの他のモバイルモニターよりも透明感のある蛍光色のような発色で、以前使っていたVAIOのディスプレイのような文字が少しにじんだ感じがします。
これはもしかしたら好みな方もいるのでメリットなのかもしれません。
モバイルモニター大全 2019
各種サイズで各社のモバイルモニターをまとめてあります。↓以下のページを参考にしてください。
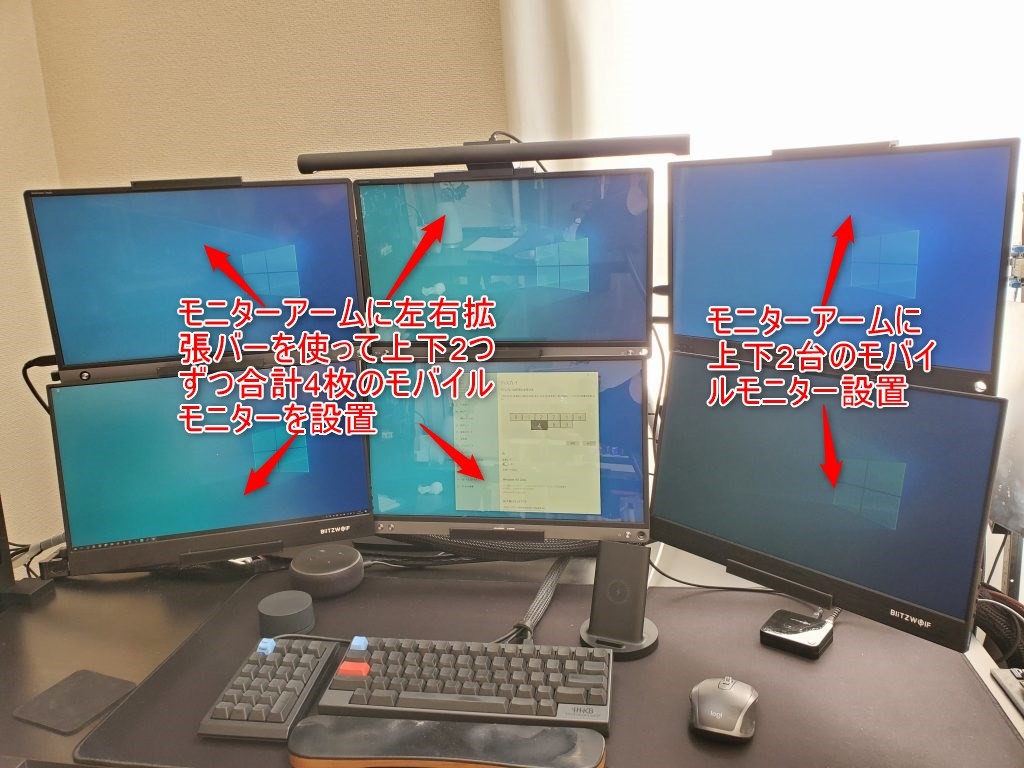
WIMAXIT モバイルモニター 3機種比較
| 画像 |  |
 |
 |
|---|---|---|---|
| 商品名 | WIMAXIT M1560C4K | WIMAXIT 1560CT | WIMAXIT M1330CT2 |
| 特徴 | 中華WIMAXIT 4Kモバイルモニター | 中華WIMAXITのタッチパネル モバイルモニター | 中華WIMAXIT タッチ対応13.3インチのモバイルモニター |
| ブランド | WIMAXIT | WIMAXIT | WIMAXIT |
| ディスプレイサイズ | 15.6インチ | 15.6インチ | 13.3インチ |
| パネルタイプ | IPS | IPS | IPS |
| 解像度 | 3840 x 2160 60Hz | 19820 x 1080 60Hz | 19820 x 1080 60Hz |
| 視野角 コントラスト比 |
178度 | 178度/1000:1 | 178度/1000:1 |
| カラー | 16.7M 72%NTSC | – | 16.7M 72%NTSC |
| 輝度 応答速度 |
250cd/m2 | 300cd/m2・8ms | 350cd/m2 |
| タッチスクリーン | 非対応 | 対応 | 対応(10ポイント) |
| 接続 | Mini HDMI x 2・USB Type-C・USB Type-C(電源)・MicroUSB | HDMI・USB Type-C・USB Type-C(電源) | Mini HDMI x 2・USB Type-C・USB Type-C(電源) |
| サイズ 重量 |
355×230×10mm/800g | 354×223×9mm/800g | 365×260×6.5mm/700g |
| バッテリー | なし | なし | なし |
| スピーカー | あり(背面)+イヤホンジャックあり | あり(背面)+イヤホンジャックあり | あり(背面)+イヤホンジャックあり |
| スタンド | あり(ケース一体型) | あり(ケース一体型) | あり(ケース一体型) |
| リモコン | なし | なし | なし |
| その他 | ブルーライト設定 | VESA75(モニタアーム設置可能) | VESA75(モニタアーム設置可能) |
| このページ 詳細リンク |
詳細を見る | 詳細を見る | 詳細を見る |

モバイルモニタで6画面にしています。
↓右下にWIMAXITを置く予定。完成したらレビューしますね。
※この商品はサンプル提供していただいてレビューしています。

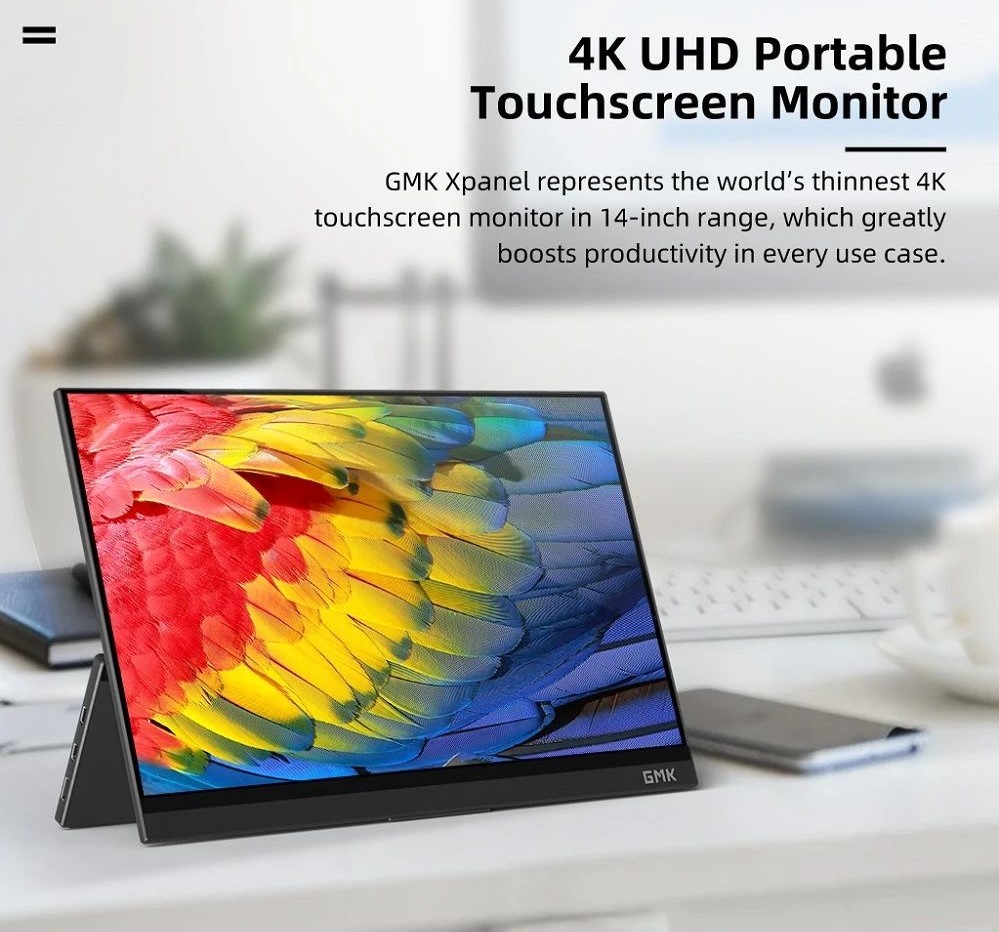
















































コメント