静かでとても気にいっていた自作PCが3年経って少しずつ壊れてきました・・・マザーボードが調子悪くなったというかIntel 7260 Wifiカードが調子悪くて、ネットがブツブツと切断されるようになったのでマザーボードとWifiカードを変えてみました。
これを機にPCケースなしでパソコンをまるごと机の裏にくっつけて【PCケースなし化】をしてみましたのでご報告します。
マザーボードは特に悪くなさそうなのでまずは試しにintel 9260NGWを買って↓マザーボードASUS Z170M-PLUSに挿してみましたが・・・またWifiが認識されずに使えませんでした。
ASUS Z170M-PLUSはIntel系のWifiカードと相性が悪いようなので、仕方がなくZ170系の古いマザーボードを探して導入してみました。
ケチってCPUは交換せずに第六世代のCore i7-6700を使いたかったのでZ170系のマザーボード導入です。

Z170以降(現行のZ390など)のチップセットは第六世代のCPUでは未対応のため、CPUソケットがLGA1151でCPUが装着できても使えないとのこと・・・(泣)ドジって危うく買いそうになった・・・
自分の作業環境としては今までのCPUスピードで十分なのでこのままマザーボードだけ交換して、他のCPU・メモリ・M.2 SSDなどは継続使用することにしました。
買ったもの マザーボード・Wifiカード
今までの自作PCの構成
ケースはMicroATX用の安いやつ。今回はATXマザボを導入したのでもう使えません。その他のパーツは無線LAN子機以外は継続して使おうと思います。
ファンレス グラボも継続使用です。
本当は新しく最新の自作PCでCore i9を導入してもよかったのですが、サーバーのようにゴウゴウとファン音にストレスがたまるのもいやなので、このままマザーボードとWifiカードのみ交換すれば巨大ヒートシンクでCPUファンを静かなままほぼ無音の自作PCを継続使用することにします。

CPUスピードにも満足しているしね♪
ASRock ATX Fatal1ty Z170 Gaming K6
こちらのマザーボードをヤフオクで買ってみました。
本当は以前のように既存のケースに収まるMicroATXのマザーボードにしたかったのですが、古い規格のマザボなのでなかなか新品・中古のものも出回っていませんでした。
ATXとでかいサイズのマザボですが、中古でちょうど1万円ほどでZ170のマザーボードがヤフオクにあったので買ってみました。
ただPCケースはMicroATX用なのでもう使えない。仕方がなくPCケースなしで机の裏に設置することにしました。
intel 9260
上で買ったWifiカードは旧マザボのASUS Z170M-PLUSでは使えなかったので一度返品して、ASRock Fatal1ty Z170 Gaming K6のマザボを導入したのでもう一度intel 9260とPCI Expressモジュールカードをバラで買いました。
今回はバラで買ったので2千円弱ほどお安く買えました。
結果、intel 9260はマザボASRock Fatal1ty Z170 Gaming K6は相性問題などなく、バッチリPCI Express x 1に挿せば使えました。
机の裏に自作PCをビスで固定
PCケースなしということで、素っ裸のままマザーボードを机の裏に貼り付けないといけません。マザーボードだけでなく、HDDマウンターや電源ボックスもあるので人間がデスクに向かった時に足があたらないように右奥のほうに設置しました。
スペーサーを3Dプリンターで作る
マザーボードに直接机の裏にビスどめすると空間が開かないので天板とマザボの間にスペーサーが必要になります。スペーサーをいちいち買うのは面倒だったので3Dプリンターで作りました。
これを使ってマザーボードを設置していきます。
机をひっくり返して、(机を設置したときに見ると)右手前にマザーボード、奥に電源ボックスとHDDマウンターを設置しました。電源ボタンは旧PCケースから取り外して手が届くところに設置する。
電源ボタンがない場合は以下↓のようなデスクトップ用の電源スイッチが2000円弱で売ってますのでコレを利用するのも手ですね。
電源ボックスをL型金具で固定
電源はビス留できないので困りました。近くのホームセンターで考えて直角の金物とドリルネジ(穴を開けて締めてくれるネジ)を買って電源ケースにビス留して机の天板につけてみます。
ビスは電源ボックス内部の配線や回路を傷つけないように、すき間から中をのぞいて空間が空いている箇所にビスを入れました。以下3点購入でなんとかマザボ・電源ボックス・HDDマウンターをビス留できた。マザボのビス穴は約3mmほど。
以下のように設置してみた。画像下↓のファンが見えているのが電源ボックス。L型金具で固定しました。(机についている左上のほうの四角い金具4つは足を暖めるホットパネルをくっつける金具でパソコンとは関係ありません。)
HDDの音が気になる
仮に設置してPCを起動させてみるとハードディスクのカリカリ音が机の板を媒体に増強してデスク上に大きな音になって聞こえてくる。
デスクがちょうど太鼓の中の空洞の役割を果たして音を大きくしているようです・・・
対策を考えて、とりあえずはHDDマウンターとデスクがくっつくところに柔らかいパッドをつけて設置↓しましたが、あまり音は静かにならない。
机の裏にフックをつけて、HDDマウンターごと空中に浮かせるしかないかも。今後の課題です。
最大の難関!PCIカードをどうするか?
自作PCをデスク裏に設置完了!とおもいきや・・・ブラケット(PCIカードをケースと固定するための金具)がデスクの天板にあたって邪魔をする・・・
あっ、ブラケットはネジを外せばはずせるんだった。ネジを外して設置するも固定されないので宙ぶらりんで落ちそう。
試しに壊れたIntel 7260のWifiカードを刺してみました↓が、落ちはしないものの固定されていないのでちょっと触るとWifiの反応がなくなって使えない。
ビデオカードのPalit GeForce GTX 1050 Ti KalmXなんてでかくて重いので固定しないと落ちてしまいます。
そこで考えたのが以下のように、マザーボードを留めるビス穴にヒモも一緒に留めてビデオカードなどのPCIカードにヒモを絡めてビス留してみました。
ちょっと適当だけど固定できるのでよしとします。
これでPCIカードの固定もうまくいきました。ただPCIカードが増えた時はヒモだけだと無理っぽいので3Dプリンターでマウンターを作ってマウンターにヒモを絡めて固定するしかなさそう。
机をひっくり返して正常に戻してみるとヒモで支えられてビデオカードも落ちてこない。
intel 9260 Wifiカード導入
新しいマザーボードにIntel 7260 無線LANカードをさして使ってみましたが、やはり一定時間でWifiカードが認識されたりされなかったりする現象が起こるので壊れているようです。
なのでintel 9260 Wifiカードを導入してみました。
速度は体感的に少し速くなったかなぁ、と思う程度ですが、なによりもぶつぶつとネットが途切れないのが快適です。
自作PC ケースなし化完成
PCケースなしでも自作PCを設置することができました。デスクの下からのぞくと以下のようにちょっとごちゃごちゃしてますが、デスク上ではまったく目立たずどこにPCがあるのかわからなくなりました。
右サイドからみると・・・かなりごちゃごちゃしてます。こちらもあまり見ることは無いので問題はなさそう。
しばらく使っていますが、巨大なヒートシンクとCPUファンのみで特にオーバーヒートすることもなく正常に使えてます。
このままあと2年ほど使えること希望です。
アイテム・ガジェットを天井に忍者化
ウチは引っ越して渡り歩く人種なので家具はあまりないので机の裏を有効活用するアイデアをいつも考えています。
いつも使っているアイテムを天井に追いやった忍者化(裏にくっつける)をいくつか紹介していきます。
引き出しはファイバーボックス
家具が無いといっても引き出しくらいはありまして・・・といっても引き出しは重いので軽くて丈夫だけど紙でできたようなファイバーボックスを引き出し代わりに使っています。これだったら引っ越し時も楽なんです。
ファイバーボックスはこういうやつ↓、難点はしばらく使うと引き出しの中心部分がたるんで引き出しづらくなるところ。なので持ち家やあまり引っ越さない方には向いてないかもしれません。
ナカバヤシ デスクトップケース レターケース 3段 A4 タテ型 ブラック FBD-NA43BK
机の裏にくっつけられないものはファイバーボックスに入れておきます。
イヤホン・ヘッドホンハンガー
イヤホンはこのように↓ひっかけてあります。コレすごく便利です。
シリコンで柔らかいのでイヤホン・ヘッドホンを傷つけないで吊り下げておけます。
トレー(お盆)
リビングのテーブルでたまに使うトレーをテーブル下に設置しました。
あまり良くない状態↓ですが、テーブル下なので目立たないのでよしとします。
使うときはすぐに取りだせるのが便利。
これは定番かな?
ティッシュ
こちらも定番で、いつもは厚紙の箱なしのティッシュを使っていて適当なケースを作って机の裏にはりつけてみました。コレは便利でティッシュが邪魔にならない♪
メガネ
ウチにいるときはあまりメガネをかけることは無いのでメガネケースをビスでデスク裏に付けました。
デスクにメガネを置いておくと邪魔で、机裏に収納しておくと使う時だけ出せて便利です。
ラズパイ忍者化
ラズパイやセンサーの配線がごちゃごちゃして非常に見栄えば悪いので棚の裏にくっつけておきます。
それぞれのセンサーに3Dプリンターでケースを作って磁石を入れて棚の裏にくっつけました。
このように↓磁石で棚の裏にくっつけるとのぞきこまないと目立たないのがいい♪
激安のIKEAの棚がブリキ製の板なので磁石でどこでもくっつけられたり取ったりできることが便利すぎます。
自作PC ケースなしで机の裏に設置 忍者化成功
以前から考えていた自作PCを壁か机の裏に設置したかったので、パソコンを机の裏にくっつけることができたのは感激です。
これからも机の裏の空間を有効活用していきます。
面白いアイデアありましたら教えてくださいね♪
追記:3Dプリンターでブラケット作ってみました
デスク裏にマザーボードを設置した場合のPCIカードを固定するためのブラケットを3Dプリンターで作ってみました。

Palit GeForce GTX 1050 Ti KalmX用・intel 9260 Wifiカード用・USBハブ用ブラケットです。↓
3Dプリンターを持っている方はちょこっと改造して、お持ちのPCI Express用のブラケットを作ってくださいね。


これでPCI Expressも宙ぶらりんにしても落ちる心配は減ってきましたが、
PCI Express x16ポートは落ちる心配はありませんが、ひっかきが無いのでPCI Express x1は完全には固定できない・・・もう少し改善が必要です。
USB-4マウント
ついでに3DプリンターでUSB3.0を4つデスクの右側にマウントしてみる。
スマートバンドとかBluetoothイヤホンを充電するケーブルをさすときに重宝します♪
以下のケーブルを2つデスク脇にマウントしてみました。
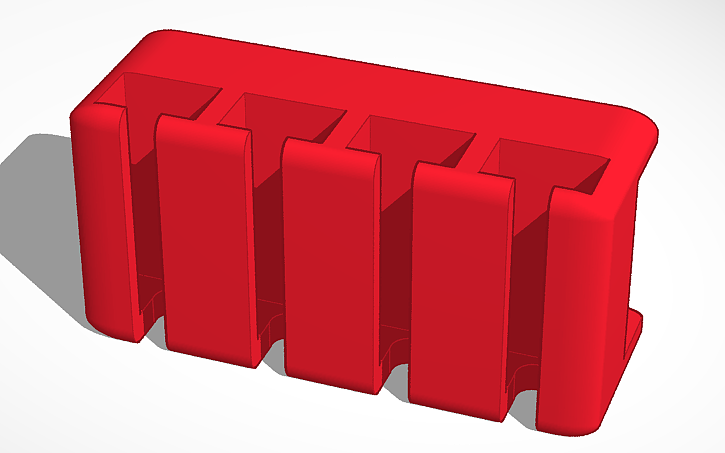

しばらくPCケース無し化で使ってますが、邪魔にならなくていいですね♪






























コメント