今回は3Dプリンターでモバイルモニターのスタンドを作ってモニターアーム2セットを使って、6枚のモバイルモニターをデスクに設置した様子を書いていきます。
モバイルモニターをモニターアームを使ってデスクに設置するので、使用用途がちがってあまり参考にならないかもしれませんが、興味ありましたら御覧ください。
モニタアーム Amazonベーシック 2セット買った
モバイルモニターを上下に設置するのにモニターアームが必要なので別途購入しました。
モバイルモニター6枚だと1つのモニターアームに上下2台ずつせっちして、モニターアームが3つ必要になってきますが、今回はエルゴトロン クロスバー(下のほうで説明してあります。)を使ってモニターアーム2台で済ませました。
買ったのはAmazonベーシック モニターアーム シングルディスプレイタイプ 2点セット
エルゴトロンがOEM提供しているAmazonベーシックのモニターアームの2個セットを買いました。
シングルが2個入っているタイプのもの、土台が1つでアームのみ2個だったら返品しようと思っていましたが、全てが2個入っていたので使います。
しかも17900円とシングル1個でも12000円ほどするのに2個だと安いので、飛びつきました♪
Amazonベーシック モニターアーム シングル ディスプレイタイプ 2点セット ブラック
最終的に15900円ぐらいの価格になって現在は在庫でてきましたね。
ちゃんとモニターアーム2セット分
2セット分なのでけっこう大きな箱で届いた。
開けてみると↓ちゃんとモニターアームが2セット分入っていました。ホッ、
Amazonベーシックのモニターアームはブラック仕様
エルゴトロン LXデスクマウント モニターアームは土台やアームの一部とジョイント部分がアルミ仕様でシルバーだったのに対し、こちらは全てブラックでこのほうが好み。
エルゴトロンの刻印ではなくamazon basicsの刻印↓でちょっと安っぽいけど本当に安い品なので、そのとおりですね。
エルゴトロンの長身ポールと比べてみる
今まで使っていたエルゴトロン LX デスクマウント モニターアーム 長身ポール アルミニウム 45-295-026とポール部分を比べてみましょう。ちなみに長身ポールは2万円前後で販売されていて、2020/4/1現在は18511円まで価格が下がっていました。
長身ポールは30cmと長い棒なのに対して、通常のポールは16cmほどしかない。
通常のポールですと、めいいっぱい高くすると、デスクトップから43cmほどにVISAの中心がきます。
モバイルモニターを上下に設置すると、デスクトップから下のモバイルモニターの下部分まで13cmがモニターアームを一番上に上げた高さでした。
- 長身ポールは約30CM
- 通常ポールは16.5cmほどしかない
デスクに置くモニターが23インチ以上(高さ40cm以上)ある場合で、その上にディスプレイを設置したい場合は長身ポールが必要になります。
今回からは6枚のモバイルモニターを全てモニターアームに設置するので長身ポールは必要なくなったので処分しました。
エルゴトロン クロスバーを使う
左側のモニターアームにモバイルモニターを4枚設置するのにモニターアーム1台で2台のモニターを設置できるこのクロスバーを使います。
モバイルモニターは上下2台を1つのVISA規格にマウントするのでクロスバーがあると合計4台のモバイルモニターを設置できます。
Ergotron 97 – 783 /クロスバーforフラットパネル表示/デュアルモニタ&ハンドルキット
コチラの↑アマゾンで売ってるのは高すぎますが、楽天なら13831円で売ってました。
|
|
エルゴトロン クロスバーの角度調整
モニターアームにエルゴトロンのクロスバー↓を付けると左右にVISAマウンターを設置できて2台のモニターを設置できるものです。
人間がディスプレイを見やすいようにちょっと角度がついていますが、さらに角度をつけて見やすいようにしてみます。
鉄の板なので引っ張ると曲がりますが、丸く湾曲した板になってしまった。
クロスバーに以下のVISA規格のマウンターを取り付けます。
欲張って1台のモニターアームに6枚のモバイルモニター設置しようとしたが失敗
最初の予定としては、1台のモニターアームにエルゴトロンクロスバーを設置して、3Dプリンターで作ったスタンドを左中右と3つ設置して、6枚のモバイルモニターを設置できるようにしたかったのですが、クロスバーの角度を平らに近いくらいにしないとモバイルモニター同士が干渉してしまって無理でした。
モニターアームとエルゴトロン クロスバーを設置
ちゃんとモニターアームが2セット分入っていたのでデスクに設置していきます。
これでモバイルモニターを左側のモニターアームに4枚、右側のモニターアームに上下2枚設置していきます。
まずはモニターアームを2台設置して↓
続いてモニターアームにクロスバーを設置していきます。
これでモニターアーム設置は完了です。あとは3Dプリンターでスタンドを作ってモニターアームに設置していきます。
3Dプリンターでモバイルモニタースタンドを作る
VISA規格に設置できるモバイルモニター用スタンドを作ります。
3Dプリンターが幅も長さも200mm程度しかプリントできないので、高さが230mmほどあるモバイルモニターのスタンドを作るには2つのパーツをくっつけて1つのスタンドを作る必要がありました。
以下のようなパーツを上下の2つ作ってビスで固定します。
3Dプリンターが出力したパーツは完成度低い、というより作った3Dデータがあまりよろしくない・・というのもあるかもしれませんが、市販で売っているスタンドよりも完成度が低くなってしまいますね。
最初はモニターを見ている少しきになりましたが、慣れれば全く目に入らなくなったので完成度低くても使えていれば問題なさそう。
パーツがプリントできたらサポート材を除去する
3Dプリンターも1年以上使っていて、なんでも作るようになってきました。日常生活で使うちょっとしたパーツから、商品化されていない今回のスタンドのような個人的なパーツまで何でも作れて便利です。
スタンドの溝部分にサポート材が埋まっているので除去します。
このようにえぐって溝部分のサポート材を取る↓
今回のパーツは溝のみサポート材を使った。
初期の試作品は失敗
最初に作ったモバイルモニターのスタンド、上下のスタンドの間のジョイントをどうするか苦労しました。
スタンド同士をただつなげただけだと弱ししグラグラしてしまって、揺れている間はモニターを見れない。
設置してみると↓このように上のモニターと下のモニターの間に隙間ができてしまって見た目が悪くなる。
さらに下のモバイルモニターが少し動くとグラグラしたしまって少し酔うのでこれは失敗。
改良版のジョイント
改良ジョイントは以下のようにして、上のモニタースタンドの前に下のスタンドが来るようにしてみました。
角度は23度ほどにして、下のモバイルモニターが少し斜めになるようにすると見やすい。
プリントできたのでスタンドのパーツと組み合わせてモバイルモニターを設置してみます。
改良版のジョイントをスタンドとつなげてみる
- ジョイントをつけてみる
- ビスがなかったので溝には頭の大きいM3ビスを使った
左側↓がジョイントをつけたスタンド、右側がクロスバーのVISAマウンターをつけたスタンド
ジョイントを横から見た図
スタンドの下部分にすっぽりと収まった。
スタンドにVISAマウンターをを付けるとこのようになります。↓
最終形態
最終的に以下のようになります。なるべくゴツくならないように厚みを薄くして華奢に作ってありますが、それでも少しゴツいような気がします。
- 横から見た図
- 正面から見た図
設置したらうまくいった
3cmほどですが、下のモバイルモニターが前に出ていて、上モバイルモニター下のベゼル部分が隠れるように下モバイルモニターが少し上に設置される。
ななめから見たら上下のモニターが離れているので干渉することはなさそう。
うまくいきましたが、4枚並べると下のモニターに角度がつくので隙間ができて↓しまってちょっと見た目が悪くなってしまった。
ただ、角度があったほうが見やすいのでしばらくこのまま使ってみます。上下に角度をつけなければ左右もピッタリ隙間なく並べられそうだけど、見にくくなるかな?
モニターアームに上下1台ずつ設置するとこのようになります。↓
3Dデータ
モバイルモニターをモニターアームに設置できるスタンドの3Dデータを作りましたので公開しておきます。ちょっと無骨でデザイン性がなさすぎですが、もしお役に立てるのであれば幸いです。
ASUS モバイルモニターのスタンド
ASUS MB16Aシリーズ用のVISA規格の75mm・100mmの穴が空いているスタンドです。
スタンドは3Dプリンターが30cm以下の長さしかプリントできないので、上下に分かれていてM3の10mm~13mmほどのビスでつなげるようになっています。
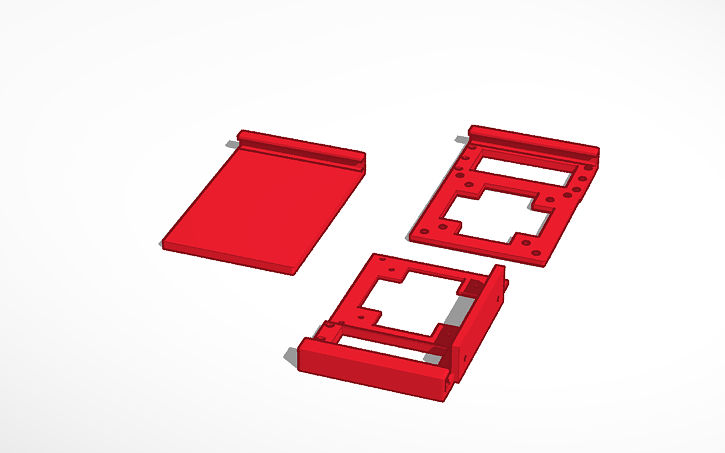
上下のジョイント
上のモバイルモニターのスタンドと下のモバイルモニターのスタンドをくっつけるためのパーツです。
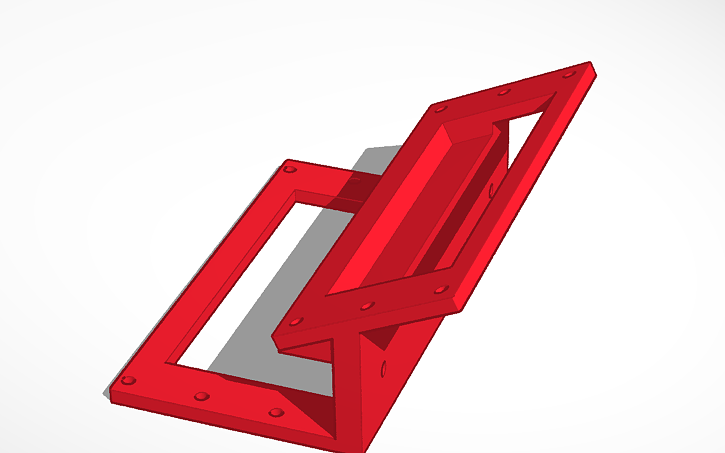
中華モバイルモニター用スタンド(下側のみ)
WIMAXITとBliTZWolfモバイルモニターの厚みがASUS MB16Aシリーズよりもあったので、スタンドの下側のみ別途作りました。
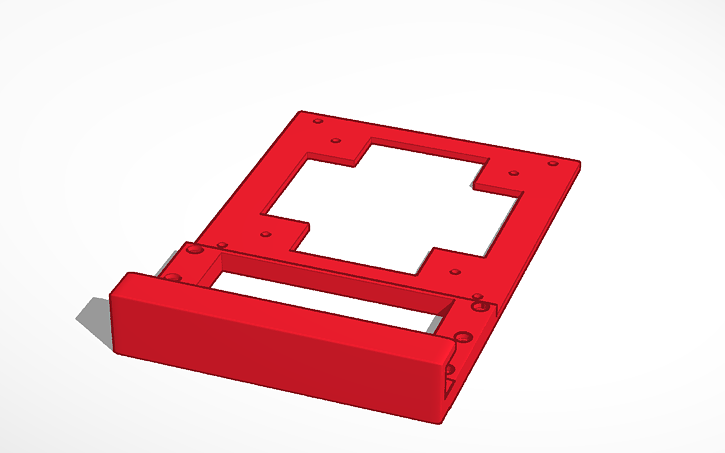
モバイルモニター6台設置完成!
スーパーウルトラワイド曲面モニターが重量が重すぎて諦めた代わりに、軽いモバイルモニター6台を設置してみました。
実際に仕事で使っていますが、普通のモニターと変わらず使いやすいです。
ディスプレイ設定でモバイルモニターを配置する
Windows10でデスクトップを右クリックして、「ディスプレイ設定」を選んでディスプレイを配置します。
以下のウィンドウが開きますので配置を設定しました。
ASUS MB16AMTがUSB-CとHDMI両方認識される
ところが、MB16AMTがUSB Type-CとHDMIの両方使えるので、USB Type-Cをパソコンにつなげてしまうと、給電と通信の両方とも使えてしまうので、MB16AMTが2台認識されてしまいます。↓
MB16AMTのUSB-Cは別途USBアダプタをコンセントにつなげて給電のみにして解決しました。
モバイルモニター6台設置 完成の図
目が悪くなってしまったのと、以前の24インチモニターよりも小さい画面なので、字が読みにくくなってしまったのでメガネが必須になってしまいましたが、6画面は快適です。
これ以上の画面は逆に使いにくくなるかな?
上から見た図
このようになります。モニターアーム2台はなかなかいいですね。右側のアームを結構動かしてモニターを手前に持ってくるときもあります。左側はほとんど動かさない。
モバイルモニター6台設置 メリット
- モニターが軽いので気軽にモニターアームで空中に設置できて、すぐに取り外せる
- それぞれフルHDかそれ以上なので、6枚もあるとたくさんのウィンドウを広げることができる
- 狭いデスクにたくさん設置可能
モバイルモニター6台設置 デメリット・メンドウな点
やはりモバイルモニターはモバイルの補助として使うモニターなので、何台ものマルチモニターでモバイルモニターを使うとちょっとした使いにくさがありました。
- HDMI接続のモニターが3台あるので別途グラフィックボードが必要
- 画面が小さいのでメガネが必要になった・・・眼が悪くなったのかも
- PCを終了すると定期的にBliTZWolfとWIMAXITモバイルモニターが点いたり消えたりするので、PC終了時にUSB-Cの電源を抜かないといけない。
- ASUS MB16ACが起動時に点かない時があって、電源の抜き差しをしないと認識されない場合があるのが非常にメンドウ
- 『ディスプレイの接続が制限される可能性があります』と通知されるときが頻繁にある。コチラでWindowsの原因などありますが未解決
モバイルモニター大全 2019
去年2019年にモバイルモニターを調べた記事です。あれから少ししか経ってないのにモバイルモニター界はASUSの新機種が出て進化してますね。
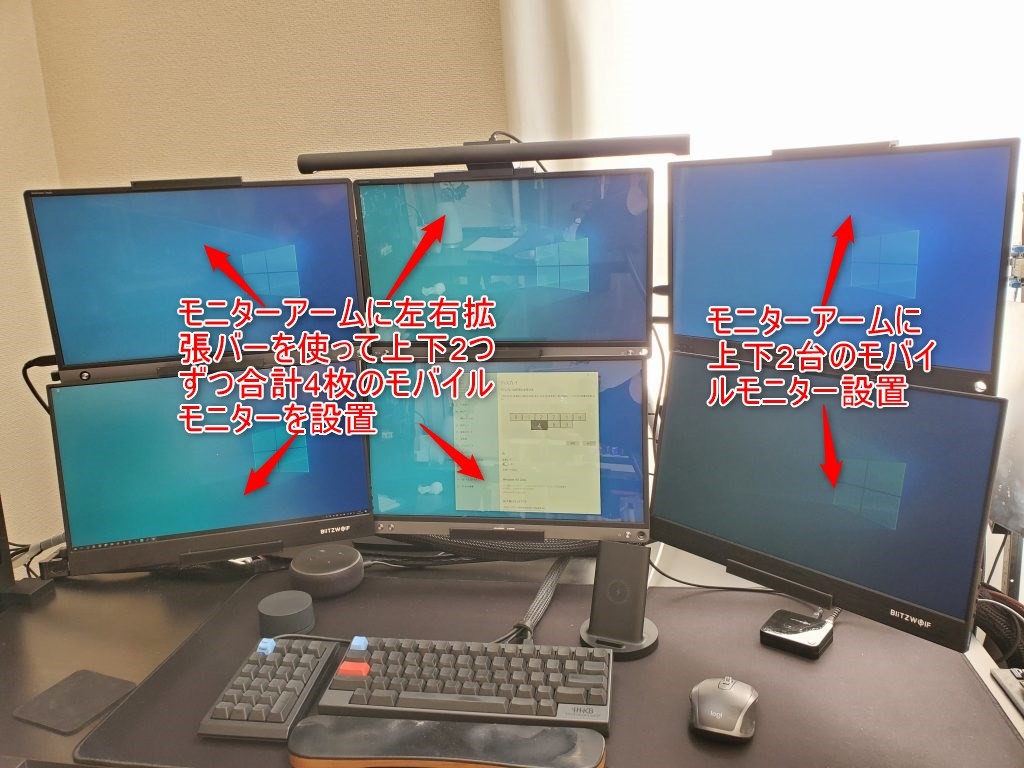
中華モバイルモニター2機種
中華モバイルモニターのBliTZWolfとWIMAXIT 4Kモバイルモニターはコチラ↓でレビューしましたので興味ありましたら御覧ください。
ASUS MB16Aシリーズには負けますけどBliTZWolfモバイルモニターはなかなか良いモニターです。

WIMAXITのほうは4Kですが、残像になったりしてBliTZWolfにはちょっと劣る気がします。
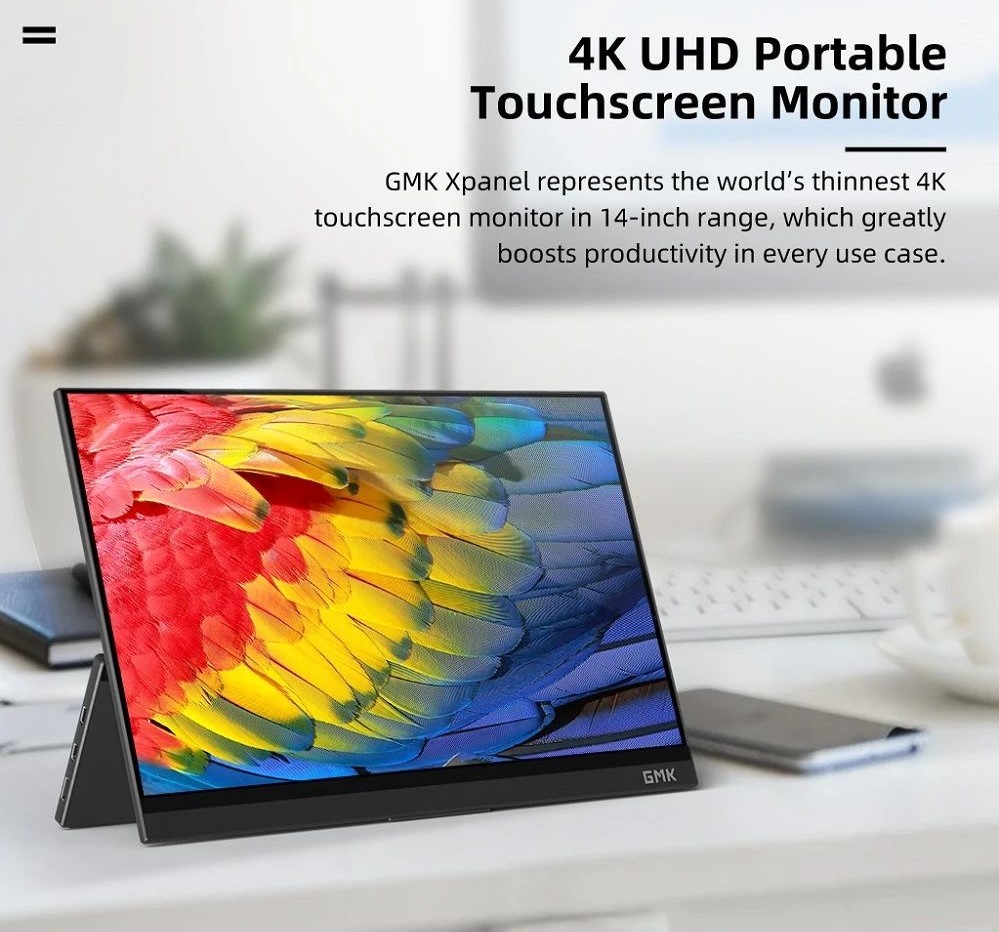
ASUS MB16Aシリーズ スペック比較
| 画像 |  1 1 |
 2 2 |
 3 3 |
4 |
|---|---|---|---|---|
| 商品名 | ASUS ZenScreen MB16AMT | ASUS Zenscreen Go MB16AHP | ASUS ZenScreen GO MB16AP | ASUS MB16AC |
| 特徴 | 最新ASUSモバイルモニター タッチ対応HDMI対応・ジョイスティック操作 | 最新ASUSモバイルモニター HDMI対応・ジョイスティック操作タッチは非対応バージョン | バッテリー内蔵でスマホ・パソコンとUSB Type-Cケーブル一本で接続可能 | モバイルモニターのデファクトスタンダード的なUSB Type-C接続のモニター |
| ブランド | ASUS | ASUS | ASUS | ASUS |
| 価格 | 約54,000円前後 | 約46,000円前後 | 約42,000円前後 | 約36,000円前後 |
| ディスプレイサイズ | 15.6インチ 16:9 | 15.6インチ 16:9 | 15.6インチ | 15.6インチ |
| パネルタイプ | IPS | IPS | IPS | IPS |
| 解像度 | 1920 x 1080 60Hz | 1920 x 1080 | 1920 x 1080 | 1920 x 1080 |
| 視野角 コントラスト比 |
– /700:1 | 178度/700:1 | 178度/800:1 | 178度/800:1 |
| 画素ピッチ Display Viewing Area(HxV) |
0.179mm/344.16×193.59mm | 0.179mm/344.16×193.59mm | 0.179mm | 0.179mm |
| 輝度 応答速度 |
250cd/m2 | 250cd/m2 | 220cd/m2・5ms | 220cd/m2・5ms |
| タッチスクリーン | 10点マルチタッチ対応 OS:Windows7/8/10, Android 6.0か以降, Mac OS, Chrome OS, Linux | 非対応 | 非対応 | 非対応 |
| 接続 | micro-HDMI・USB Type-C | USB Type-C(電源・映像入力) | USB Type-C(電源・映像入力) | USB Type-C(電源・映像入力) |
| サイズ 重量 |
359.7×227.4×9mm/900g | 359.7×227.39×9mm/860g | 359.7×226.4×8mm/780g | 359.7×226.4×8mm/780g |
| バッテリー | 内蔵 7800mAh | 内蔵7800mAh | 内蔵7800mAh | なし |
| スピーカー | 左右側面スピーカー(1W+1W) | 左右側面スピーカー(1W+1W) | なし | なし |
| スタンド | カバーになるスタンド | カバーになるスタンド | カバーになるスタンド | カバーになるスタンド |
| リモコン | なし | なし | なし | なし |
| 消費電力 | 12W | 9W | 9W以下 | 8W以下 |
| その他 | 表面仕様:ノングレア(非光沢)・ブルーライト低減・フリッカーフリー技術搭載・HDCP・Quick Fit・GamePlus | 表面仕様:グレア(光沢)・ブルーライト低減・フリッカーフリー技術搭載・Quick Fit・GamePlus | 表面仕様:グレア(光沢)・ブルーライト低減・フリッカーフリー技術搭載・Quick Fit・GamePlus | 表面仕様:グレア(光沢)・ブルーライト低減・フリッカーフリー技術搭載・Quick Fit・GamePlus |
| このページ 詳細リンク |
詳細を見る | 詳細を見る | 詳細を見る | 詳細を見る |
次は、ASUS MB16APを買った時の話と、壊れたので殻割りした様子を紹介します。











![[商品価格に関しましては、リンクが作成された時点と現時点で情報が変更されている場合がございます。] [商品価格に関しましては、リンクが作成された時点と現時点で情報が変更されている場合がございます。]](https://hbb.afl.rakuten.co.jp/hgb/13aff170.802ce268.13aff171.feedee24/?me_id=1310012&item_id=10028009&m=https%3A%2F%2Fthumbnail.image.rakuten.co.jp%2F%400_mall%2F123market%2Fcabinet%2Fimages_e%2Fe1r00e3.jpg%3F_ex%3D80x80&pc=https%3A%2F%2Fthumbnail.image.rakuten.co.jp%2F%400_mall%2F123market%2Fcabinet%2Fimages_e%2Fe1r00e3.jpg%3F_ex%3D240x240&s=240x240&t=picttext)



































コメント