50~1000倍の倍率の顕微鏡で、見る時にWifiで接続してスマホやタブレットのディスプレイで、PCの場合はUSB Type-Cで接続してディスプレイで見る電子顕微鏡を紹介します。
こちらは顕微鏡単体でも持ち歩いて使えて、台もありますので電子基板や植物の葉など小さなものを見るのに適しています。

スタンド付き1000X電子顕微鏡 レビュー
顕微鏡と顕微鏡の台が分離できて顕微鏡単体でも使える電子顕微鏡。

電子顕微鏡なので見れるのはスマホかパソコンのディスプレイからしか画像・映像を見れません。
Banggoodの梱包
送られてきた時は箱にダメージがありました。
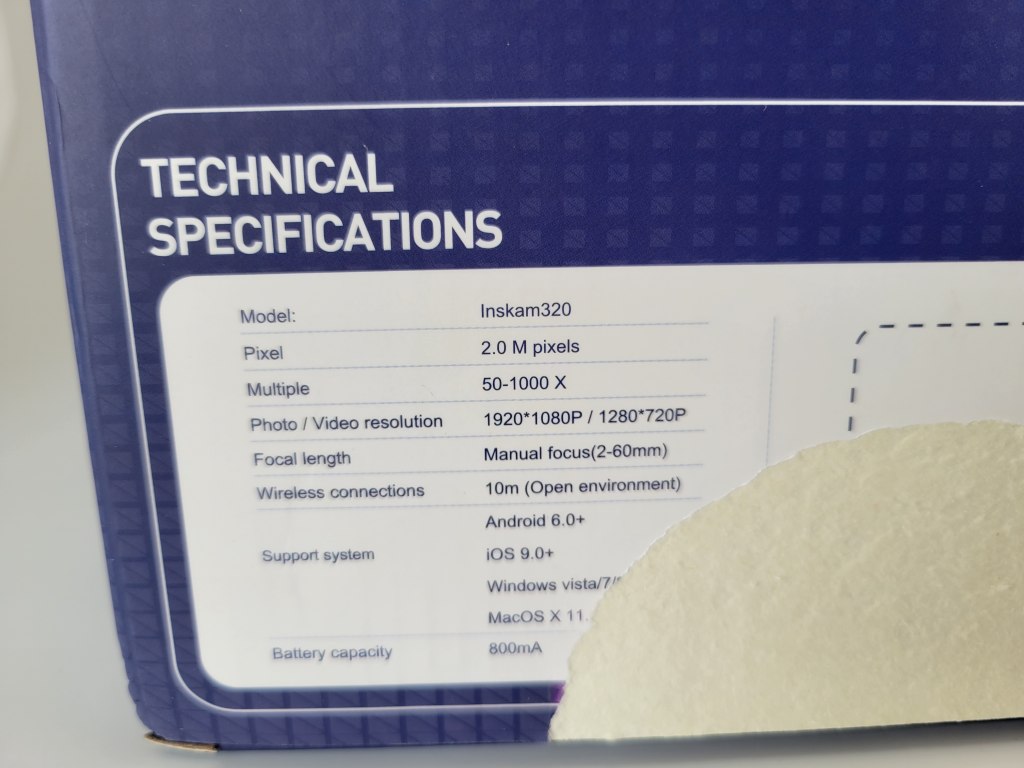

中身は無事でした。

電子顕微鏡・付属品
セット内容はこんな感じで、電子顕微鏡と台が分離された状態、

USB Type-Cケーブルと英語・中国語の取説。

電子顕微鏡を台にセットしてみる

電子顕微鏡は単体でも使えるので外に持ち出して植物や昆虫を観察するのにも使えます。

スペック
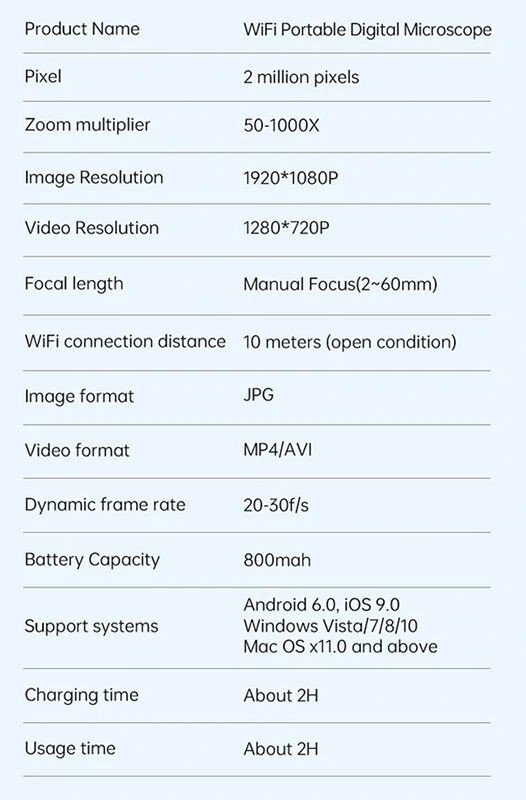
顕微鏡を台につける
顕微鏡を上から下に押し出すようにして装着します。白いゴムが出ているので、少し力を入れて下に押し出す。
↓穴の右側に溝があるので顕微鏡側の出っ張りをはめ込めば装着完了。

電子顕微鏡を台にセットすれば顕微鏡を手で持つことはなく固定された状態で観察できる。

バッテリー内蔵なので単体でも使えてUSB Type-Cポートで充電しながらも使えます。

上下操作
顕微鏡のピントを合わせるために台のアームが上下する。
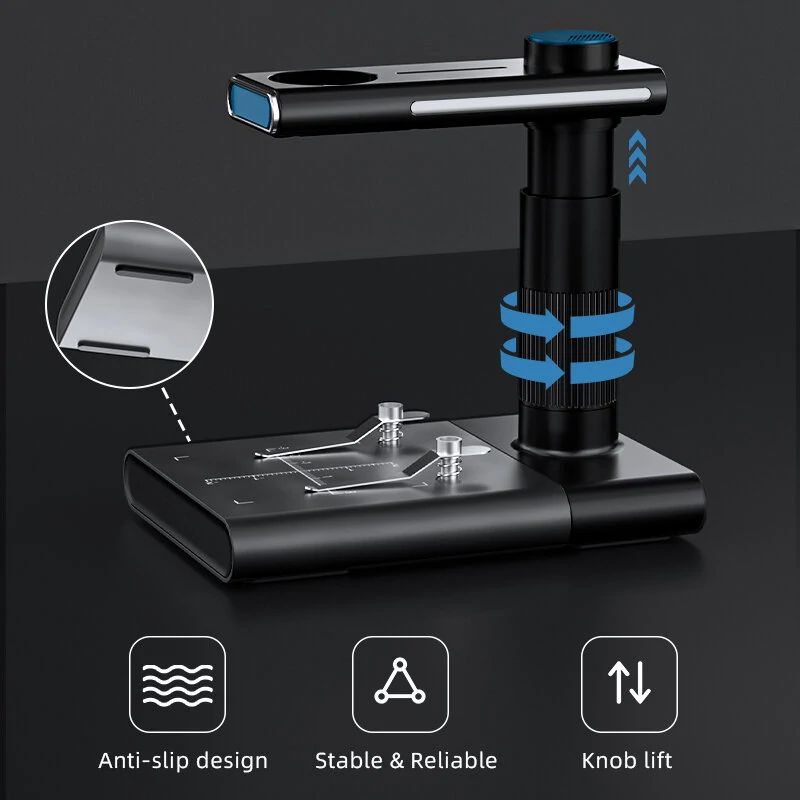
片手でクルクルと回すだけで操作できるのがかなり便利です。

クリップもついているのでプレパラート(ガラス板)などを挟んで固定して見ることができます。
電源・ライト
電子顕微鏡上部の手前左側の電源アイコンを長押しして電源投入します。

LEDライトは右下で3段階の明るさにできます。

一番明るくするとかなり明るく眩しいくらいなので、小さなものも明るく詳細に見え、LEDライトはオフもできます。

上の+・-ボタンは顕微鏡の拡大・縮小
カメラボタンは画像シャッターボタン、長押しで動画撮影。撮影したファイルはスマホに保存されます。
スマホ・タブレットのアプリで使う

まずはスマホやタブレットで電子顕微鏡をWifi接続してみましょう。

例ではタブレットで接続します。
MAX-VIEW インストール
Androidの場合ですが、「MAX-VIEW」と検索するとアプリがでてきました。これをインストール
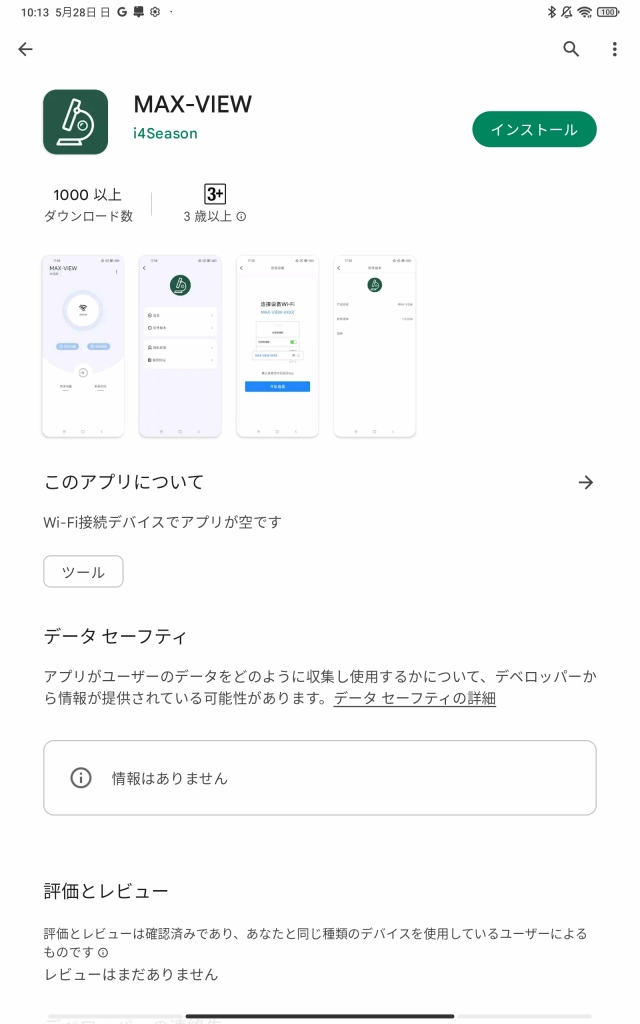
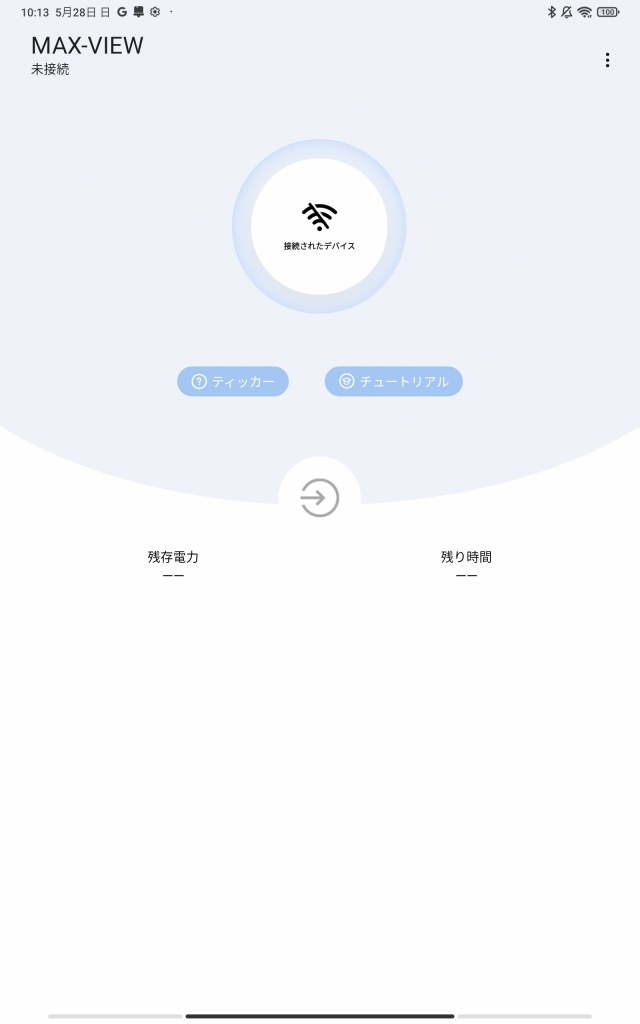
起動すると↑このような画面になるので、まずは顕微鏡の電源をオンにしましょう。
顕微鏡と接続
Wifiアイコンをタップして【接続を開始する】、Wifiの「MAXVIEW-●●●●」を選びます。
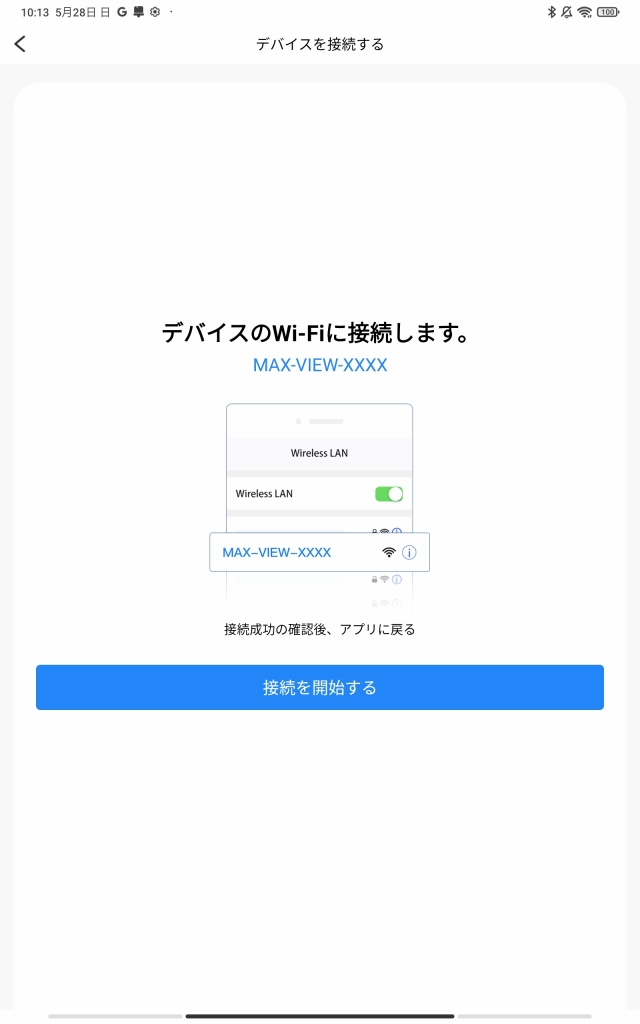
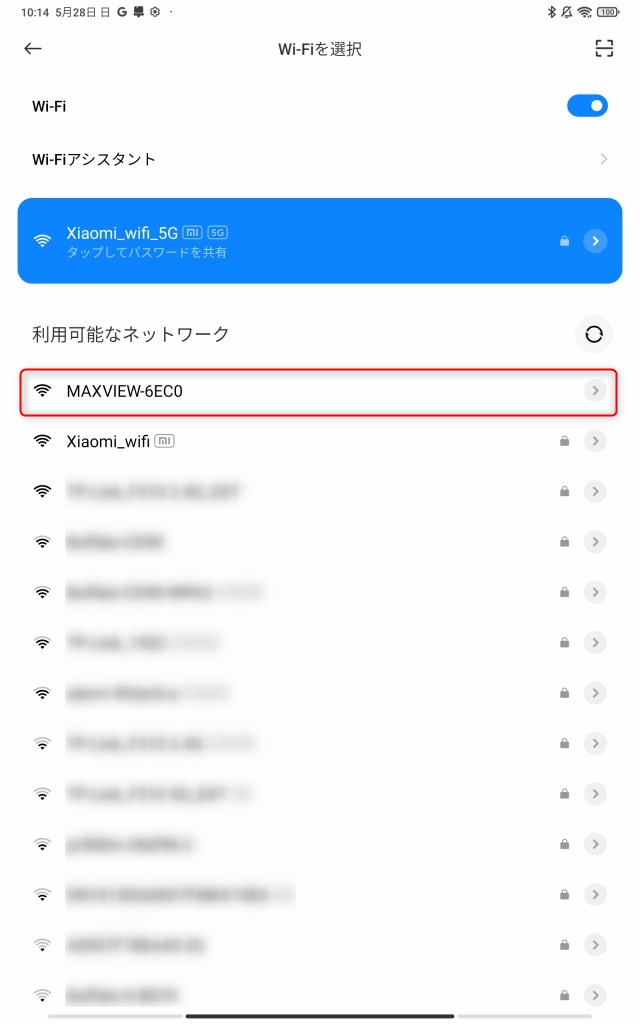
接続完了
以下の状態で接続完了、真ん中の右矢印アイコンをタップすると顕微鏡の画像が表示されます。
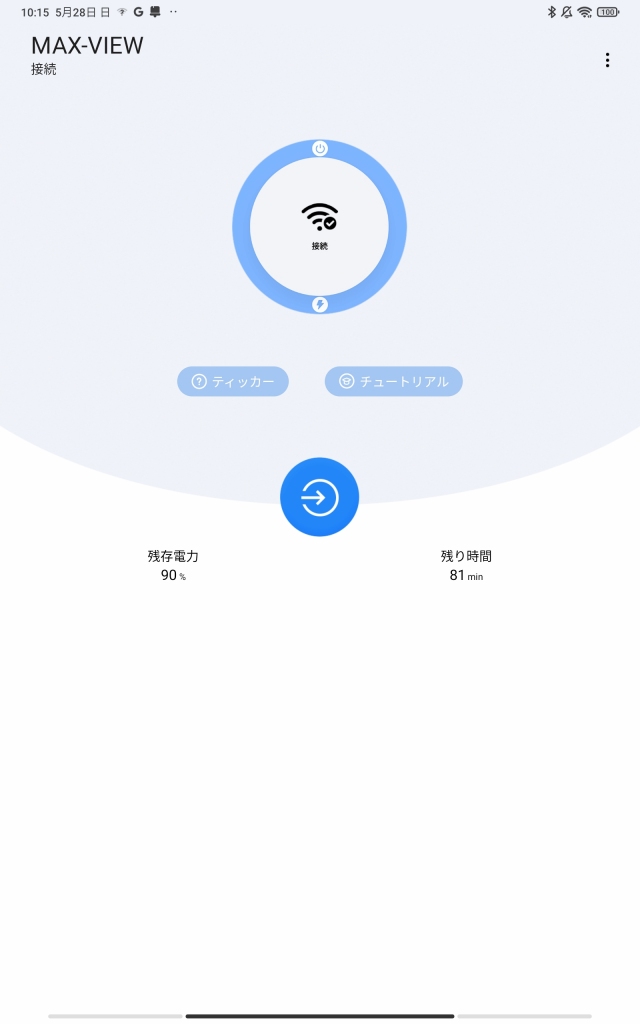
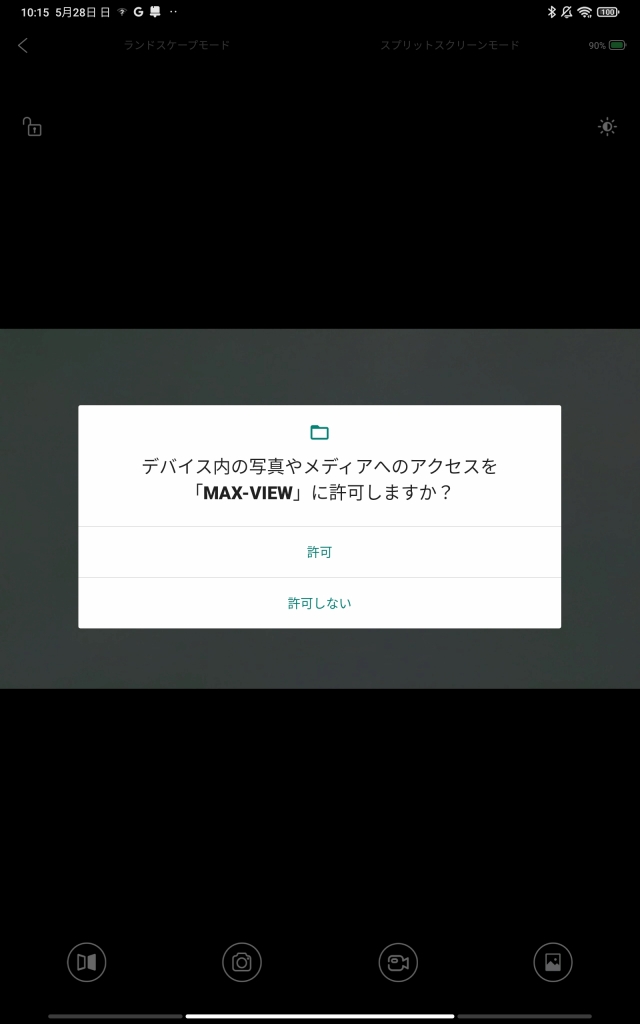
画像やビデオを撮影してスマホのストレージに保存するのに許可が必要です。
電子基板をチェックする
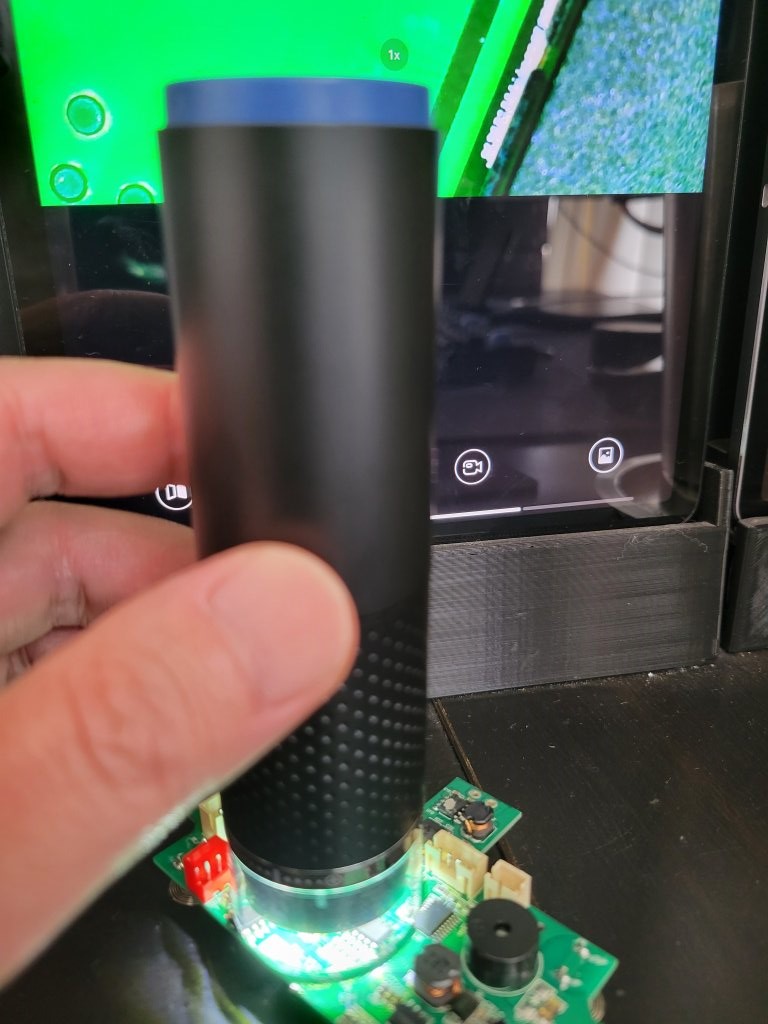
折りたたみ扇風機が壊れたのですが顕微鏡で見たところ、バッテリー充電管理チップの5056が壊れた(穴空いてる)ようで、Aliexpressで注文しました。



肉眼では分からないかなり詳細まで写してくれるので、故障した電子基板をチェックするのにかなり役立ちます♪

Windowsと顕微鏡を接続
スマホやタブレット以外にもWindowsやMacでも使うことができます。
例としてWindowsで顕微鏡と接続してみましょう。PCの場合は有線のUSB Type-C接続になります。
アプリダウンロード
AMCAPというアプリをダウンロードして使います。AMCAPはどうやら試用期間があるようなのでずっとは使えなさそう。
以下のページからAMCAPをダウンロードします。
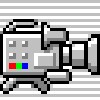
他にもダウンロードできるページがありましたがどれも同じようです。
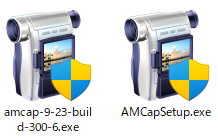
USB Type-CとPCを接続してからアプリを起動する
顕微鏡とPCをUSB Type-C接続する前にアプリを起動すると以下のような表示になります。
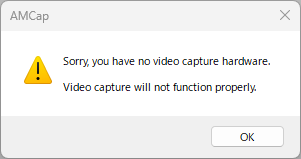
なので、アプリを起動する前にUSB Type-C接続して顕微鏡の電源をオンにしましょう。
安定してズームできる
1920×1080画質でLEDライトもあるのでかなりズームしてもきれいに表示されます。
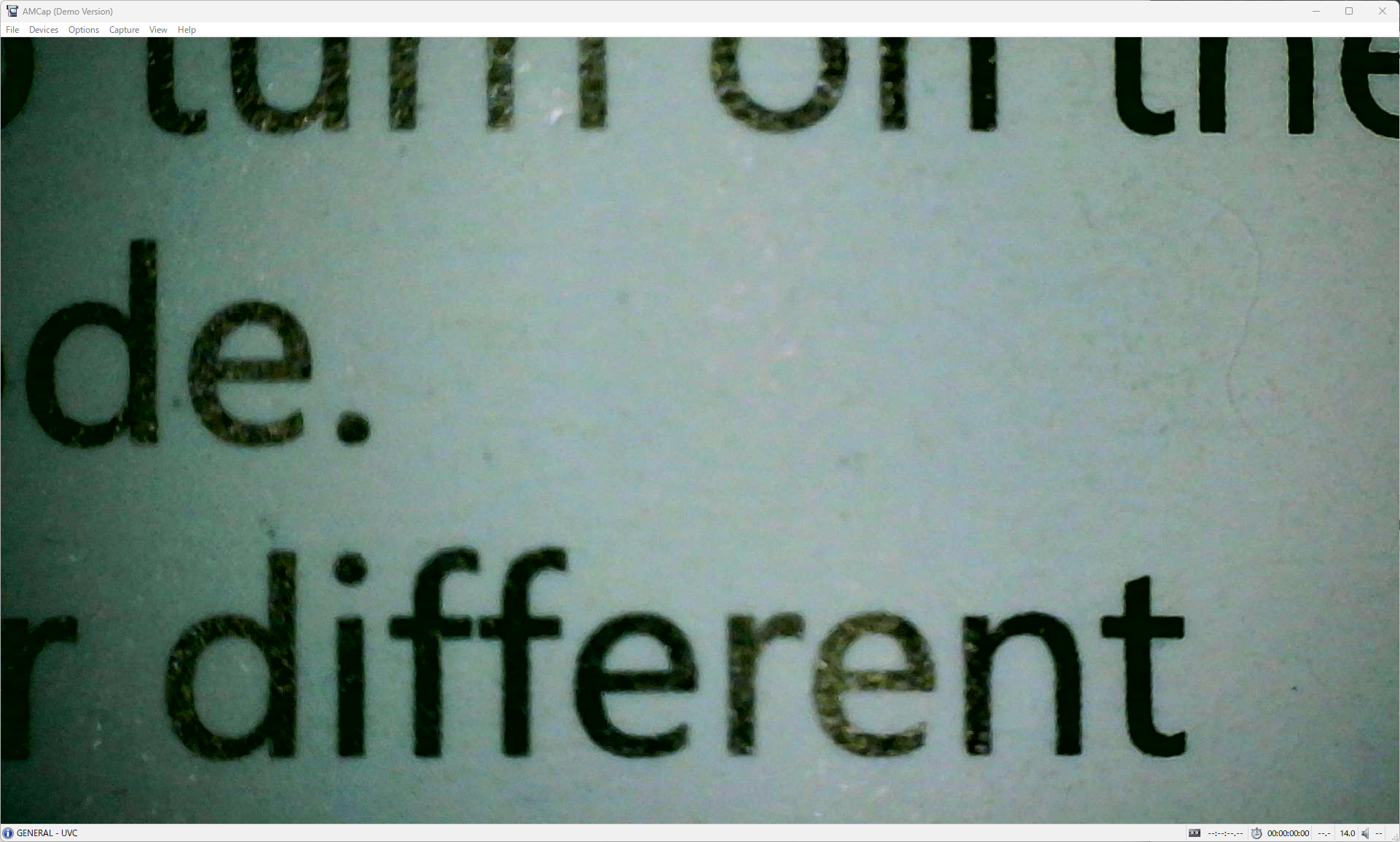
顕微鏡の台を一番下まで下げて顕微鏡を紙にくっつけた状態での1920×1080画質では文字のジャギーまで鮮明に見えました。
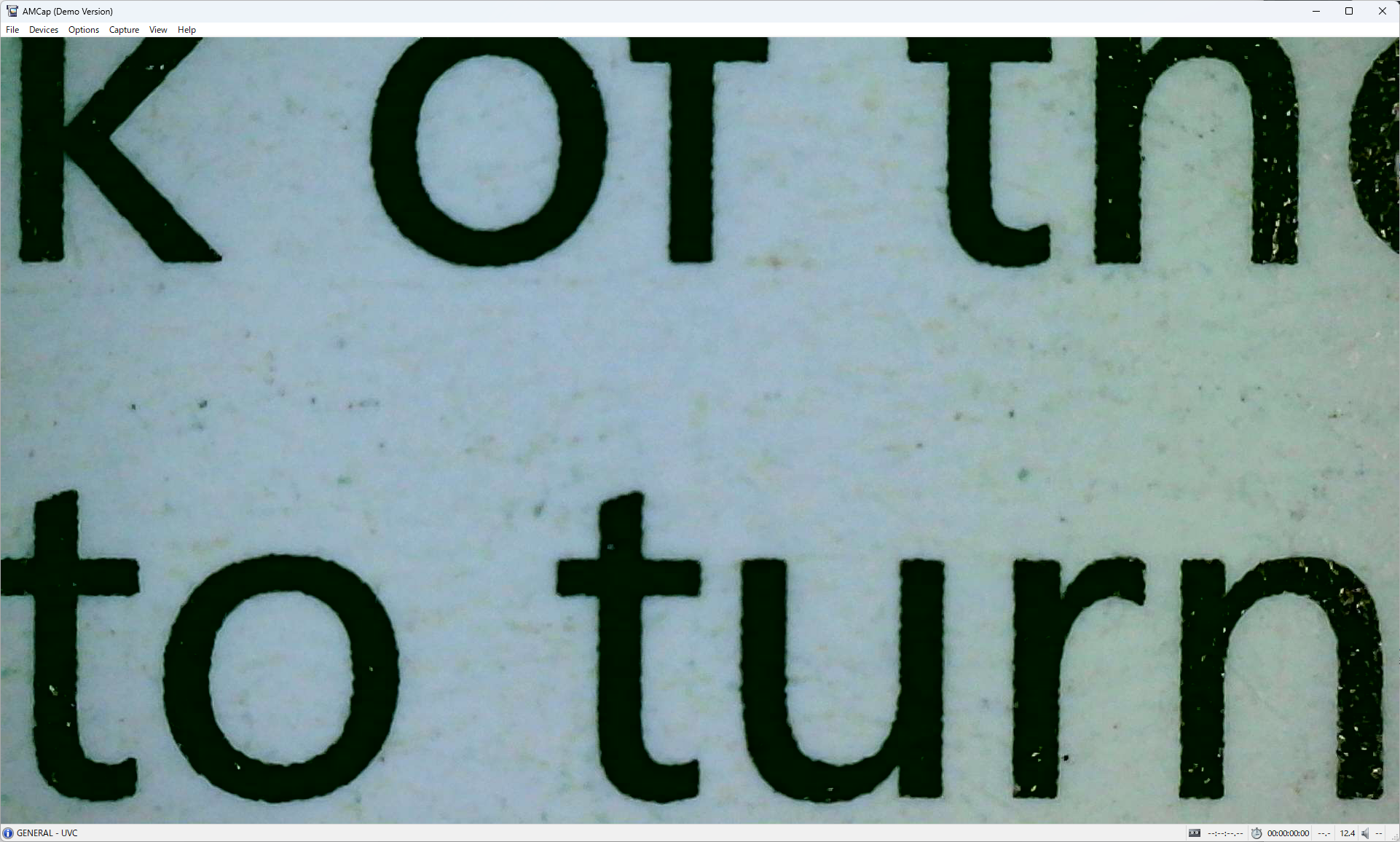
スタンド付き1000X顕微鏡 まとめ
1000倍まで小さいものが見えて台を使って電子基板の状態を見るにはかなり役立つ顕微鏡。
台がら外して顕微鏡単体で持ち歩けるので野外の葉や小さな虫を見るのにも活躍します。
拡大するとどうしても暗くなってしまうので、カメラの周りにLEDライトがついていて明るさも変えられて明るく詳細に見たいものが見えるのがかなり便利。
小さいものを見たい方はぜひ1台あると便利な顕微鏡です。





コメント