Dropboxの2段階認証(方法は2通り)
Dropboxの2段階認証は現状では「電話番号のSMS」と「アプリ(Google認証システムなど)」の2通りの方法で2段階認証できそうです。
それと、WebブラウザでDropboxのサイトにアクセスして2段階認証しなければいけないのでパソコンのDropboxアプリやスマホのDropboxアプリでは設定できません。スマホやパソコンのブラウザでDropboxサイトにログインして設定する必要があります。
WebブラウザでDropboxサイトにアクセスしてセキュリテイを表示
Dropboxのセキュリテイの設定はブラウザからでしか設定できません。
まずは、上記URLのDropboxにログインして、右上にあるIDのリンクをクリックすると設定がでてきます。
右上のIDのをクリックして「設定」を選択、「セキュリテイ」タブで設定設定のページで「セキュリテイ」タブをクリックするとセキュリテイ関連の設定をする画面になります。
Dropbox 電話番号SMSで2段階認証を設定
Dropboxの2段階認証については以下のページで詳しく説明してます。
この電話番号SMSは050plusの050IP電話などは残念ながら現在のところ使えないようです。
(バックアップ電話番号としては050IP電話は使えます。)
050 電話番号のSMSは使えない070,080,090の一般的な携帯電話のSMS(ショートメッセージ)を使うしかないようです。
OCNモバイルONEの音声電話のSMS(080番号)は使えました!

セキュリテイの2段階認証>ステータスの「有効にする」をクリック
Google認証システムで2段階認証してみる
つぎにGoogle認証システムでもやってみます。
Dropboxのアプリの2段階認証は特にエラーもなくすんなり設定完了しました。
2段階認証したあと初めての機器でDropboxにログインする場合はこうなる
Dropboxのサイトにアクセス2段階認証をオンにするとセキュリテイコードを入れなければページにアクセスできないので安心ですね。
セキュリティコードを入力する画面で「このコンピュータを信頼する」にチェックを入れれば今ログインしたスマホ・パソコンは次回からは2段階認証せずにログインできます。
2段階認証以外のセキュリティー対策
パスコード(スマホ・タブレット アプリのみ)
スマホのDropboxアプリを起動したときに4桁のパスコードを要求してセキュリテイを高める設定です。
Dropboxのアプリを起動する度にパスコードを聞かれますので、他人が自分のスマホをいじった時にもDropboxの中身は見れないようになります。
セッション
Dropbox に現在ログインしているウェブ ブラウザの一覧が表示されます。

見に覚えのないアクセスは「☓」を押して削除することができます。
デバイス
リンクしているデバイス一覧です。
同じデバイスが複数あるのはログインした場所が違うのでしょうか?
 過去に使用したデバイスとか不正にログインされたデバイス一覧が表示されます。
過去に使用したデバイスとか不正にログインされたデバイス一覧が表示されます。
過去にこんなスマホとかパソコンを使ったという記憶が残ってて懐かしいのですが、今は使ってない場合は削除してしまいましょう。
リンク済みのアプリ
Dropboxへのアクセス権を許可したアプリ一覧

使わないアプリはセキュリテイを低めてしまいますのでリンクを削除してしまいましょう。
PCにDropboxをインストール(おまけ)
ちょっとセキュリテイとは関係ないのですが、もしパソコンにDropboxをインストールしてない場合は簡単にインストールできるページがあります。
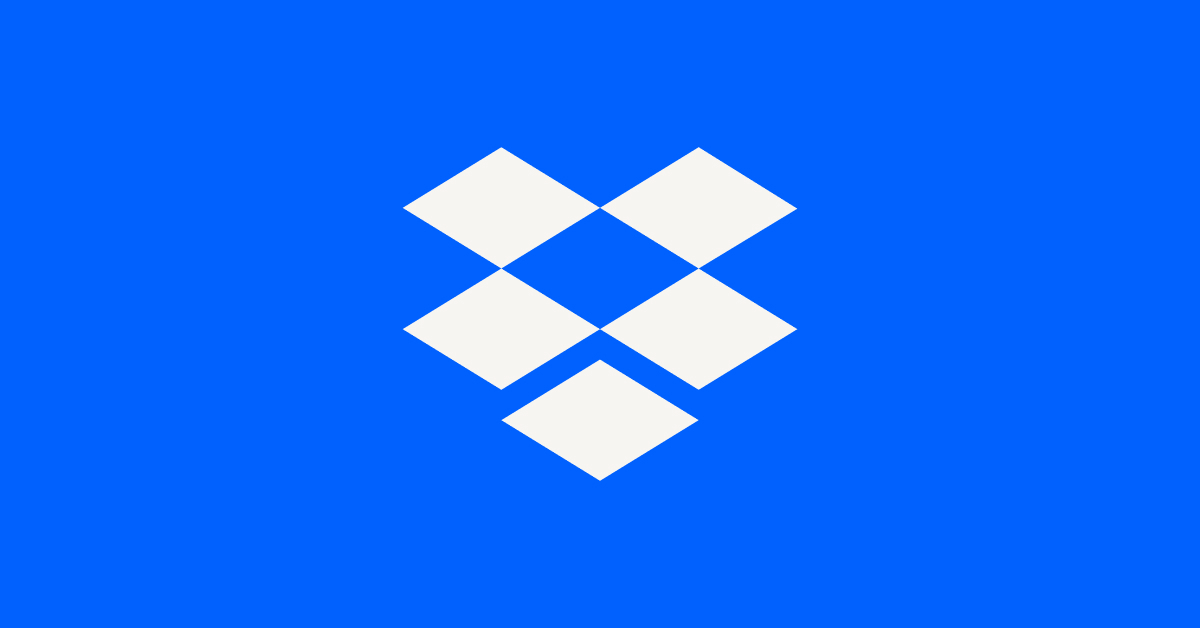
パソコンで上記ページにアクセスします。
もともとインストールは簡単ですけどまだパソコンにDropboxインストールしてない場合はお試しあれ。
2段階認証でログインできなくなった場合の対処方法
緊急バックアップ コード
復元コードは2段階認証を設定したときに表示されますがメモしておくのを忘れた場合は以下のようにすれば見れます。
Dropbox 2段階認証 まとめ
2段階認証(ログイン承認)方法
端末(スマホ・タブレットやパソコン)のブラウザごとに2段階認証が必要
- 携帯電話の番号のSMS
- スマホ アプリ(Google認証システムなど)
2段階認証が使えなくなった時の緊急対応
- 緊急バックアップ コード(復元コード、番号を発行して印刷や保存しておく)
- バックアップ電話番号(050IP電話の登録も可能)
セキュリティ関連のその他オプション設定
- セッション(Dropbox に現在ログインしているウェブ ブラウザ)
- デバイス(リンクしているデバイス一覧)
- リンク済みのアプリ(Dropboxへのアクセス権を許可したアプリ一覧)
Facebookの2段階認証やセキュリテイはちょっと複雑でわかりづらい感じがしましたがDropboxはかなりシンプルでわかりやすい!
シンプルだからDropboxが普及したんですね。最強のクラウドシステムDropboxこれからも使っていきたいです。
DropboxまだID登録していない場合は以下のリンクから登録すると500MBの容量を余計にもらえます。(僕の方も500MBもらえるので両方共お得です♪)
よかったらこちらから登録してくださいね。




コメント