Windowsが重くなった古いパソコンを再び使えるようにするChrome OS Flexが流行っているようなので、自分も数年前にレビューしたXiaomi Mi Notebook Air12をChrome OS Flexにしてサクサク使えるようになるか試してみます。
Xiaomi Mi Notebook Air12は2016年ごろに発売されてCPUはIntel Core M3-6Y30のもので、Windows10でも使えないことはないのですが、サクサク動かずにトロいのでストレスが溜まるラップトップ。
スペックは以下のとおり、軽くてシンプルで外出先でもギリギリ(Windowsの状態だと重いけど)使えるといったところ。(現在は子供が使っています。)
[smapho id=”IN (383)” keikoku=’off’ yoko=’on’ tcount=5]
このラップトップでChrome OS Flexを使ったら果たしてサクサク動くのか試してみます。
Chrome OS FlexをUSBメモリで試す
まずはChrome OS Flexがどれほど古いパソコンで使えるのか、USBメモリにChrome OS FlexをインストールしてUSBメモリ起動します。
Chrome OS Flexは↓こちらページからでも入手可能ですが、フォームに記入しないといけないので他の方法からダウンロードしていきます。

Chromeで拡張機能Chromebookリカバリ ユーティリティ 追加
Chrome OS Flexをインストールするために、Chromeブラウザを起動してChromebookリカバリーユーティリティをインストールします。
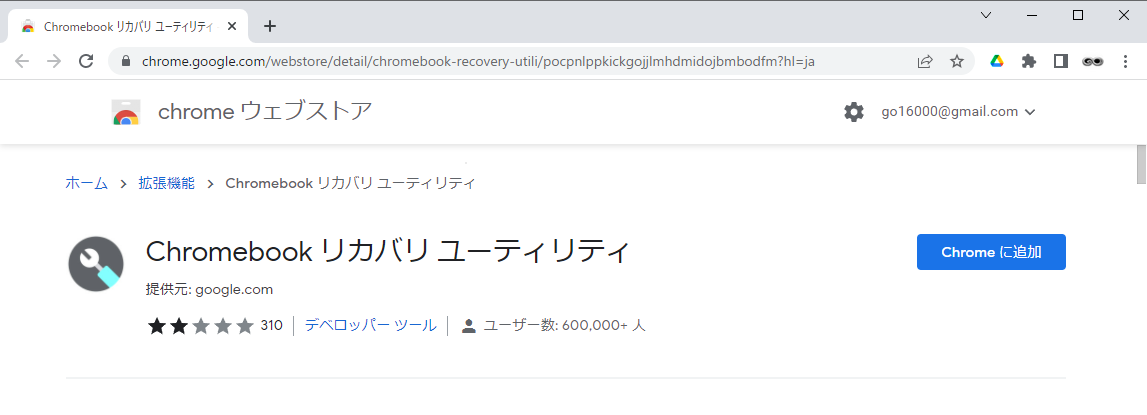
Chromeブラウザから以下のページにアクセスしてボタンを押す。
Chromebook リカバリ メディアの作成
インストール完了したら、ChromeブラウザのプラグインからChromebookリカバリユーティリティを選んでUSBメモリにChrome OS Flexをインストールしていきましょう。

↓このような画面が表示されるので、空のUSBメモリをPCにさして、まずはUSBメモリにChrome OS Flexをインストールします。(後からSSDやHDDにインストールできます。)
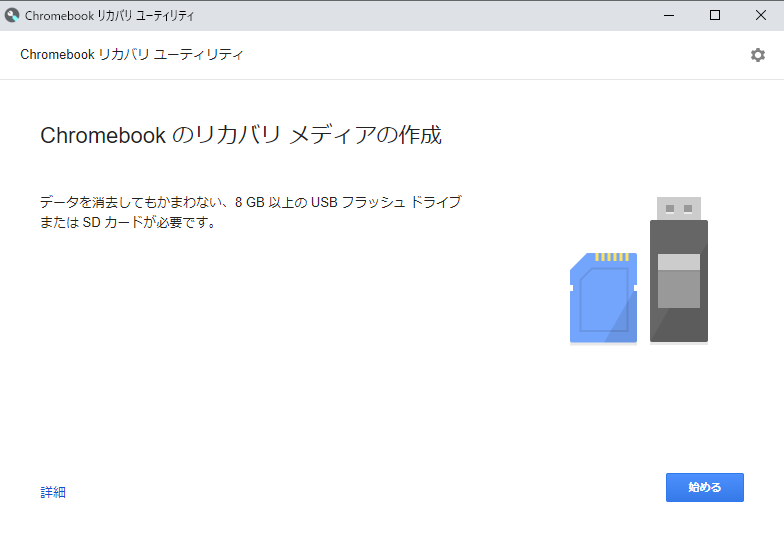
リストからモデルを選択
以下のように「Google Chrome OS Flex」と「Chrome OS Flex」を選ぶ。
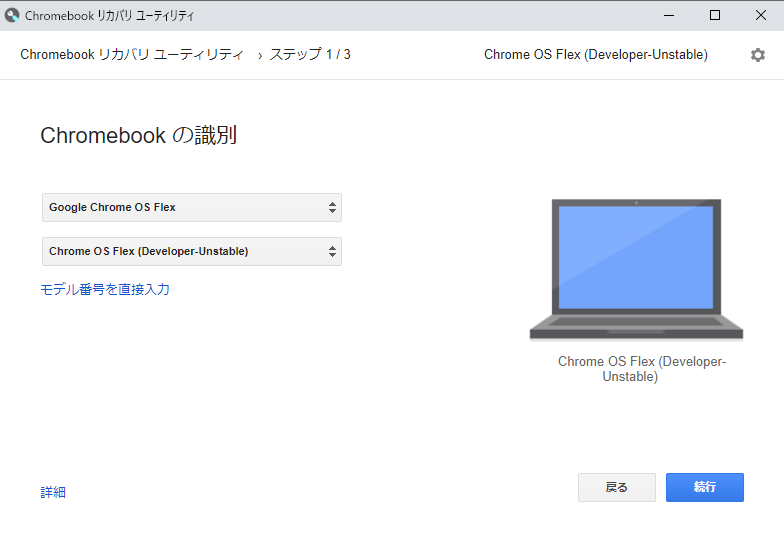
USBメモリをPCに挿入、ちなみにMicroSDでUSBアダプターを介してインストールしようとしましたが、なぜか(MicroSDかMicroSDメモリーカードリーダー(←使ったもの)のどちらかがよくないのかも)できなかったのでSONYのUSBメモリを使いました。
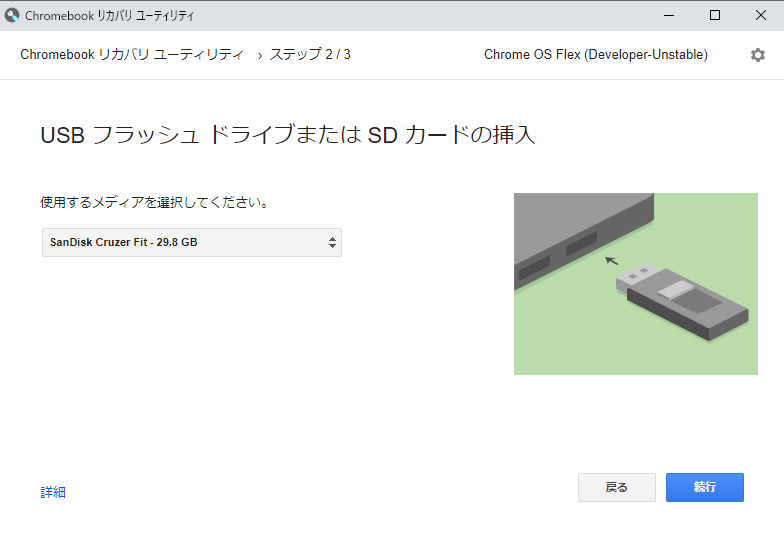
しばらく経つと作成完了する。

USBメモリをさしてChrome OS Flex起動
Chrome OS Frexの入ったUSBメモリをさして再起動しましょう。

BIOSでUSBメモリを優先して起動するように設定する
このままだとWindowsが起動するので、USBメモリを優先起動するようにBIOSで設定します。
PC起動時に[Fn]+[F2]を押しておくとBIOS起動します。
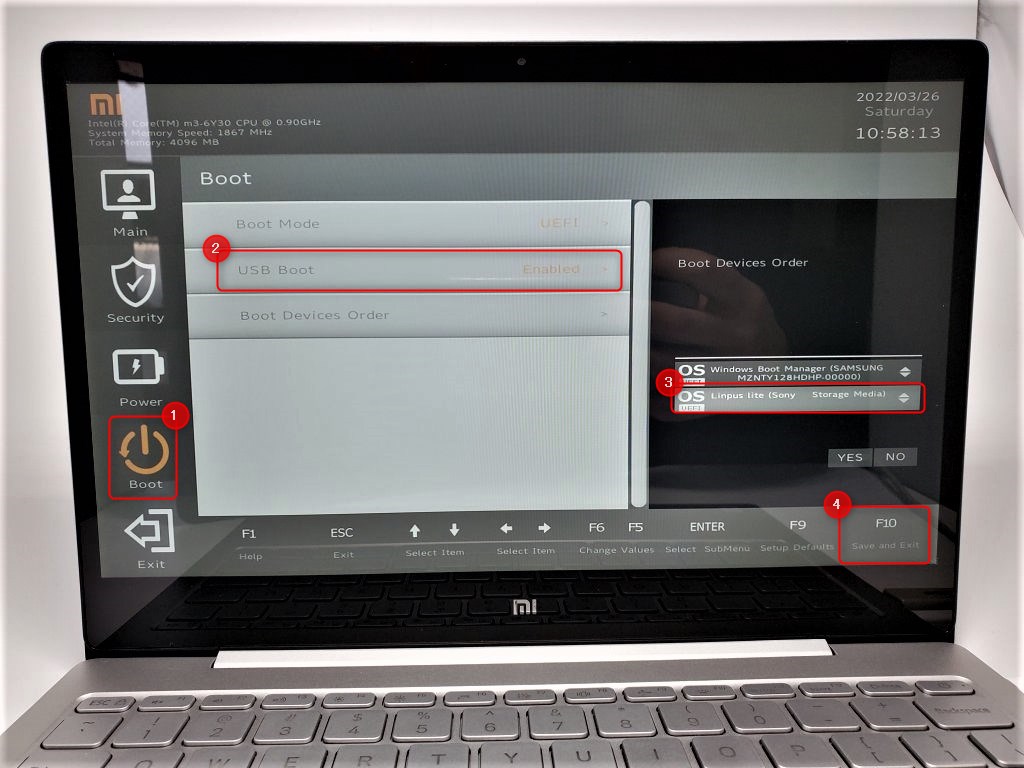
Fn+F5・F6で最初にBootするデバイスを上下に移動します。
Boot項目に移動して、設定するのは2箇所
- USB Boot:Enabled
- Boot Devices Order:Storage Mediaを選択
最後にF10でSave・Exitする。
Chrome OS Flex 起動
BIOSを設定したらUSBメモリのChrome OS Frexが起動しました。

初期設定
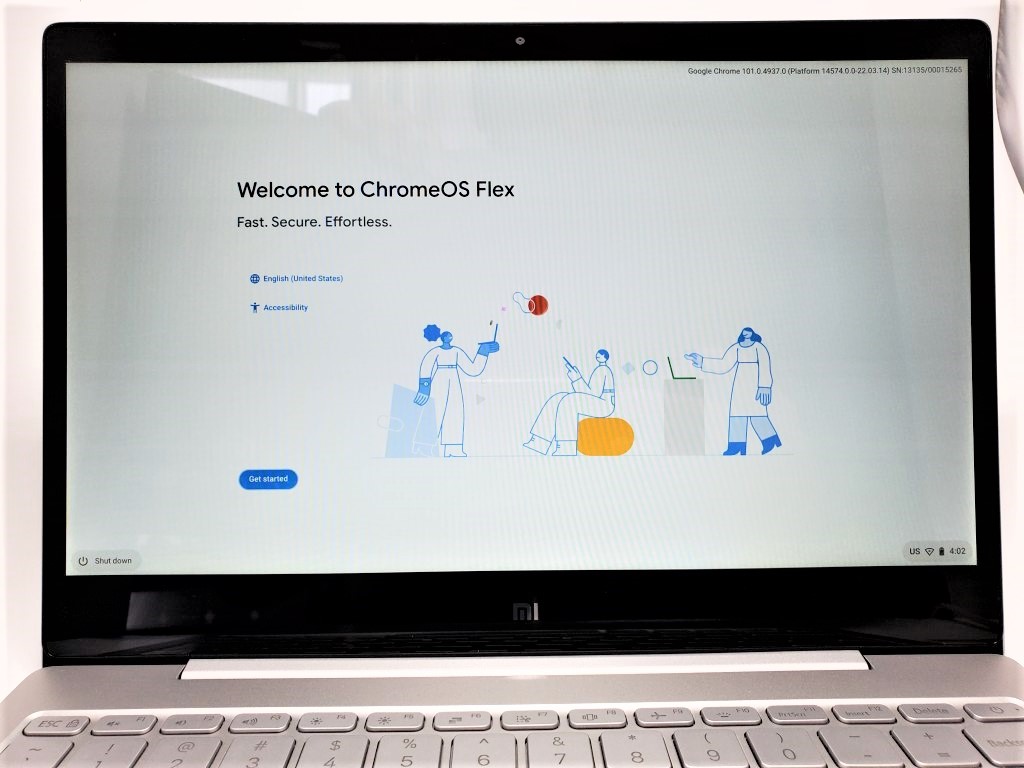
ChromeVoxが起動したが、英語なのでNoにした。
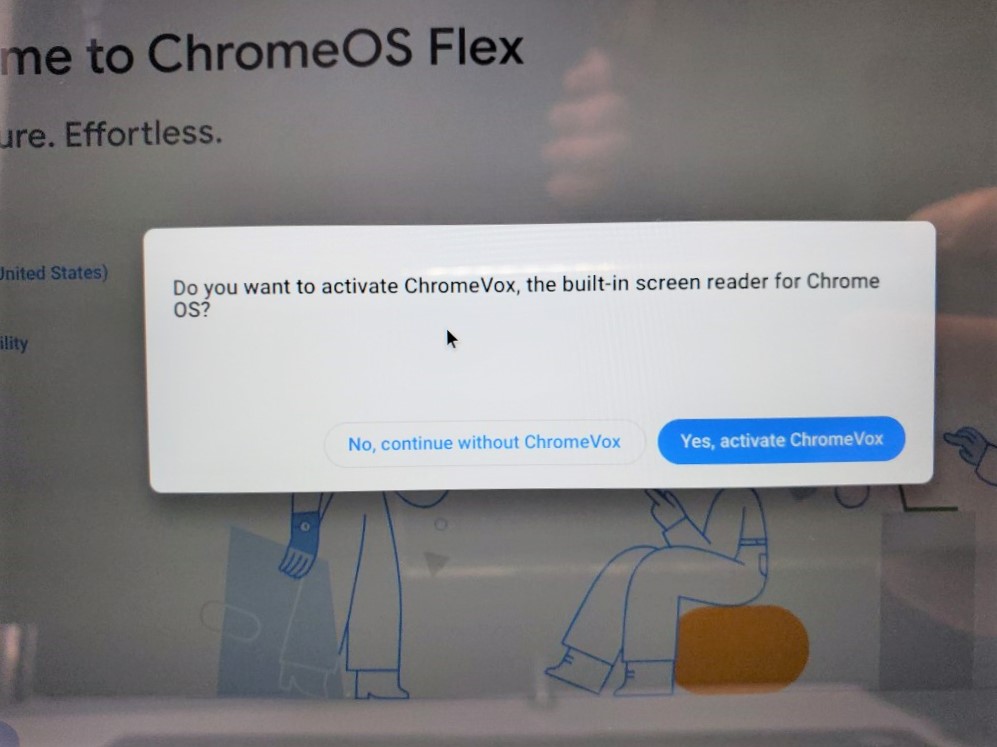
初期設定は日本語にして、USBメモリ起動でしばらくChrome OS Frexを使ってみることにします。
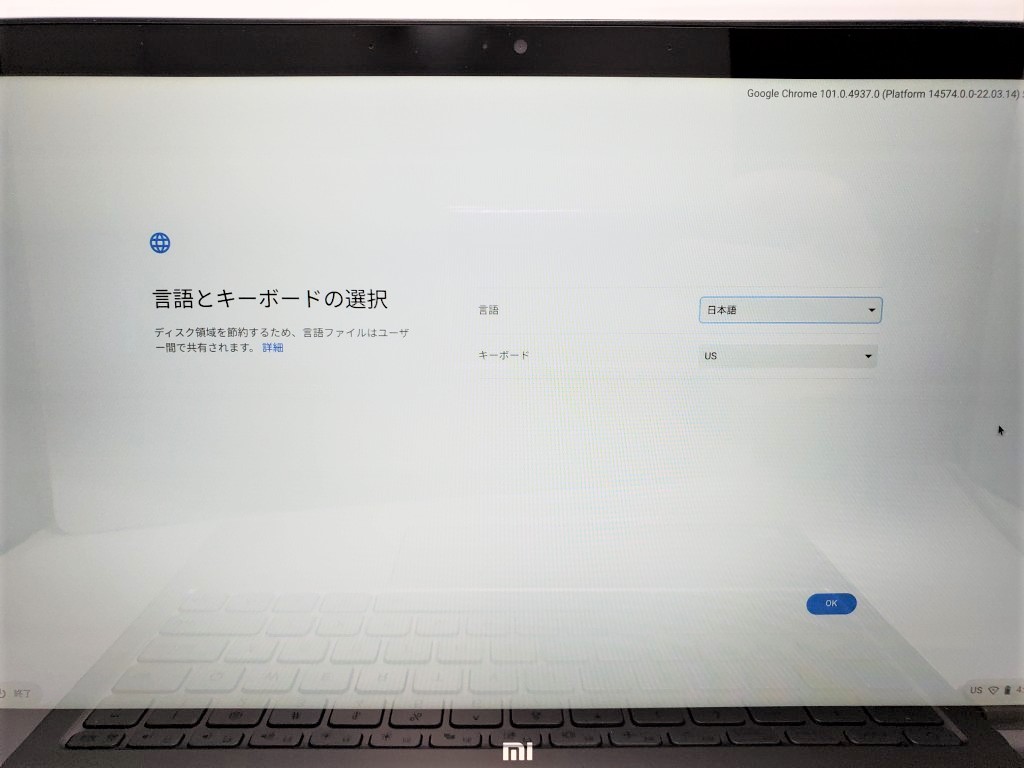
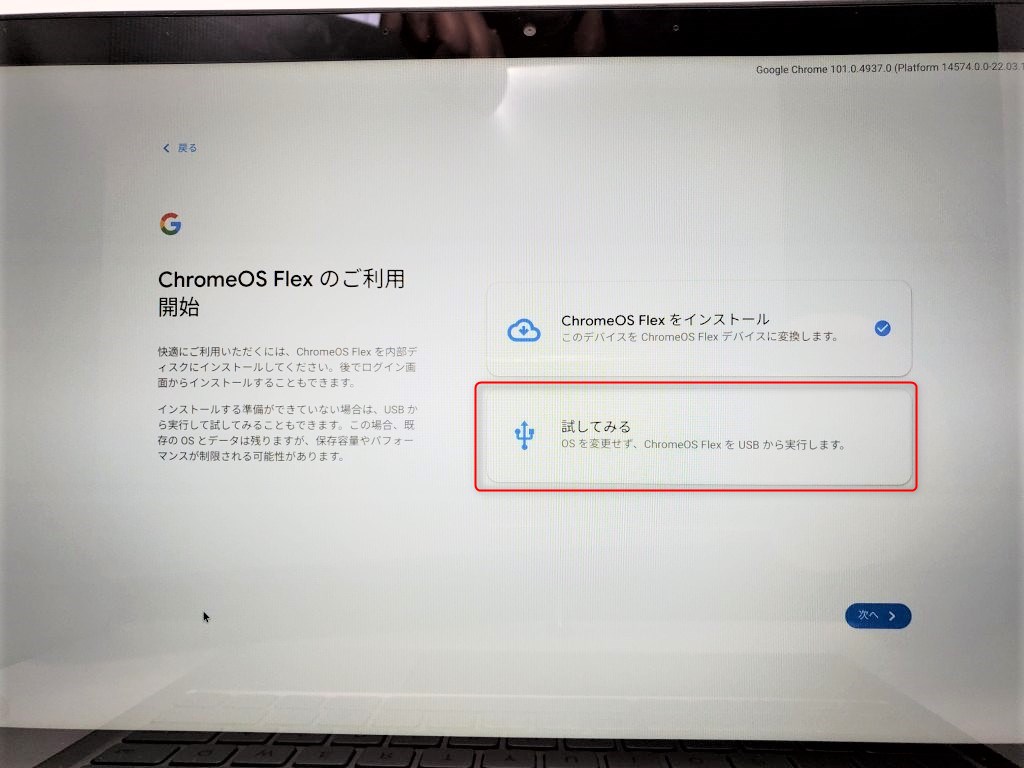
Chrome OS FrexはGoogleアカウントが必要になりますので、アカウント持ってない方はアカウント取得から始まります。
じゃじゃん↓初期設定が終わったらデスクトップが表示された。
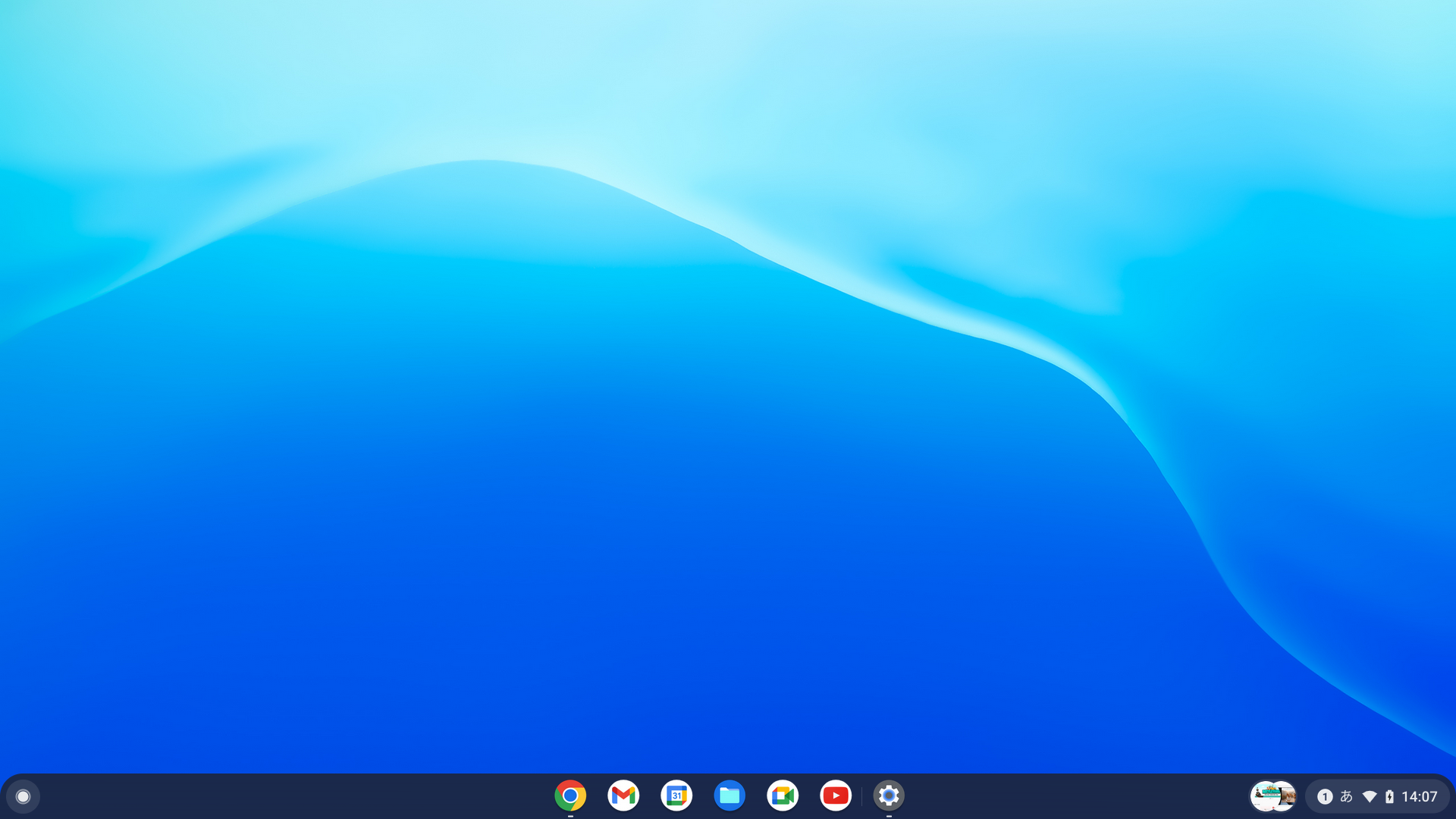
アプリ一覧
アプリはGoogle製のみでChromeブラウザ・Youtube・スプレッドシートなどごく少数のもののみ。

ウチはKeepで家族日記を書いているのでKeepがあるのは嬉しい。
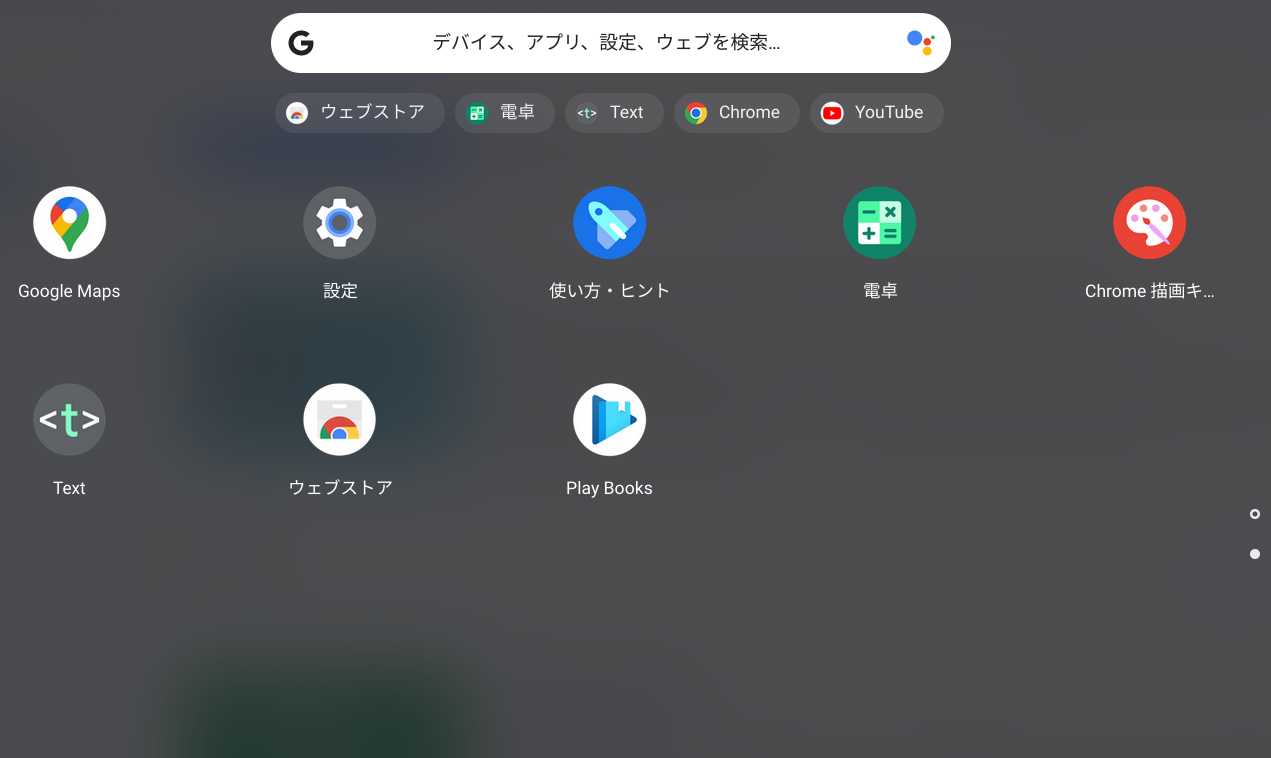
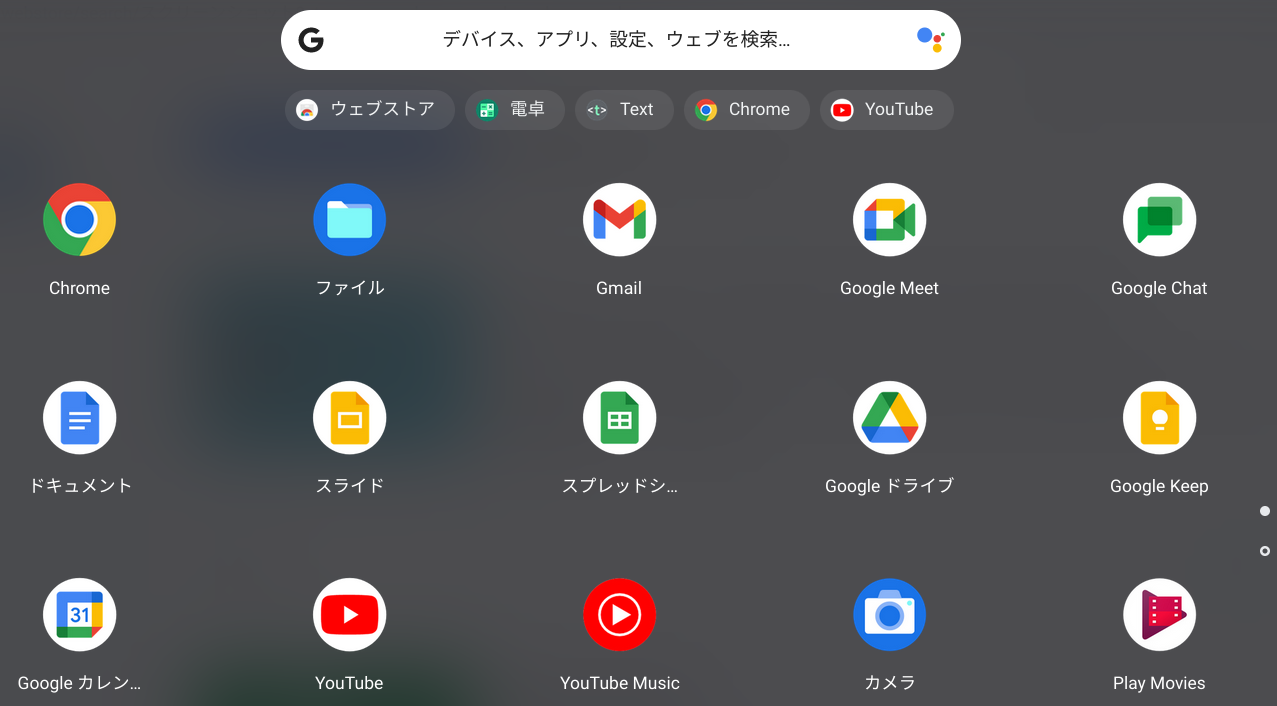
Linuxも使うことができますが、USBメモリの容量が足りなくて試せなかったので新しいSSDがやってきたら試します。
通知パネル
右下の時刻あたりをクリックすると通知パネルが表示されます。
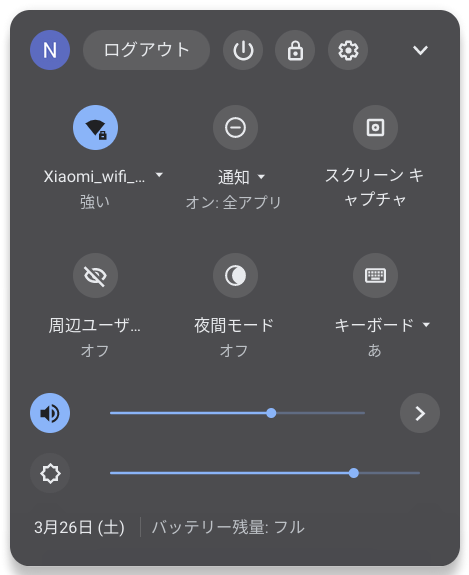
ここで基本的な操作可能で、歯車アイコンをクリックで設定可能。
設定
ほとんどスマホとあまり変わりない設定項目。
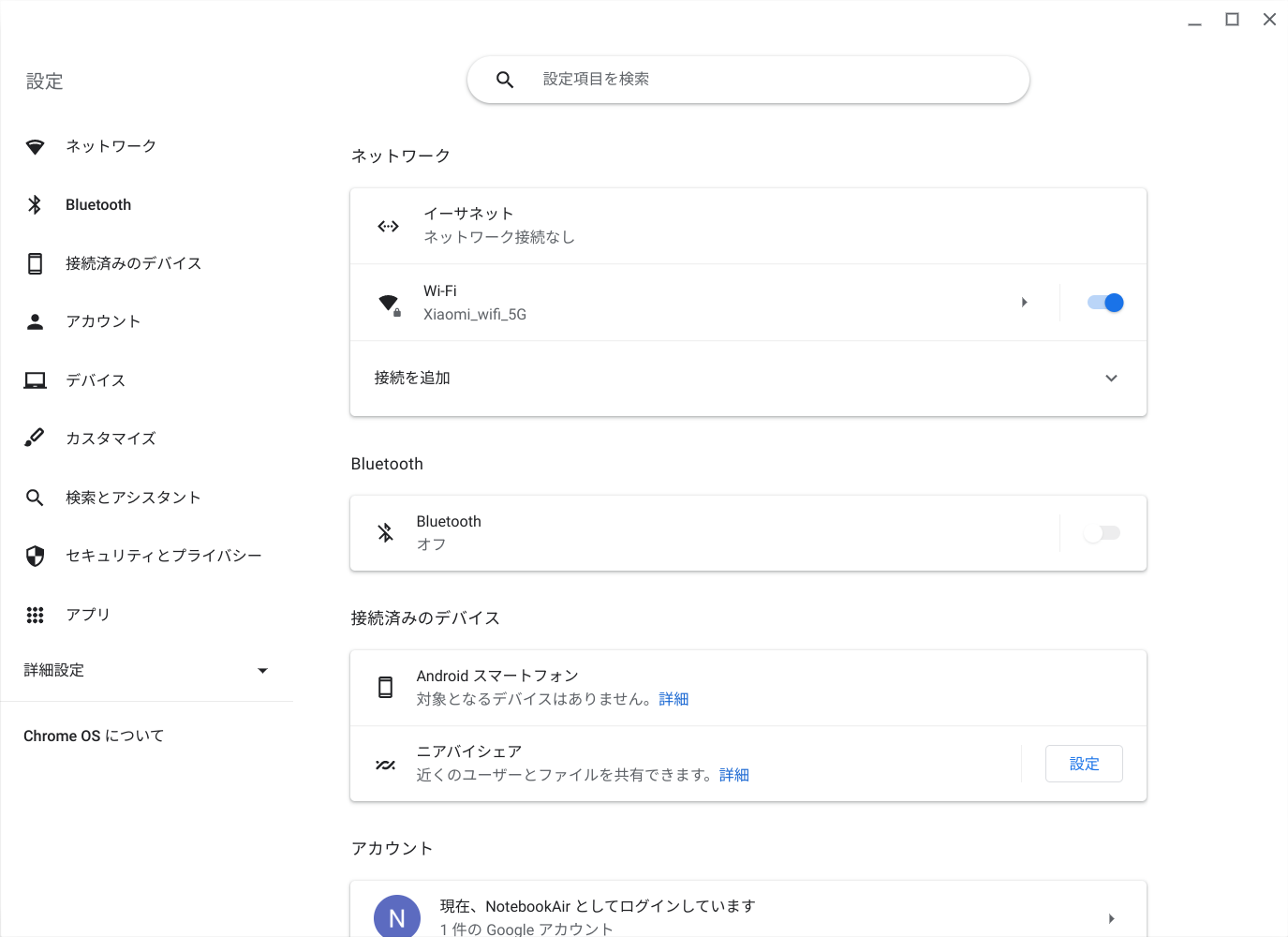
続いてSSDを買ってChrome OS Frexをインストールしていきます。
新しいSSDにChrome OS Frexをインストール
USBメモリだと起動時にもたついたり保存時にプチフリーズしたりと重い時があるので新しいSSDを導入してChrome OS Flexをインストールしていきます。
注意点はUSBメモリのChrome OS Flexがそのまま設定やアカウントがそのまま引き継がれるのかと思いましたが、
SSDにインストールするのは設定やアカウントなしでまっさらなChrome OS Frexをインストールするので、再度初期設定をしないと使えるようになりませんでした。
殻割り
Xiaomi Mi Notebook Air12をひっくり返してビスを外して殻割りしていきます。


星型のビスなので専用のドライバービットが必要。

SATA SSDが2つ装着できるようになっていた。
左側だけSSDが装着されているので左側が最初に読み込む仕様のようですね。

とりあえずWindows10のSSDはこのままにしておいて新しいSSDを購入しました。
Windows10の入ったSSDは下のスロットに移動しておきます。
SATA M.2 SSD 512GB
あまり容量は要らないので512GBの安いSSDを買いました。

ZEPLIN ELECTRONICS M.2 SSD 512GB SATAIII

SATA SSD 装着

新SSDはWindowsが最初にあったほうに装着して、今まであったWindows10の入ったSSDを空きスロットに入れて一応とっておく。

USBメモリ起動してChrome OS FrexをSSDにインストール
USBメモリで起動すると↓ログイン画面で「Install Chrome OS Frex」がありますのでクリックする。
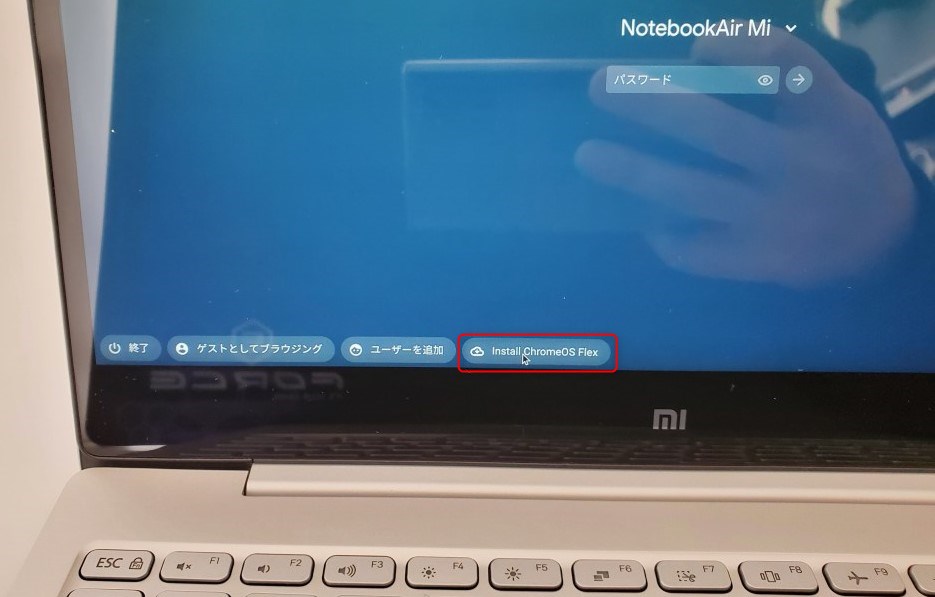
あとはChrome OS Frexインストール開始されるので新SSDを選んでインストールします。
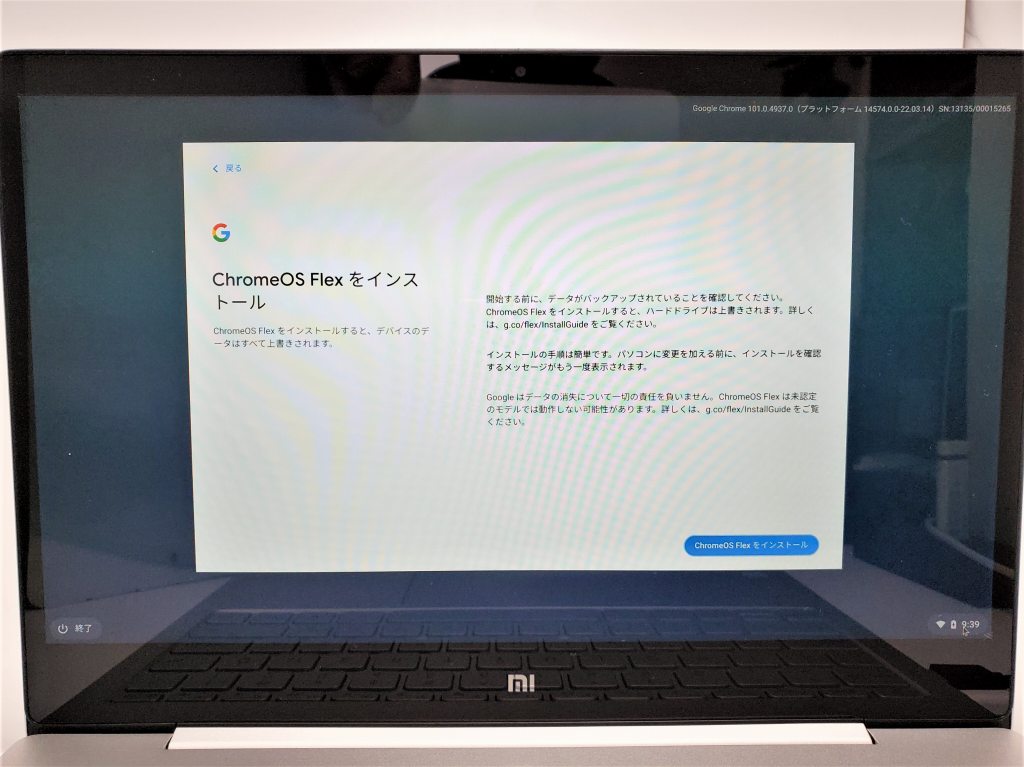
Chrome OSを便利に使えるようにする
Chrome OSはアプリの数はかなり少ないものの、有用なアプリがいくつか出ていますので紹介します。
LINE
PC用のLINEですが、ChromeウェブストアでLINEがあります。
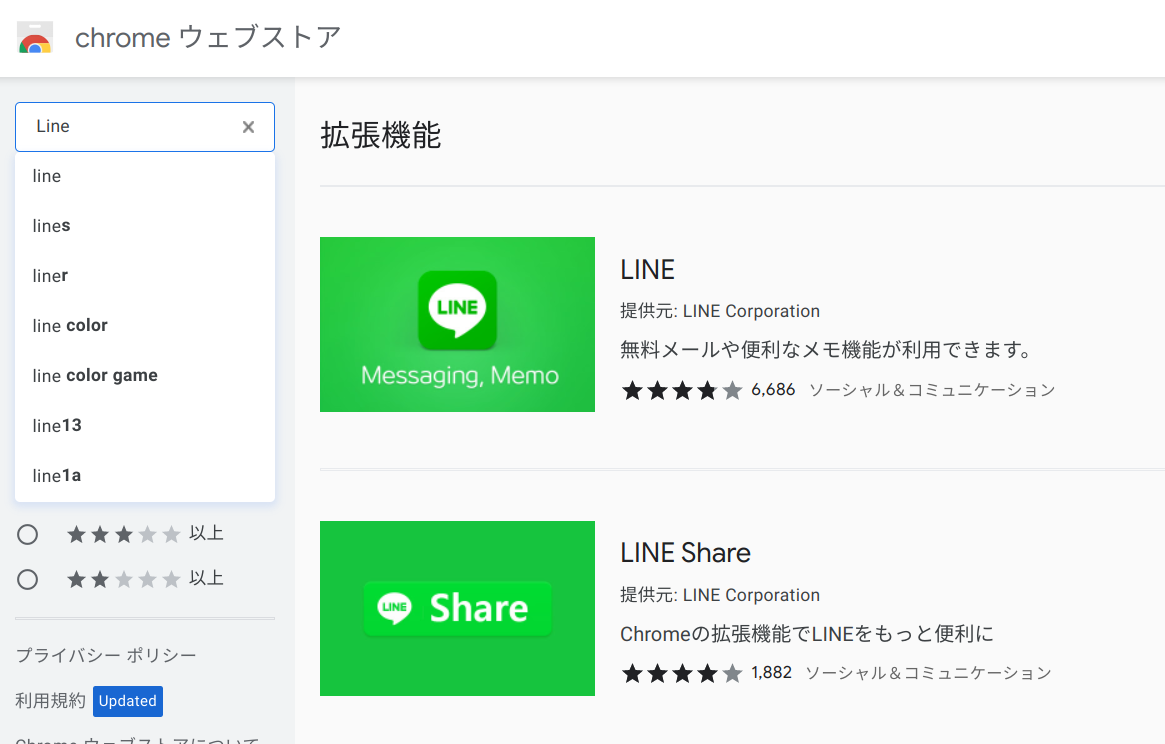
Linuxを有効にする
Linuxを有効にするとターミナルが使えて便利です。AndroidはLinuxベースなOSということを思い出させてくれます。
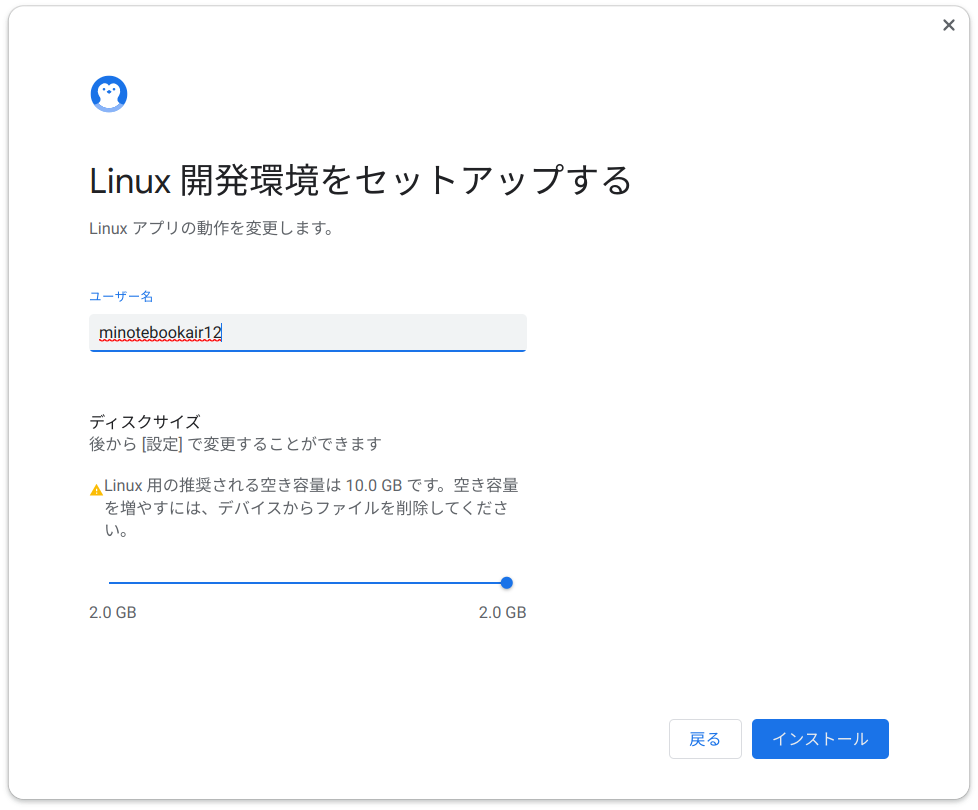
16GBのUSBメモリだと容量が足りなかった↑ので、SSDにして再度Linux開発環境をセットアップしてみます。
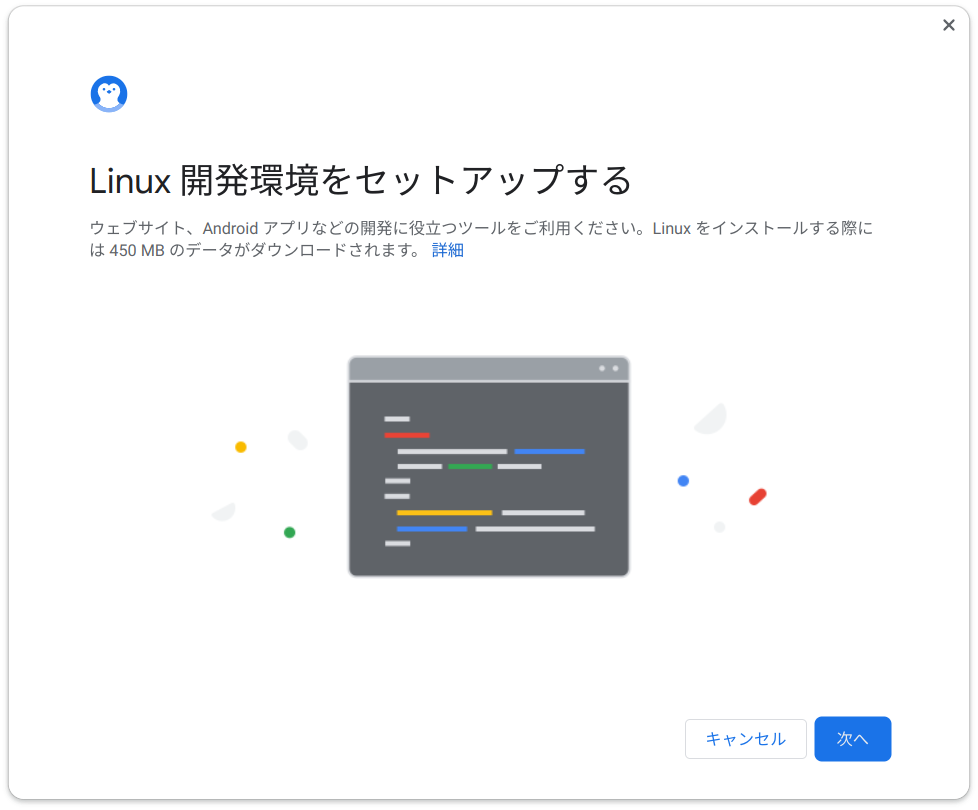
Linuxを有効にするとターミナルアプリが追加されます。
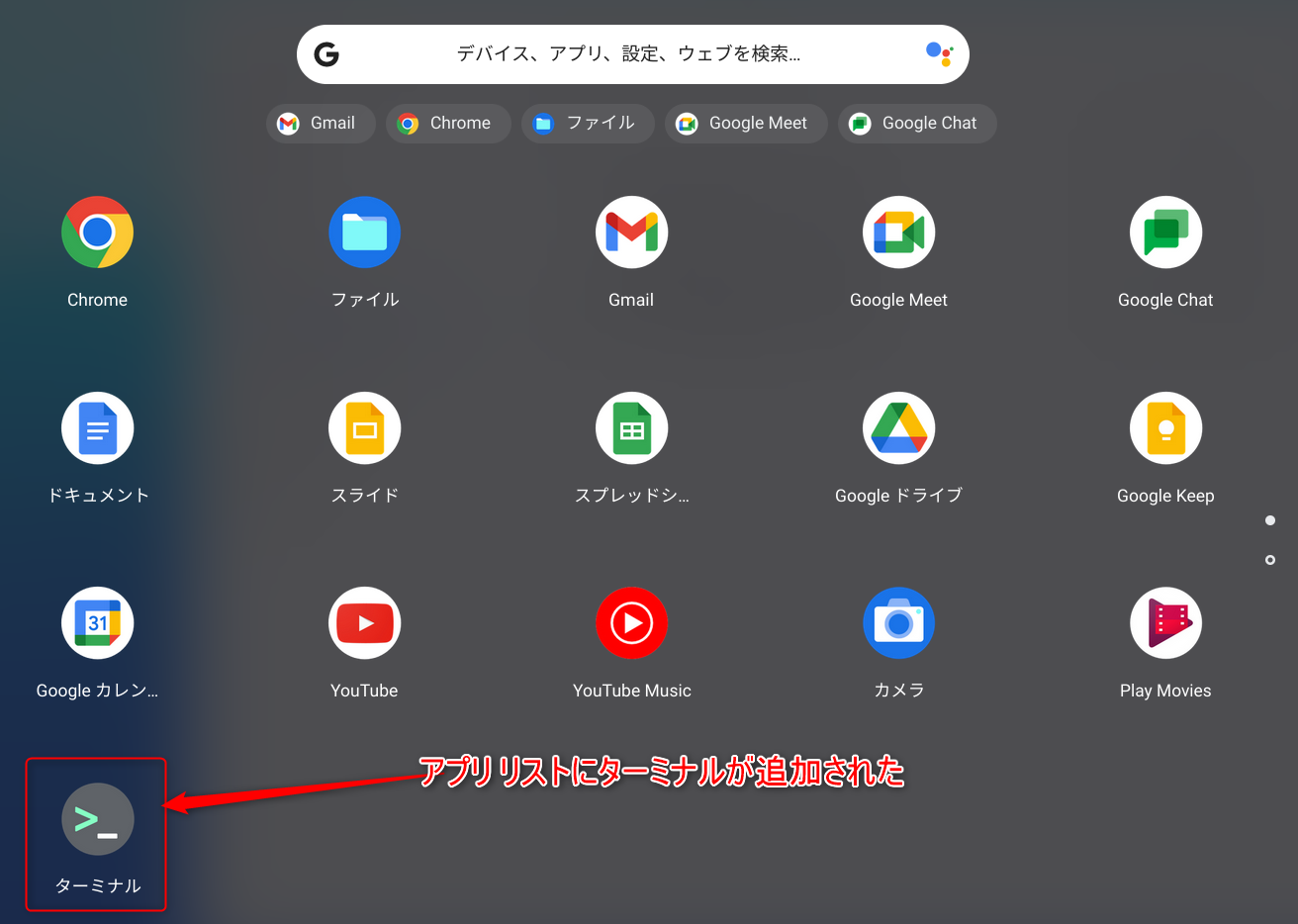
ターミナルのコマンドは基本的なものls,cd,topなどを使えてaptも使えるので必要なアプリをインストールできてLinuxのように使えるのが素敵です。
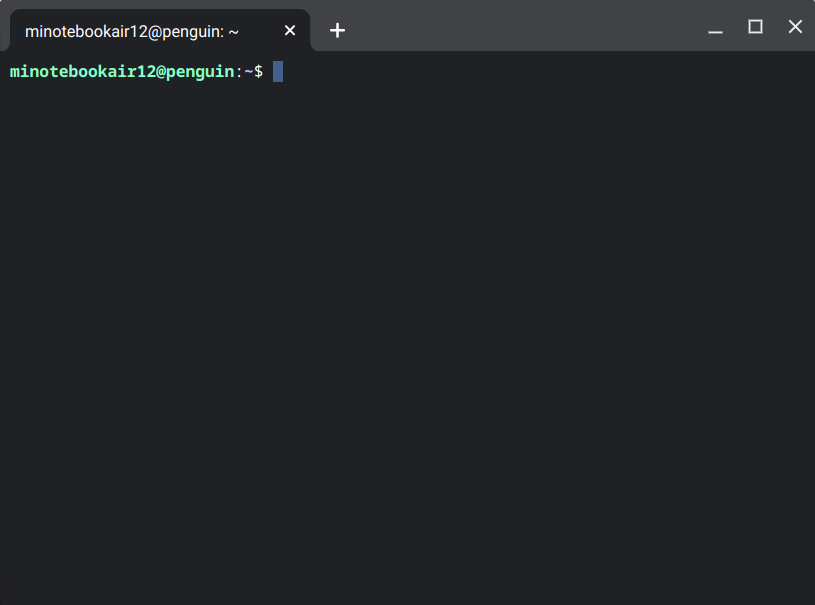
ゴミ箱を使えるようにする
Chrome OS Flexにはゴミ箱が無いので、いくつかのファイルを誤って削除してしまいました・・・泣
ということでゴミ箱を使えるように設定していきます。
Chromeブラウザを起動して「chrome://frags」と打ちます。すると以下のウィンドウが表示される。
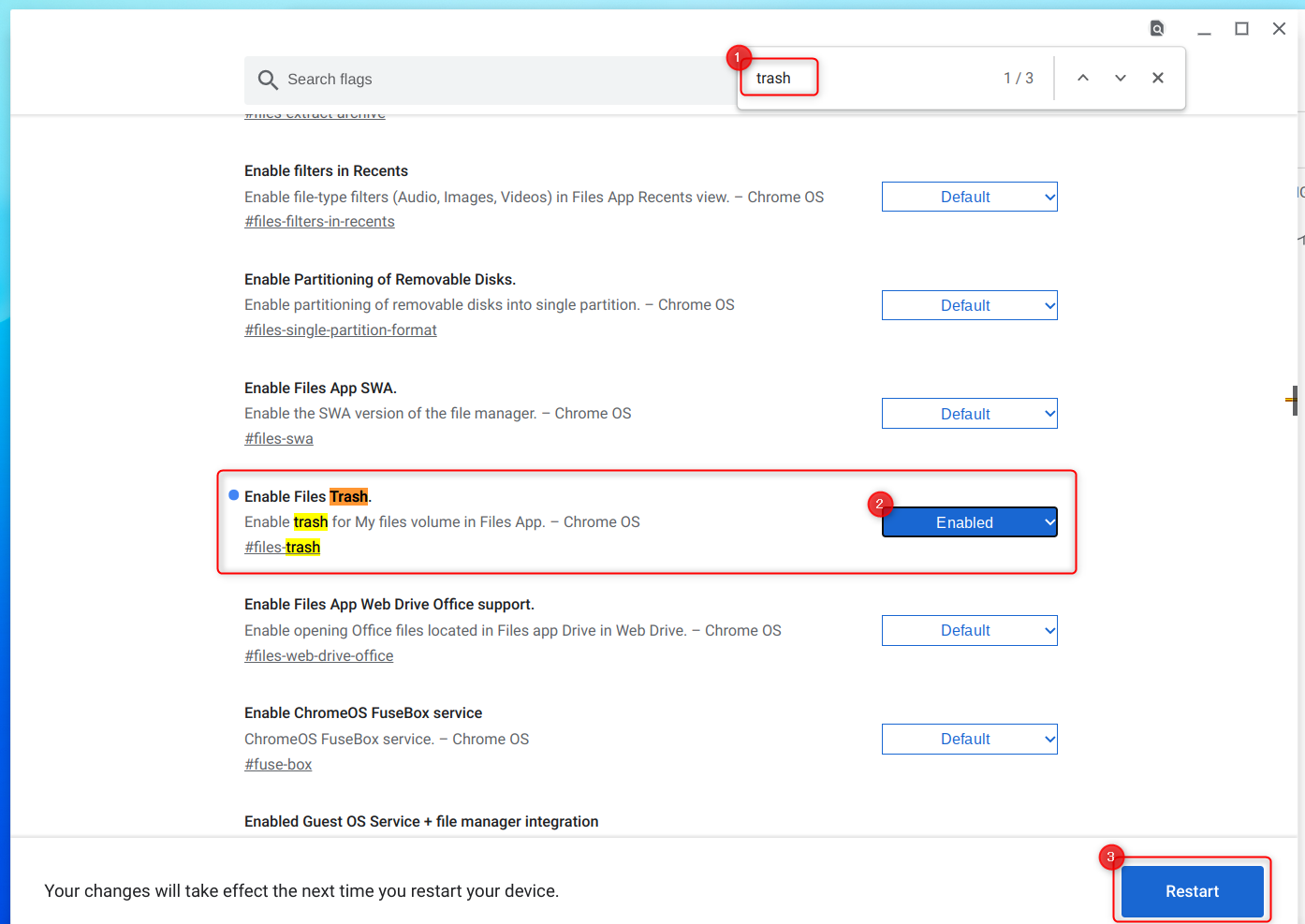
ここで[ctrl]+[f]を押して検索フォームが表示されるので「Trash」と入力すると
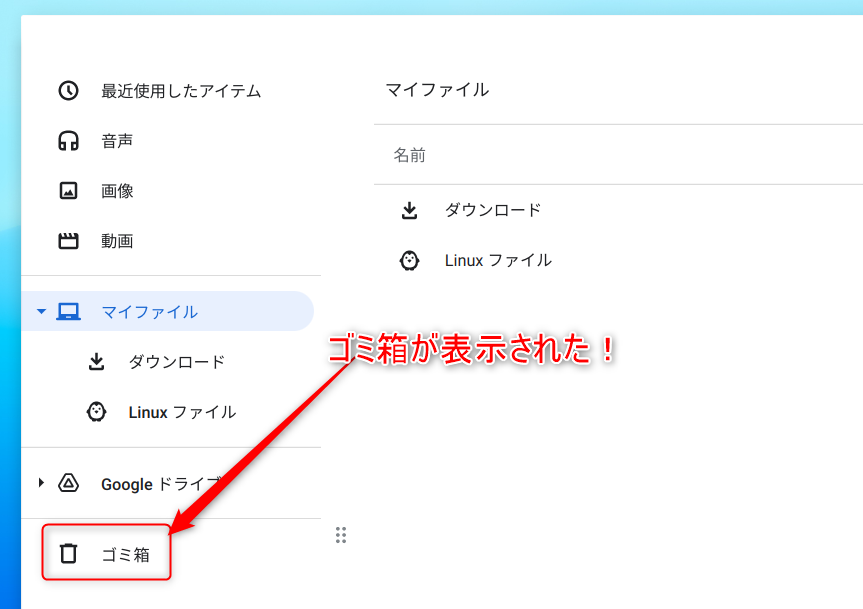
これで誤ってファイルを削除することが減りそう。
ネットワークファイル共有 はアクセス不可
設定 > 詳細設定 > ファイル > ネットワークファイル共有 > ファイル共有を追加
こちら↑でWindowsPCのファイル共有できるはずですが、追加できないみたい?・・・Samba共有ではないのかもしれません。
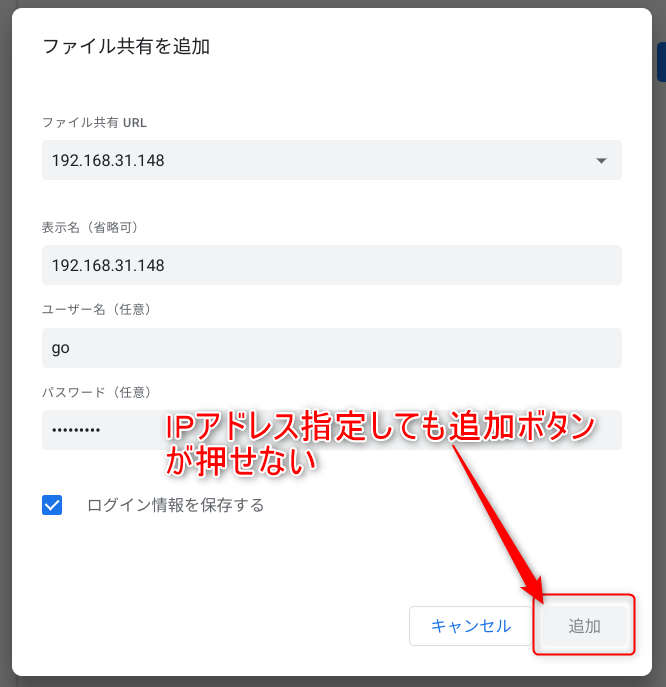
コメントでご指摘いただきました。URLに共有のフォルダ名までを入れると追加ボタンが押せるようになるようです!
例:192.168.31.148/share、\\192.168.31.148\share、どちらかで共有できそう。
仕方がないので、他のファイル共有を使います。
Windows共有 File System for Windowsを使う
他の方法でWindowsPCのフォルダにアクセスできるように設定していきます。
ChromeウェブストアでFire system for Windowsと入力すると表示されます。
ボタンを押してインストールしましょう。


WindowsPCのローカルIPアドレスを入力してMountすると共有しているフォルダ一覧が表示された。
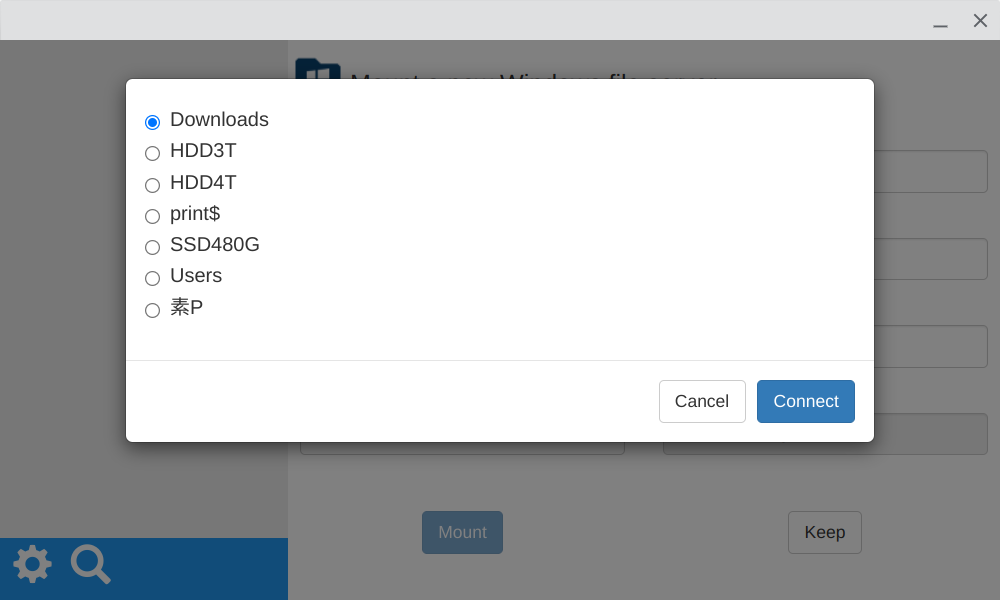
日本語はちょっと文字化けするようで「素材」フォルダは「素P」と表示される。
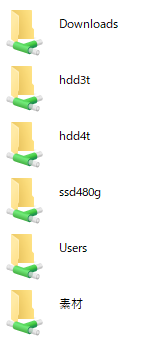
WindowsPCに必要なファイルがある時にすぐに取り出せて便利です。
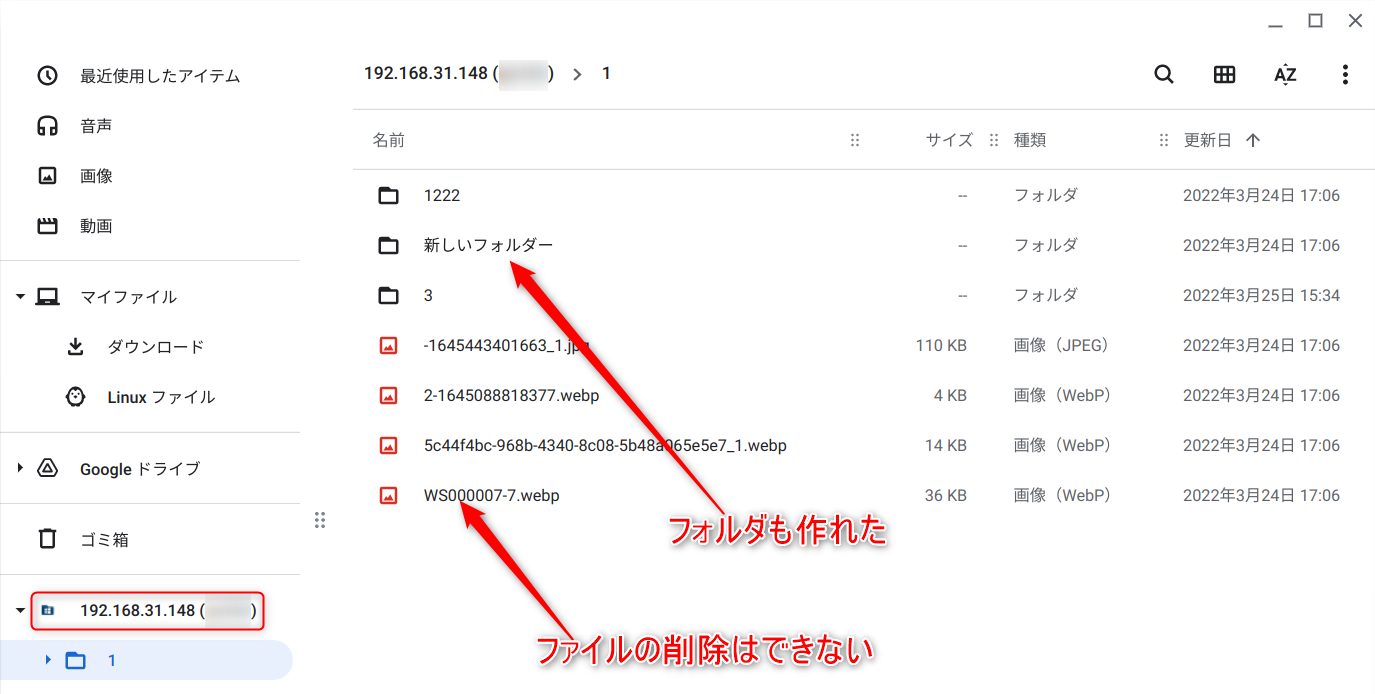
VS Codeをインストール
続いて開発者むけのアプリVS Codeもインストールできちゃうんです♪、VS Codeがあれば古いPCでもかなり使えるようになりますね。
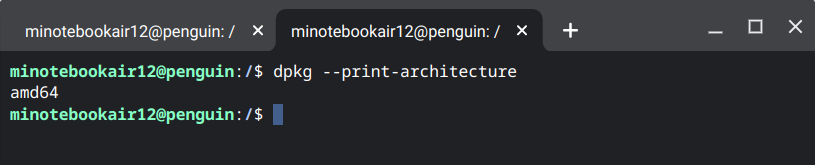
まずは使っているPCのアーキテクチャを調べるために以下のコマンドをターミナルでうちます。
dpkg --print-architectureアーキテクチャがわかったら以下のサイトでVS Codeをダウンロードします。

最初はARM64なので.debの右側のARM64をダウンロードしたらうまくインストールできませんでした。
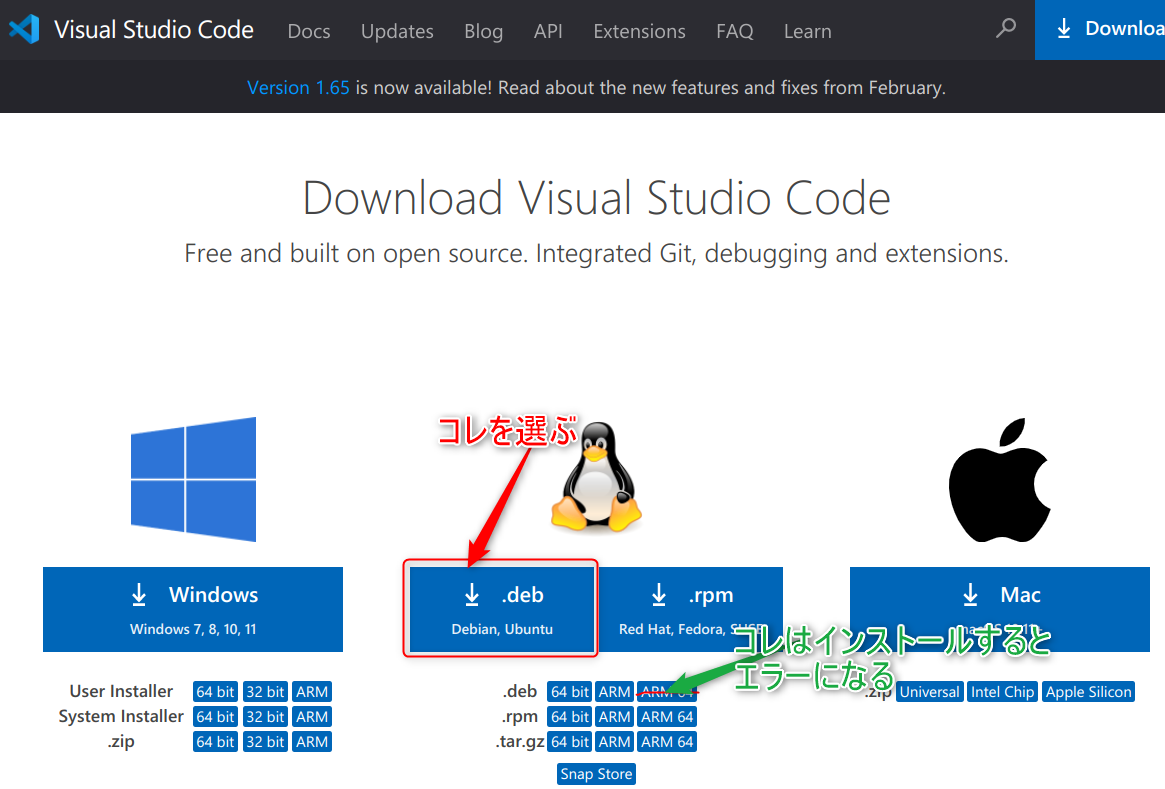
素直に大きい.debをダウンロードしたらうまくインストールできた。

普通にインストールできて、見た目はChrome OSだけどほとんどLinuxに近いOSに感じる。
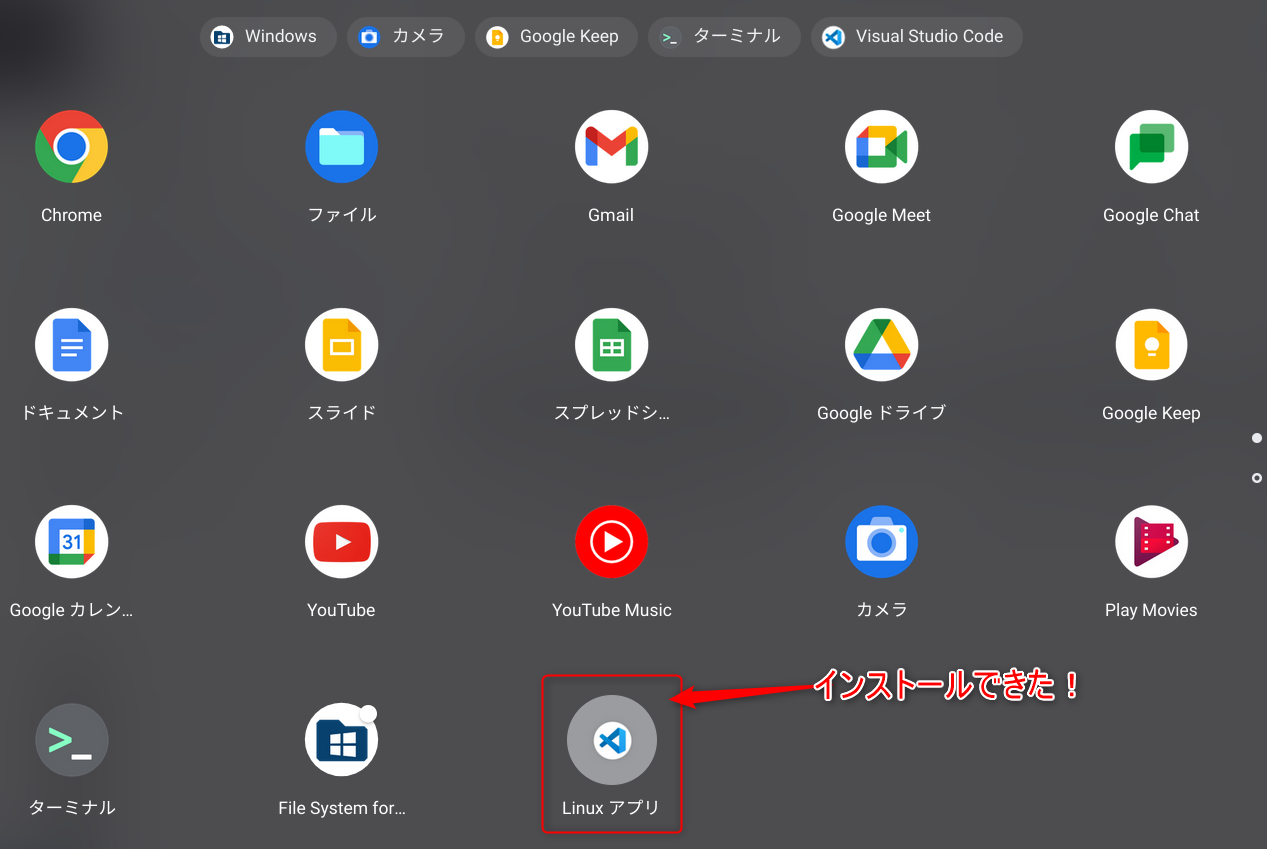
VS Codeを起動できた。あとは日本語表示や必要なプラグインをいれていって環境整備すればどこでも開発できる。
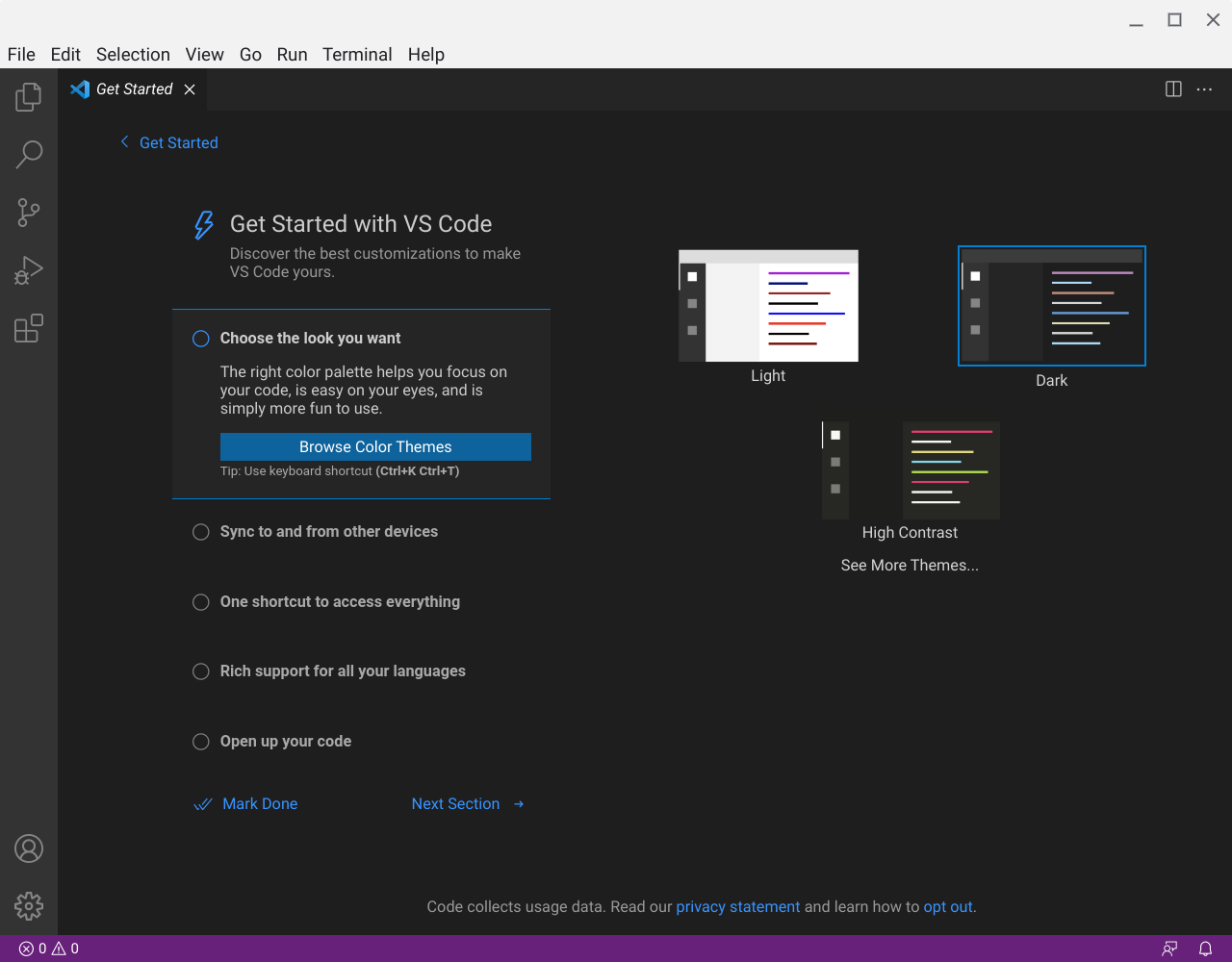
失敗例:code_1.65.2-1646922911_arm64.debファイルはインストール失敗する
こちらは失敗して方法です。一応載せておきます。
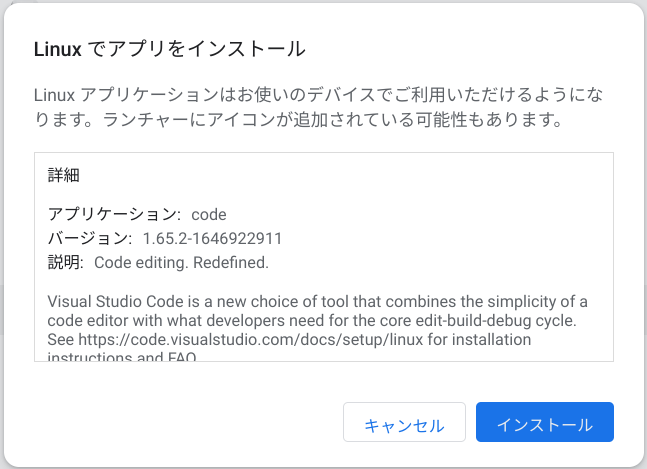
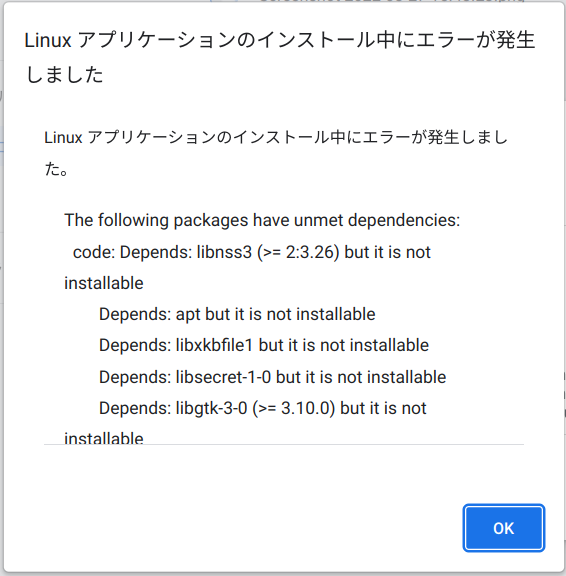
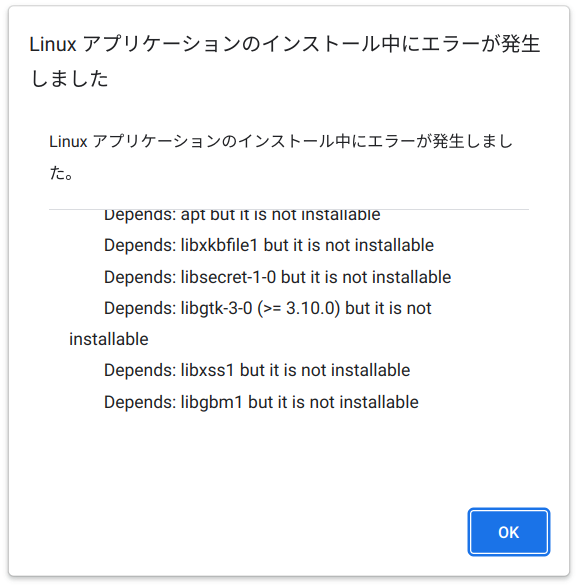
Linux アプリケーションのインストール中にエラーが発生しました
Linux アプリケーションのインストール中にエラーが発生しました。
The following packages have unmet dependencies: code: Depends: libnss3 (>= 2:3.26) but it is not installable
Depends: apt but it is not installable
Depends: libxkbfile1 but is not installable
Depends: libsecret-1-0 but is not installable
Depends: libgtk-3-0 (>= 3.10.0) but is not installable
Depends: libxss 1 but is not installable
Depends: libgbm 1 but is not installableなどと表示されてインストールできなかった。
Chrome OS Flex 使ってみた感想
できることは少ないけど、最低限のできることができるので外出先では満足に使える。逆に言うとできることが少ない分だけ気が散らずに作業に集中できるのかもしれません。
自分が設定などで使っている時はサクサク動くようでしたが、子供に使わせてみたらブラウザが重いと言われました。
Webブラウザに関してはWindows10とあまり変わりがないのかもしれません。もう少し使って重かったらもとに戻そうかなぁ?と考えているところ。
と思って自分も使ってみたら!超サクサク動く、Chrome OS Flexのままでいい。(子供が言うにはアクセス先のサイトが重いときがあるとのこと。それはPCでは改善できないですね・・・)
PINログインできない!
パスワードの他にPINを設定するとPINでログインできるはずですが・・・できませんでした。
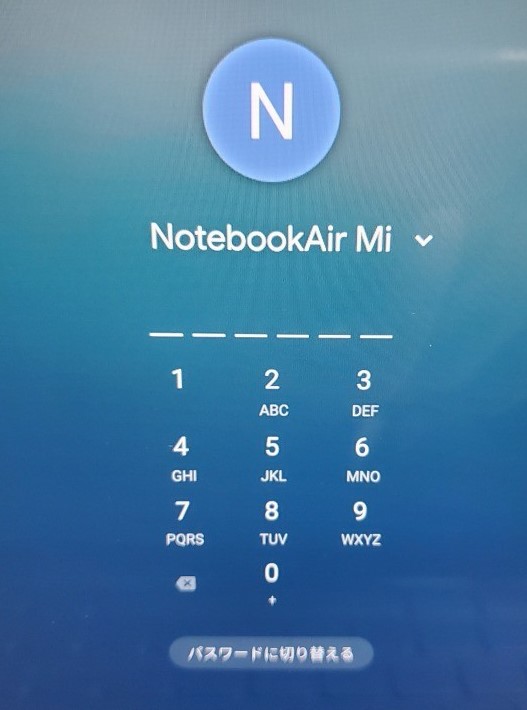
スリープして回復時にはPIN入力でログインできますが、起動時にはパスワードログインしかできませんでした。
今後は起動時のPINログインできるように改善されていくと思います。



コメント
ネットワークファイル共有 はアクセス不可
とありましたが、自分もlinuxのサンバ相手にアクセスができませんでした。
色々いじった結果、「ファイル共有URL」の欄でIPアドレスだけでなく共有フォルダ名までいれると「追加」ボタンが押せるようになりました。
例:\\00.00.00.00\share (\はバックスラッシュ)
コメントありがとうございます。
共有のフォルダまでパスを入れるんですね♪大変参考になりました!ありがとうございます。
修正しておきますね。
SATAにMasterとかSlaveは無いとおもうのですが。
そうですね!ご指摘ありがとうございます。
古い人間でスンマセンm(_ _)m修正しておきます。