中華スマホ・Androidスマホで改造する時に必要になってくるadbコマンドがより便利にPCで使えるようになる設定を説明します。
以前の2016年くらいのadbコマンドのインストール方法(古い記事は2ページ目にあります。)よりも、もっと簡単に設定できるようになったので記事をアップデートしておきます。
adbコマンドは現在は中華スマホがだいぶ進化して日本語も普通に表示できるようになってきたので、あまり使う場面は無いと思いますが、スマホをたまに改造して遊びたい方には使う機会があると思います。
今回もWindows10での説明になります。ではみていきましょう。
SDK Platform-Toolsをダウンロード
以前はJavaのJDKやAndroid SDKのダウンロード、インストールが必要でしたが、今はこのページのSDK Platform-ToolsをダウンロードするだけでOKです。便利になりましたね♪

SDK Platform-ToolsはWindowsの他にはMac用・Linux用もありました。↓
こちらをダウンロードして解凍すると、Platform-Toolsフォルダの中に以下のようにadb.exe以外にもfastboot.exeやmke2fs.exeが入っています。これらもスマホをカスタマイズする時に使うコマンドです。
このPlatform-Toolsフォルダを好きな場所に置いて、パスを通しておけばコマンドプロンプトで「adb」コマンドが使えるようになります。
今回はCドライブ直下に置きましたので、以下のようなパスになります。
C:\platform-tools
パス(Path)を通す
パスを通さないとコマンドを実行するのがメンドウ
「パスを通す」という作業が必要です。パスを通すとは、コマンドプロンプトで「adb」と打った時にadb.exeがどの場所にあるか、環境変数に登録しておくこと。
例えばパスを通してない場合の状況で「adb」と打ってもコマンドがどこにあるのか分からないのでエラーになります。パスを通さない場合はドライブ名からのフルパスで指定してコマンドを実行すればエラーにならずにちゃんと実行されます。↓
ただ、毎回フルパスを指定してコマンドを実行するのは面倒だし効率が悪いので、コマンドのある場所を環境変数に指定しておけばコマンド名だけ打てば実行できるようになります。
この作業を「パスを通す」と言います。このあたりはプログラマの方であればよくご存知かと思います。ではパスを通してみましょう。
Windows10でパスを通す設定 【システムを表示】
まずはコントロールパネルのシステム(この画面↓)を表示して「システムの詳細設定」を選択します。
この画面を表示させるにはいくつかのやり方があります。今回は2通りの説明をします。
コントロールパネルのシステムを表示させる方法 その1 スタートメニューからたどる
以下のように左下にあるスタートメニューを右クリックして、システムを選びます。
以下のような画面になりますので、右側にある「システム情報」をクリック。
するとコントロールパネルのシステムが表示されるので、システムの詳細設定を押す。↓
コントロールパネルのシステムを表示させる方法 その2 エクスプローラーからたどる
エクスプローラーの「PC」↓を右クリックして、プロパティを選びます。
すると一発でコントロールパネルのシステム画面が表示されます。↓こちらのほうが簡単ですね。
システムのプロパティ
上の画面で「システム詳細設定」を選ぶと以下の画面になりますので、「詳細設定」タブをおして、下にある「環境変数」を押します。
環境変数
環境変数のウィンドウが出てきました。環境変数の環境とは簡単に言うとWindowsの環境ということで、変数とは環境の中に入れておく数値や文字列です。
変数は変えられることができて、数値であれば変数と変数を計算して変数の値を変えたりすることも可能。一方 定数というのもあって、定数は一定期間固定された数値や文字列で簡単に言うと値は変更できません。このあたりはパソコンを使う上でPCもプログラムの集合体なのでチラッとだけ覚えておくといいかもしれません。
ちょっと話がそれてしまいましたが・・・この環境変数のPathの項目にコマンドのパスを指定しておけば、フルパスを指定しなくてもコマンド名を打っただけでコマンドが実行されます。
では指定していきましょう。下画像の上側にあるユーザー環境変数のパスを追加しても良いのですが、今ログインしているユーザーしかパスが通らない、どのユーザーが使ってもadbのパスが通っているほうがいいので、下のシステム環境変数のPathにPlatform-Toolsフォルダまでのパスを追加してみましょう。
以下のように環境変数名の編集画面が表示されますので、新規ボタンを押してadb.exeが入っているフォルダのパスを指定します。
今回はCドライブの下にPlatform-Toolsを置きました。パスは以下のようにして、エクスプローラーでPlatform-Toolsを選択後にアドレスバーの部分のPlatform-Toolsを右クリックして「アドレスをテキストとしてコピー」を選択します。
すると以下のようにコピーできます。↓例です。(Platform-Toolsフォルダを移動・削除しない場所に置いてください。)
C:\platform-tools
これを「環境変数名の編集」↓に貼り付け(下画像②の部分)ます。
最後にOKボタンを押していけば完了です。
パスは使いたいコマンドのドライブ(HDやSSD)からフォルダまでの住所(パス)を指定します。そうすればフォルダの中に入っているコマンドが全て使えるようになります。
adbコマンドが使えるようになったか?テスト
上記設定でadbコマンドが使えるようになりました。
adbコマンドはスマホを接続して使うもので、スマホ側でも設定が必要です。まずは設定アプリで、デベロッパーになる・開発者向けオプションが表示されるようになって、USBデバッグ をオンにしてパソコンとスマホをつなげます。
詳しくはこちらのページに書いてありますので御覧ください。
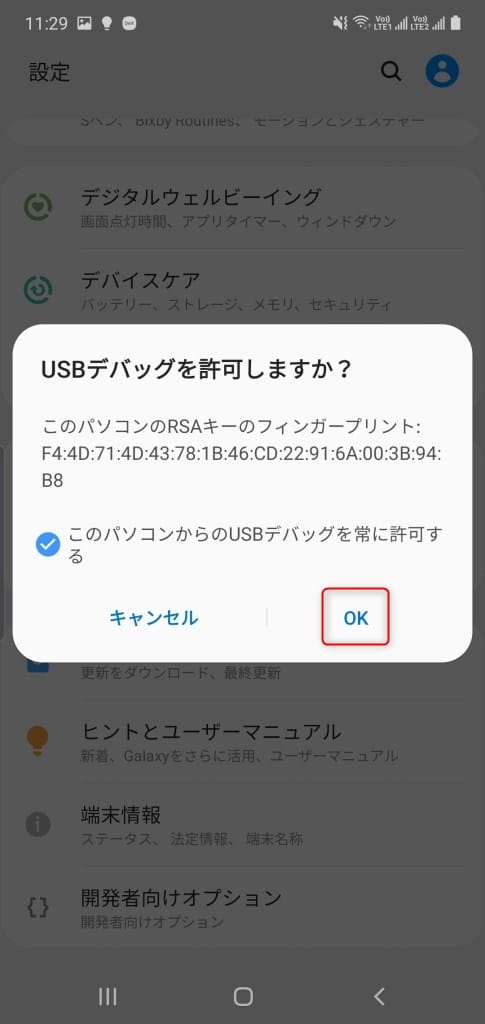
パスが通ったかsetコマンドで確認
先程の設定でパスがちゃんと通ったか「set」コマンドを打ってみましょう。
すると以下のようにズラズラと文字が表示されてPath:の部分の最後のほうに「C:\platform-tools」が表示されました。これでちゃんとパスが通っています。
Galaxy Note 10 Plusなどのスマホでadbコマンドを使ってみる
ウチに今あるスマホ3台でadbコマンドを試してみます。
3つのスマホの名前は以下のようになりました。
- Galaxy Note 10 Plus:d2q
- Blackview BV9800:BV9800
- Huawei Honor 9X:HWHLK-H
以上、adbを使えるようになるまで、以前のやり方ではできなくなったので内容をアップデートしてみました。
新しい方法は簡単にadb.exeなどをダウンロードできるようになりましたので、より多くの方が使えるようになると思います。

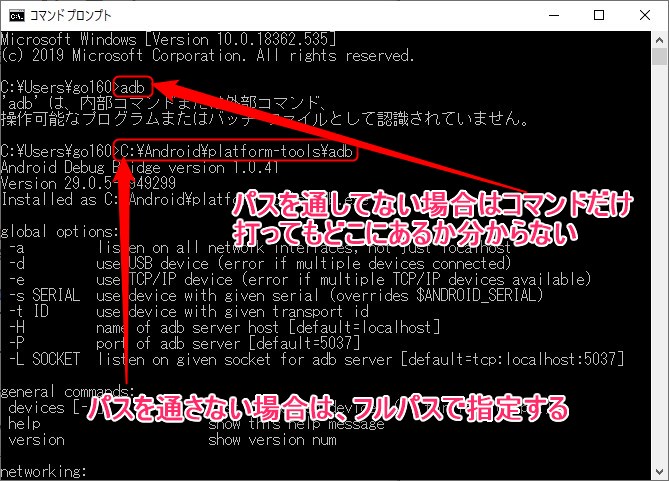













コメント
プロダクトキーが乗ってますよwww
Rrr様
助かりました。修正しておきました。
ありがとうございます!