フォルダやファイルは簡単に共有可能ですが、ディスクまるごと共有はできないと思っている方は多いようですので、ディスク全体を共有する方法を紹介します。
フォルダやファイルは共有アクセス権SMB(Samba=サンバ Windowsネットワークソフト)で共有できますが、ディスクまるごとアクセス可能にするにはNTFSアクセス権の設定が必要になってきます。
自宅で小規模なLANで複数台のPCをネットワークでつなぎたい時にディスク全体にアクセスしたい場合が出てくると思います。
こういう時にSMBの設定だけだとディスク全体にはアクセスできないので、NTFSアクセス権の設定も必要になってきます。
- 共有アクセス権(SMB):プロファイルの共有「ネットワークのファイルとフォルダーの共有(ユーザー共有)」と「詳細な共有(フォルダ共有)」を設定する。
- NTFSアクセス権:プロファイルの共有「詳細な共有」と、セキュリティでEveryoneなど外部からアクセスできるユーザーを設定する。
共有アクセス権・NTFSアクセス権と聞き慣れない言葉がでてきますが、設定は特に難しくなく、以下の2つの設定方法でフォルダ・ファイル・ディスクの共有ができます。
フォルダやファイルを共有する場合
フォルダやファイルを共有するだけだったら該当のフォルダを右クリックでプロパティを開いて共有のボタンとボタンで設定可能。
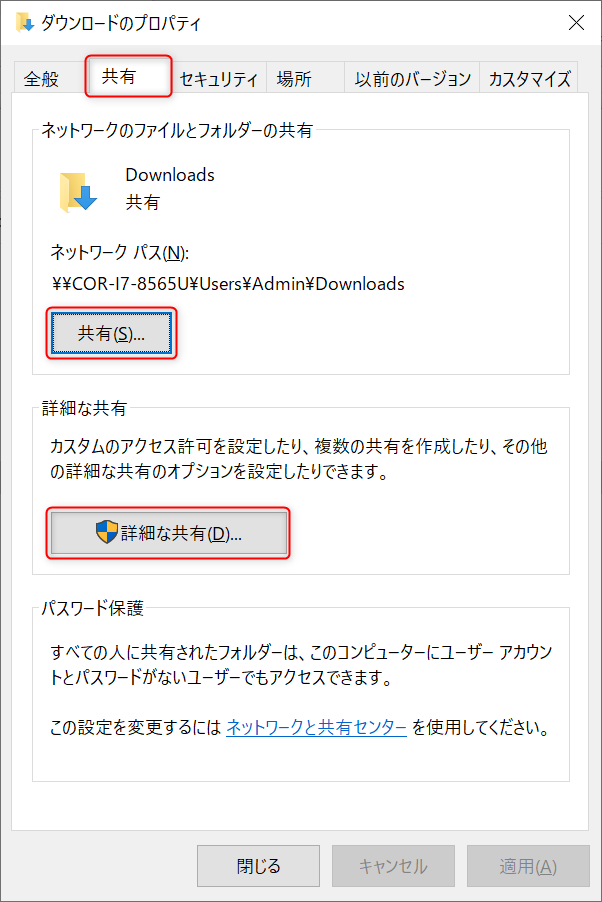
- 共有タブ 共有:共有でアクセスできるユーザーを設定
- 共有タブ 詳細な共有:フォルダの共有 オン・オフと共有名を設定
ディスク全体を設定する場合
一方で、ディスク全体を共有したい場合は以下のようにプロパティの共有タブのボタンが押せない状態なので、ユーザーを指定することはできません。
そこでセキュリティタブでユーザーを追加(NTFSアクセス権)することでディスク全体を特定のユーザーがアクセスできるようになります。
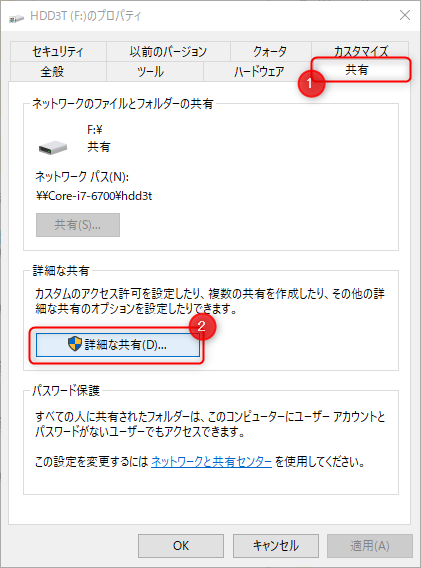
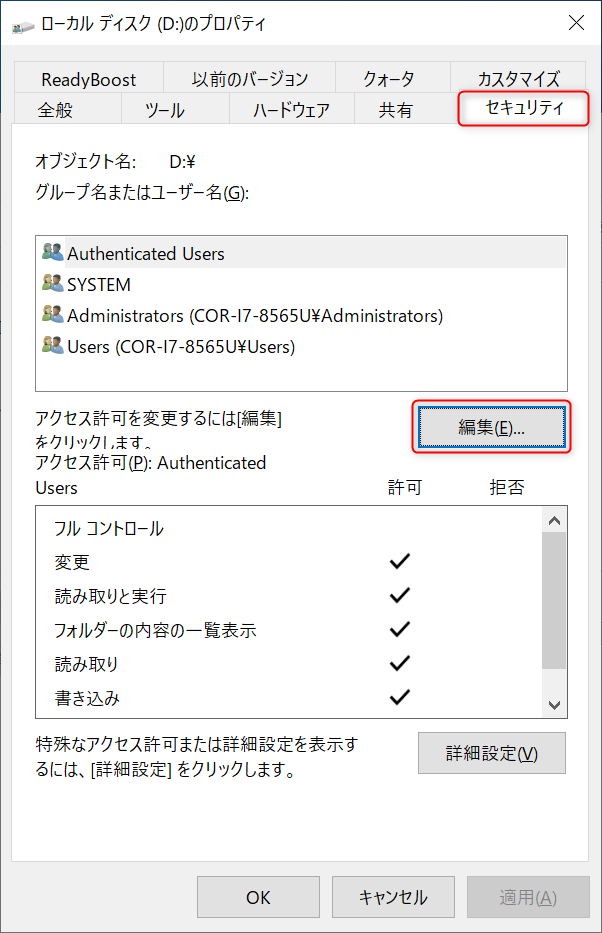
- セキュリティ タブ:共有でアクセスできるユーザーを設定
- 共有タブ 詳細な共有:フォルダの共有 オン・オフと共有名を設定
ネットワーク内で誰でもアクセス可能にするには「Everyone」というユーザーを読み書き可能にしておけば良いのですが、ネットワーク内ならば誰でもアクセスできてしまうためにセキュリティ的には甘すぎますので、家で家族のみしかアクセスしない場合に有効です。
共有アクセス(SMB)とNTFSアクセス権がちょっとだけ分かったところで、具体的な設定をしていきましょう。

今回紹介する設定はローカルネットワーク(自宅内のLAN)内でだれでもWindowsPCにアクセスできるようにする緩いセキュリティの設定です。

実際に共有ユーザーを設定するにはEveryoneをWindowsユーザーにするなどもう少し厳しいセキュリティにしたほうがよさそうです。
コントロールパネル 共有の詳細設定
まずはファイル共有の下準備として外部からPCが探せるようにに設定していきます。
左下のスタートボタン > Windows システムツール > コントロールパネルをクリックします。
コントロールパネルが開いたら、ネットワークと共有センター > 共有の詳細設定の変更 を選ぶと以下のような画面になります。
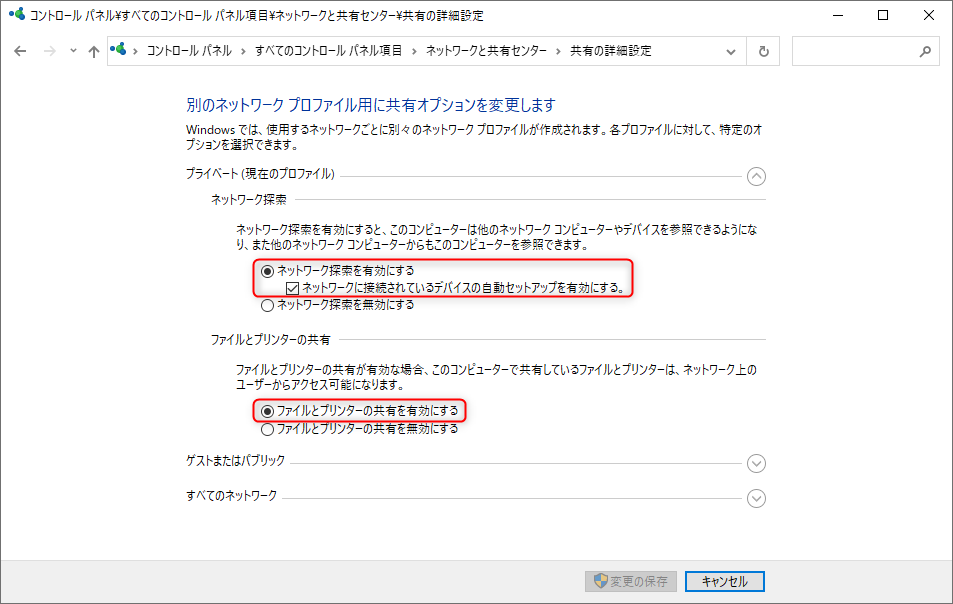
以下の4項目を設定しましょう。
- プライベート(現在のプロファイル)
○ネットワーク探索を有効にする:選択
○ネットワークに接続されているデバイスの自動セットアップを有効にする:チェック
○ファイルとプリンターの共有を有効にする:選択 - すべてのネットワーク
○パスワード保護共有を無効にする:選択

これで準備完了で共有設定したら外部から共有したPCを探せるようになりました。
共有アクセス権(SMB)の設定 フォルダを共有する
続いてエクスプローラーで共有したいフォルダの共有を設定してみます。
ここではまだディスク全体を共有するのではなく、フォルダとその配下のファイルをまとめて共有する方法を説明します。
該当のフォルダ(例ではダウンロードのフォルダ)を右クリックしてプロパティを選ぶと以下のような画面が表示されるので「共有」タブを選択します。
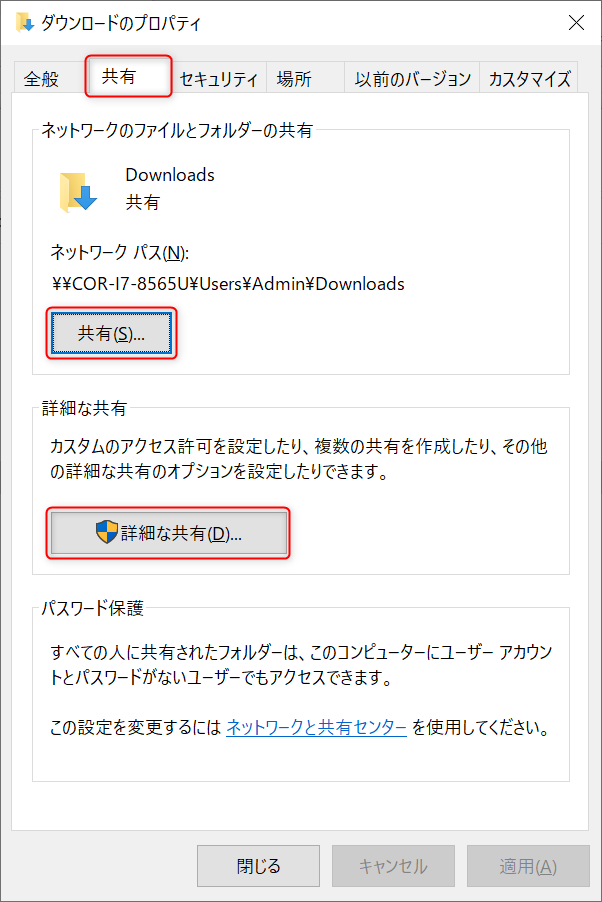
ここで、ボタンとボタンを押して設定していきます。
ネットワークのファイルとフォルダーの共有
まずはボタンを押して設定しましょう。
ここでは、ユーザーが読み書きできる権利を設定します。デフォルトではオーナーのみがフォルダを所有権(読み書きと削除)できるようになっている状態。
なので、Everyone(誰でも)を追加して誰でもアクセスできるようにしていきます。以下のようにEveryoneを選んで最後にボタンを押す。
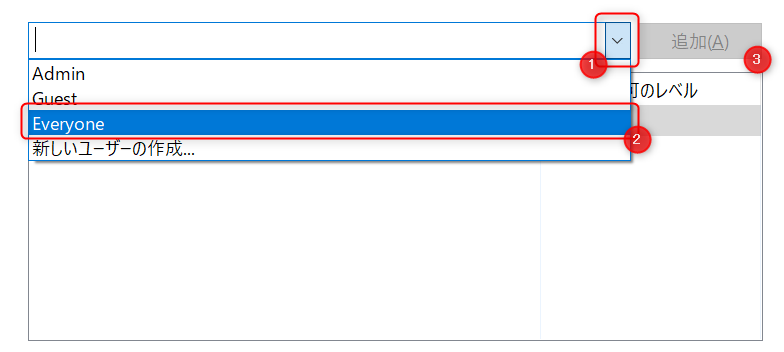
Everyoneが追加されたら↓右側のアクセス許可のレベルを「読み取り/書き込み」にして、ボタンを押しましょう。

これで誰でもこのフォルダにアクセスできるようになりました。
詳細な共有
誰でもフォルダにアクセスできるようになりましたが、フォルダを共有していないためにまだ他のPCからは探せず実質的にアクセスできません。
なのでボタンを押して以下のように設定していきましょう。
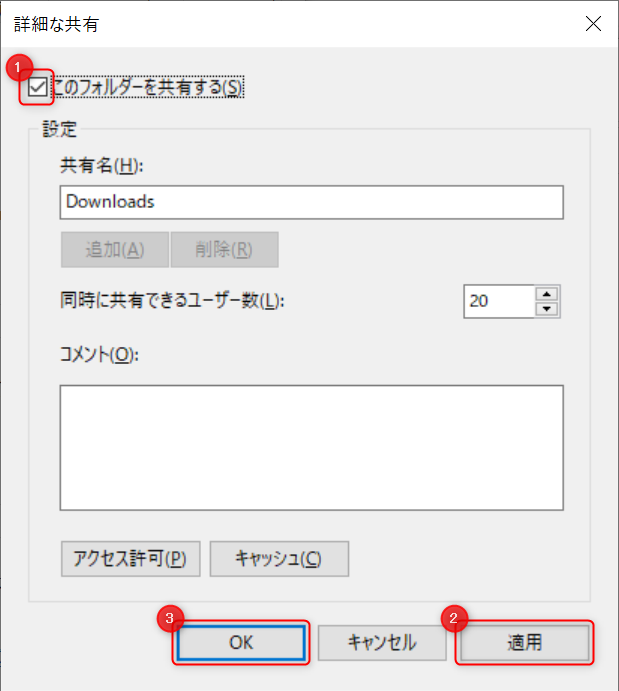
「このフォルダーを共有する」にチェックを入れて適用・OKを押すだけです。
外部から見た時にフォルダ名を変更したい場合は「共有名」の項目を変更しましょう。
他のPCからアクセスしてみる
他のPCのエクスプローラーでネットワーク > 該当のPC(ここではCOR-I7-8565U)を選んで先ほど共有したDownloadsが表示されました。
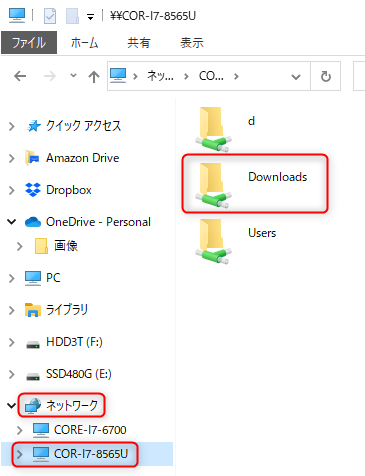
ちなみにフォルダ内のファイルは読み書きはできますが、削除することはできません。
NTFSアクセス許可(ディスク全体を共有)
続いてディスク全体を共有する方法を説明していきます。
フォルダは共有することができましたが、ディスク全体を共有しょうと以下のようにディスクのプロパティを選んで、共有しようとしても共有ユーザーを設定するボタンが押せません。
ディスクは外部PCから見れるようになるが、アクセス不可
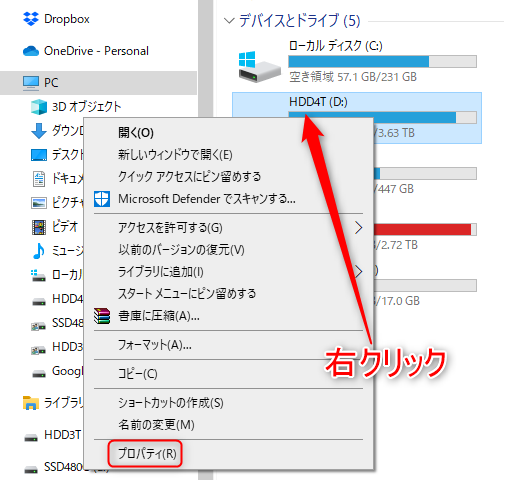

でディスクを共有すると↓以下のように外部PCからはディスクが表示されますが、
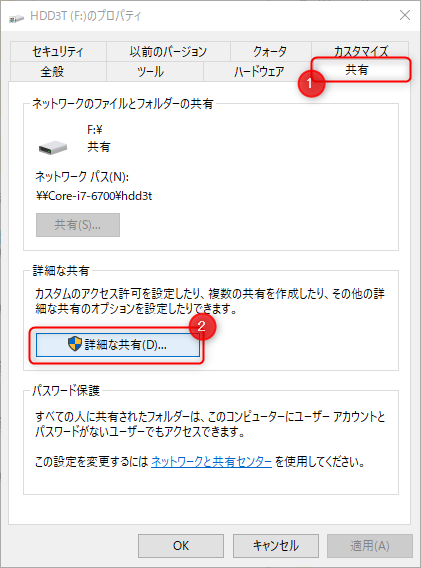
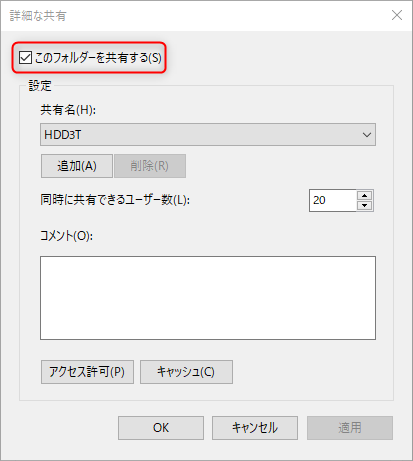
↓ディスクにアクセスしようとすると共有するユーザーが設定されていないために「ネットワークエラー」と表示されてアクセス不可。
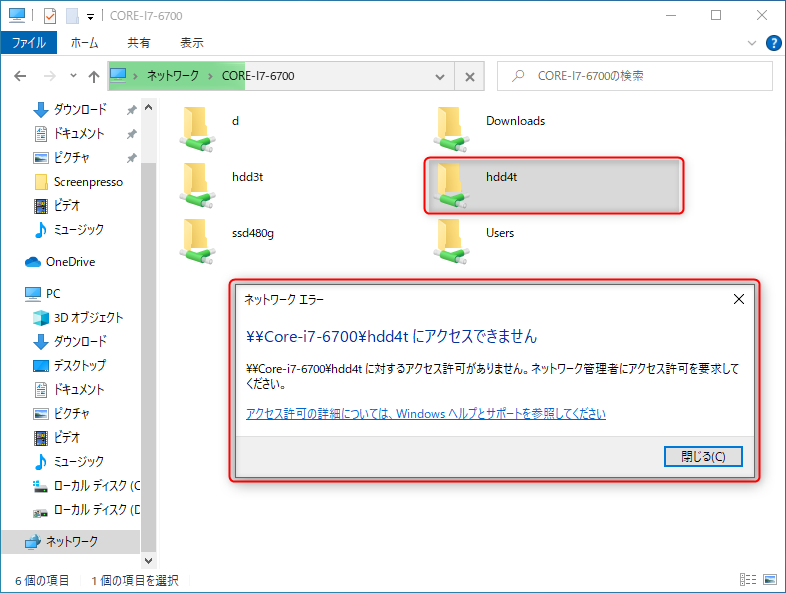
セキュリティ タブからEveryoneユーザーを追加
ディスクは外部から見れるようになりましたので、今度はディスクの中に誰でも自由にアクセスできるように設定していきます。
まずはディスクを右クリック >プロパティを開いて、セキュリティを選択し、ボタンを押します。
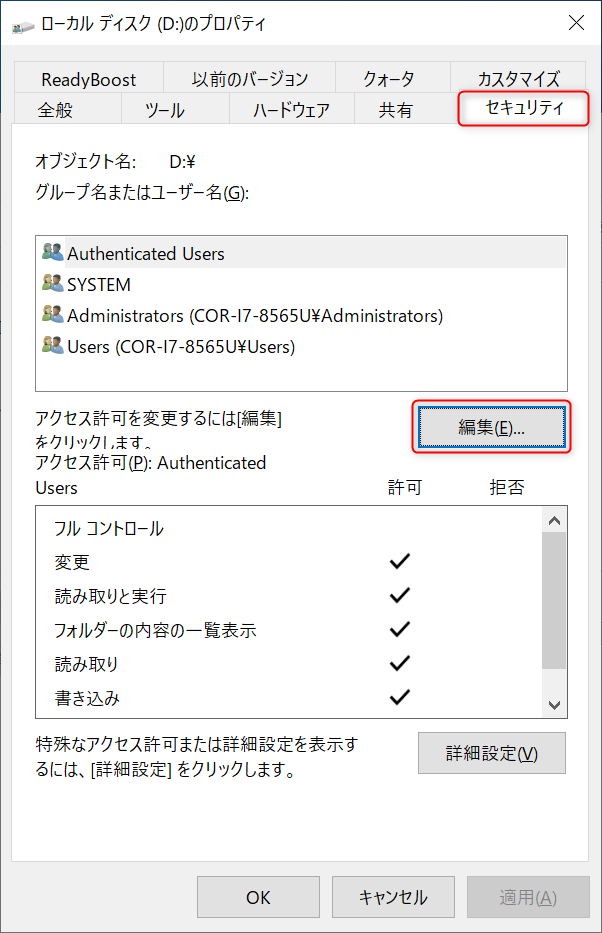
以下のような画面でボタンを押す。
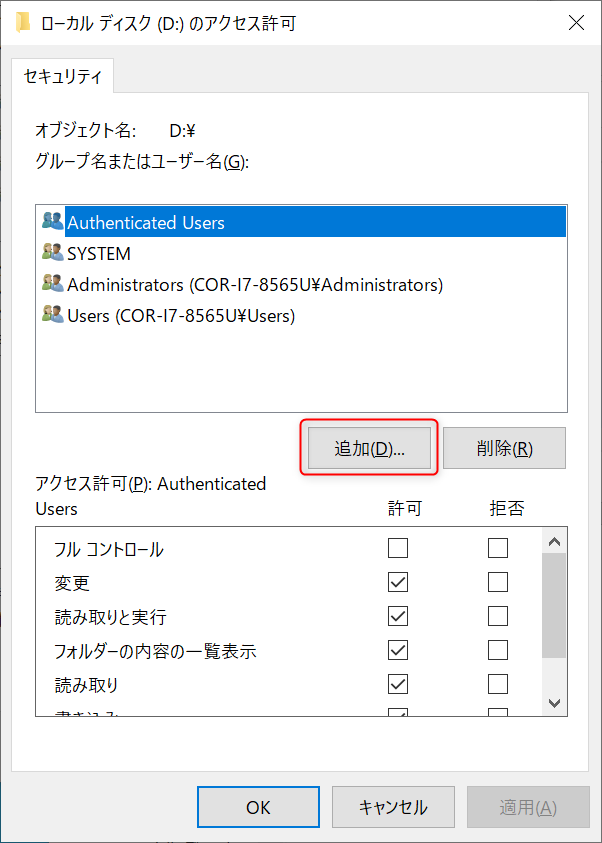
下のフォーム部分にIビームが点滅していますので、Everyoneユーザーを追加します。「Everyone」は選択が無いのでキーボードから手入力します。
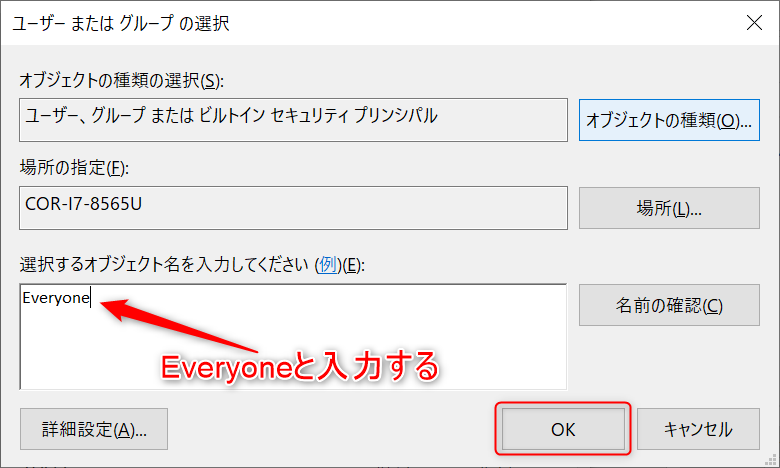
最後にEveryoneを選んだ状態で「フルコントロール」にチェック↓を入れて読み書き一覧表示を全部可能にします。
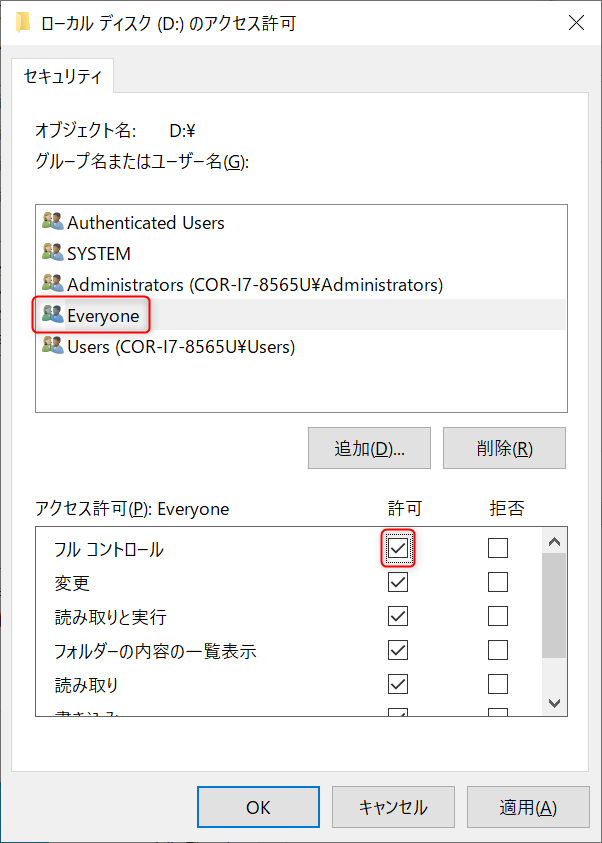
ディスク全体が表示・編集できるようになる!
上記の設定を完了して、外部PCからアクセスしてみるとDドライブにアクセスできるようになりました。
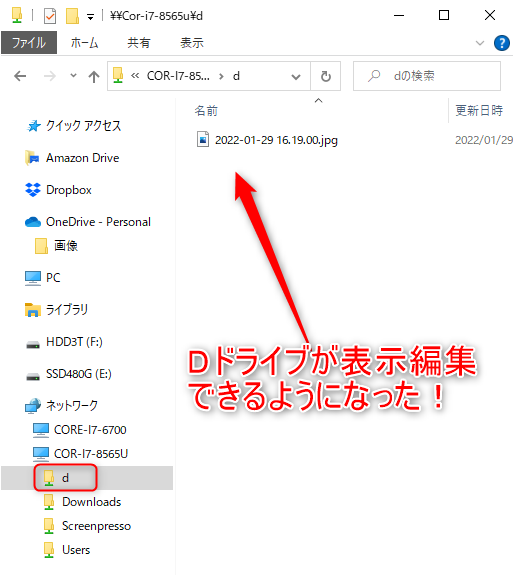
この設定はセキュリティ的に甘すぎる設定で、Wifi内・LAN内が家庭など、自分だけか家族しか使ってないネットワーク内では便利ですが、多数の人が使うにはオススメできません。
なので、家族以外が使うネットワーク内ではEveryoneで誰でもディスクにアクセスできるようにすると危険なので、自分のユーザーのみアクセスできるようにしたほうが無難です。
AndroidスマホからWindowsディスクにアクセスしよう
共有ができましたので、AndroidスマホやiPhoneからでもWindowsでSMB共有したディスクやフォルダを閲覧することができます。
スマホの純正フォルダアプリにはネットワークにアクセスできる機能が無い?
Xiaomi・Lenovo・Huaweiの純正フォルダアプリにはネットワークの項目は無いようでしたが、Galaxyのフォルダアプリにはネットワークにアクセスできて先ほど設定したWindows10のディスクにもアクセス可能でした。↓
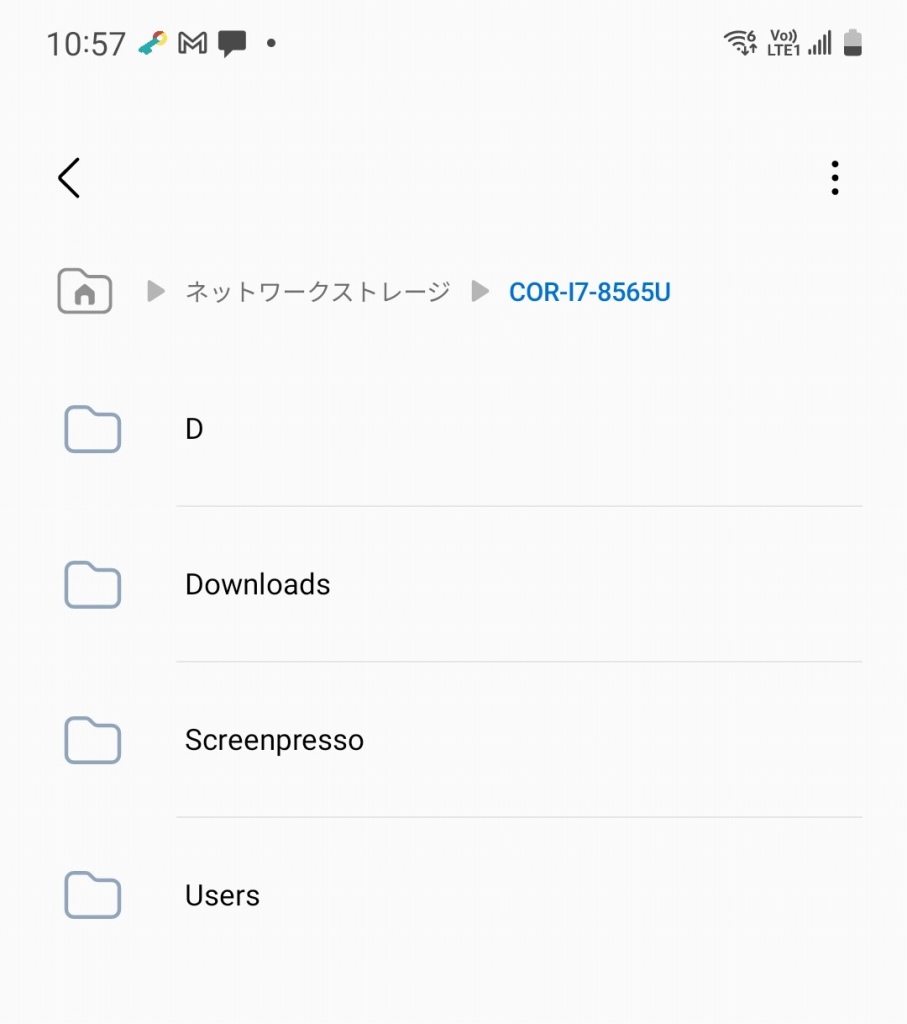
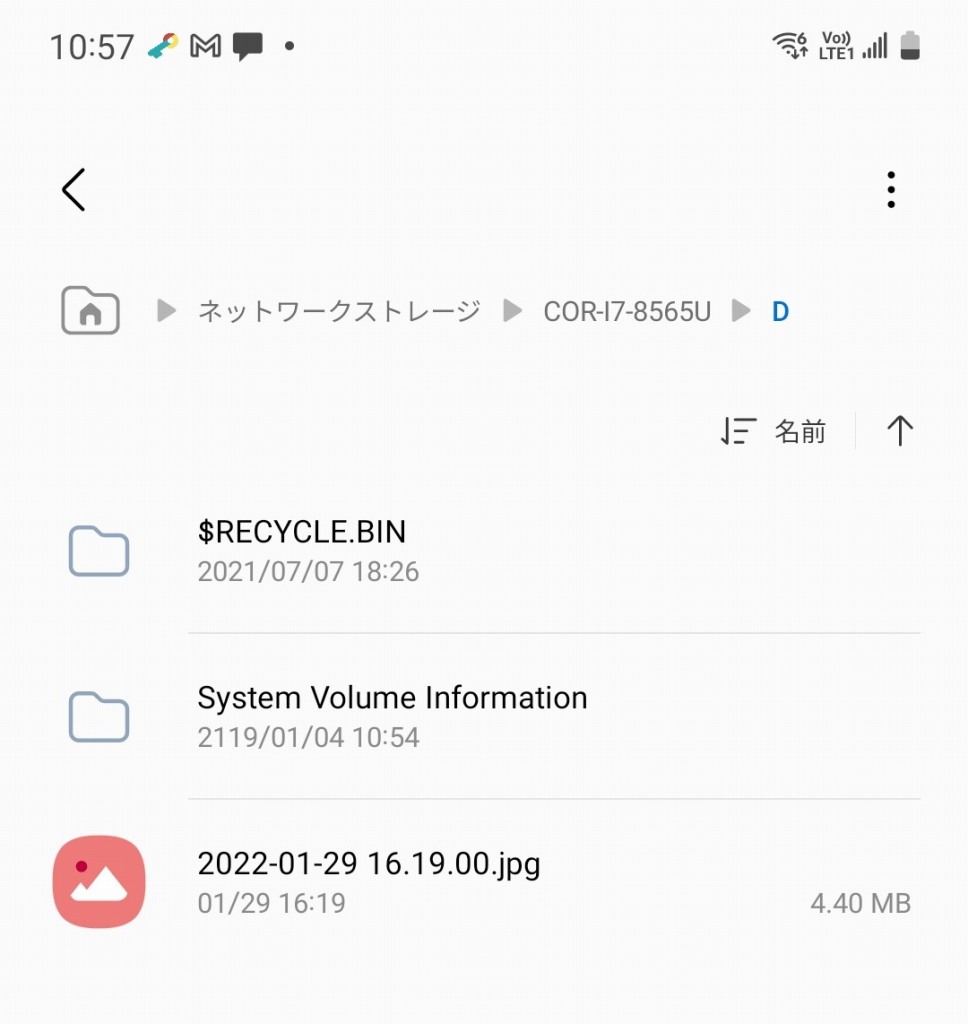
AndroidスマホからPCのディスクにアクセスしたい
スマホからPCのファイルやフォルダ、ディスクにアクセスするには「Samba」対応のアプリを導入するとアクセスできるようになります。
Playストアで「Samba」と検索するとたくさんのアプリがでてきました。
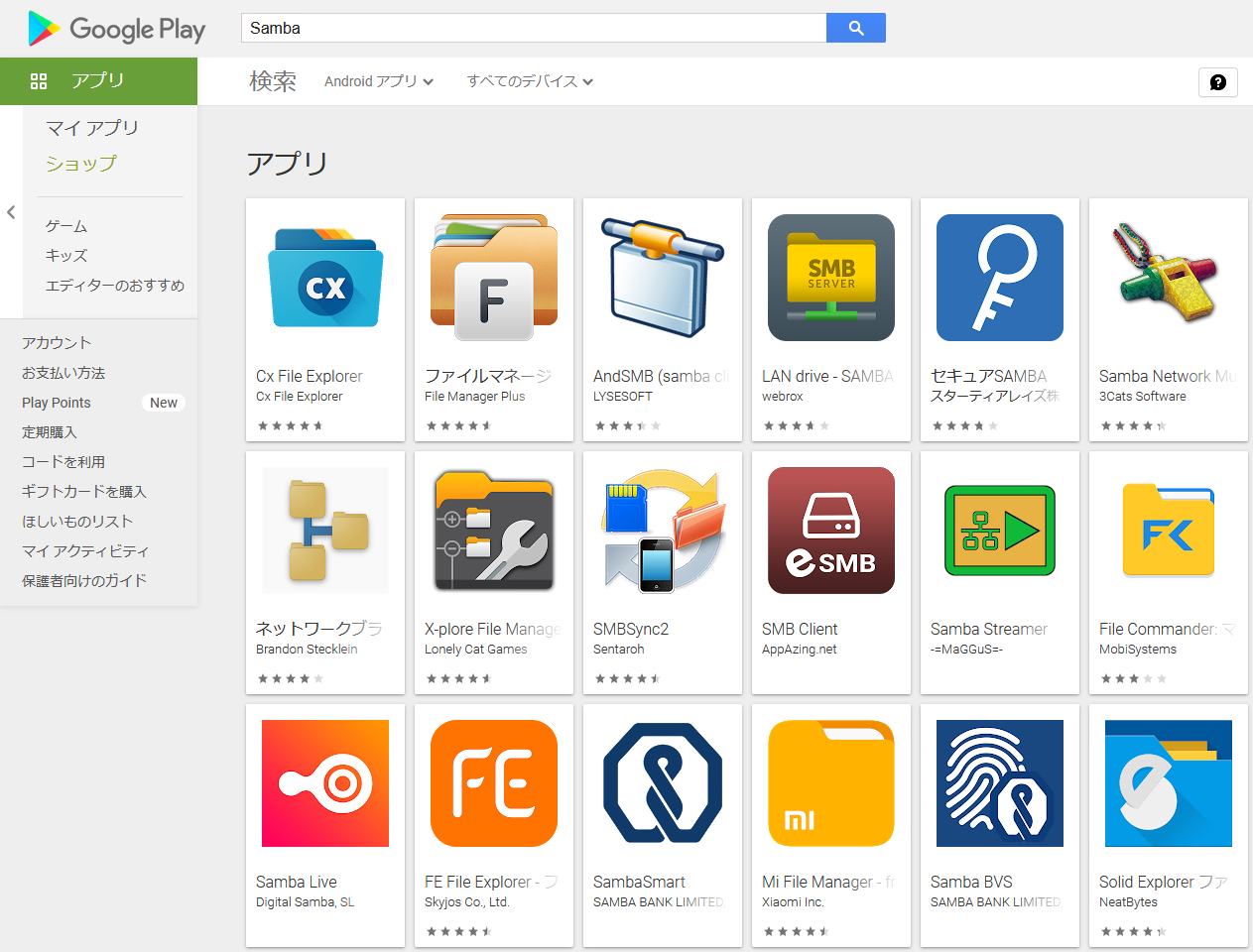
代表的なファイルマネージャーやFile CommanderではWindowsネットワークのディスクやフォルダにアクセスできて、ファイルを開くことができます。
ディスク内に保管した音楽ファイルをスマホで再生したい時はSamba Network Music Player(↑右上)を導入すると音楽再生できるようになります。
以上、WindowsPCのディスク全体をEveryoneで誰でもアクセスできるようにする設定でした。
この設定をしておくと家庭内のWifiで気軽に家族の動画や音楽をスマホ・タブレット・ノートパソコンなどからアクセスすることができるようになるので、簡易的なNAS(ネットワークに繋がっているディスク)としても使えるようになるので便利ですね。



コメント