Google、Gmail、Googleアカウント、Googleドライブの設定
GoogleのアカウントでGmail(メール)や連絡先など重要な情報がたくさんあるのでID乗っ取られたら大変なのですぐに2段階認証の設定をします。
まずはGoogleアカウントにログインします。
こんな画面になりますので左側にある「ログインとセキュリティ」をみていきましょう。
セキュリティ診断をやってみる
まずは「セキュリティ診断」で設定してみます。
- セキュリティ診断の開始を押す
- 再度ログインする
- 再設定用のメールアドレスは携帯メールではなくスマホをなくしても使えるメルアドにしましょう
- 所有しているパソコンやスマホ以外の端末が表示された場合は不正ログインされた可能性があります。
- 福岡県在住だけどパソコンからのアクセスで三重県とかでてるけど?プロバイダの関係で三重からアクセスしたのかな?
- ヘルプを表示させてみた。場所については誤差の範囲かもしれない。
- 使ってないアプリや信用できないアプリはここで削除する
- 安全性の低い信用できないゴミ アプリのGoogleIDのアクセスを無効化する
- Gmailの転送設定 不信なメルアドに転送設定されている場合はメールの中身ダダ漏れなので注意が必要
- 転送設定はGmailのここにある。覚えのないメルアドは削除する。
- 転送メールのメルアドを個別に削除する場合はここで削除する
- セキュリティ診断 完了
セキュリティ診断で不正にアクセスされた痕跡を発見できますのでやっておいたほうが良さそうです。
端末のアクティビティと通知
セキュリティ診断を終えて、もし自分の所有したパソコンやスマホ以外の見覚えがない端末や、過去に所有していたスマホなどが表示されていたらその端末を削除しましょう。
所有しているパソコンやスマホ以外の端末が表示された場合は上記のように削除しましょう。
日本語表示させたい
以降の設定で一部英語表記になったり音声電話が英語だったりするので日本語で表示させたい場合は「アカウント情報」のページの[アカウント設定]-[言語と入力ツール]を設定してみましょう。
設定してもそれでも英語表示になる場合もあるかもしれません。
Googleの2段階認証プロセス
セキュリティ診断が終わったら続いて2段階認証をやっちゃいましょう。
- アカウント情報のトップページから「ログインとセキュリティ」を押す
- 下の方に「2段階認証プロセス」があるので押す
- 2段階認証 設定開始!
- SMSは携帯メルアドしか受け付けてない。
- OCNモバイルONEの音声電話の番号でやってみたが電話かかってこない(汗)
- SmarTalk IP電話の050の番号で電話かかってきた。
- 電話かかってきた。英語の自動電話だけどナンバーが分かれば問題なし
- 設定しているパソコンが自分のものだったらTrustにチェックを入れる
- 音声電話での2段階認証完了!
アプリ パスワードとは?
- 一部 通常の2段階認証ができないアプリやデバイスの設定
- アプリ パスワードの設定
2段階認証が完了すると、続いてアプリのパスワード設定をするような流れになりますが意味が分からなかったので調べてみました。
2段階認証が動作しないアプリを認証させるための設定のようです。
iPhone や iPad の Gmail、Thunderbird、Outlook など、一部のアプリや端末では動作しません。
となっています。現在AppleやBlackberry、WindowsPhoneなどを1個も持ってないので今回はパスします。
Google2段階認証完了したけど・・・
電話での2段階認証は一応完成したのでひとまずは安心でGoogleID乗っ取りはかなりの確率で防げるようになりました。
Google認証システムで2段階認証する
音声電話での2段階認証が完了しましたが、新しい端末を追加する度に電話で番号を確認しなきゃいけないのでちょっとメンドウなので、次にアプリでの2段階認証やってみます。
Google認証システムのインストール
ログインとセキュリティーのページ(上の画像)の「2段階認証プロセス」を押します。
(途中Google認証システム アプリのインストール時にスマホ自体を音声電話の2段階認証します。)
- 現在は音声電話の2段階認証なのでアプリに変更するために「Switch to App」を押す
- 持ってるスマホのOSを選択する
- この画面はこのままにしてまずはスマホにアプリをインストールする。リンクからインストールできる
- Google PlayのGoogle認証システム(アプリ)のページから手持ちのスマホへインストールする
- スマホの2段階認証が完了してない場合はここでエラーになりますので音声電話の2段階認証をしてもう一度インストールボタンを押してください。Google認証システムを使うスマホを選んでインストール
スマホを複数持っている場合はGoogle認証システムを使うスマホを選んでインストールします。
Google認証システムはAndroid,Apple,BlackBerryのスマホで使えるようです。
しばらくするとスマホにGoogle認証システムがインストールされます。
Google認証システムで2段階認証の設定開始
かなり簡単でした♪手間と言ったらQRコードスキャナーが無かったのでインストールすることくらい。あとはスムーズにことは運びました。
- パソコン側でGoogle認証システムに2段階認証が変更された最後の確認画面
2段階認証のスマホが無くなって利用できなくなった場合の対処方法
Google認証システムで2段階認証を設定してひとまずは安心ですが、設定したスマートフォンが使えなくなった場合はどうするか?
Googleからメールが来てそのことについて書いてありました。
「バックアップ電話」と「バックアップコード」の2通りのやりかたがあるようです。
やりかたをみていきましょう。
バックアップ用の電話の設定
スマホを無くした場合は1つ目の対策としてバックアップ電話があります。
まだ設定していない場合は、2 段階認証プロセスの設定こちらから設定しましょう。
ここで設定した電話番号にGoogleから電話がかかってきてコードを言われますのでそれを入力してログインします。
電話の他に「再設定用のメールアドレス」も設定できるのでやっておきましょう。
上で説明した「セキュリティ診断の実施」の「アカウント復旧情報の確認」にあります。
バックアップコードの取得・保存
こちらはコード(数字)を印刷してバッグや机にしまっておいたり、テキストファイルで保存してSDカードなどに保存していざというときに使います。
2 段階認証プロセスの設定こちらページの下のほうにあります。
以上2個のやりかたでスマホを無くしたときに対応できるようになりました。
できれば2個とも設定しておいたほうが安心ですね。
メールには「アプリを利用できなくなった場合どうするか 」というのもありましたが、これは上記の「アプリ パスワードとは?」の項目で説明したようにiPhone,Blackberry,WindowsPhoneの一部のアプリで設定が必要そうです。
2段階認証でChromeログインしてみる
2段階認証するとすべてのアプリで最初の一回は認証しないといけないので最初だけは面倒でもないけど、やってみます。
最初だけログイン後にスマホのGoogle認証システムを開いてGoogleのところに表示されている番号を入れますが、かなり簡単です。毎回番号を入れても良いくらいに簡単です。
他のアプリやタブレットなども初回だけはこの手順でGoogleIDにログインします。
Google ドライブがログインできなくなってしまった
2段階認証は無事できましたが問題発生です!

Googleドライブも2段階認証しなきゃいけない、ということでやろうと思いましたが・・・
どういうことだろうか?調査中です。未解決
解決したら更新します。
Googleアカウント 2段階認証まとめ
2段階認証方法
端末(スマホ・タブレットやパソコン)のブラウザごとに2段階認証が必要
- 音声電話
- SMS(携帯メールアドレスのみ)
- アプリ Google認証システム(Android,iOS,BlackBerry対応)
2段階認証が使えなくなった時の緊急対応
- 予備の電話番号
- バックアップコード(ファイルか印刷)
その他、オプション
- アプリ パスワード(iPhone,iPad,Blackberry,WindowsPhone の Gmail,Thunderbird,Outlook一部2段階認証できないアプリの対応)
アプリやスマホ・タブレット・パソコンでGoogleIDを使う場合は最初の1回だけ2段階認証が必要なのでGoogle認証システムが入ってるスマホが必要です。
次からは普通のID・パスワードだけでログインできます。
2段階認証、思ったよりぜんぜん楽で簡単でした♪これでID乗っ取り防げるし少しは安心できそうです。
Google以外のサービスもどんどん2段階認証 設定していきます。




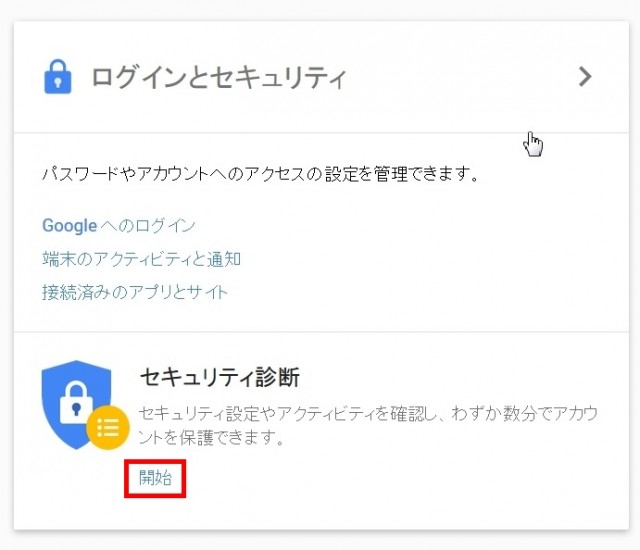

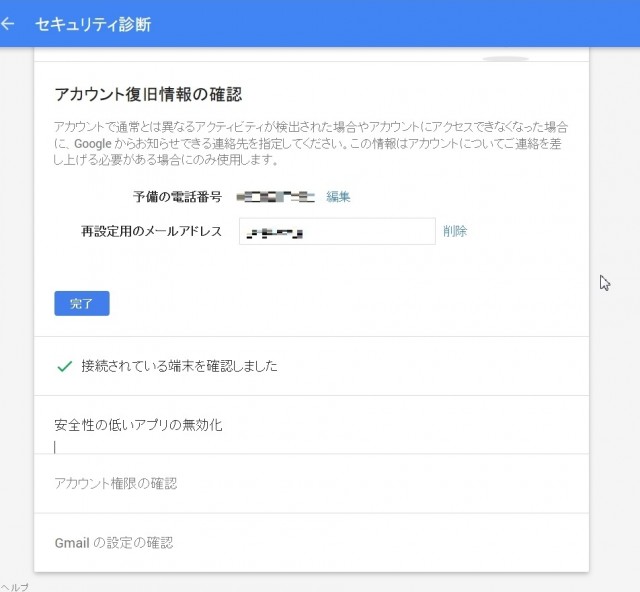
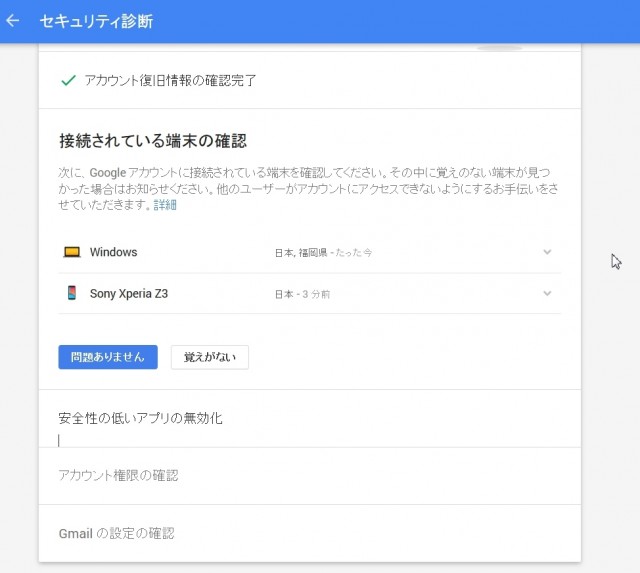


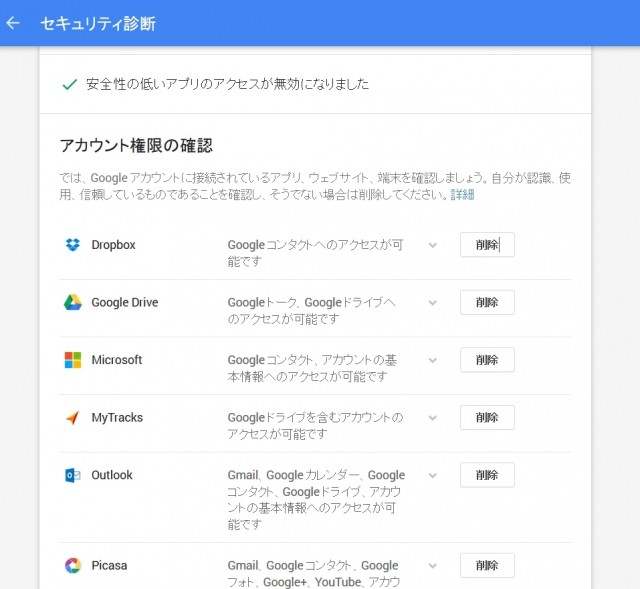
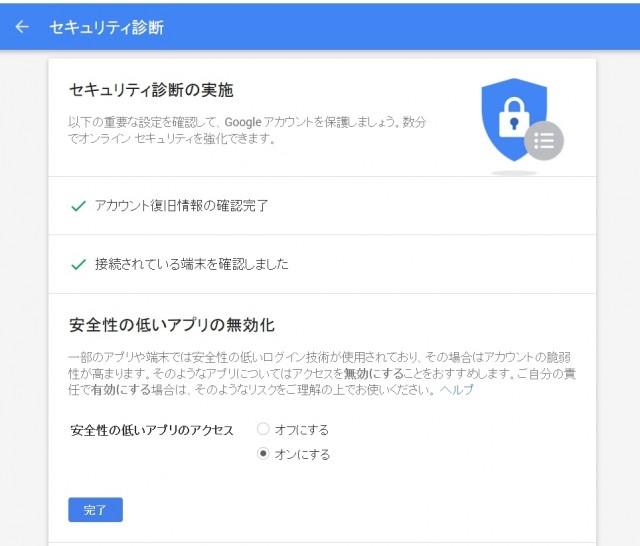
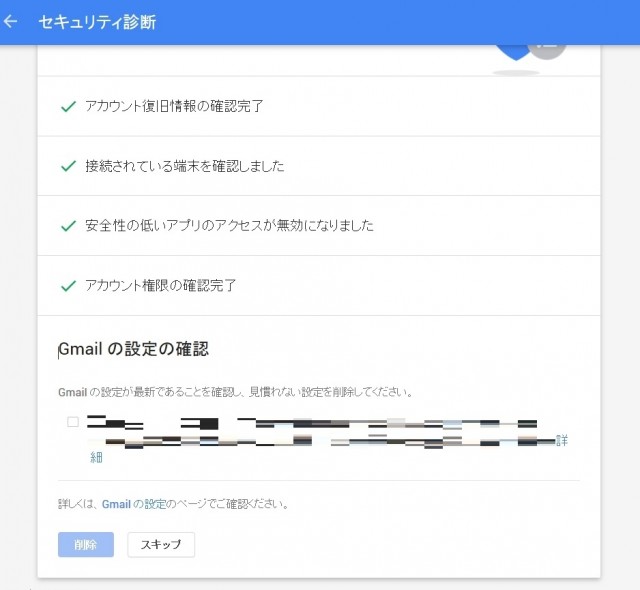
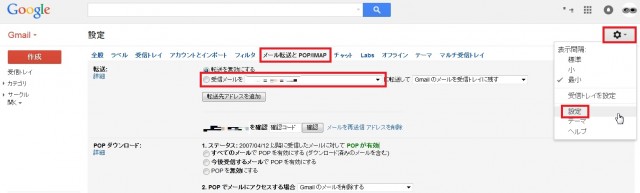
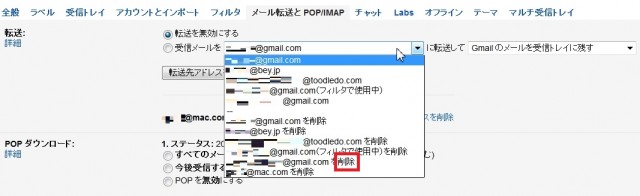

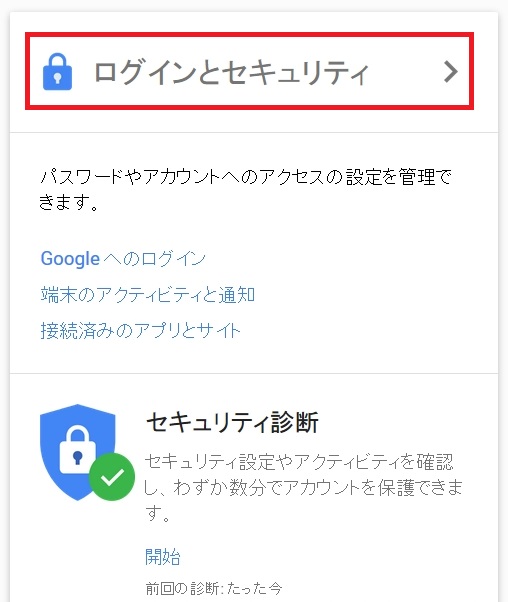
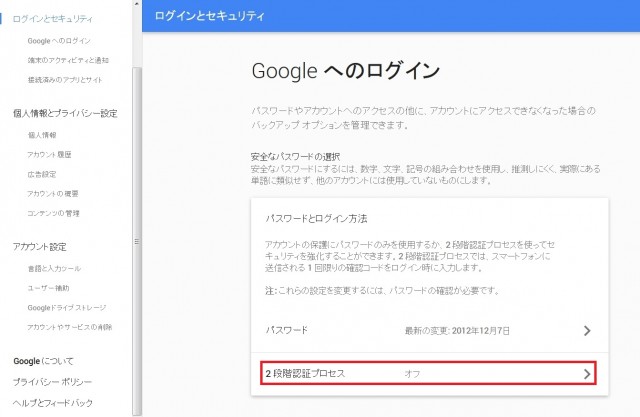
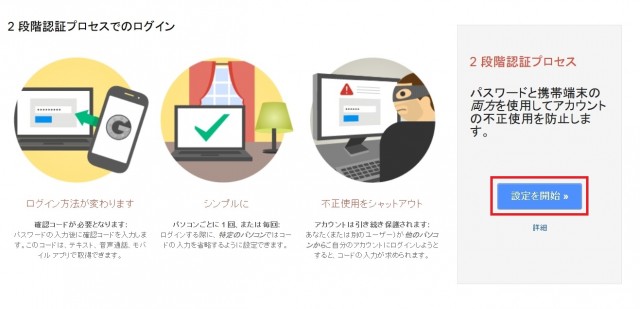
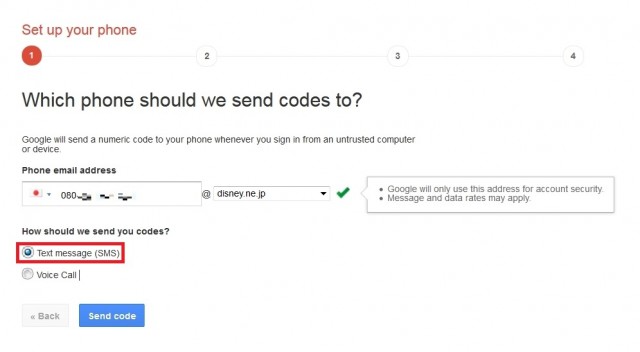
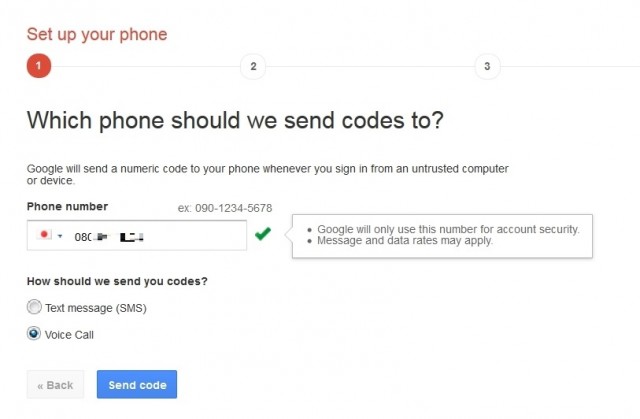
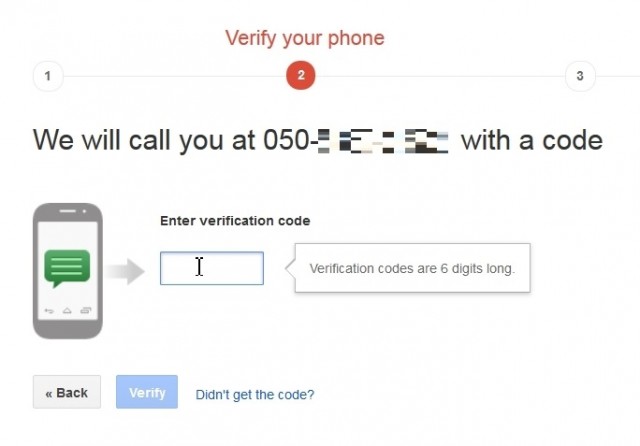
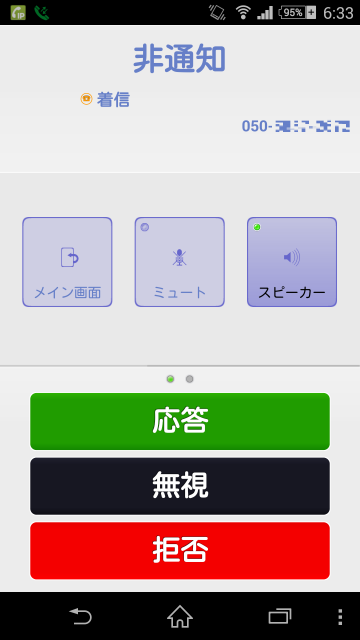
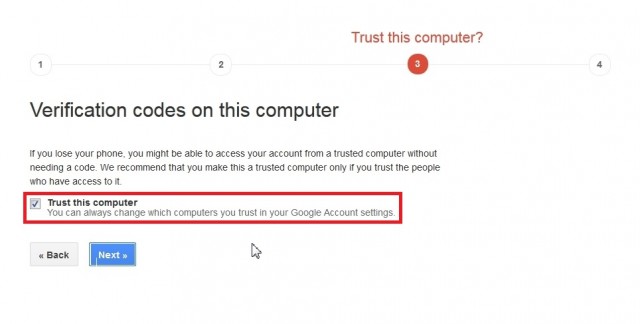
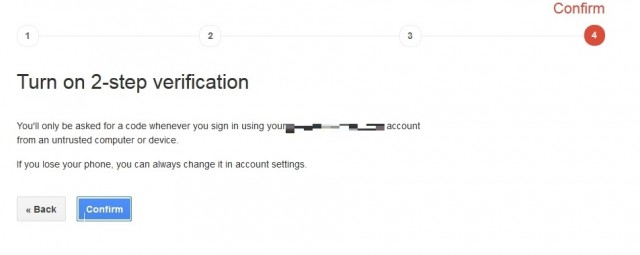
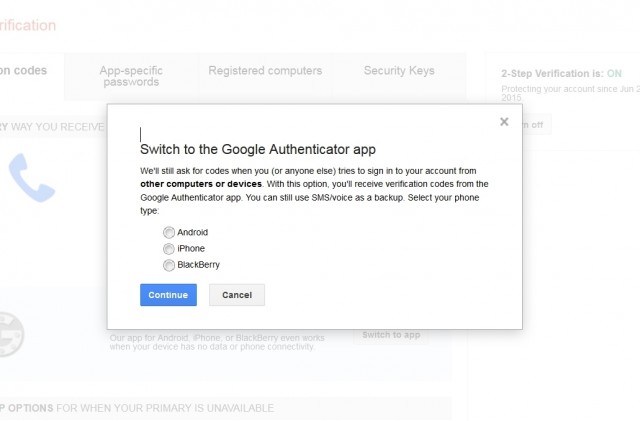
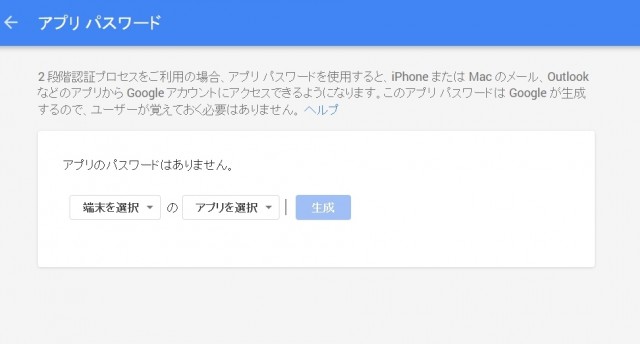
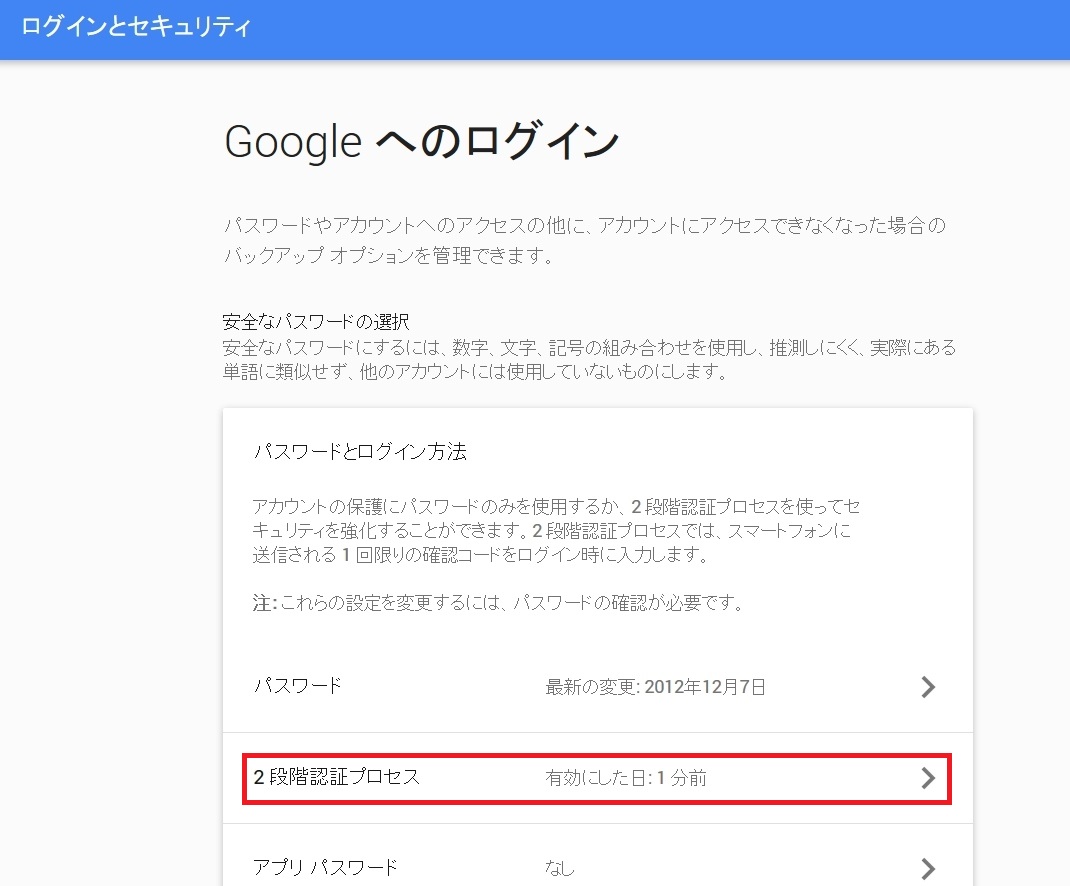
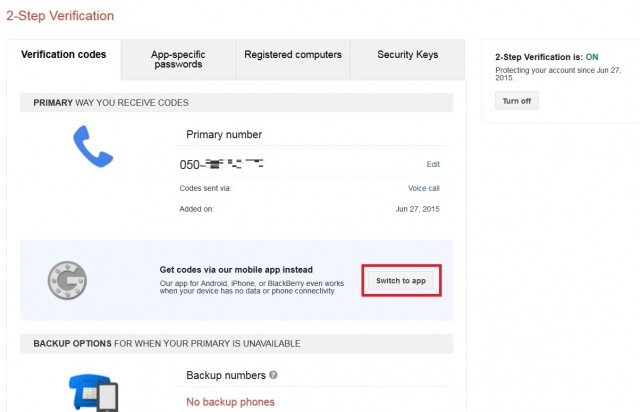
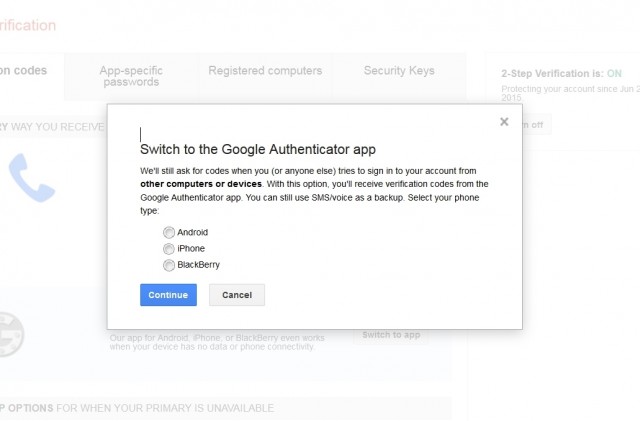

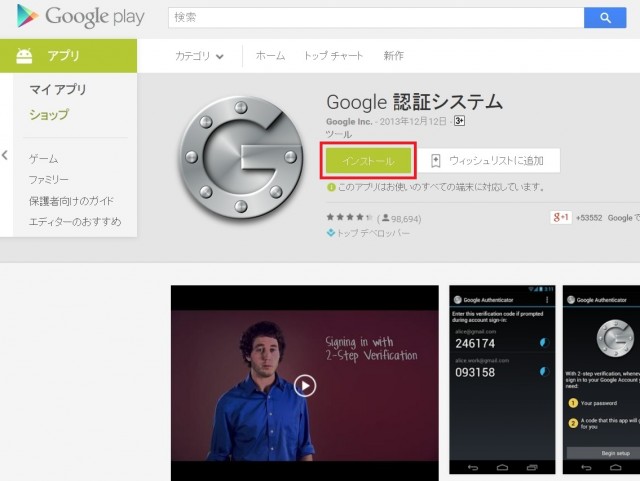

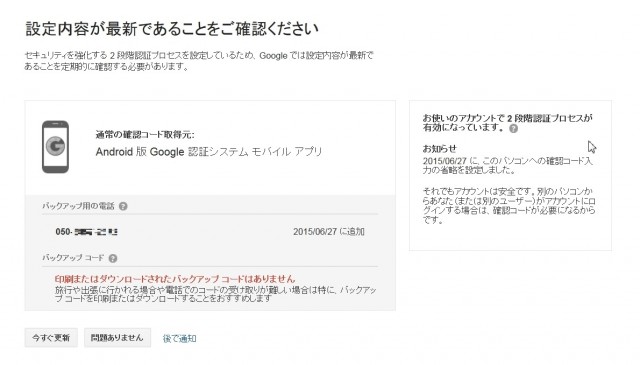


コメント