ちょっといまさら感がありますが、BanggoodからDJI OSMO ACTIONが来ましたのでレビューしていきます。
いや、もちろん新発売のGoPro HERO9のほうが良さそうなのですが、価格が倍ほど違うので、価格がこなれてきたDJI OSMO ACTIONもありかなと思います。
DJI Osmo Action
ちなみに出たばかりのGoPro HERO9は現在日本では64900円なので、OSMO ACTIONよりもぜんぜん高め。
本当は海外旅行も行く(行けないので)予定もなく、海も行かないのでアクションカメラはあまり使わないのですが、ひょんなことから自作の電動カメラ スライダーを作って、上に乗せるカメラが必要だったのでOSMO ACTIONを導入してみました。
自作電動カメラスライダーについては後ほどレビューしていきます。まずはOSMO ACTIONがどんなアクションカメラか簡単に見ていきましょう。
DJI OSMO ACTIONの特徴
主な特徴
特徴は一言でいうと、11M防水で表裏ディスプレイがあるアクションカメラ。
Banggoodで売っているOSMO ACTIONでも技適マークあり、言語は日本語にすることができましたので日本と同様のOSMO ACTIONになります。
主な特徴は以下の6通り。
- デュアルスクリーン:2本指ダブルタップで撮影画面を切り替えて、前にモニタがあるので自撮りにも最適。
- RockSteady:DJI独自のアルゴリズムと手ブレ補正機能で揺れない映像
- 4K HDR:4K(3840x2160px)でHDR(白飛び・黒つぶれしない明暗メリハリのある映像)
- スローモーション 最大8倍:Full HD(1980x1080px)・HD(1280x720px)で4X・8X(8分の1倍速)のスローモーション撮影可能
- UHD(4K) 60P:4K画質でフレームレートが最大60FPS(他に50・48・30・25・24あり)
- 11メートル防水:OSMO ACTION本体のみで11M防水機能
11M防水と手ブレ補正、デュアルスクリーンが売りのアクションカメラ。
ハウジング無しで11M防水なアクションカメラ
アクションカメラ本体だけで11メートル防水は他のアクションカメラにはない?特徴のようです。
本体のみだと11M防水ですが、専用のハウジング(別売り)を装着するとさらに60Mまで防水になります。
DJI Mimo アプリで操作
カメラ(OSMO POCKET・OSMO ACTION)やジンバル(OM 4など)を操作するDJI専用アプリのDJI MimoでO操作できます。
DJI Mimo アプリですが、ちょっとスマホ(Galaxy Note10+)とつながりにくくタブレット(Huawei MatePad)でしか実質つながらない・・・
たしかDJI Pocketの時もつながりにくかったような?アプリがダメなのか?スマホがだめなのかもしれません。
タイムラプスとハイパーラプス
カメラを固定して一定間隔おきにシャッターを切って雲や人・車などの動きのある映像を撮影するタイムラプスと、カメラを少しずつ動かして一定間隔でシャッターを切るハイパーラプス撮影も可能です。
手ブレ補正 機能 RockSteady
ビデオ撮影のみの機能にDJI独自のアルゴリズム+手ブレ補正機能のRockSteady(ロックステディ)をオン・オフできます。
このRockSteadyをオンにしておくとジンバルには勝てませんが、かなりぶれない動画が撮れました。
オプション
DJI純正のオプション品もいくつかあります。防水ハウジングは水圧60Mまで防水になるのでダイビングで撮影するのに必要ですね。
バッテリーは1つしか無いので、長時間撮る場合は複数のバッテリーが必要そうです。互換バッテリーはアマゾンで2個2千円台で売ってます。安くていいですね。
DJI OSMO ACTION 開封
箱
小さな箱でシンプルな紙箱。
裏面に特徴など仕様が書いてあります。
付属品
OSMO ACTIONは付属のハウジングが無いと雲台を取り付けられないのでちょっと不便。
雲台に取り付けられない!
マウントパーツはいくつかあるのですが、雲台に取り付けられなさそう。
付属品のカメラマウントの部品があまり良くはなく、ハウジングと雲台部分が専用パーツになっていて、土台部分が両面テープでヘルメットなどにつけるタイプ(↓左)と、両面テープで平らな部分に貼り付けるタイプ(↓右)の2つしかないのが問題。
くっつけるタイプの台しかないので???別途パーツが無いと自撮り棒などにつけられない。
なので、ウチにある↓こういったアクションカメラのパーツを改造して取り付ける。
上のマウントパーツを改造して↓このように雲台に取り付けられるようにしました。
DJI OSMO ACTION 構造・操作
OSMO ACTIONを一通りみていきましょう。
電源・撮影ボタン
本体上左側に電源ボタン、右側には赤いポッチの撮影ボタン。
電源ボタンは長押しで電源オン・オフ、電源オンの状態で軽く押すとディスプレイ消灯でバッテリー節約。
起動は1秒ほどで、すぐに立ち上がります。終了も1秒ほど。
QSボタン
クイックスイッチ(QS)ボタンは側面左上にあって、ボタンを押すとあらかじめ登録されているカメラ・ビデオ・タイムラプスなどを素早く選択できます。
カメラのマニュアル設定や、ビデオの4KやFullHD・FPSの設定をして、設定を登録しておけばQSボタンに登録可能。
右側はスピーカーとマイク
スピーカーは右側面の縦ポツポツ↓一番上はマイク穴。
マイク穴は↓電源ボタン右側にもポツッとありました。
付属のハウジングを取り付けてもスピーカーとマイク部分はくり抜かれている。上のマイク穴はハウジングにも穴が空いているが、ロッククリップ部分に少し隠れる状態。
専用NDフィルター 別売り
減光フィルター(NDフィルター)も別売りで販売されていて、フィルターを交換できるような構造になっています。
手でフィルターを取ろうとやってみましたが手では取れませんでした。
純正のNDフィルターはアマゾンで4枚セット5千円弱で販売されていました。
【国内正規品】DJI Osmo Action NDフィルターキット
ハウジング
付属のハウジングは防水ハウジングではなく、マウントベースに接続するためだけのハウジング
付属のマウントパーツは使えないのですが、自撮り棒とはなんとかくっつけられました。
ディスプレイ
OSMO ACTIONの特徴である前面と背面の2つのディスプレイをみていきましょう。
背面のディスプレイはタッチ対応で下から上(解像度・フレームレート・アスペクト比など)、上から下(設定)、右から左(マニュアルモードや明るさ・シャッタースピードなどの設定)にスワイプすることでモードにあった設定可能です。
- 上から下:設定
- 下から上:カメラ(アスペクト比・タイマー)ビデオ(解像度・フレームレート)
- 右から左:マニュアルモードや明るさ・シャッタースピード
- 左から右:撮影した画像や映像の閲覧
自動回転をオートにしておくと、文字やアイコンの表示が回転して上に表示される。
ディスプレイは両方とも点灯させることはできませんで、リアディスプレイを2本指でダブルタップすると以下のような表示になって、前面ディスプレイが表示されます。
前面ディスプレイが表示されるとリアディスプレイは非表示になる。
前面のディスプレイに変わりました。前面ディスプレイは自撮り用に最適なのと、撮影の状態を確認するのにも便利。
↑このフロントディスプレイでは上下に黒帯ありますが、全画面にすることも可能。設定どうやるんだっけ?忘れた。
こんなふうに↓フロントディスプレイも全画面表示になります。
バッテリー
底面のバッテリーパックを取り外すロックが2つあります。
右下の角の部分↓
底面左側にあって、バッテリーを『カチッ』というまで押し込む。
赤いシールが見えるとちゃんと装着されていない状態。
両方のロックを『カチッ』というまで押し込むと赤いシールが見えなくなって防水状態になります。
あまり必要なさそうな専用のバッテリーのケースも付属しています。
バッテリーケースはMicroSDカードも1枚入れておける窪みがあってちょっと親切。
USB-Cポート・MicroSDカードのフタ
フタは下にスライドして開けるタイプ。最初はボタンを押せば開くと思ってグイグイやって擦り傷できました。
フタも防水仕様。このフタも普段は取り外しておけます。
フタを取る場合は↓開けた状態で、
左上に引き抜くと取れます。
このフタ↓フックのようになっていて、取り外し可能で海や川など水中以外の場合は邪魔なので取り外して使う機会が多そう。
ただ、外したフタを無くしてしまいそうで、ちょっと怖い。
水中撮影しない場合は↓このようにフタをとっておけばUSB Type-Cプラグも刺した状態で撮影できます。
歪み補正
アクションカメラのレンズはどうしても魚眼レンズのように丸っこい画になってしまうので、歪みを軽減するための「歪み補正」が用意されていました。
この歪み補正をオンにすると直線が曲線にならずにほぼ真っすぐに撮影できます。
アプリ DJI Mimo
アプリでOSMO ACTIONを操作できるのでヘルメットやバイクなどに装着しながらアプリで閲覧できて便利です。
DJI Mimoの公式ページは以下↓

iOSかAndroidの場合は以下のストアからダウンロードすると手っ取り早いです。
Android Play Store
Androidスマホでインストールすると、すぐにOSMO ACTIONを見つけ出すのですが・・・認証してもなかなか接続されずに接続解除される??なんででしょ。
- DJI Mimoアプリ
- アプリですぐにOSMO ACTIONを見つけられるのですが・・・
- 初回は認証が必要
- 接続できないことが多い・・・
認証で同意を押すとスマホやタブレットのDJI Mimoでカメラの画面が表示されるはずなのですが、なかなか接続されない。
OSMO ACTIONの設定 > 無線接続 > 接続をリセットをして、再度接続するとうまく接続できました。
- DJI Mimoアプリは3機種のカメラ・ジンバルをサポートしているようです。
- 一応認識はされるのですが、接続されない。
一度接続できると次回から接続できる可能性が高いのですが、たまに接続できないとイライラします。
DJI OSMO ACTION ちょっと使ってみた感想
夜の動画撮影はあまり得意ではなさそう(いや、HDR動画なら明るくきれいに撮影できました。)で、タイムラプスならば問題ない画質。
歩きながら撮影してもRockSteady(手ブレ補正)が効いて揺れの少ない映像が取れるのでジンバルいらず。
そろそろ海外旅行行ける?状態になった?なってないかもしれませんね・・・韓国でも行ってホルモン焼きとかコムタンスープ飲みたくなってきた。
日本の旅行がGo Toで安くなるので国内旅行も良いかもしれませんね、その最にOSMO ACTIONでハイパーラプス撮影もしてみたくなってきました。
ただ、外出時はマスクを1日中しないといけないので・・・かなりメンドウに感じています。今や外に出るとほぼ全ての人がマスクをしてますからねぇ、世の中変わってしまった。
次回は本題の電動カメラ スライダーの自作の様子を書いていきます。
DJI Osmo Action
電動スライダー完成!
いきなりですが、ラズパイを使ってスライダーを作りました。詳細は・・・ずいぶん前なので忘れてしまいました・・
最近作った秘密基地のカベの上に設置してみました。
特に何を撮影するというのではなく、電動スライダーの置き場所が無く邪魔だったので秘密基地のカベに設置してみた。
この状態で撮影しても汚い部屋が映るだけなので良い映像は取れそうにない。
モーターとゴムバンドの音がビリビリ・ガゴゴゴと音がするので、高トルクでもスライダーとしてはちょっと使いづらいかもしれません・・・
それにしてもDJI OSMO ACTIONはなかなかカッコいい佇まいですね♪
























































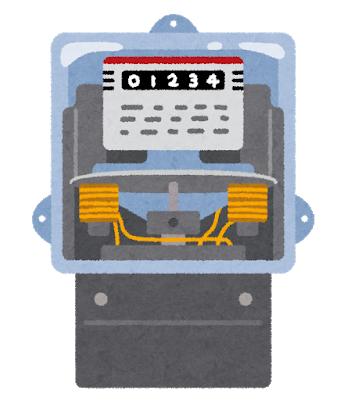
コメント