クラウドファンディングで有名になって最近発売したATOMSTACK Cambrian Proがやってきたので紹介します。
今まで爆音のAnycubic i3 Megaをノーマル状態で使っていたので、最近の3Dプリンターの静かさに驚きました。
これならば仕事部屋に置いてプリントしてもギリギリうるさくない騒音、でも寝室に置きます。
先にお伝えしておくと、今回の3DプリンターATOMSTACK Cambrian Proは難点がありまして・・・フォラメント2.85用と1.75用のヘッドが交換できることが特徴でしたが、最近は2.85フィラメント用のプリントヘッドしか同梱されないようになりました(泣)なんでっ!

なので、一般的なFDM方式3Dプリンターの1.75mmのフィラメントは使えません!(E175ヘッドが同梱されていない)2.85mmの太いフィラメントしか使えませんのでご注意ください。
それと、ATOMSTACK Cambrian Proはあまりメジャーな3Dプリンターではないので初めての3Dプリンターには向かないでしょう。
デメリットがたくさんあるとはいえAnycubic i3 Megaと比べると最新の3Dプリンターなので、いろいろと進化していて使いやすくなっていました。なによりも音が静かで助かります♪
3Dプリンターの組み立て
FDM方式(熱溶解積層法)3Dプリンターはヘッドが上下に動くアーチ型のY軸とXZ(X=左右、Y=奥手前)軸のプラットフォーム(造形物が出来上がる平面のベース)との組み立てが必要です。
機種によって組み立ての難易度は違いますが、どうしてもちょっとした組み立てが必要になります。
今回の3DプリンターATOMSTACK Cambrian Proは簡単な組み立て方法でビスを数か所とプラグを数カ所接続するだけで完成しました。
注意する点は、スマートに見せるためにフラットケーブルを使っているので接続する際にはちょっと注意が必要だなぁ、と思いました。
Banggoodの梱包
箱のサイズと重量は以下のようになっていて、Anycubic i3 Megaも同様サイズの箱でしたので多くのFDM方式3Dプリンターの箱はこのサイズのようです。
- サイズ:約51x54x25cm
- 重量:約14.15Kg
結構重くて大きめの箱なので、箱の保管場所も確保しておく必要がありますね。
箱の外は少しダメージがありますが、専用のウレタンフォームで梱包されているのでダメージはありません。




組み立ては特に難しくはなく、プラットフォームとヘッドがくっついているY軸のアーチを合体させて、数か所のプラグを接続するだけ。
1.75mmフィラメントで使えるE175ヘッドが同梱されていないバージョンなので、プラットフォームが入っている右上にそれ用の穴がありましたが空っぽ・・・
ちなみに3Dプリンター上部につけるハンドル形状の切り抜きがありましたが、ハンドルも同梱されていませんでした。
ATOMSTACK公式サイト 取説やサンプル3Dデータ
組み立て前にサイトやDLできるものなどをチェックしてみましょう。こちらが公式サイトになります。
ATOMSTACKは3Dプリンターではなくレーザー加工の商品がメインのブランドのようですね。
紙マニュアルとMicroSDカードにサンプルデータも同梱されていますが、ネットからもダウンロード可能。
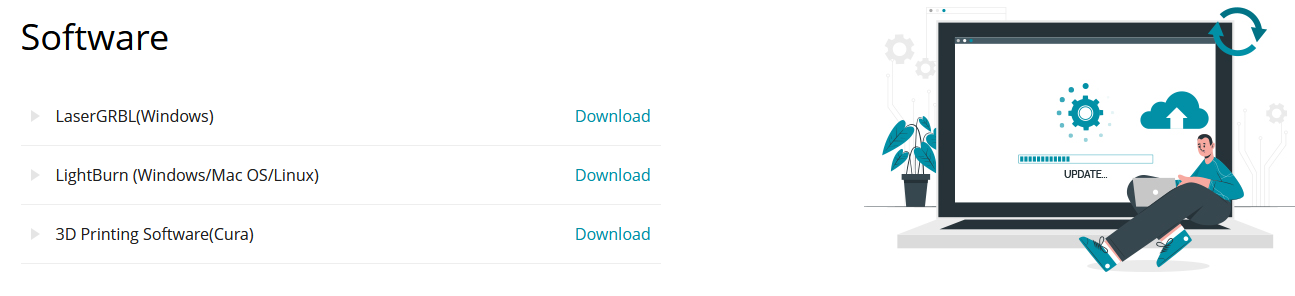
いまのところATOMSTACKからは3DプリンターはATOMSTACK Cambrian ProとMaxしか無いので3D Printing > Cambrian Seriesを選ぶと必要なファイルが表示される。
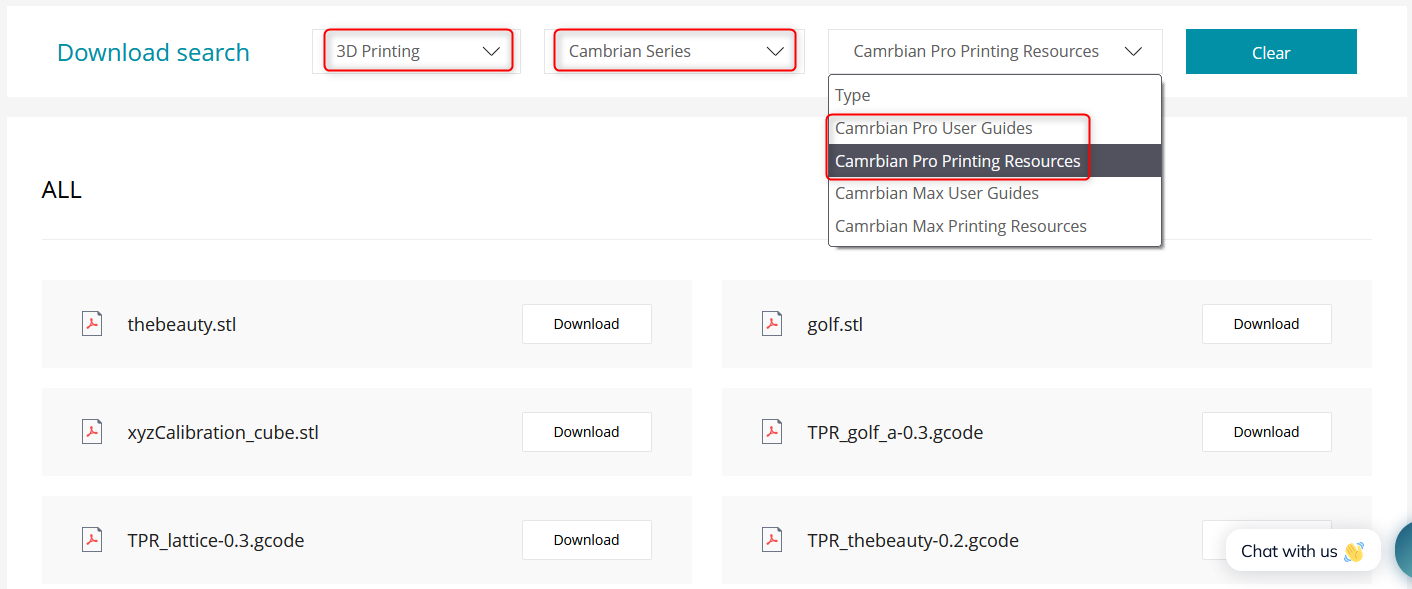
STLファイルはCURAでスライスする前のファイルで、Gcodeファイルは直接3Dプリンターでプリントできるファイル。
マニュアルは公式ではないようですが、日本語マニュアルがこちらにありました。
https://hope-trading.co.jp/wp-content/uploads/2021/09/UserManual-low.pdf
それでは組み立てていきます。
電圧切替
まず最初に重要なのは、プラットフォームの裏の電源の電圧を切り替えること。
非常に見にくいのですが、黄色いシールの貼ってある上の穴を覗き込みます。
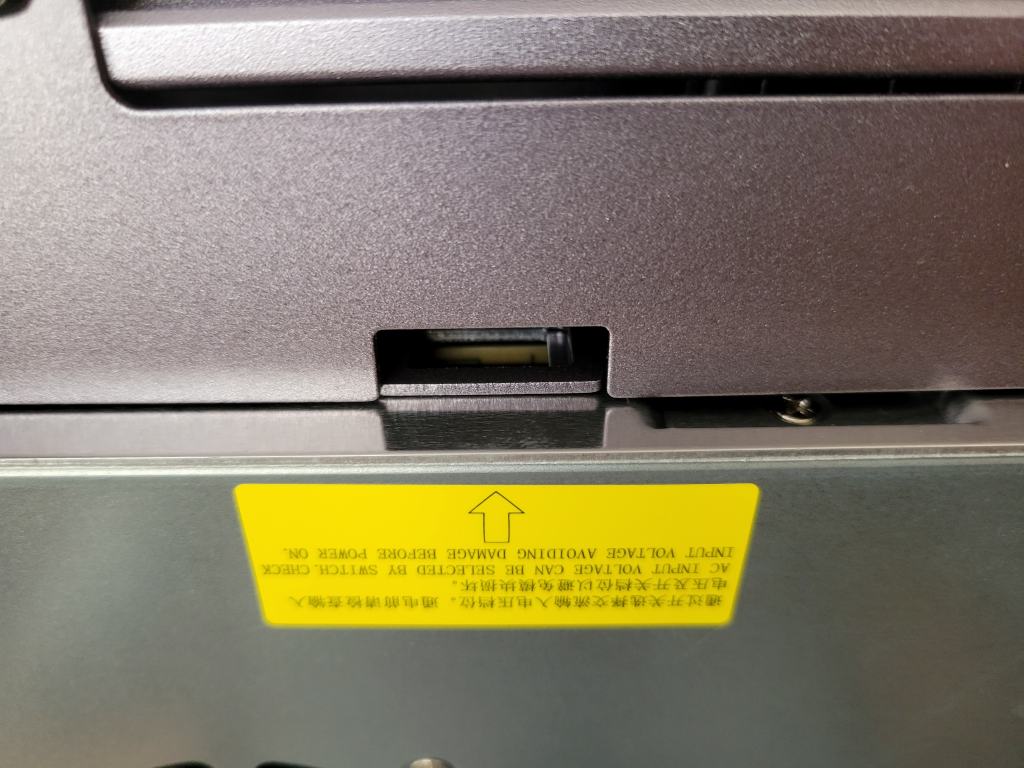
薄っすらと「2」の文字が見えたら220Vなので、ピンセットやペンのようなものでスライドさせて「1」が表示するようにします。


これで100Vに変更完了。
ピンを抜く
Y軸のアーチ型のパーツの白いピンを左右2箇所抜きます。こちら輸送時にY軸を移動させてピンをはめて輸送するとよいようです。

プラグを差し込む
Y軸のモーター部分が左右2箇所プラットフォームの左右に出ているプラグを接続する。

Y軸のストッパー部分のプラグと、フラットケーブルを接続するL字型のパーツを接続する。


L字のパーツにフラットケーブルを接続、プラットフォームのほうにピン穴があるので差し込みます。
ヘッドのフラットケーブルも外れているので装着します。

LEDライト付きのヘッド
ヘッド部分にLEライトがついていまして、赤点滅や青・緑・赤などに光ります。
ヘッドの左右スライドはぐらついているので6角レンチで締めてぐらつきなくスムーズに動く用に調節します。

LEDライトがあると造形物が見やすく見た目もカッコいい。

調節
プラグやフラットケーブルの接続完了したら最後にプラットフォームのぐらつきやヘッドのぐらつきをローラーの根本にある6角ナットで調節します。

スパナも同梱されているのですぐに調節可能。
プラットフォームがガタガタしなくなるまで締める。

あまりきつく締めるとプラットフォームがZ軸(奥・手前)に動きにくく固くなるので手で軽く押すと動くくらいに締める。
プラットフォームのガラス天板は簡単に外せる
ガラストップは4すみのクリップを回転させるだけで外すことができます。


プラットフォームのガラストップ部分と下の温める部分がクリップのみで分離できて掃除も簡単。

プラットフォーム レベリング(高さ調節)
最後にプラットフォームを水平に高さ調節します。こちらは右側にある画面の移動 > レベリングに進んで5箇所のレベルをヘッドを移動させながら調節します。
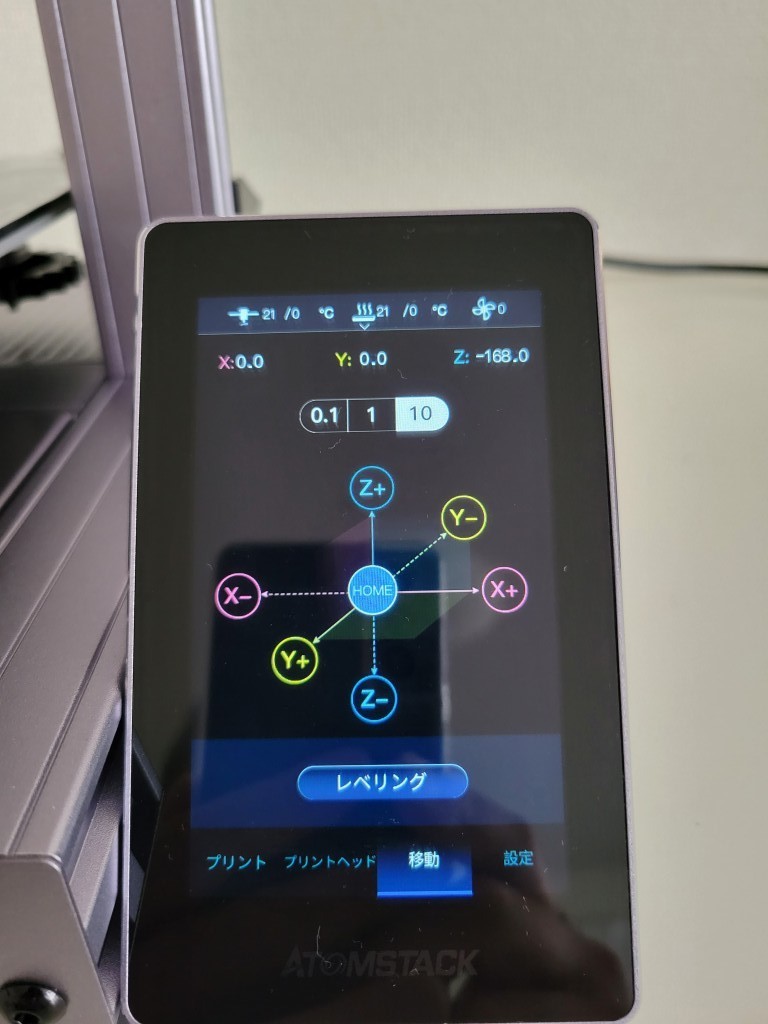
「1(左下)」から順にプラットフォームとヘッドの先端が紙一重になるまでプラットフォーム下のダイヤルを回して調節する。

紙一重(0.1mm コピー用紙1枚分)になるまで4すみを調節して最後に「5」の真ん中が紙一重になったら調節完了。

以上で3Dプリンターの組み立て・調節完了しましたので早速プリントしてみます。
ATOMSTACK Cambrian Pro プリント
この3Dプリンターは一般的なフィラメントの経1.75mmではなく2.85mmの太さを使うもの。
同梱物に2.85mmのTPRというゴムのようなフニャフニャなフィラメントが入っているのでこれを使ってテストプリントしてみます。
TPRの2.85mmフィラメントはアマゾンにも5千~7千円ほどで売ってますが数が少なくあまり普及はしていないようですね。2.85mmのABSやPLAフィラメントも販売されています。
フィラメントはゴムのようでぶっとい
2.85mm TPRフィラメントはかなり太くグニャグニャしているので正常にプリントできるかきになるところ。
ゴムのようなフィラメントはTPRの他にTPUというフィラメントもあります。
- TPR:柔らかいゴム
- TPU:硬めのゴム
どちらも柔らかいのですが、実感としてはTPRのほうが柔らかく感じました。

巻き方もあまり良くないので絡まったりしないかちょっと心配でしたが問題はありませんでした。

2.85mmであればABSでもPLAフィラメントでも使えます。
フィラメントをヘッドに直接さす
ヘッドにはフィラメント用のガイドはなくヘッドに直接さす構造で、↓スプリング部分をつまんで、見にくいですが穴にフィラメントを差し込むだけで便利です。
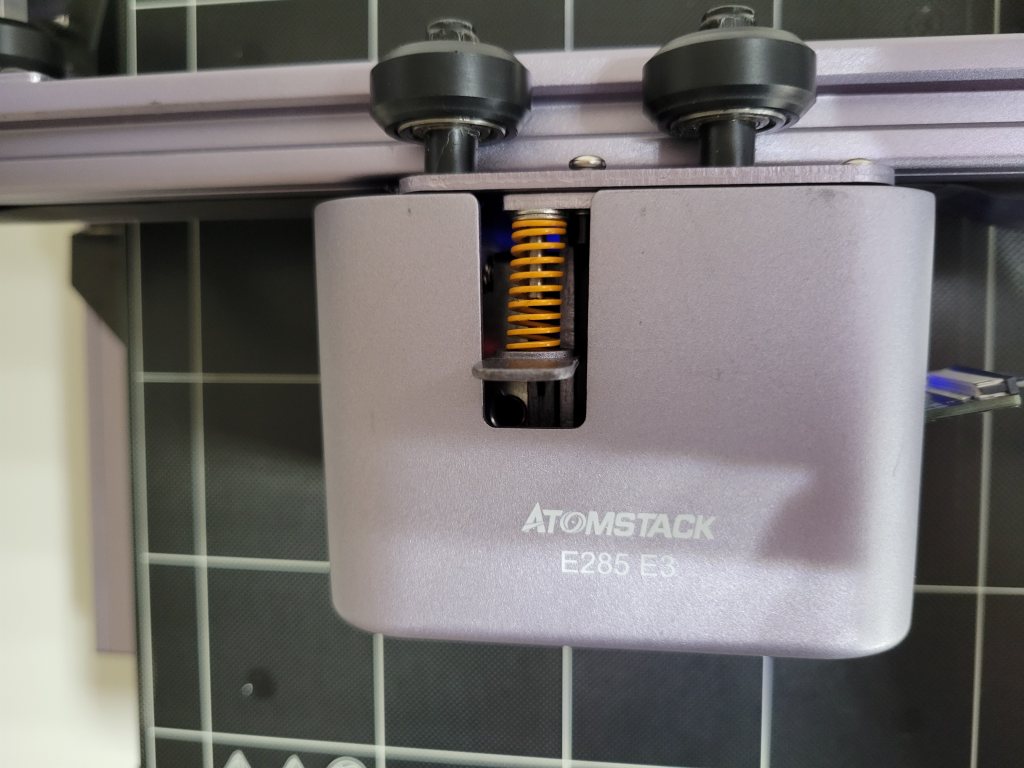
便利ですが、ちゃんと押し出せるかちょっと不安が残る構造。
フィラメントが詰まったらヘッドを直接押し出せるのが便利
この構造はフィラメントが詰まった時に専用工具で直接押し出せるのがかなり便利でした。

ヘッドを温めてグニュっと押し出すだけでフィラメントのつまり解消。

初回プリント もう少し調節が必要
2.85mm TPRを使ってプリントしてみました。
造形物は付属のMicroSDカードに入っているGcodeファイルをプリントします。
通常のABSやPLAフィラメントの造形に近い速い速度で柔らかい素材を正常にプリントするのがすごいところ。

悪くはないのですが、あまり完成度は高くないかなぁ、もう少し調整が必要みたい。
TPRはかなり柔らかく3Dアプリを使いこなせたら本当にスニーカーのソールも作れそう。ただTPRソールだとちょっと柔らかすぎるのでTPUで作ったほうが長く履けるスニーカーになりそう。

ゴルフボール プリント失敗と成功
ゴルフボールのGcodeファイルもあったのでプリントしてみましたが、途中で温度が低くなったのか?うまくプリントできなかった。

2回目で成功。かなりちゃんとプリントできているようにみえる。

TPRフィラメントはヘラで簡単にプラットフォームから外れる。

やはりベースのほうが苦手ですね、底のほうの完成度が低いのはFDM方式の3Dプリンターの弱点ですね。

途中でヘッドの温度が低くなるようで、一部ちゃんとフィラメントが出ていない層があって失敗している。

騒音について
ヘッドが熱くなってくるとヘッドの空冷ファンが回り始めますが、あまりうるさくはない。
電源のファンが途中から回り始めるとそれの騒音がひどくなってくるが扇風機の強くらいの音でギリギリ耐えられる。
上記動画は途中からファン音がひどくなってからの動作音です。
CURA設定 ATOMSTACK Cambrian Proを追加
3Dデータを作るアプリTinkerCadやFusion360などで作った3Dデータはそのままでは3Dプリンターでプリントできず、いったんCURAなどのスライサーと呼ばれるアプリでGcodeファイルにする必要があります。
自作の3Dデータを3DプリンターでプリントできるようにCURAの設定をしていきましょう。
プリンターの追加
CURAにATOMSTACK Cambrian Pro固有の設定を追加してスライスできるようにしていきます。
まずはCURAで新しい3Dプリンターを登録していきます。
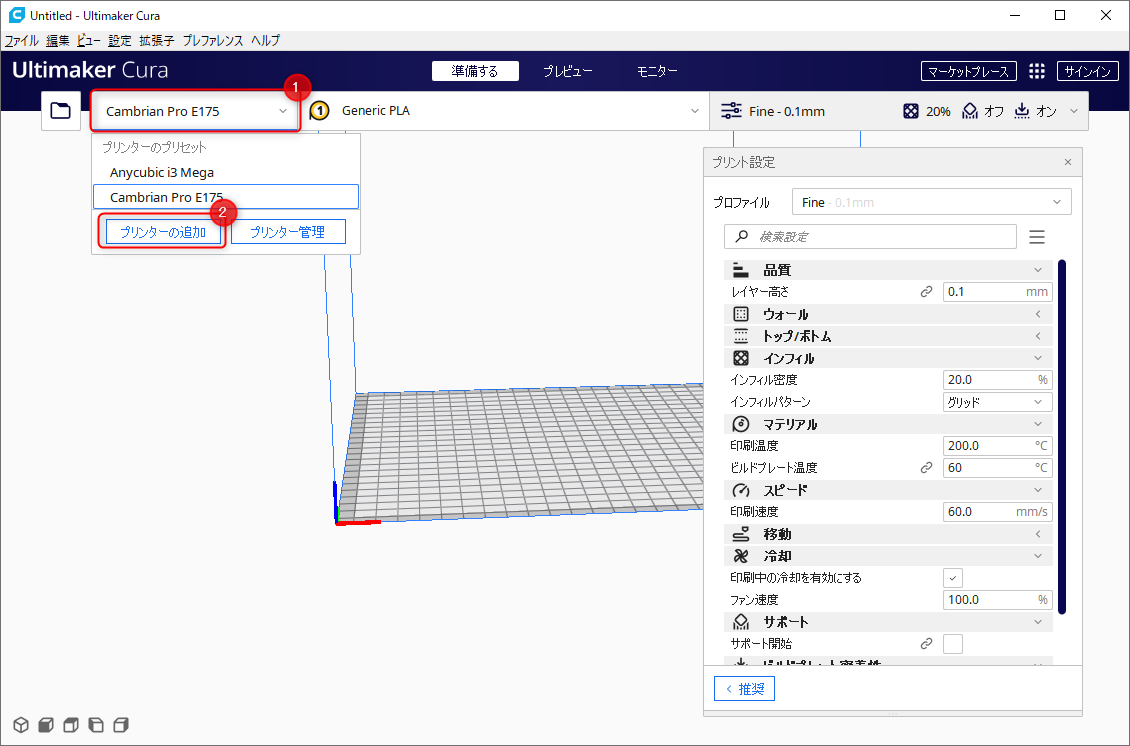
プリンターの追加は接続されていれば自動で、されていない場合は「非ネットワークプリンターの追加」の中からメーカーの中の該当する機種を選ぶだけ。
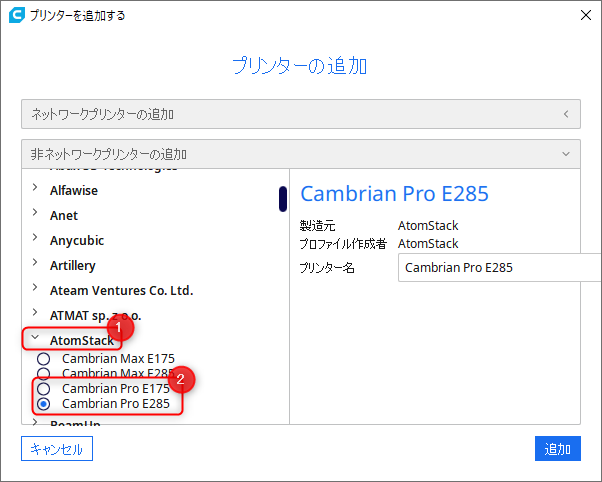
ATOMSTACK Cambrian Proはフィラメントが1.75mmと2.85mmのヘッド2通り使えるので2つCURAに登録しておきます。
CURA TPRプロファイル設定
ATOMSTACK Cambrian Proに同梱されているMicroSDカードの以下のパスにTPRフィラメントのプロファイルがあります。
Cambrian Pro Custom Files-1201\Cura configfile\2. Printing Profiles\TPR Profile
このプロファイルはCURAでTPRフィラメントを使う時のプロファイル。PLAフィラメント用のプロファイルもあります。
設定 > プリンター > プリンターを管理するからCambrian Pro E285を選んでボタンを押す。
続いてプロファイルを選んでボタンを押すとファイル選択画面が表示されるので、先ほどのパスから「TPR-Normal-#50.curaprofile」などのファイルを選んで追加していきます。
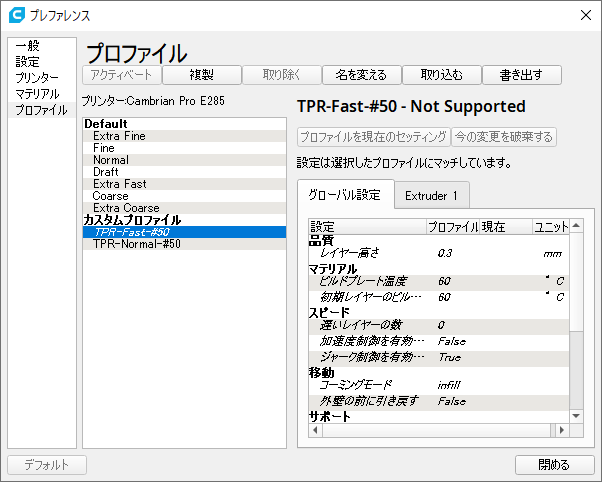
NormalとFastの違いはレイヤーの高さ0.2mmと0.3mmの違いみたい。
これで造形物はTPRでプリントしたいときにプロファイルをTPR-Fast-#50などにすればOK。
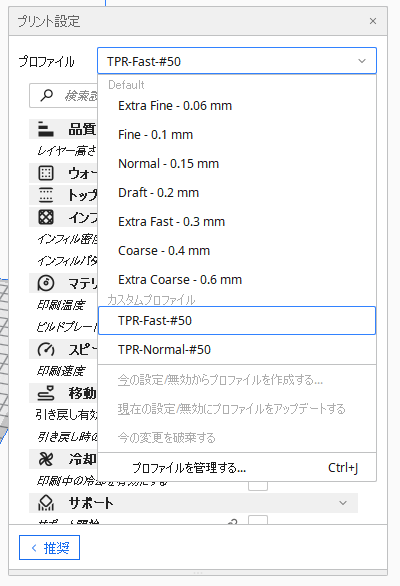
以上でCURAの設定は完了。
ATOMSTACK Cambrian Proで遠隔操作は失敗する
3Dプリンターの遠隔操作はRaspberry Pi(ラズパイ)にWifiでアクセスしてWebブラウザで操作できるようになります。
ラズパイで3Dプリンターを操作する方法は普通の使い方と違うので自己責任になります。ただそれほど難しくはなく、ダメだったらもとに戻せば良いのでやってみる価値はあります。
詳しくは↓こちらで2つのOS AstroPrintとOptoPrintを紹介しましたのでご覧ください。
ここからはATOMSTACK Cambrian Proの遠隔操作の紹介です。結果、あまりうまく使えませんでしたが、解決方法はあるのかもしれません。
古いUSBプラグ mini USB Type-B仕様
USBポートは一応あるのですが、古いタイプのmini USB Type-Bのプラグ、せめてMicroUSBか標準USB(USB Type-A)ポートにしてくるとよかった。USB Type-Cだったらさらによかった。

ただ使えないわけでもないので、転がっているmini USB Type-Bケーブルを引っ張り出してきてラズパイのUSBポートと接続。
AstroPrintは手動で3Dプリンターのプロファイルを作成
CURAの設定をAstroPrintに設定していきます。
もしかしたらこの設定はやらなくても良いのかもしれませんが、あるので一応設定していきます。
AstroPrintのクラウドサイトのほうの設定になります。
Printer Profilesを選ぶ。
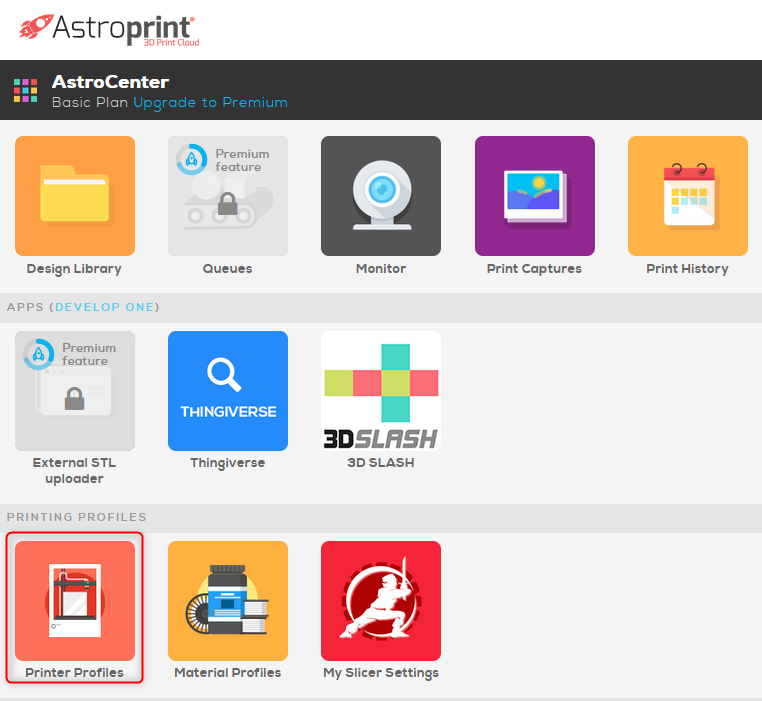
New Printer Profileで新しいプリンタープロファイルを作る。
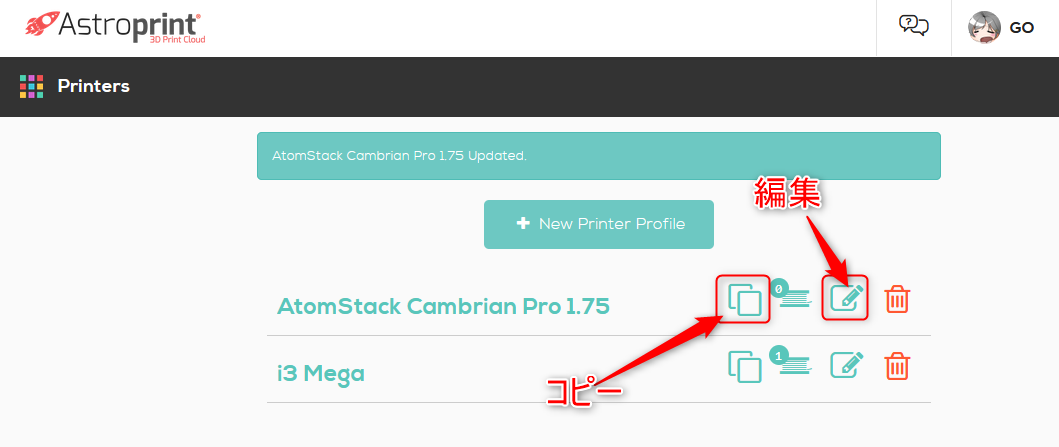
あとは、3Dプリンターの設定はCURAにあるので、その設定をコピーしてAstroPrintに貼り付けていきます。
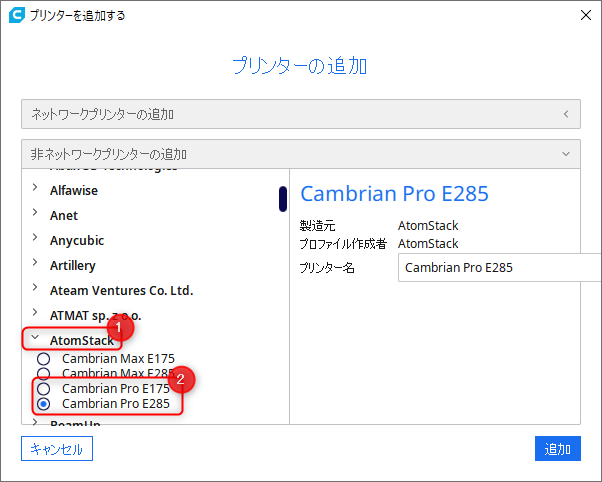
XYZ軸の長さ、G-Codeの開始・終了コマンドもあるのでコピペします。

Extruder 1でノズルサイズと適合する材料直径をAstroPrintに記入
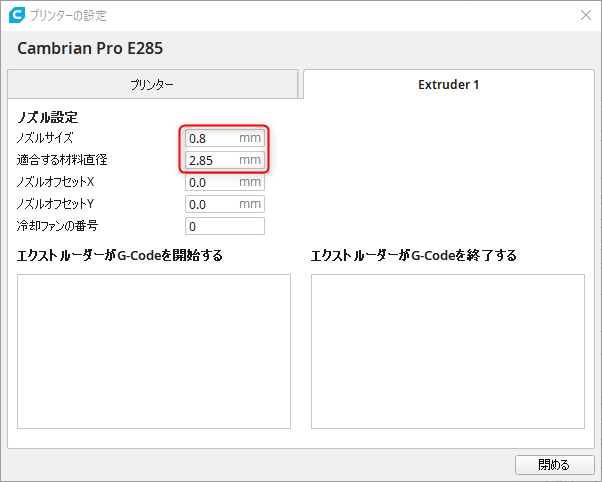
Nozzle Diameter・Filament Diameterなどの設定をしていく。

OctoPrintは設定 > プリンタプロファイルのプリントベッドと造形サイズでATOMSTACK Cambrian ProのXYZの軸の長さを設定するところのみやりました。
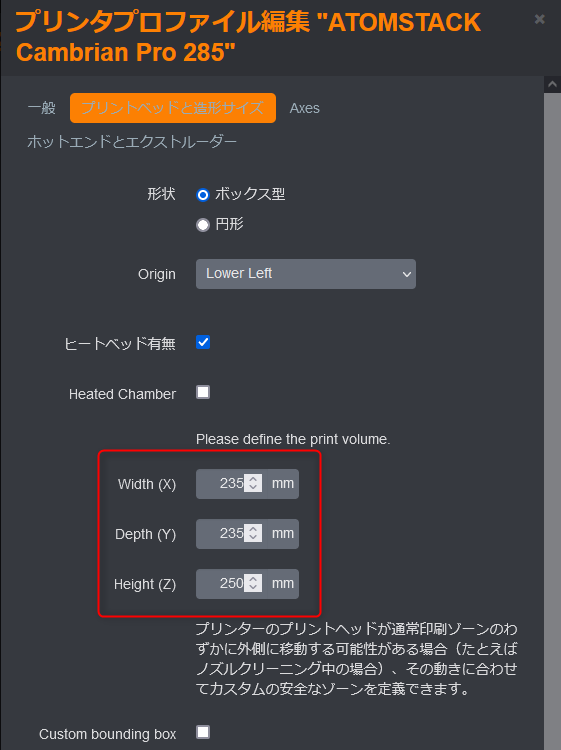
遠隔操作だと 170~175度までしか上がらない!
遠隔操作がうまくいかないのは、プラットフォームを200度に指定したとしても170度付近まで温度が上がったらプリント開始してしまって、フィラメントが出てこないエラにーなる。
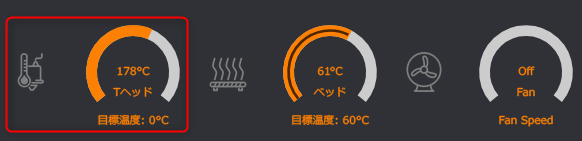
ヘッドをCuraで200度に設定しても175度でプリントスタートしてしまう。
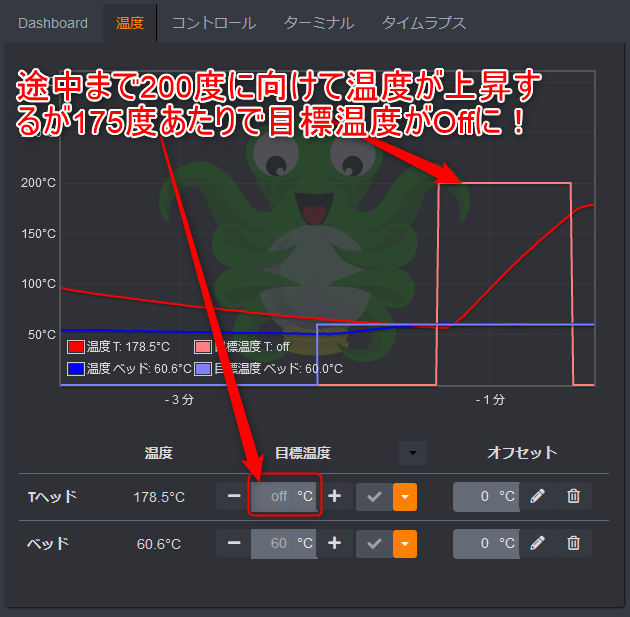
OctoPrintのプラグインが悪さをしているのかと思い、プラグインを全部外しても変わらず・・・
AstroBox(AstroPrint)でも同様にヘッドが200度になるまえに170度になったらプリントスタートしてしまう・・・これだとフィラメントが十分に溶け出さずになにもプリントできない(泣)

原因はCuraにもあるようで?Cura3.0.4にしたら正常にプリントできたとの報告もあるようです。
古いCura3.0.3があったのでスライスしてみましたが・・・?同様に170度付近でプリントスタートしてしまう。
ちなみにSDカードに保存して直接プリントすると全くエラーにならずに正常にプリントできる。
ATOMSTACK Cambrian Proで遠隔操作でプリントするのは諦めました・・・
ATOMSTACK Cambrian Pro まとめ
見た目はシンプルスマートで良いのですが、遠隔操作できない、1.75mmフィラメントが使えないの2重苦なのでかなり使いづらい3Dプリンターに感じました。
ただ、今までの3Dプリンター(Anycubic i3 Mega)は音が爆音すぎてちょっとした工場のような音を出していたので仕事部屋には置けず、寝室でプリントしていたところ。
ATOMSTACK Cambrian Proならばギリギリ仕事部屋に置いても耐えられるくらいの騒音になり進化しています。(扇風機の強くらいの音)
メリット
最新の初・中級者用3Dプリンターなので全体的に使いやすいようにできていました。
- 音が静か
- フラットケーブル採用でシンプル・スマートでカッコいい
- レベリングしやすい
- フィラメントが入れやすい
- 組み立て簡単
デメリット
E175ヘッドが同梱されなくなり1.75mmフィラメントが使えないことでこのATOMSTACK Cambrian Proの価値はかなり下がっています。
- 1.75mmフィラメントが使えない!!
- 操作パネルがシンプルすぎ
- 遠隔操作不可!170度前後でプリントスタートしてフィラメントが詰まる
ということで、ATOMSTACK Cambrian Proは残念ながら神様級の3Dプリンター玄人にしかオススメできない3Dプリンターです。

自分も3Dプリンターの知識はまだやっと中級に足を突っ込んだ程度なので、ATOMSTACK Cambrian Proはちょっと使いにくく感じてしまいました。
1.75mmフィラメント使えないのがまったく謎で、2.85mmヘッドの代わりに1.75mmヘッドのみにしてほしかった。
ただ、もしかしたらヘッドとノズルだけ1.75mmに変更したら使える?のかもしれませんが調整が素人じゃ難しいだろうなぁ・・・






コメント