こんにちは、【satoshi】です。前回に引き続きよろしくお願いいたします。
前回は”デュアルブート環境構築の準備編”についての記事でした。
今回は、BIOSについて、と前回作成した「バックアップ+システム修復ディスク」が正常に動作して万が一のときに以前の状態に戻せるかをテストします。
中華タブレットならではのBIOS
私は中華製PCを使用して、”デュアルブート”にチャレンジしました。
そこで、苦労した事が1つあります。
それはBIOSに関してです。
私が使用した端末は”Jumper EZpad 5s”という端末です。
この端末のBIOSは”InsydeH20“という比較的よく見るBIOSです。
しかし中身は全く違っていました。とにかく使いにくい!
Jumper EZpad 5sのBIOSは何が使いにくいのか
- 起動順位を変える項目が boot メニューの中に隠れている。
- 一つの項目を変更するのに他の項目もリンクされていて同時に変更しないとならない。
- 再起動したら変更項目がリセットされている。
- 言語に”日本語”があるが使い物にならない。
- 使用しているユーザーがあまりにも少ないためすべて自分で調べる必要がある。
などの事がある。
さぁ…作業するぞ!!と、思ったらまず”手作業”でBIOSについて調べないといけない。
中華ならではのBIOS
比較的直感的に使用でき、世の中に情報が溢れている大手メーカーに比べて使いにくいと私は感じました。
また、BIOSの設定画面に”Droid boot”や”android”の項目がありました。
このBIOSは他のデュアルブート端末にも使用されているのでは?と考察できる。
デュアルブート製品の盛んな中国ならではですね。
私はそういった辺りに”中華”を感じた。
BIOSで起動順位を変えてみる
デュアルブート環境を構築するのにBIOSを使って起動順位(ブート順位)を変更する作業が必要になるので、ここでは予習として起動順位を変える方法を見ていきます。
中華タブレット”Jumper EZpad 5s”のBIOSは先程も説明しましたが使いにくい部分があって起動順位(ブート順位)を変更する場所が boot メニューの中に隠れていました。
以下のBIOSの起動順位変更方法は中華パッドのBIOSを操作する方法なのでお持ちのBIOSとは違う場合があります。ご了承ください。
BIOS起動
まず、PCを起動し、BIOSを起動します。
BIOS起動方法は”jumper”のロゴが表示された時に”F2キー”を連打することで起動できます。
起動順位(ブート順位)の変更方法
Setup Utilityを選択
以下のようなメニューが表示されます。
起動順位を変更するにはまず、一番下の”Setup utility”を開きます。
キーボードの↓ ↑で操作して一番下までいったらReturnキーを押して次の画面へ、

BIOSメインページ
BIOSの設定画面が表示がされます。

Bootタブを選ぶ
“← →” キーを使用してBootタブを開きます。
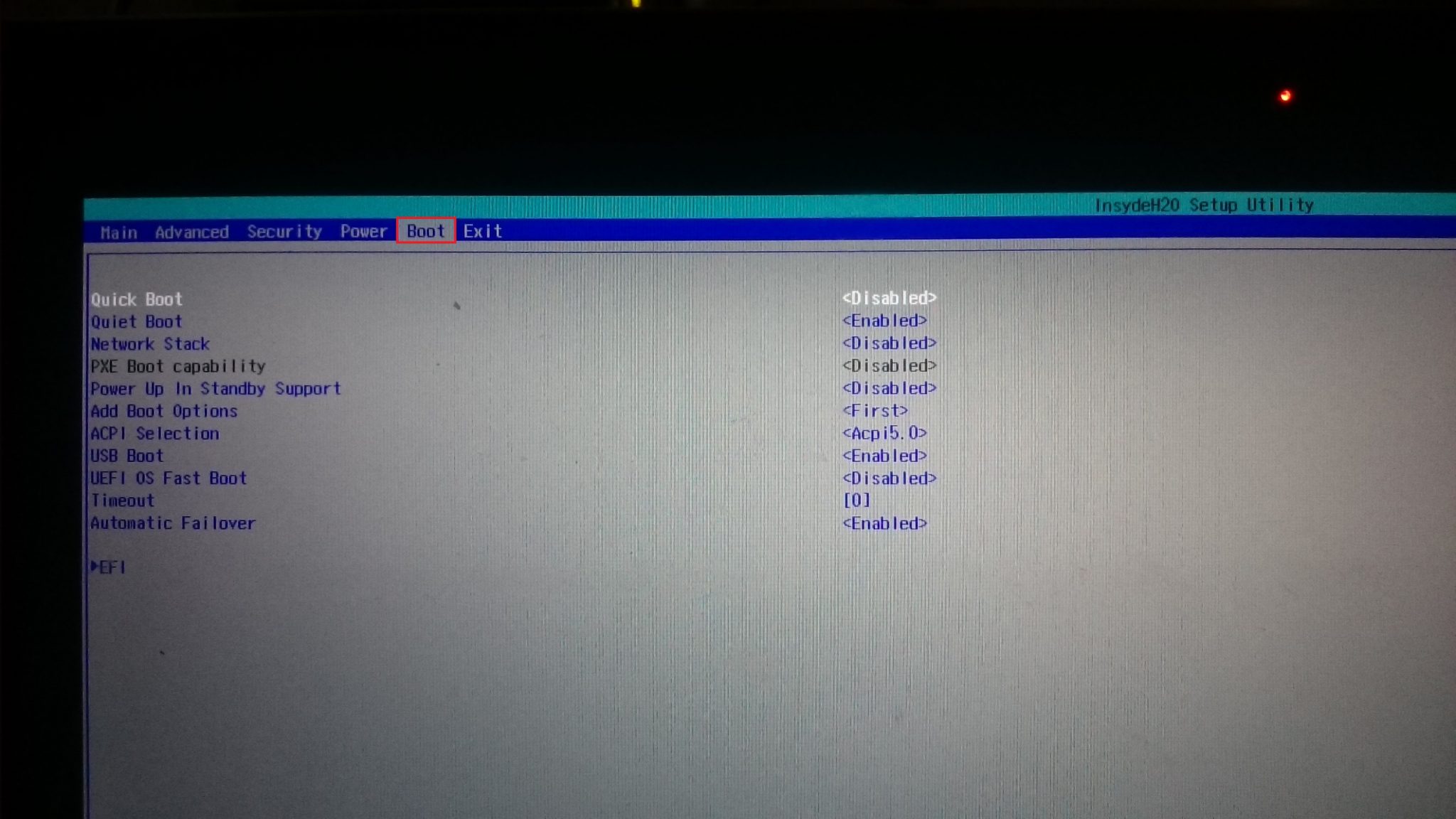
EFIを選択
bootの設定項目が表示されます。
起動順位の変更は一番下の”EFI”の項目を開きます。
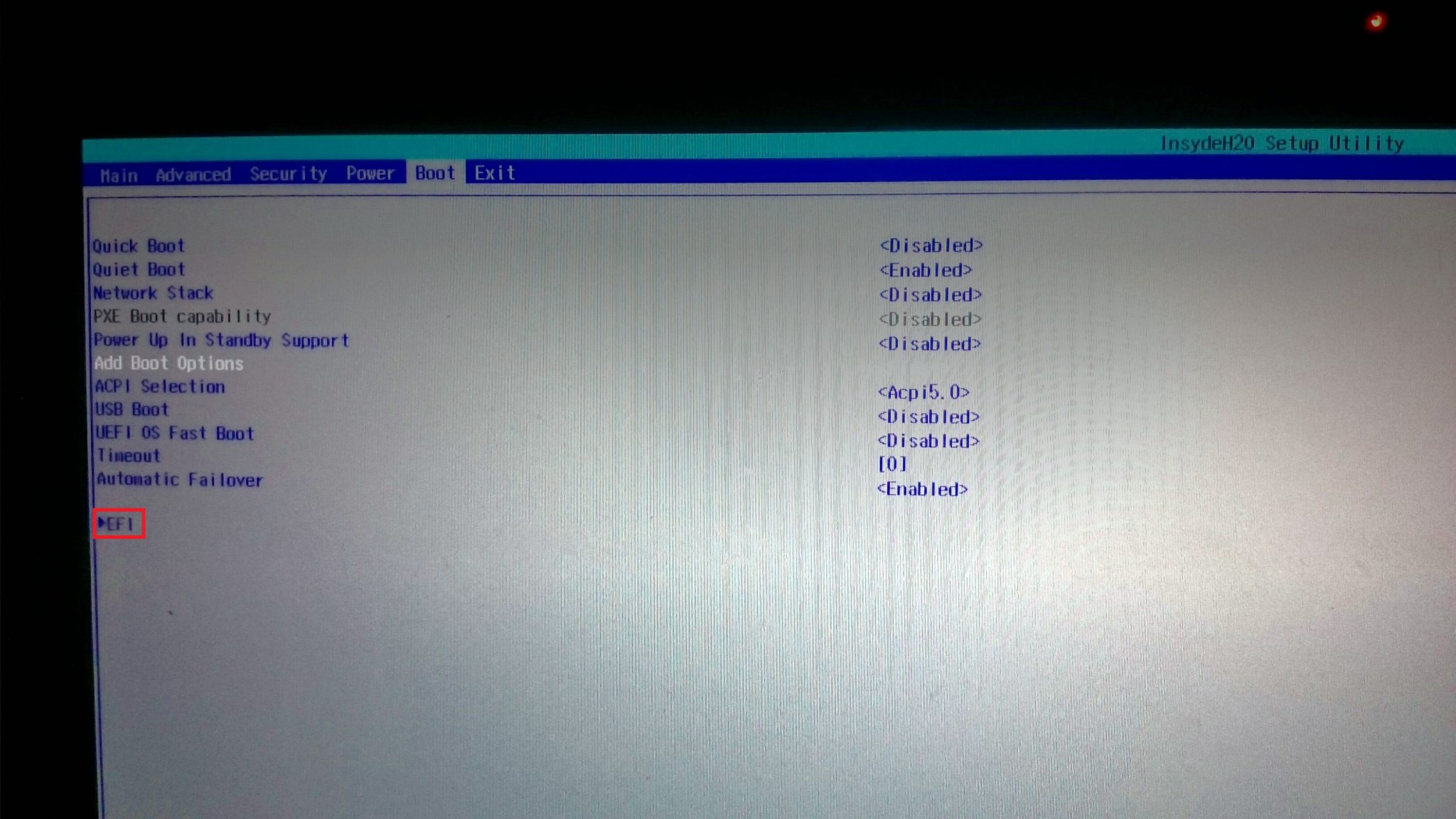
起動順位(ブート順位)を変更する
“F5” “F6″キーで変更できます。
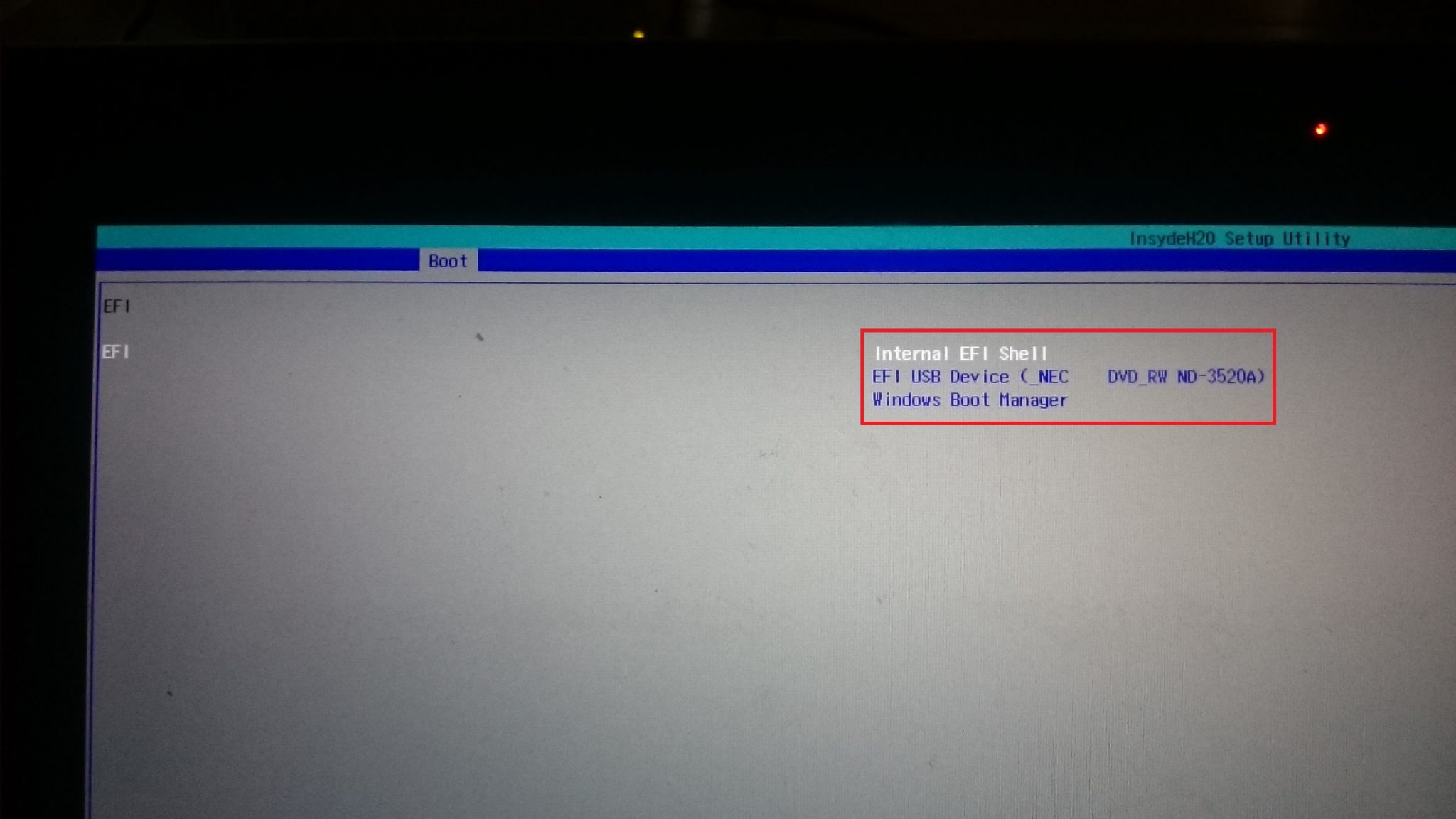
下がDVDを最初に起動するようにした状態。
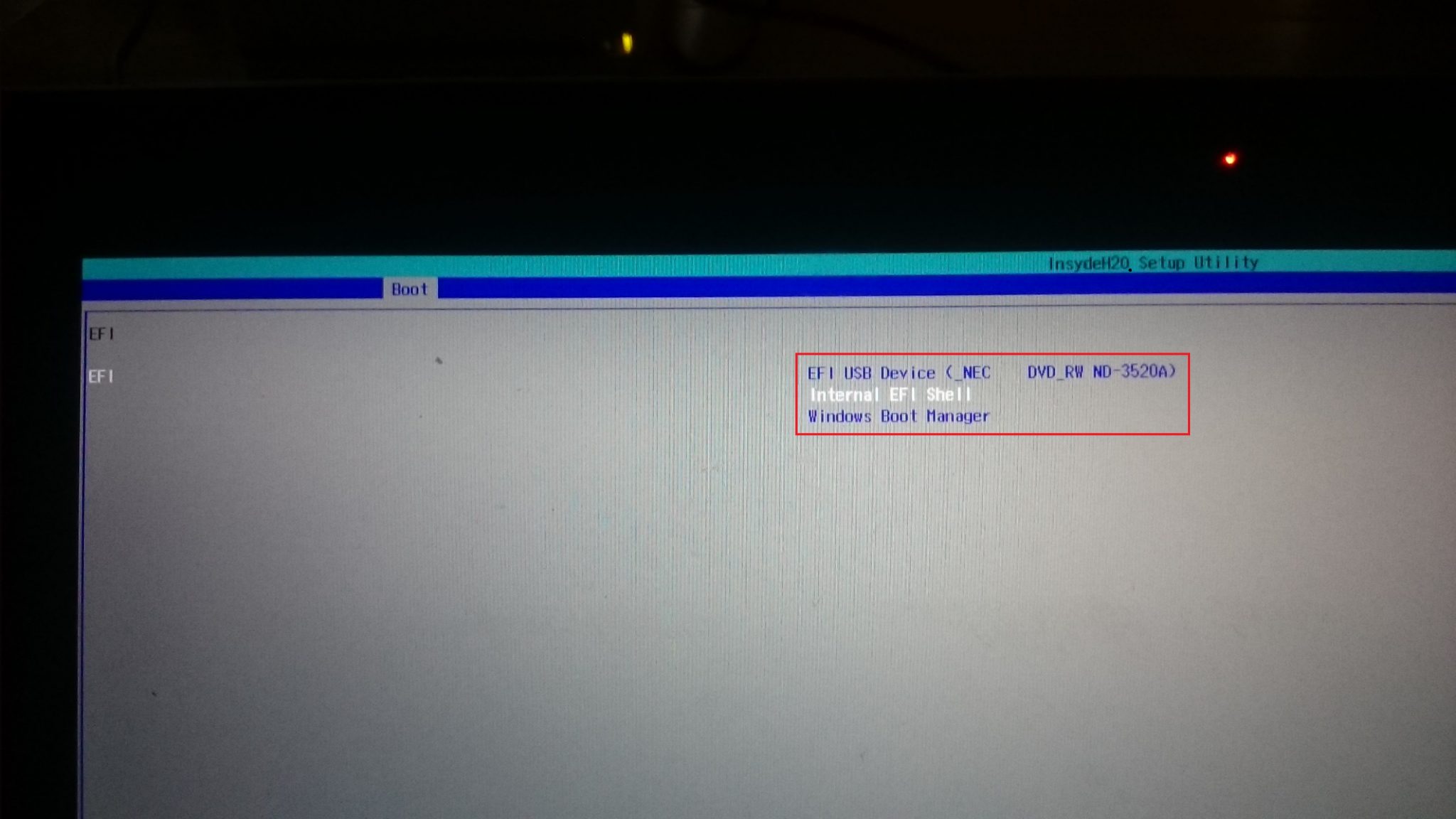
起動順位(ブート順位)を変更できない場合は、
万が一「EFI」の項目が”黒文字”で変更できない場合
“Add boot options”を”auto”から、”fast”に変更することで優先順位を変更できるようになります。

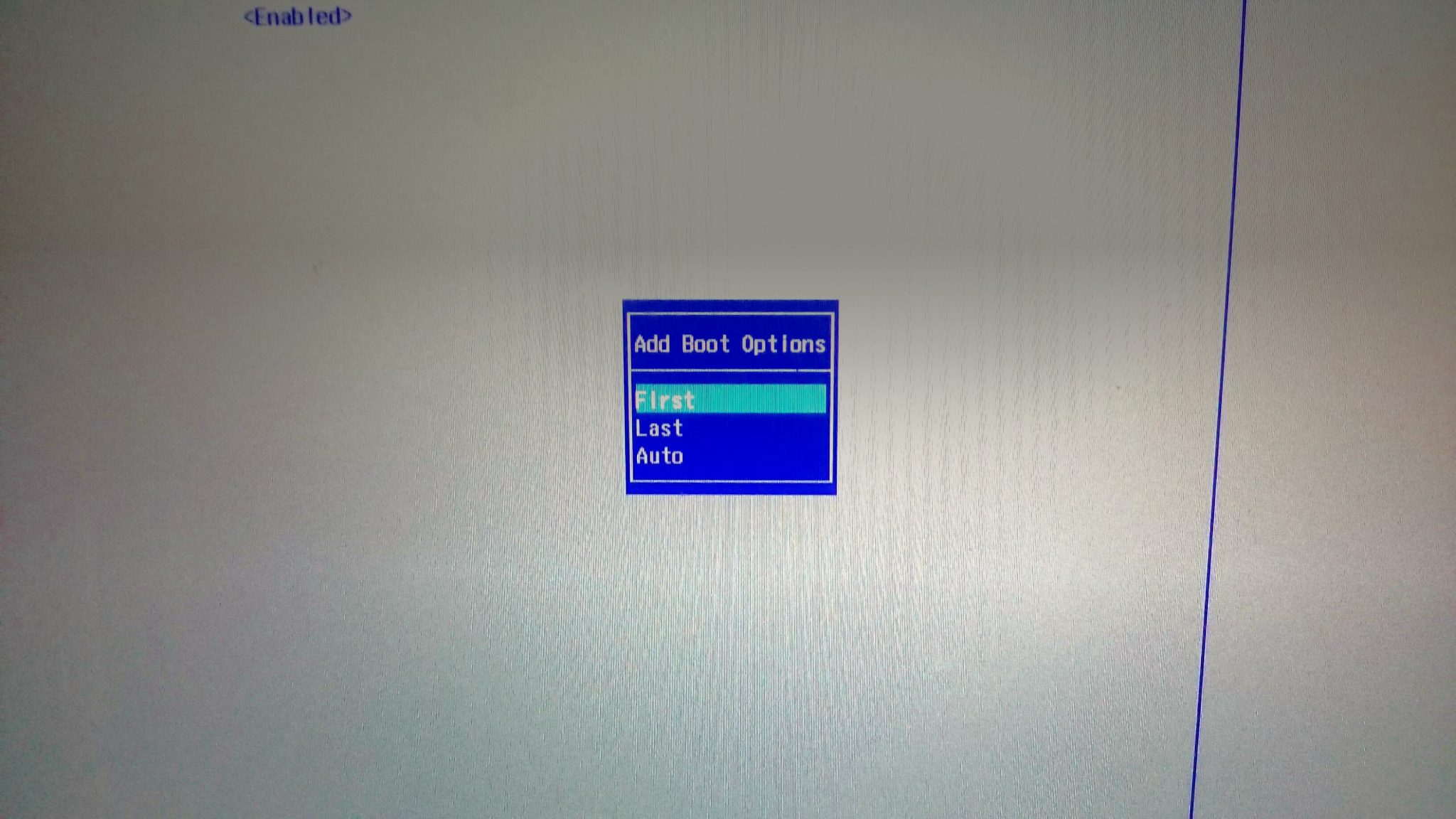
これで完了です。
BIOS設定の保存方法
BIOSの設定を変更したら保存しないと次回からの起動に反映されません。
最後に保存をして再起動するようになります。
先程と同様に← →キーを使用してExitタブを開きます。
Exit saving change.
の項目をenterキーで選択して保存・終了します。
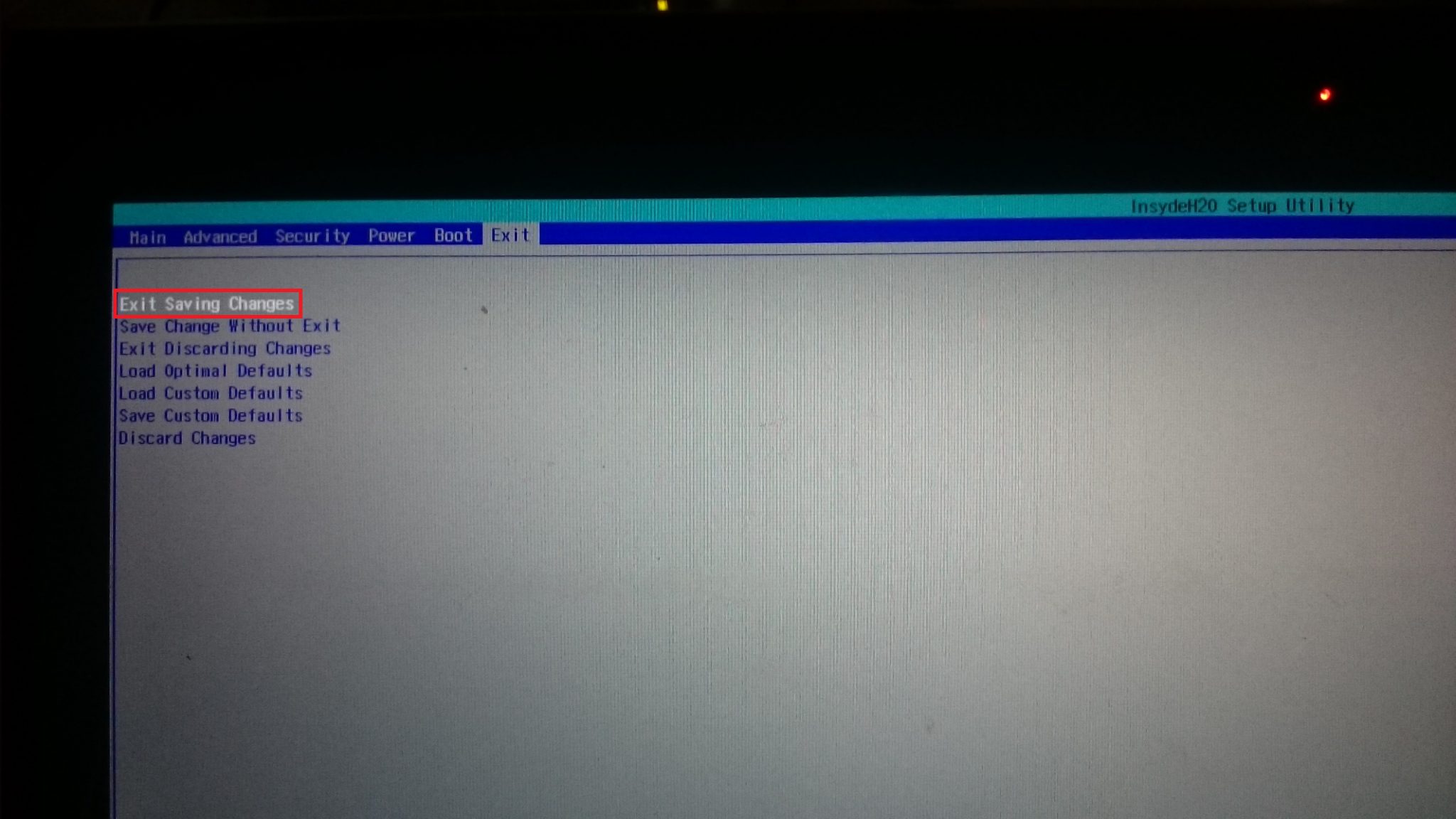
3, 1 で作成したシステム修復イメージを使って復元できるかテスト
前回の記事「【文鎮化したくない!】中華Winタブレットにwindows10+Androidデュアルブート環境構築 (バックアップ準備編)」の中でシステム修復ディスクを作成したものを復元できるかテストします。
「1,バックアップ+システム修復ディスクの作成」で作成したディスクを使って復元テストをします。
“バックアップ取ったから安心…じゃあAndroidをインストールしよう!”と先に進むのは危険です。
もしかしたら作成したバックアップのデータで復元できない可能性もあります。
ですので実際にバックアップデータでデュアルブート化したいタブレットを復元テストします。
復元テストに必要な物
- USB接続のDVD-RWドライブ
- 前回作成したシステム修復イメージの入ったHDD
- システム修復ディスク
システム修復イメージ復元手順
デュアルブート化したいタブレットをシャットダウンする(電源が入っている場合のみ)
BIOSの起動・起動順位(ブート順位)変更
先ほど説明した「BIOSで起動順位を変えてみる」を見てストレージの起動順位(ブート順位)を変更してみてください。
起動順位(ブート順位)を変更したらBIOSを設定を保存して再起動して下の手順に進みます。
システム修復ディスクからブート
次回からはシステム修復ディスクからブートすることができます。
ブートしたら、
press any key to boot from CD or DVD
と、黒の背景に白の文字で表示されるので”Enter”など適当なキーを叩いてください。
キーボードレイアウト選択が表示されます。
Microsoft IMEを選択します。
オプションが表示されます。
トラブルシューティングを選択します。
トラブルシューティング画面が表示されます。
詳細オプションを選択します。
詳細オプション画面が表示されます
イメージでシステムを回復を選択します。
イメージでシステム回復が表示されます。
前回作成したシステム修復イメージの入ったHDDを接続し、選択。
※この際、問題なくHDDが表示されれば問題ないのですが、相性などにより表示されない可能性があります。
その際は別のHDDまたはUSBメモリを用意し、再度修復イメージを作成します。
そのまま進み、復元できたら成功です。
この行程で確認したかったことは、”修復ディスク“と”修復イメージ“を読み込めるかです。
読み込む事ができ、成功したら次の行程に進みます。
バックアップ+システム修復ディスクの復元テスト完了
バックアップしたディスクが正常に復元てきるか確認しました。これで万が一おかしなことになっても元の状態に復元できる可能性が高くなってきます。
これで文鎮化から少しだけ遠ざかることができました。
次はいよいよデュアルブート化するためにAndroidイメージをダウンロードしてデュアルブート化したいタブレットに書き込む作業です。
最後まで慎重に作業して文鎮化しないようにしましょう。






コメント
こんにちは、androidの導入はJumper EZpad 5SEでも可能ですか?
つん様
いえ、多分ムリかと思われますので辞めておいたほうが無難かと思います。
Android起動はできてもドライバが無いのでまともには使えないです。
なるほど、元からデュアルブート機能のある機種じゃないとandroidはまともにつかえないということですか?
はい、デュアルブートできたとしても常用は難しいと思います。
Linuxもそうですがデュアルブート化は玄人のお遊びなので苦労の割にはあまり実用性が無いのが辛いところだと思います。
デュアルブート機のV919 Air Chを買ったのですが、Windowsの再インストールにブルースクリーンになりインストール失敗してしまいました。
Androidは問題ないのですが、、、どうにかWindowsをインストールできないものでしょうか?
コメントありがとうございます。
はい、自分もChuwi Hibookで初期化したらブルースクリーンも出ずに起動をくりかえす無限ループの刑にハマっています。
ブルースクリーンの状態だったら復旧を選んでいって治りそうですが、ダメでした?
自分はWindowsが入っているUSBメモリからリカバリーしようとしましたができませんでした(泣)
現在も時間があるときに治す方法あるか試しています。ただ、ドライバをバックアップしてなかったので復旧は難しいかな。