今回はこちら↓のPOWER-Z Pro(KM001)はHID接続できるのでMicroUSB(本体左上のポート)でパソコンに接続してHID通信でWindowsパソコンソフトをインストールして電源のグラフを表示させてみましょう。
日本のアマゾンにも売っているようですが、かなり高額なのでやはり海外通販のBanggoodなどで買うほうがお得に手にいれられます。
POWER-Z Pro ダウンロード・ファームウェアアップデート
ダウンロードするサイトは中国のサイトなので、ソフトをダウンロードする場合はパソコンのウィルスチェックをしてから使うようにしましょう。
POWER-Z Proについては中国の個人の方がダウンロード先をリンクしてくれています。
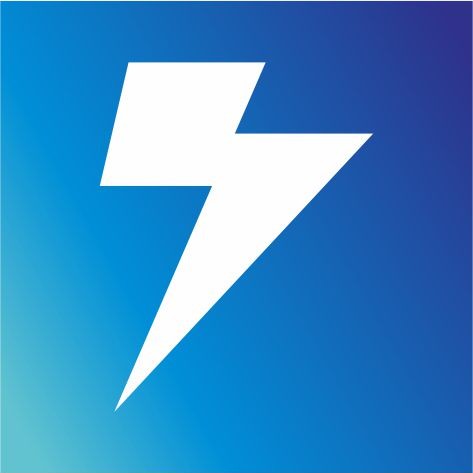
これを見るに2018 9/14版ががおそらく最新版のソフトだと思います。以下の画像は最新ソフトを探す前に旧バージョンのChargerLAB POWER-Zを使って操作している画像があります。ご了承ください。
ソフト ダウンロード
ダウンロード先
こちらのページが最新版のダウンロード先、アクセスするとダウンロードできます。
こちらにもあるのですが?うまくダウンロードできない。百度のIDが必要みたい。
マニュアル
マニュアルは古いバージョンのものだと思いますが、こちらにあります。
解凍・起動
ダウンロードしたPOWER-Z-KM001软件.zipを解凍すると以下の文字化けしたフォルダが出てきます。
中は3つのファイルで、「POWER-Z KM001.exe」が本体
ダブルクリックして起動すると以下のような警告がでます。起動するには「詳細情報」を押して実行すると起動します。(ウィルスなどが入っているかもしれませんので自己責任でお願いします)
詳細情報を押すと以下のように警告がでますが、実行ボタンをおして起動します。
ChargerLAB POWER-Z ファームウェアアップデート
ChargerLAB POWER-Zを起動したら、POWER-Z本体左上のMicroUSBポートにUSBケーブル(データ通信可能なケーブル)とパソコンにつなげます。左上MicroUSB以外のケーブルは抜きます。
パソコン側で認識されると下画像左下のように0.4113Vのようなボルトが表示されます。接続されているかどうかは左下の緑色で「己達接」?と中国語で表示されます。ちなみに未接続の場合は「未達接」と赤い字で表示されます。
Firmware Updateタブ
うまく接続できていたら「Firmware Update」タブを押すと以下のように表示されます。
ファームウェアは、簡単に言うとPOWER-Z Pro本体の内部的なソフトウエアをアップデートするものです。最新のものにアップしておくと最新機能やバグが取り除かれたりするので新しいファームウェアを入れておくほうがよいでしょう。
現在の最新ファームウェアバージョンを確認するために小さいウィンドウの右側に「network」の項目の下「Check」ボタンを押しましょう。
なにが書いてあるのかGoogle通訳で約してみた↓
ブラッシングは危険です。準備ができたらもう一度確認してください。
1. MicroUSBケーブルを使用してコンピュータに接続し、もう一方の端をUSBメーターのHID位置に接続し、他のすべてのポートを取り外します。
2. [BOOTに切り替え]をクリックします。
ブラシモードにジャンプしてブラッシングを開始すると、メインインターフェイスの下部にBOOTモードに入ったことを示す青い文字が表示されたときに、ディスプレイが黒くなります。
3. binファイルをロードすると、正しくロードした後にファームウェアのバージョン情報が表示されます。
4.アップグレード、完了後自動的に確認されます。
5.チェックボタンをクリックする必要はありませんこのボタンは補助的な用途にのみ使用されます。
6.ダウンロード中に操作が中断されたり検証が失敗したりするなどの以下の状況が発生した場合は、操作が正常に開始されません。
ちょっとイマイチ分かりませんでした・・・BOOTモードに入る必要あるのかな?
まぁ、Checkボタンを押すとボタンの下に最新のファームウェア「KM001 V1.3.6 build 190216」と表示されるのでUpgradeボタンを押すだけ。
Upgradeボタンを押すとファームウェアアップデートが始まって、しばらくすると以下のようになりました。
ChargerLAB POWER-Z 使ってみる
ファームウェアアップデートできたのでChargerLAB POWER-Zを使ってみましょう。
グラフを表示させる
USBアダプタと本体左側のUSB Type-Cに接続して、スマホと右側のUSB Type-Cと接続しまして、ChargerLAB POWER-ZでHigh refresh rateにチェックを入れて「正在記録」ボタンを押すとグラフが表示されました。
グラフ表示されている間は記録されているようで、「*.csv」や「*.kmd」などのボタンを押すとデータが出力されました。
データはなぜか?Dドライブに保存されていて「km001data」のフォルダの中にありました。
D:\km001data\Graph1_19-08-10 11-32.csv
上記のようなパスに保存されています。
CSVファイルを開いてみると以下のように0.1秒?ごとに保存されているようです。
Mater Seting
設定もできるようですが、中国語なのと文字化けしている部分もあるのでいまいち分からない。
Meter Calibration
こちらもなんとなくしか分からないです。
USB Power Delivery Protocol Analyzer
こちらは全く意味不明・・・拡張子.dataファイルをインポートするようです。
測式工具
最後に右側のタブで測式工具をクリックすると以下のようにUSBアダプタとUSBケーブルの組み合わせによる対応プロトコルをチェックする画面になります。
automatic detectionボタンを押してもエラーなのかなんなのか分かりませんが、文字化けしたログが表示されるだけで使いこなせませんでした。
他にもパソコンと接続してデータを表示できるUSBテスターがいくつかありますので試してみます。

















コメント