3Dプリンターは自分の思った通りの立体物を成形してくれる夢のような機器ですが、現状ではパソコンやスマホのアプリを使って3Dデータを作らなくてはならないので、少し手間がかかってしまいます。
3Dデータを作らなくても企業が提供してくれたり、3Dデータを現状よりももっと簡単に初心者でも作れるようなアプリが出てくれば3Dプリンターは爆発的に普及しそうですが、現状は期待したほど普及はしていないようです。
そんな現状を素人目線でみてみました。
自分は3Dプリンターについてはまったくの素人で現在コツコツと勉強中。3Dプリント自体は出力するだけなので難しくはないのですが、なにを勉強するかというと3Dデータを作成する3D CADソフトの使い方を勉強中です。しかし、ネットの世界にはすでにプロやスゴイ方達が作成した3Dデータが無料・有料でそこかしこに転がっているので、わざわざ自分で3Dデータを作らなくても誰かが作ってくれた3Dデータを使って3Dプリントすることも可能。(ただし、壊れた部品やオリジナルデザインの物などの自分が本当に作りたいものは3Dデータを作らなければ出力できない。)
ということで、今回は誰かが作ってくれた3Dデータを使って、3Dプリンターの使い方と3Dプリンターの実機Anycubic I3 Megaのレビューも一緒にレポートしてみます。
今回レビューするのはコレ↓、海外通販Banggoodで5万円前後で販売されている3Dプリンターで物としての品質も高く、3Dプリントで出力した物体もかなりきれいに出力されて最初は感動しました。ただAnycubicが用意したサンプルの3Dデータは完璧でしたが、ネットで落ちている3Dデータをダウンロードして出力するとうまく出力できない場合があって、きちんと設定(充填密度や壁の厚さなどの設定)するちょっとしたコツが必要。下のほうでプリントした立体物を表示していますのでご確認ください。
まだ3Dプリンター初心者なので、初心者目線で3Dプリンターの開封から使ってみて、3Dデータをダウンロードしていくつかプリントアウトしてみました。これから3Dプリンターを始める方はこのページを見れば一通り3Dプリンターのことや作業手順が分かるように書いてみます。
少しさわった感想として、3Dプリンターは自分で欲しいものを自分で作れる喜びがあって、まだまだとっつきにくい部分もありますが、かなり楽しい。しかも材料代(フィラメント)も1500円程度からと激安なので材料費も気にする必要がないので欲しい物はなんでも自分で作れる。100円ショップなどに売っているプラスチック製品はこれからは3Dプリンターで出力する未来になりそうな予感。
3Dデータがもっと手軽に作れるようなアプリが出てきたらかなり普及してこれからの家庭の必需品になるでしょう。
もしくは、家庭用に販売されている安価で簡単なプラスチック製品の3Dデータを販売元からまとめて買ってきて無料で配布・出力するお店・サービスなどができたら流行りそうな気がしました。
3Dプリンターで立体物成形に必要なもの
一般的な家庭用の3Dプリンターは主に樹脂を使って立体物を成形します。簡単にいうとプラスチック製品をなんでも自分でプリントできるということでしょう。
3Dプリントの手順
3Dプリンターで立体物の完成までは以下のようなステップになります。
- 3Dデータ:ダウンロードしたものか3DCADソフトなどで作った3Dデータ(STLファイル)
- スライサーソフト:3Dプリンターで立体物を成形するための検証・設定とGcodeファイル形式に変換
- 3Dプリンター:3Dデータから立体物を成形する機器
- 仕上げ・塗装:積層の凸凹を取り除いたり色つけする作業。部品など見た目重視しない物は省略可能。
では、4つの手順を順番にみていきましょう。
1,3Dデータを作るかダウンロードする
3Dプリンターで立体物を成形するには3Dデータを作るかダウンロードするかが違ってきていて、初心者は3Dデータをダウンロードして、3Dデータを少し改造して出力するのが一般的なようです。はやく頭に浮かんだ立体物を3Dデータにして3Dプリンターが自動的に立体物にしてくれる未来が来るとよいのですが・・・現在はそんな技術はないので立体物を作る場合に3Dデータを用意するのがメンドウ。
3Dデータを自分で作る場合は3DCADソフトや3DCGソフトを使って作ります。いくつかの無料の3DCGソフトや3DCADソフトを試していますが、初心者には直感的に使えるTINKERCADのようなソフトがよいでしょう。(下の方で紹介しています。)
3Dデータを作るのに使うソフトは主に以下の2つを使ってみました。
2,スライサーソフト
スライサーソフトは3Dプリンターを買ったら、たいていは同梱されているのでパソコンにインストールして使います。Anycubic I3 MegaではCURAが同梱されていました。日本語化もできましたので日本語化設定も下のほうに書いてありますので参考にしてくださると喜びます。
みたところスライサーソフトはたいていが無料のようです。
3,3Dプリンター
3Dデータがあっても3Dプリンターがなければ出力できません。3Dプリンターの出力サービスもありますが、本格的な立体造形を作る以外の家庭用として使用するのは向かず、3Dプリンターを買ったほうが安上がりな料金のようです。
3Dプリンターの素材はセラミック・金属・カーボン・ゴム・砂糖・食材など様々な素材で出力することのできる業務用のものがありますが、家庭用としては熱溶解積層型のフィラメントと呼ばれるABS樹脂やPLA樹脂を使って出力する3Dプリンターと液体樹脂を紫外線で固める光造形型が多く出回っています。
4,仕上げ・塗装の手作業
最後の「仕上げ・塗装」部分の仕上げは、最も一般的なフィラメントを溶かして作るタイプの熱溶解積層型3Dプリンターはサンドペーパーなどで凸凹を取り除いたり形を整えたりする作業が必要ですが、凸凹を平らにする作業は自分ままだ一度もやったことはありません。積層の凸凹は良く見る観賞用アイテムだと見た目はよくないのですが、立体物を部品として使う場合は凸凹があっても問題なさそう。
一方、液体樹脂を紫外線で固める光造形型と呼ばれる3Dプリンターは熱溶解積層型よりも目立つ積層痕がなく仕上がりがよさそうです。光造形型3Dプリンターはまだ試したことがないので、機会があったら実際に試してレビューしてみます。
塗装はアクリル絵の具を使うとインクの乗りが良いようで、立体物の接着にもアクリル接着剤を使うとくっつきがよさそう、塗装もまだしたことないので機会があれば塗装レビューしてみます。
3Dデータをダウンロードする方法
3Dデータは一般の人が作ったものやその道のプロが作ったものなど様々なデータがネット上でダウンロード可能になっています。
3Dデータを配布している代表的なサイトをいくつか紹介します。3Dデータは有料・無料とありまして、基本的にユーザー登録しないとダウンロードできません。
いくつか3Dデータをダウンロードできるサイトをあげてみましたので参考としてのぞいてみてください。
Thingiverse
プロの精密な3Dデータではなく、簡単で実用的・無料な3Dデータが多数あります。ユーザー登録すると3Dデータをダウンロードできるようになります。
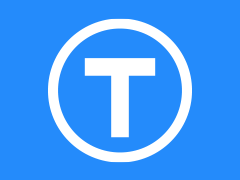
3d-caddata
日本のサイトでこちらも無料で実用的な3Dデータがダウンロードできて数は少なめなのかもしれない。
cgtrader
こちらは有料でプロの方が作った3Dデータが多数あります。きれいな3D画像もあって、3Dプリントした場合はどのくらいの完成度で出力されるか気になるところ。やはり3Dプリンターの性能によって完成度は変わってくるんでしょうね。
だいぶ古い3Dデータですがフィギュアのデータも有料ですがいくつかありました。STLファイルも同梱されているのでそのまま3Dプリントできそう。
その他にも探せばまだまだ3Dデータがダウンロードできるサイトはあります。
3Dデータを作ってみる
3Dプリンターでなにかを出力するのはネットにある好みの3Dデータをダウンロードして出力するのが一番手っ取り早いのですが、オリジナルな物を出力したい場合は自分で3Dデータを作る必要があります。ここでは簡単な3Dデータを作ってみます。
3Dデータを作るソフトは、3DCG・3DCADソフトがあって、無料で使えるパソコンのソフトがいくつかありましたので試してみました。
超高機能だけど覚えるのに一苦労な無料な3DCGソフト Blender
無料の3DCGソフトBlenderを試してみるが・・・操作が難しすぎて1日や2日では覚え切れないので基本操作のみ覚えましたが2日で挫折しました・・・
Blenderの基本操作は記事にしてみました↓高機能でCGアニメも作れちゃうようですが、自分には難しすぎて習得するまでに時間がかかりそうなので一旦やめておきます。

無料・簡単・直感的な操作の3DCADソフト TINKERCAD
次に試したのはこちらもまた無料でブラウザからも操作できるTINKERCADというソフト。
こちらは簡単な3Dデータであれば初心者でも直感的に操作できるようになっていますので2・3時間で希望のファイル(3Dデータ)が作れてしまうというソフトで大変便利。ただし機能は少なめなのでプロ級の方には物足りなすぎるようです。

使い始めてから3時間かからないくらいでこのような立体ができました。作ったのはサーボモーターをくっつけるための台。くり抜きとかくっつけたりビス穴も作れて面取りもできてかなり専門的なものができます。プロの方はちょっと物足りないのかもしれませんがとりあえず適当に家庭用の部品を作るにはTINKERCADで事足りる気がします。
こちらはアプリをダウンロードせずにWebブラウザで作る3DCADソフト。右側にある様々な形のブロックを置いて穴を開けたり形を変えたりして自分の希望通りの形を作っていく。
シェイプ(ブロック)もエイリアンや骸骨・電子部品・おもちゃのパーツなどの種類があるのでちょっとした立体物をプリントするのにも役立つ。
操作は直感的にできまして、マウス操作で簡単。備忘録として操作方法をメモしておきます。
基本操作方法
右側にあるシェイプを選んで、それを合体やくり抜きして形を作っていくやり方。基本的にほぼマウスで操作します。
- 立体物を左クリック押しながら上下左右で移動
- 右クリックを押しながら上下左右で視点移動
- シフト+右クリックを押しながら上下左右で作業平面を移動
- ホイール上下で拡大縮小
直感的に操作出来てとても簡単に3Dデータが完成します。
ルーラー
右上にあるルーラー(定規)アイコンを立体物の角などに置いて寸法を見ることができます。左クリックするごとに寸法の表示が切り替わって細部の寸法も表示してくれるのがうれしい。
エクスポート
希望の立体物が出来上がったら右上の「エクスポート」ボタンを押してファイルを出力します。以下のような画面が表示されるので3dFormatsの「stl」を選んでstlファイルとしてパソコンにダウンロード。このあとにこのファイルを使ってスライサーソフトでチェックしてgocodeファイルに変換する作業が必要です。
有料ですが30日間無償で使えるFusion 360がTINKERCADのプロ版・高機能版のようです。
SketchUP
こちらはGoogleが買収したという3Dデザインツールでブラウザからとソフトをダウンロードできる3Dデータを作れるソフト。フリー版とプロ版があって商用利用しなければフリー版が使えるようです。
使い初めてみたところ・・・意味不明なオッサンが立っていて?↓建築用のデザインソフトのようなので3Dプリンター用の3Dデータを作るには慣れが必要なようですぐに諦めました。
ということで3Dデータを作成するのに、とりあえずはTINKERCADが初心者にはよさそうです。
スライサーソフト CURA
ネットからダウンロードした3Dデータ、もしくは3DCADソフトなどで作ったSTLファイルが手に入ったらいよいよ3Dプリントしますが、その前にスライサーソフトを使って3Dデータをチェック後にgcode形式のファイルに出力して、そのgocodeファイルを3Dプリンターにセットして3Dプリントします。
今回のスライサーソフトは日本語化できるAnycubic I3 Megaに添付されていたCura_15.04.6をインストールします。現在はUltimakerのサイトからもCura_15.04.6.exeをダウンロードできます。
インストール後に日本語化する方法も書きましたので参考にしてください。
UltimakerのサイトからCuraダウンロード
もし、Cura_15.04.6が手元にない場合はこちら↓のサイトからダウンロードできます。
最新バージョンは3.4.1のようですが、添付されていたのは2016年ごろ出たバージョン15.04.6のようです。たしかこのバージョンじゃないと日本語化できなかったような?
Cura_15.04.6 インストール
まずは、Anycubic I3 Megaに添付されていたCura_15.04.6をインストールしてみます。といってもインストーラなので適当に次へを押すだけで完了します。
インストール完了すると以下のようなCuraが起動しました。英語表示なのでこれから日本語表示にしていきましょう。
Cura 日本語化
こちらのブログで日本語化をされている方がいまして、Zipファイルもこちらからダウンロードして使わせていただきましたペコリ
このページの一番下の方にZipファイルのダウンロードリンクがあります。
日本語化インストール
Cura_15.04.6_jp.zipをダウンロードしたら解凍して、C:\Program Files (x86) に先程インストールしたCura_15.04.6があるので、解凍したCura_15.04.6フォルダを移動して上書きするだけ。
日本語設定
Curaを起動後 File > Preferences を開いてLanguageをJapanにすると日本語表示になります。
Cura 日本語表示!
うまく日本語表示になりました!これで使いやすくなったゾ♪
CURA最新バージョンは設定で日本語になるそうです。
3Dプリンター Anycubic I3 Mega 開封・組み立て
3Dデータとスライサーソフトのインストールができたらいよいよ立体物を作るために3Dプリンターの出番です。今回は中華系3DプリンターのメーカーAnycubicのI3 Megaを開封して3Dプリントまでの様子をみていきましょう。
こちらはエキストルーダー(アーム部分)とプリントされるプラットフォームのベース部分とに分解できてコンパクトになる一般的な熱溶解積層型3DプリンターでABS樹脂とPLA樹脂の両方とも使えるタイプ。
熱溶解積層型の3Dプリンターで3Dプリントしたものは積層痕ができるので見た目重視なフィギュア制作(モンスターのゴツゴツや魚の鱗のようなもので積層痕をごまかすのが常套手段のようです)にはあまり向かない?かもしれませんが家庭で使うちょっとしたパーツを3Dプリントするには向いていそう。
開封
この3Dプリンターの梱包は13Kgくらいのなかなかの重量で、梱包箱もでかいので狭い部屋だとかなり場所をとって窮屈になります・・・でも紙をプリントするプリンターと同じくらいのサイズなので、それほど場所を取らないかな?
立体物が生成されるプラットフォームと呼ばれるテーブル部分と合体しているベースの本体部分が出てきました。右のほうはフィラメントと、フィラメントを置く台・パーツ類。
下↓はエキストルーダー(アーム部分)が入っていました。こちらのホットエンドと呼ばれるヘッド部分から溶けたフィラメントが出てきて立体物を生成します。エキストルーダーとプラットフォームをボルト締めして組み立てるだけで3Dプリンター完成します。
フィラメント
フィラメントの太さ1.75mmや溶解温度190~230度はスライサーソフトの設定で必要になりますのでチェックしておくと良いでしょう。他の色のフィラメントを買う場合も太さ・溶解温度のチェックをお忘れなく。
付属品
付属品はかなり親切に交換部品も付いていて、替えのホットエンドや工具・SDアダプタに入ったMicroSDカードもつきます。MicroSDにソフトのCuraやサンプルの3Dデータも入っていました。
それとフィラメントを置くスタンドもあり、こちらは組み立てする必要がありました。このカバーというかプラに付いている黄土色の保護シートを取るのが一苦労。
シートを取って組み立てて、フィラメントを設置すると以下のようになりました。
組み立て
では、エキストルーダーとプラットフォームをボルト締めして組み立ててみましょう。
エキストルーダーを立ててプラットフォームにはめ込んで、合計8ヶ所ボルト締めするだけ。ビスと六角レンチも同梱されていますので、他に道具は必要ありませんでした。
そして、大中小と3つのプラグを接続します。こちらは同じ色・大中小とサイズが違うので間違いようがないですね。
組み立て完成すると以下のようになります。機械機械してますが、見た目完成度もなかなかのものです♪
SDスロット
SDカードに3Dデータを入れたものを差すと3Dプリンターが認識してくれます。
手前にUSB Type B形状の差込口もあります。PCとUSB接続すればSDカードにコピーしなくても直接3Dデータを送ることができるかもしれません。未確認
110Vに設定
左側面にボルト切り替えスイッチがありますので日本で使う場合は110Vにしましょう。
エキストルーダー
注意高温と書いてあるエキストルーダー(注意高温と書いてある箱状のパーツ)のホットエンドと呼ばれるパーツから溶けたフィラメントが出てきて立体物を成形していきます。
下のほうに銅でできているパーツがホットエンド(ヘッド)と呼ばれる部分。
Anycubic I3 Megaの組み立ても完了したので、起動して操作してみましょう。前回はヤバかったので、今度は煙が出ないことを願う・・・・。
Anycubic I3 Mega 操作
起動
電源プラグを指して左奥のスイッチをオンにして起動してみましょう!
電源を入れるとAnycubicのアイコンとロゴ、そして昔のゲームの起動音のピププピ・プ・ペ・ピーのようなゲーム好きだったらAnycubicが好きになる起動サウンドが鳴る。
操作画面
その後、設定などの画面が表示される。Anycubic I3 Megaはタッチパネルでタッチ部分はやはりプラシートになっていてスマホのようなガラスではありませんので少し安っぽさがありますが、タッチもストレスなく反応して実用十分な画面になっています。
左にあるロボットの絵も・・・男子うけしそうですね。
Setup
Setupをタップすると以下のようになっています。言語はEnglishと中国語しかありませんので、Englishのままで。その他の設定は特にいじる必要はなさそう。
Statusを見ると起動したばかりでBed(プラットフォーム)・EO(ホットエンド)の両方とも温度が上がっていませんので、温度があがるまでしばらく経たないとプリント出来ない状態です。
プラットフォーム
立体物がこのテーブルのようなプラットフォーム上に整形されます。
まずはこのプラットフォームとホットエンドを近づけて高さを調整する必要があります。調整はプラットフォーム四隅の下にあるネジを回してプラットフォームを上下してホットエンドがプラットフォームに当たるか当たらないかの紙一重の位置まで調整していきます。
紙一重なので、最初についていたこの紙↑がホットエンドに当たらないくらいの状態までプラットフォームを調整します。
高さ調整
Toolsで主にホットエンドの高さ調整とフィラメント交換ができます。
ホットエンドの高さ調整は Toole > Move Axis でできます。↓
この画面で左右に動かして微妙に上下を調整して、プラットフォームのネジでも調整して、プラットフォームの4隅がホットエンドと紙一重になるまで調整します。この調整で立体物の完成度が変わるようですが、自分は適当にやりましたがそれほど実感として変わりなかったような?(調整がうまくいっただけかもしれません。)
フィラメントをセット
Tools > Filament > Filament In の順に選択していってフィラメントを入れてみます。フィラメントが溶けて出てくるホットエンド(ヘッド)の部分が200度近くになるまでフィラメントは入っていきませんのでしばらく待ちます。
EO Tempの温度が200度近くになったらフィラメントをいれていきます。
Anycubic I3 Mega の場合は以下のように↓まずは赤枠の部品の穴に下から上にフィラメント(青線)を通してその上の歯車が付いた部品にしたから差し込みます。(赤枠の部品は丸玉で磁石でくっついているだけのパーツなので取れやすい)
フィラメントは青丸の部分で歯車にうまく噛ませないと外にでてきてしまい・・・中に入っていかないのでちょっと苦労しました。折れたりして曲がったフィラメントを差し込むと外に出やすいのでまっすぐな状態までカットして差し込むとうまく中にはいっていきました。
Anycubic I3 Megaはフィラメントを入れるのが失敗する場合が多く、もう少し改良の余地がありそうです。
Anycubic I3 Megaで3Dプリント!
いよいよ3Dデータを3Dプリンターでプリントしてみます!
まずは、Anycubic I3 Megaに同梱されているMicroSDカードに入っているデータをプリントしてみましょう。
サンプル3Dデータを3Dプリント
3DデータはOwl_pair.gcodeというファイルになっていました。↓出てくる立体物はペアのフクロウのようです。
Owl_pair.gcodeをタップして「PRINT」ボタンを押すと始まります。
Owl_pair.gcodeファイルはすでに3Dプリント最適化されていますが、スライサーソフトCuraで一応確認してみましょう。このような↓設定になっていました。完成まで4時間48分とありますが、たしか?2時間くらいで3Dプリントされたような、そこまで時間はかかりませんでした。
EO Temp・Bed Temp の温度が低い場合は温度が上がるまでプリントは始まりません。
しばらく経つと3Dプリント開始!なにが出てくるかワクワク♪
サンプルのペアのフクロウが出てきた!スゲェ、完成度高い。
ズームでよく見ると、フィラメントの糸のようなのが出ていまして積層痕もあってフィギュア用には向かないような気がしました。それでも初めて3Dプリントした完成品がこの完成度だったので感激です♪
裏を見ると斜めにラインの凸凹になっています。熱溶解積層型の3Dプリンターは水平方向の平面の面はこの斜めのラインができるようで、垂直方向の面は横の凸凹の積層痕ができるようです。
技術の進化でこの積層痕が限りなくゼロになると嬉しいですね。光造形型3Dプリンターはもっと積層痕が目立たなくなっているようで、そちらのほうがフィギュアなど観賞用の立体物を作るには向いていそうです。
失敗例 ゴルフのピン
調子にのって今度はダウンロードした3Dデータをプリントしてみましたが・・・
斜めで3Dプリント
斜めにしたらサポート材が自動で出るのかと思ったら・・・出ませんでした。
サポート材が無いので空中で3Dプリントしだして、↓以下のようにフィラメントが空中で糸のように固まる。
サポート材は自分で?設定しないとダメなのかどうなのか分かりませんでした。
横にしても・・・空中の部分があるようで、うまくプリントできませんでした。↓難しいなぁ。
ピンを縦にしたらうまくプリントできました。↓
設定が悪かったのか?こんなものなのか?今回はあまり完成度が高くなかった。
もう少し修行してうまく出力できる設定をつかまないといけないみたい。
自作の3Dデータプリントはけっこううまくいった
上のほうで書いたTINKERCADで作った3Dデータをプリントしてみました。こちらは設定がうまかったのか?うまくプリントできたようです。
設定は層の厚さ・壁の厚さ・底面と上面の厚さ・充填密度を出力する物によって変えていくとうまくいくようです。
かなり思った通りのものが出力されて満足♪
3Dプリンタはなにかのパーツやちょっとした自作のギア制作にかなり活躍しそう。
3Dプリンターを使ってみた感想
そういうわけで、3Dデータの作成が大変ですが、慣れればちょっとしたプラスチック製品が手軽に作れるところが素晴らしい!
100円ショップにある小物や壊れた機器の部品などのたくさんの3Dデータが簡単にインターネットでダウンロードできる環境になってくれば、3Dプリンターは一般家庭にも普及しそうな予感がしますけど、まだまだ3Dデータが公開されていないので、どこかの製造会社などが3Dデータを公開したら大きなカルチャーショックで買うより3Dプリントするのがかなり流行りそうな気がします。
現状の3Dプリンターはまだ一般家庭に流通するような状態にはなっていませんで、これからなにかの革命が起きれば爆発的に普及するガジェットです。



















































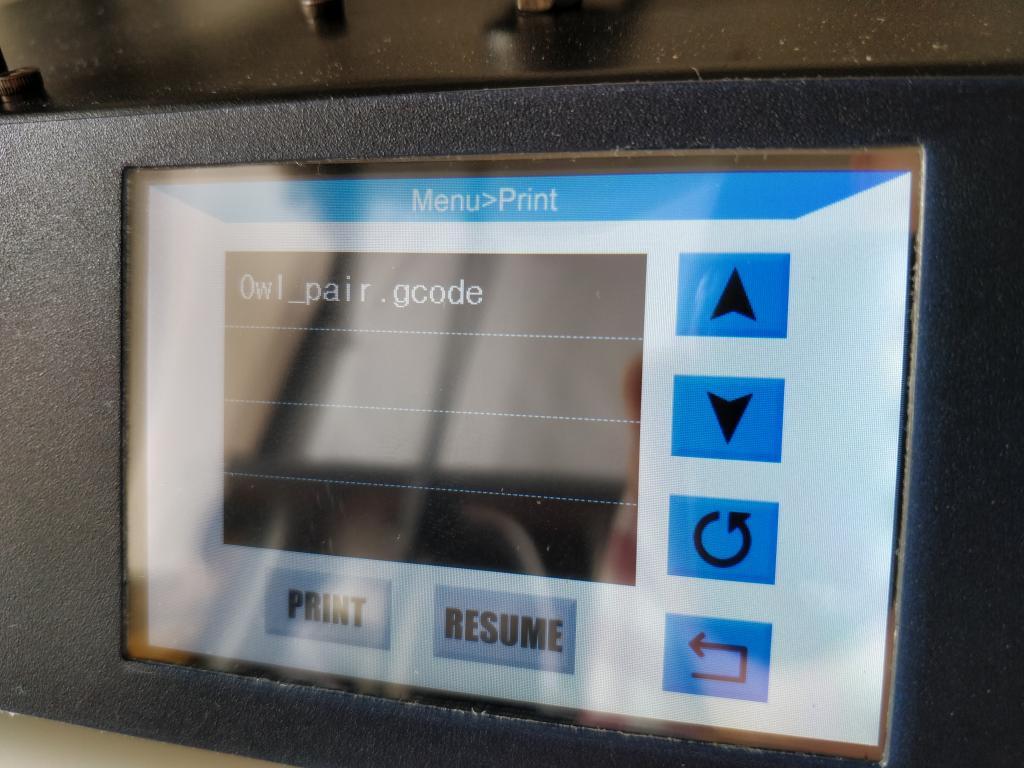














コメント
大変参考になりました。
当方、12/9にMega-sを購入し、只今勉強中です。
Cura15.04.6の日本語化zipファイルがダウンロードできないのですが?
お手数ですが、ダウンロード手順を教えていただけないでしょうか?
よろしくお願いいたします。
小川 修一様
コメントありがとうございます!
CURAはバージョン4.4では日本語対応になっていますので、↓こちらからダウンロードしてください。
https://ultimaker.com/ja/software/ultimaker-cura
以前より、より便利になってます。
サポートが作られなかったのは、画面左側にサポートの設定、生成するサポートが無しになっているからですね。
あと、ベッドが前後に動くタイプのプリンタは、上下に細長いものは苦手です。印刷速度をもっとゆっくりにすればマシになるかもしれません。
Cura最新バージョンは最初から日本語対応してますよ。プリンタのプリセットにANYCUBIC i3 MEGAもありますし。
コメントありがとうございます!
サポートはCURAで設定できるようですね。まだ使ったことがないので少し練習が必要ですね。
Cura日本語対応してましたか・・・(汗)最新版インストールしてみます。
ご指導ありがとうございますm(_ _)m