3万円を切るモデルも出てきて身近になった3Dプリンター、今回は最新の静かで磁気ソフトシートベッド・CRTouchオートレベリング搭載の全部入り機能満載な初心者にも簡単でオススメできるEnder 3 S1を紹介します。
こちらのEnder 3 S1は初心者向けならではの簡単に始められて、トラブル時にも情報がたくさんあって、名機Ender 3→Ender 3 V2の後継機Ender 3 S1なので3Dプリンターが初めての方でもかなり使いやすい機種に仕上がっています。

といっても工業製品に近いガジェットなのでちょっとした組み立てやレベル調整も必要です。
前回紹介した3DプリンターATOMSTACK Cambrian Proは性能は良かったのですが、ヘッドが2.85mmしか無いタイプで、さらに情報が少なく素人にはあまり向かない3Dプリンターでした。


対して今回紹介するEnder 3 S1は情報も豊富で中華3Dプリンターのトップメーカーなので使いやすく先進的な機能も搭載しています。

Creality 3D Ender 3 S1(Banggood)

早速組み立てていきましょう。
Creality 3D Ender 3 S1 組み立て
3Dプリンターは最初は組み立てが必ず必要になります。といってもCriality 3Dの3Dプリンターは初心者~中級者向けなので簡単に組み立てることができるのでご安心ください。
開封
開封してパーツを取り出していきます。
箱のサイズ
左がEnder 3 S1・右がAnycubic i3 megaの箱
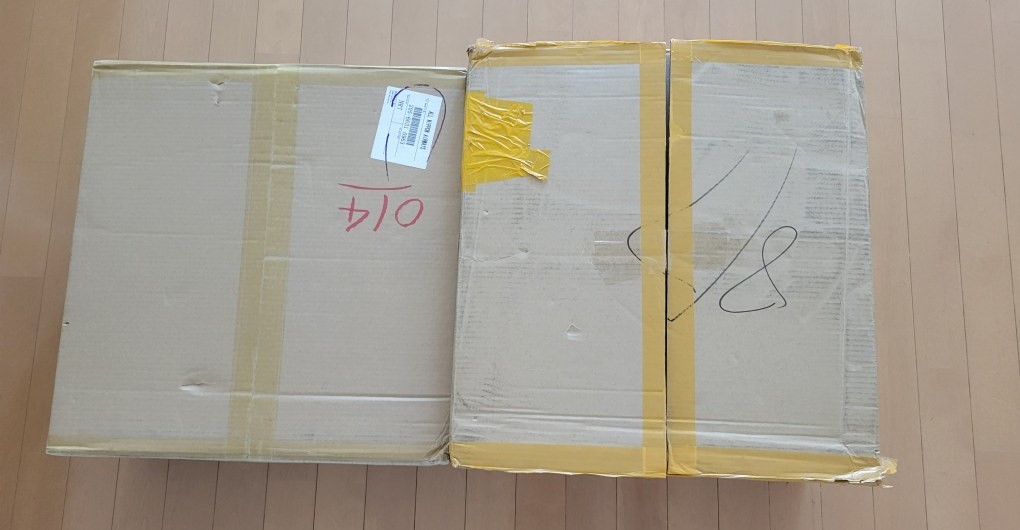
空き箱を押し入れに入れておくにもコンパクトのほうが助かりますね。

Ender 3 S1の箱サイズは縦横 約52cm X 厚み 約22cmでした。
しまう時用に画像を載せておく
3Dプリンターを箱にしまう時にどうやって仕舞ってあったかわからなくなるので画像をアップしておきます。
中身もかなりコンパクトにギューギュー詰めに入っていて無駄がない。

中央のスチロールの中にはノズルキット・フィラメントを設置するスプールホルダー・操作パネルが入っていました。

Z軸フレームとその下にベースフレームと、電源ケーブル。

付属のフィラメントはオマケ
フィラメントはオマケ程度でテストプリント用ですね、フィラメントは別途購入するので箱が小さいほうが助かります。

電源ケーブル
日本で使えるAタイプのUSプラグの電源プラグはBanggoodで在庫切れだったので、EUプラグがやってきました。
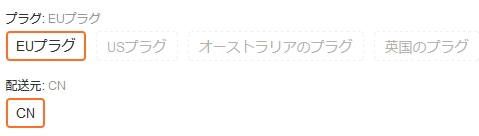
Banggoodの商品ページでのUSプラグ・EUプラグの違いは電源プラグの形状のみの違いのようです。

ウチにあったAタイプに変換する変換アダプターを接続すればこのケーブルでも使えます。
ベースフレーム
ベースフレームとZ軸フレームは下からビスで留める(↓銀色の部分 左右に2本ずつビス留)構造になっていました。

マグネット ソフトシート
ソフトシートはマグネットでプラットフォームとガッチリくっつくタイプで、造形物が仕上がったらマグネットを外してソフトシートを反らせば造形物が簡単に取れる構造。便利でかなり進化してますね。

ただ、ソフトシートは傷つきやすく造形物もちゃんとくっつかない時が多かった(レベル調整が悪かったかな?)ので後日ガラスベッドを買ってみました。
ガラスベッドにPITのりを付けるとかなり強力の造形物がくっついて造形中に剥がれません。ガラスベッドは後ほど紹介します。
プラットフォームの電源
プラットフォームを温める電源はかなり太くガッチリしていて安心感があります。
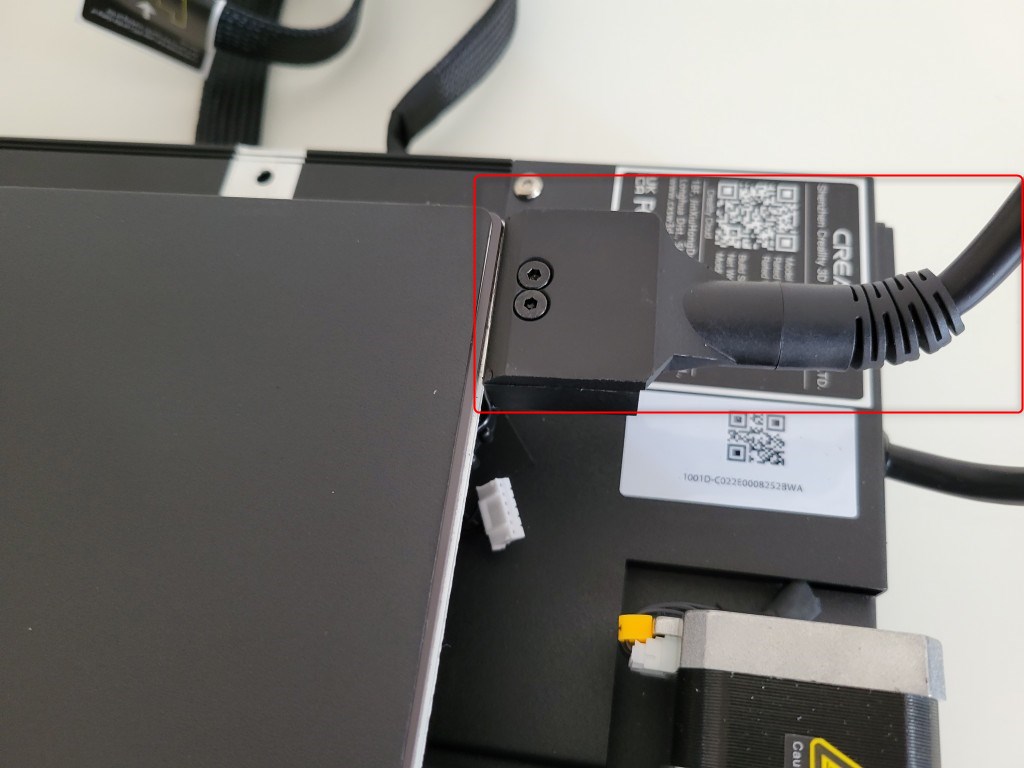
付属品
付属品も少なめで、スペアパーツも少なめノズルヘッドの予備は1つ、Z軸の下へ行かないようにするストッパーの予備(↓黒いケーブル)、必要最低限の工具と組み立て用のビス
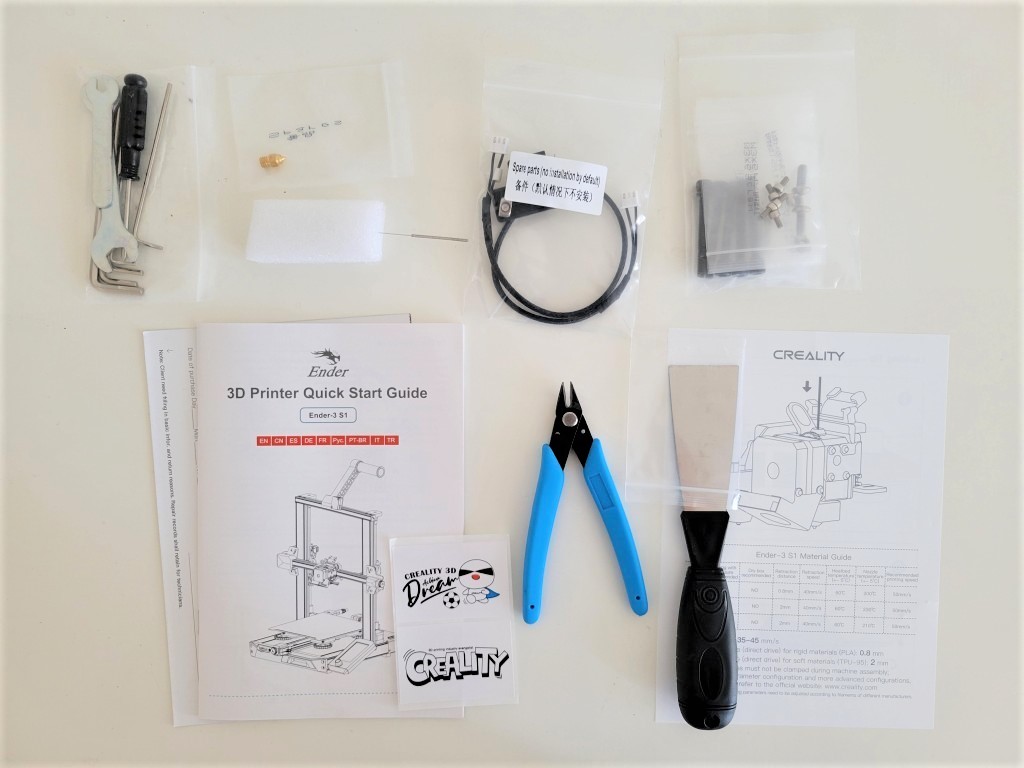
SDカードやUSB Type-Cケーブルは付いていなかったので別途用意する必要がありました。
付属のニッパーは3Dプリンターからフィラメントを抜き取った時に先端が膨らんだり糸引きしたりしているのを切るのに使います。

取説は簡易
紙の取説も一応ありますが、かなり簡易的な取説なので初心者は困ってしまうこともありそう。
Banggoodから来た取説は英語と中国語しかありませんでした。

こちらのPDFのほうが英語表示ですがさらに詳しく書いてありました。
https://img.staticdj.com/176a642244a56d133e30883492628d47.pdf
操作パネル
操作パネルはタッチパネルではなく、すべての操作を画面下のダイヤルで操作するようになっていました。

裏にケーブル接続ポートと操作パネルを設置するブラケットのピンが出ています。

ホルダー
フィラメントを置くスプールホルダーのパーツ、Z軸フレームの上に引っ掛けるようにして設置する。

左側に置くようになっていますが、スプールホルダーとフィラメントセンサーを左にすれば右側に置くこともできます。

自分の場合はモニターライトを設置したかったのでスプールホルダーを右側にしました。(後ほど説明します)
ノズルキット
ノズルキット本体は押出機とノズルが一体型のダイレクトドライブになっていてオートレベリングもついている一塊のパーツになっています。
配線

配線は改造しやすいように何のプラグか一目で分かるようになっていて親切。

ビス

ノズルヘッド
替えのノズルヘッドは1つ同梱されていました。
左:不明 業者が間違えて送ってきた。・中央:Ender 3 S1用・右:Anycubic i3 mega用

左のノズルヘッドはEnder 3 S1と同じような大きさなのでもしかしたら使えるのかもしれません。
オートレベリング センサー
半透明プラ↓がオートレベリングセンサーでオートレベリング時には下の銀色の棒がヒョコッと飛び出してレベル合わせする。

レベル合わせの様子↓

ホットエンドのゴムカバー
ホットエンドの部分にはゴムカバーが付いているので余分なフィラメントがくっつかないのがいい。

ゴムカバーをはずすとアルミブロックが見える。
↓この状態だと造形物が外れてしまってフィラメントがヘッドにまとわりつくとアルミ部分にもくっついてしまって処理が面倒なので、ゴムカバーがあれば失敗したフィラメントがくっつない。

ベースフレームの電源を110Vにする
ベースフレームの後ろ側の115Vと230Vの電源の切り替えスイッチがあります。日本では100V電源なので必ず115Vに切り替えないと使えません。

シールを剥がして覗き込んでみると↓かなり見ずらいのですが「230」の文字が見えます。

230文字の左にある突起をペンなどで引っ掛けて右にスライドすると↓115の表示になる。

これで日本でも使えるようになりました。
Z軸フレームを組み立てる
いよいよベースフレームとZ軸フレームを組み立てます。
といってもボルトを左右2本ずつ合計4本つけるだけで組み立て完了します。
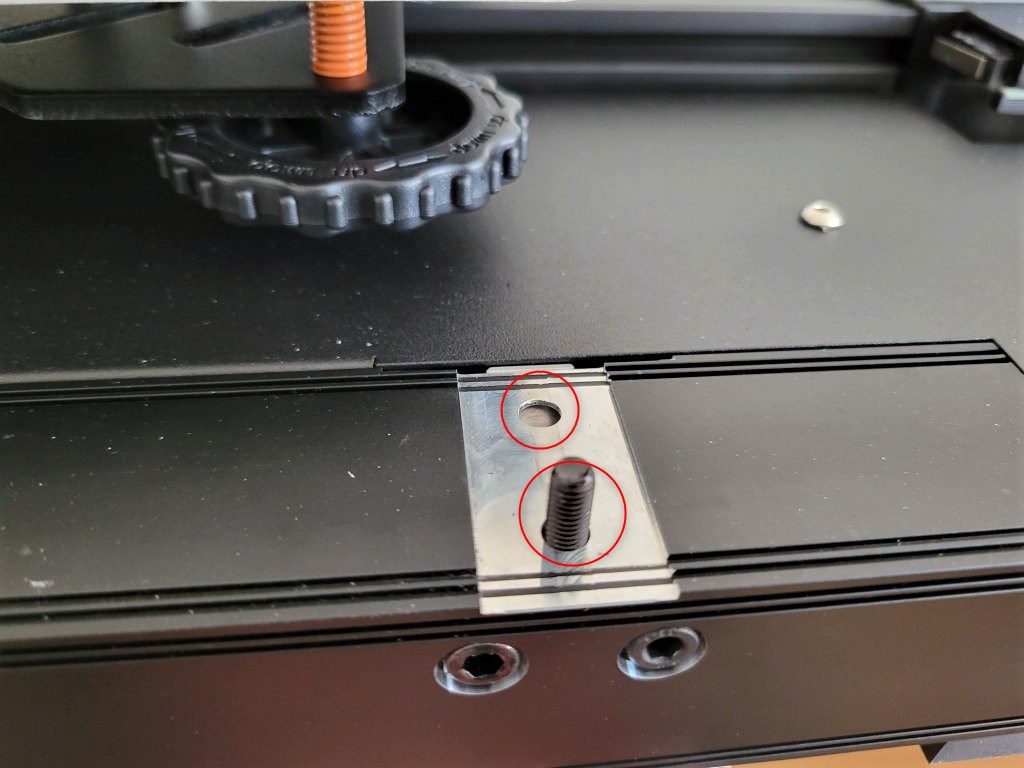
机の上にベースフレームを少し出して下からボルトを付属の6角レンチで締めると簡単にZ軸フレーム組み立て完了。

ノズルキットを設置
Z軸フレームが組み立てられたらノズルキットを↓2つの突起部分にはめ込んで、右側からビス留します。

ノズルキットの右側面にビスを4本留めて固定する。

ノズルキットはホットエンドと押出機が一体型のダイレクトドライブになっているので、フィラメントを直接ノズルキットに差し込みます。(最近は押出機がホットエンドと一体型になってコンパクトになったようですね。)
PLAなどを選択してホットエンドを温めて(200度になって)からノズルキット上部レバーを押しながら金色のリング部分の穴に1.75mmフィラメントをグッと奥まで挿入します。
200度以上に温まっているとフィラメントが溶けてホットエンドから溶けたフィラメントが出てくるので、ある程度出てきたらプリント準備完了。
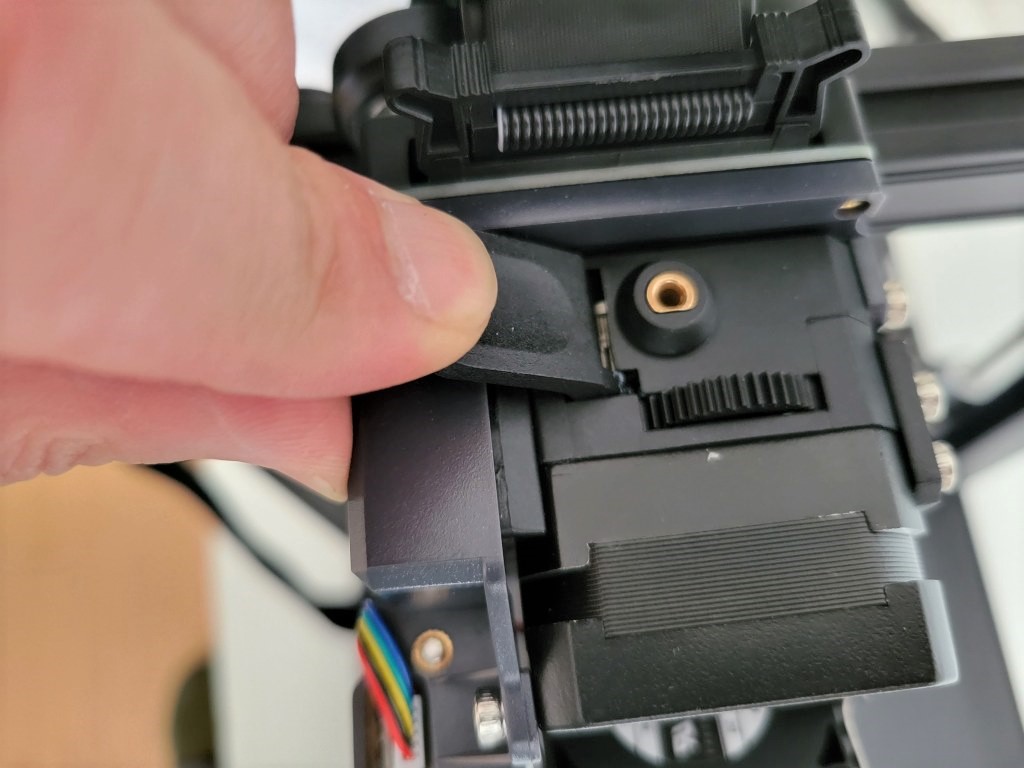
ビスは各1本ずつ余分に入っていてなくしても予備がある安心感がありまして非常に親切。
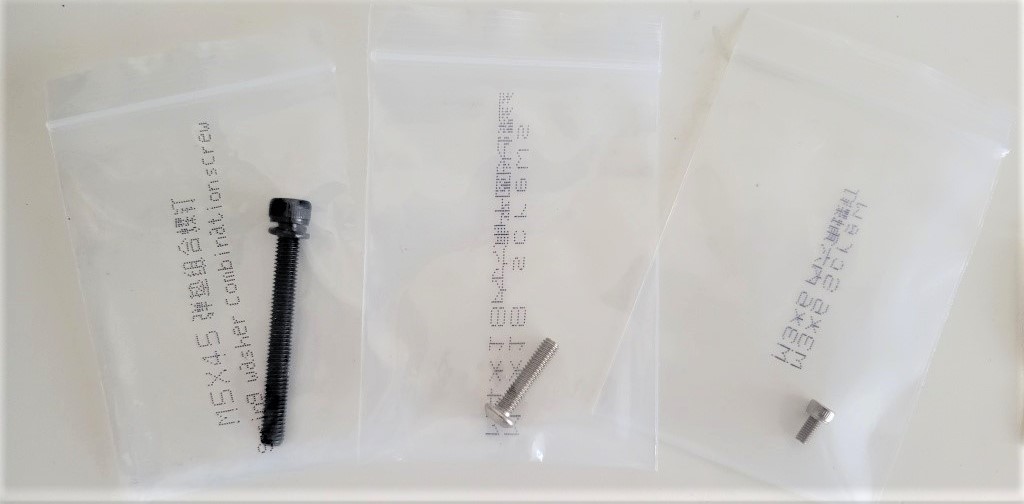
配線は7箇所
左奥のほうにあるZ軸フレーム下のステッピングモーターの配線↓
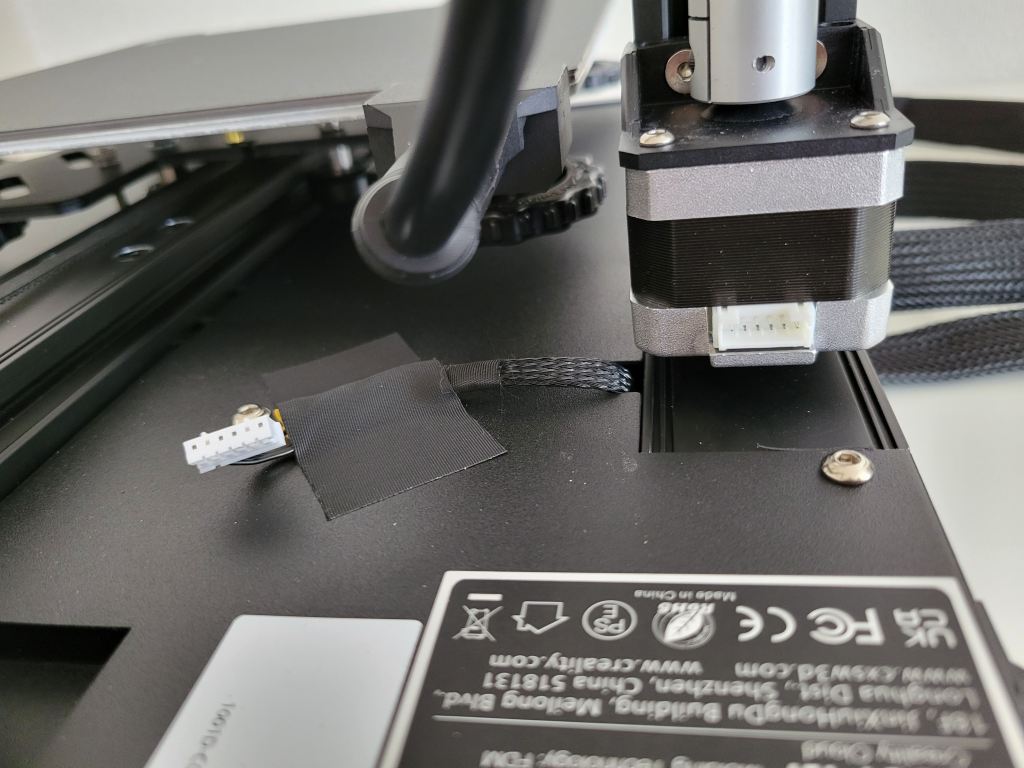
凹型のパーツを取り付けてノズルキットのフラットケーブルをおさえる↓
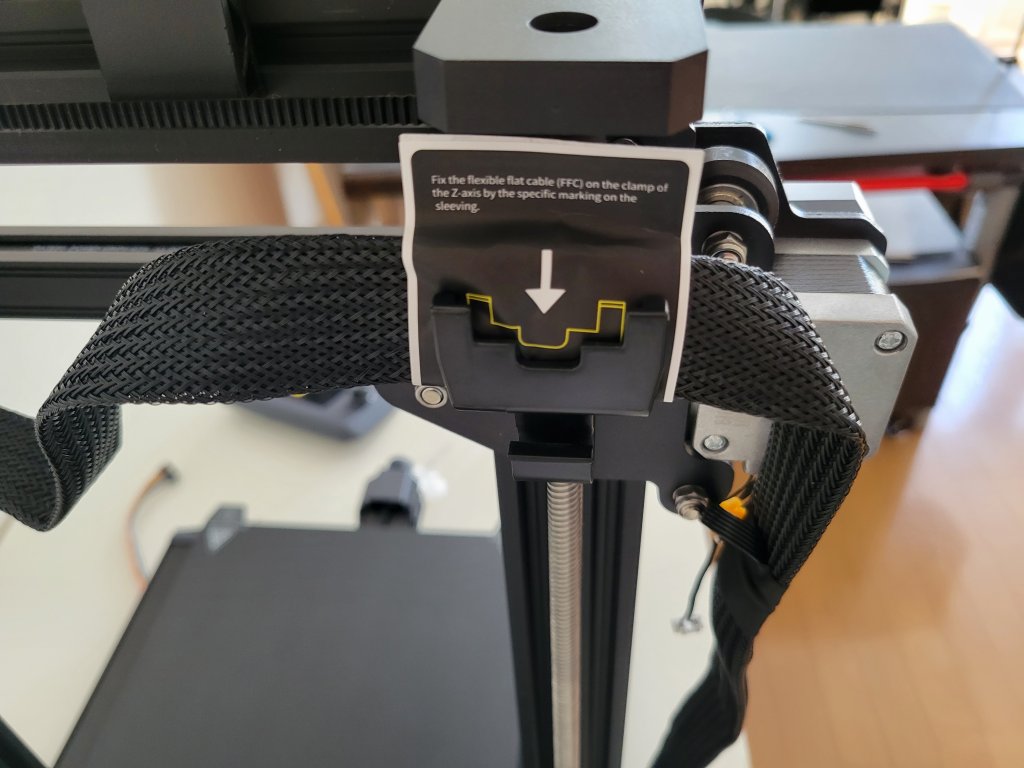
フラットケーブルをノズルキットに差し込む

フラットケーブルの途中に出ている2本のケーブルのプラグを左側のY軸用ステッピングモーターとその前(画像では右側)にあるベルトセンサーのプラグに差し込む。(↓Z軸フレーム左側の下から見た画像)

ベースフレーム右手前に出ている操作パネルに接続するケーブル。操作パネルは付属のブラケット(↓右側)をボルトで固定してプラグを接続してはめ込むのですが、ちょっと横幅が余分に広くなってしまいます。

ベースフレーム右奥にあるZ軸電源(↓左)とフィラメントセンサー(↓右)のプラグを刺す。

拡張インターフェースは使わない
組立時に真ん中(黄色い表示)の拡張インターフェースが余ってしまって何を刺すのかわかりませんでしたが、とりあえずは使わないようです。
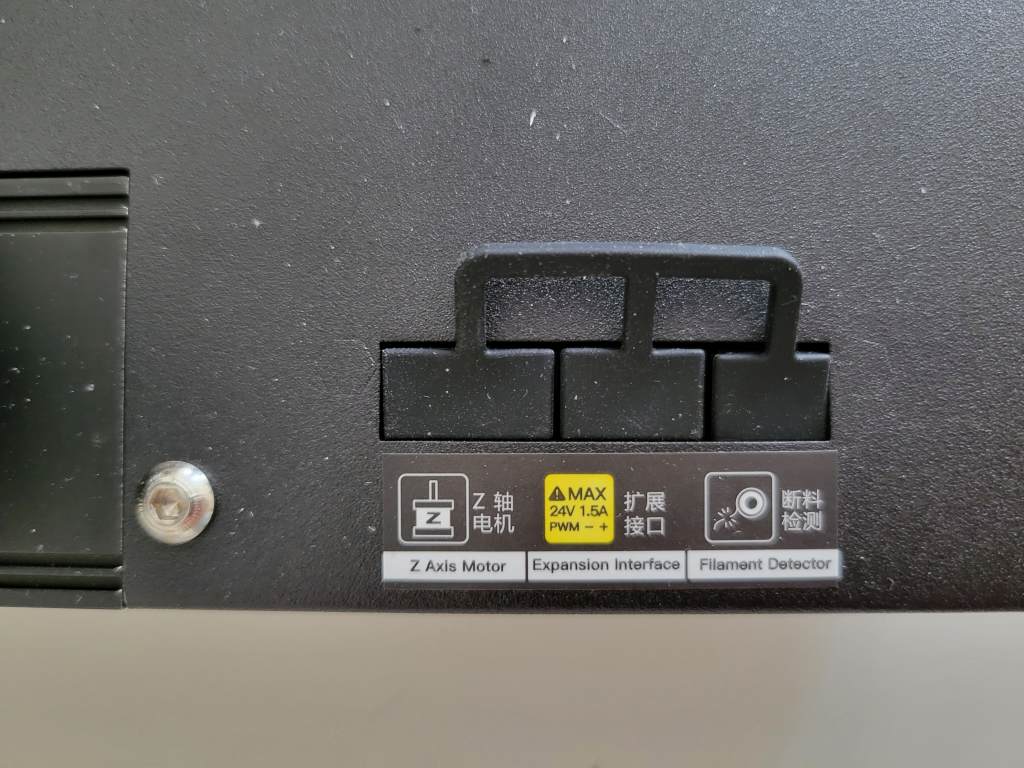
このあたりに載ってます。試してませんのでわかりませんが、おそらくJST-XH 2S(3ピン)コネクターで接続可能。

追加の空冷ファンやLED照明を追加する時に使える電源ということのようですね。
ベルトの調整
プラットフォームのX軸、左右に動くY軸のベルト調節をします。
プラットフォームが手前・奥に動くX軸のベルトは↓こちらのダイヤルを回して調節します。

ノズルキットが左右に動くY軸の右側にダイヤルがあります。

ノズルキットがスムーズに動くくらいにダイヤルを回して調整しましょう。
SDスロットとUSB Type-Cポート
ベースフレームの左手前側面にSDスロットとUSB Type-Cポートがあります。

通常はPCからG-codeファイルをSDカードに保存して3Dプリンターに挿してプリントしますが、PCから直接USB Type-CにケーブルでつなげればSDカードを抜き差ししなくてもプリントできます。
それか、USB Type-Cにラズパイをつなげて3Dプリンター専用のOSをインストールすれば遠隔操作も可能。ラズパイで3Dプリンターを遠隔操作する方法はこちらで説明しました。
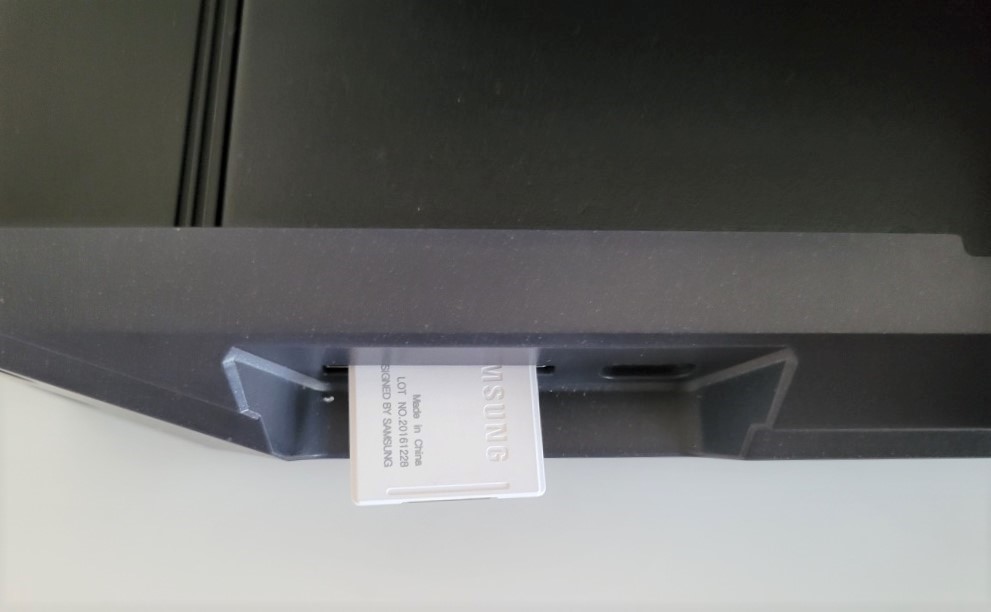
工具入れの引き出し
ベースフレームの右下に引き出しがついているのもEnder 3 S1の特徴。
ただ、付属のヘラが長すぎて引き出しに入らない。ヘラは入れないものなのかな?

斜めにすれば入った。↓ヘラ・ニッパーはよく使うので、あまり使わないスパナや6角レンチを入れておけば3Dプリンターまわりがゴチャゴチャせずにスッキリしますね。

電源投入
最後に電源投入していきます。初めてのの3Dプリンターはこの時に煙・・・が出たので、最初の起動はビクビクします。
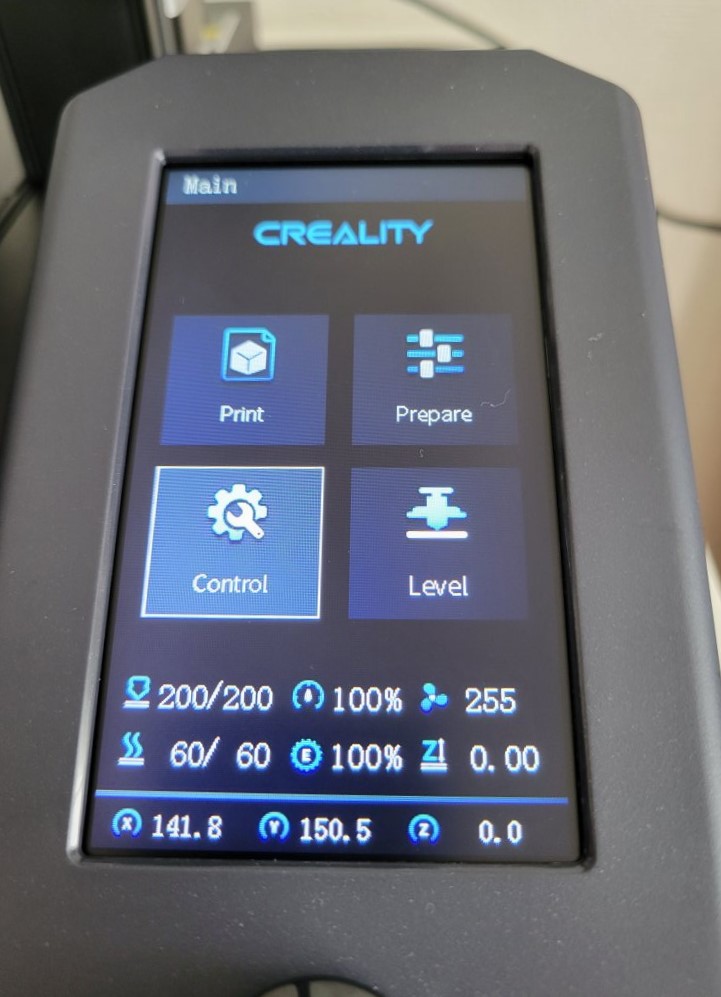
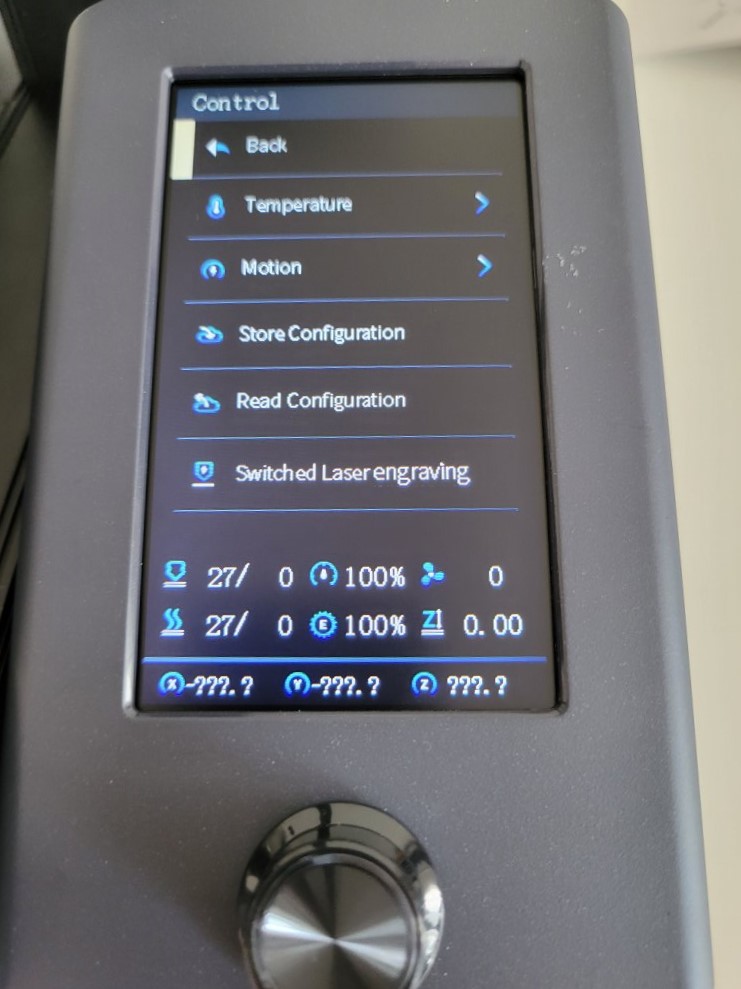
電源を入れると何事も無いように操作パネルが表示されて、電源の空冷ファンが回りだしました。
これで一安心、続いてレベル調節していきます。
Ender 3 S1の初期時 レベル調整
3Dプリンターはプラットフォームが水平になるようにレベル調整という作業が必要です。
Ender 3 S1のレベルはオートレベリング機能があるのでレベル調整も自動でやってくれるのかと思っていましたが、そうはいかない・・・逆に作業が増えた気もしますが、ベッドを交換した時に役立つ。
作業は、まず手動で4隅に移動しつつダイヤルを回して紙一重に調節したあとにオートレベリング、そのあとにZ-offsetと3通りの調整が必要で?オートレベリング必要無いんじゃないかと思うくらい。
初回は以下の3回のレベル合わせが必要です。
- ダイヤル調節:四隅に移動して手動で紙一重に調節
- オートレベリング:Levelを押すとオートレベリングが始まる。ベッドを交換したらオートレベリングするだけで微調整が不要
- Z-offset:Prepare > Z-offsetを押すと真ん中に移動するので画面下のダイヤルで紙一重にする(自分の場合は-2.40くらいで紙一重にできた)
最初に左右と手前奥のプラットフォームの微調整はどうしても手動でやる必要があるようですね。
オートレベリングの前に手動で紙一重に設定する
まずはプラットフォームのX軸、左右のY軸で左右・手前奥の四隅に移動してZ軸を0にしてレベル調節します。
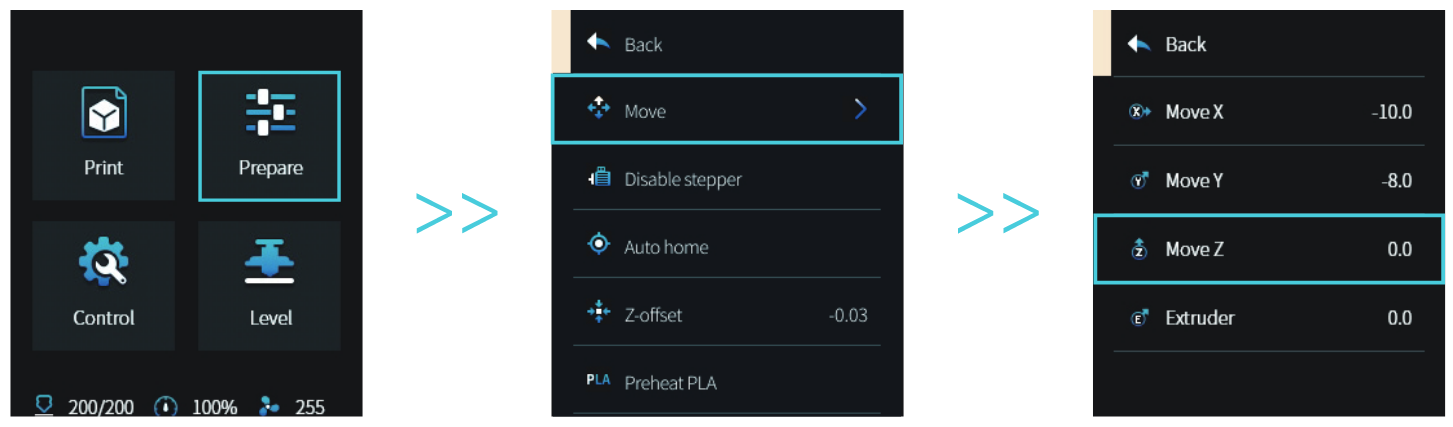
Prepare > Move > Move X・Y・Zで4隅をコピー用紙で紙一重(0.08~0.1mm)に調節する。
紙がスカスカ通るようだと1層目のフィラメントがちゃんとくっつかないのでコピー用紙がちょっと動かしずらいほどにベッドとヘッドの距離を調整する。
調整する際は、ヘッドをあまり下げ過ぎるとプラットフォームのシートを擦ってガリガリになるので、注意しながら調整していきます。
手前左など、1つのポイントを調節したら一度Z軸を3cmくらい上げて次のポイントに移動すると良いでしょう。
CR-Touchオートレベリングは厚みの違うベッドに交換した時に便利
オートレベリングはヒートベッドの高さを自動で調節してくれるのではなく、ヒートベッドの歪みや傾きを記憶しておいてくれて、1層目の定着しない不具合を防ぐ役割があるということ。
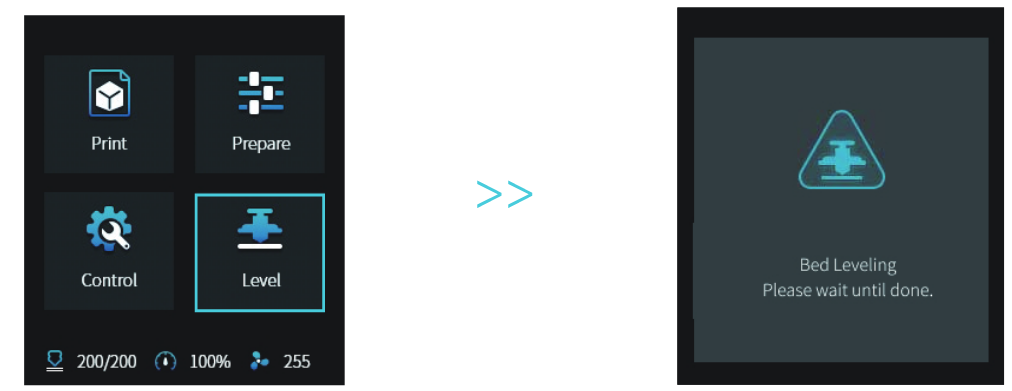
16箇所のヒートベッドをの距離を記憶してくれます。ただそれぞれ2mm以上の高低差がある時はオートレベリングが正常に機能しないようです。
このオートレベリング機能はソフトシートのベッドや厚みの違うガラスベッドに置きかえた時にオートレベリングすれば調整完了でベッドを変更した時にいちいち手動で4つのダイヤルを数ミリずつ動かす必要がなくなってベッド交換時には大活躍する。
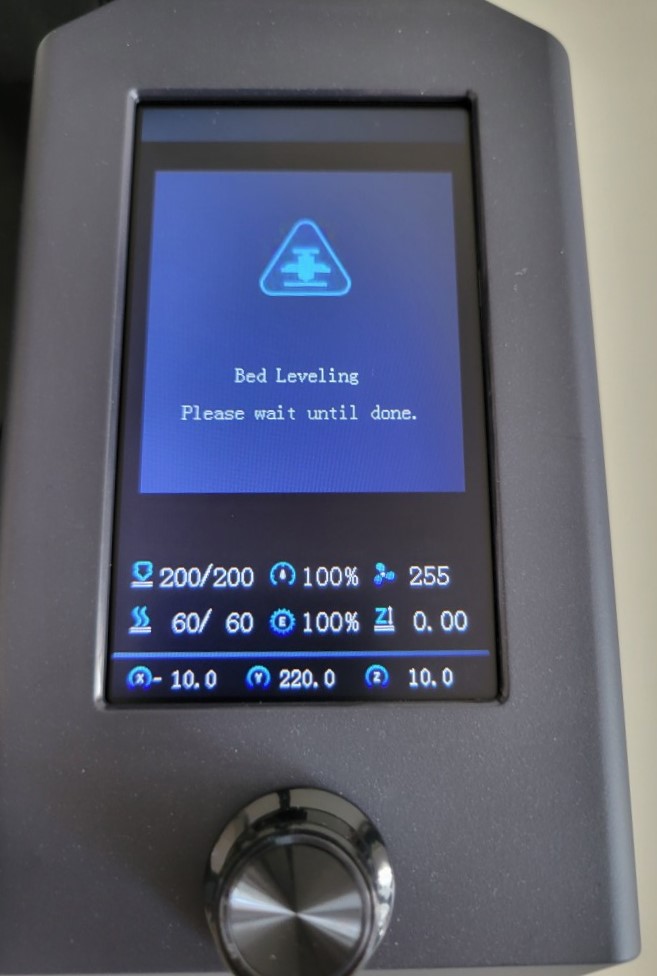
なので、最初だけは手動で四隅の紙一重の調整は必要のようです。
Z-offset
オートレベリングが終了したら最後にZ-offsetでベッドの中心部分を紙一重にします。
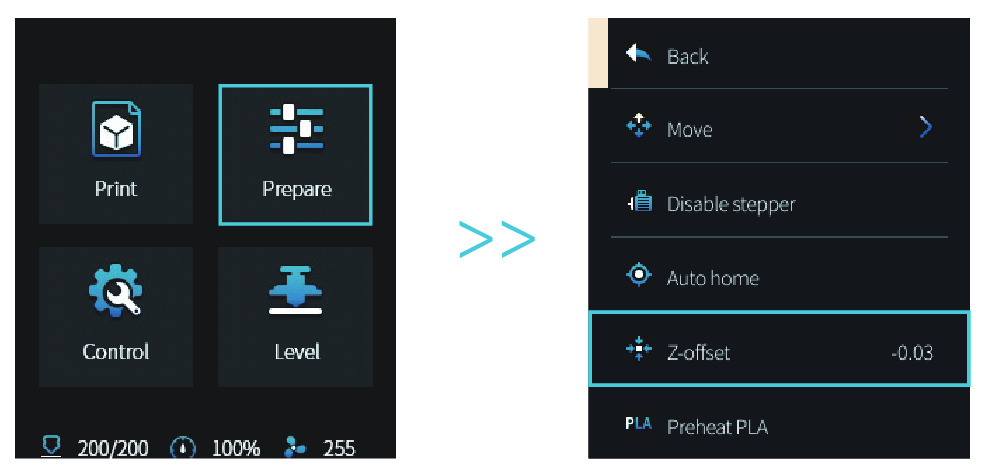
Z-offsetをダイヤルで下げていってだいたい-2.3くらいで紙一重になるようです。
これでレベル調整は完了、テストプリントしてベッドにうまく1層目がくっつかなかったらもう少しZ-offsetを下げる必要があります。
フィラメントを出す
指でレバーを押しながらフィラメントを↓金色のリング穴にグッと奥まで入れる。
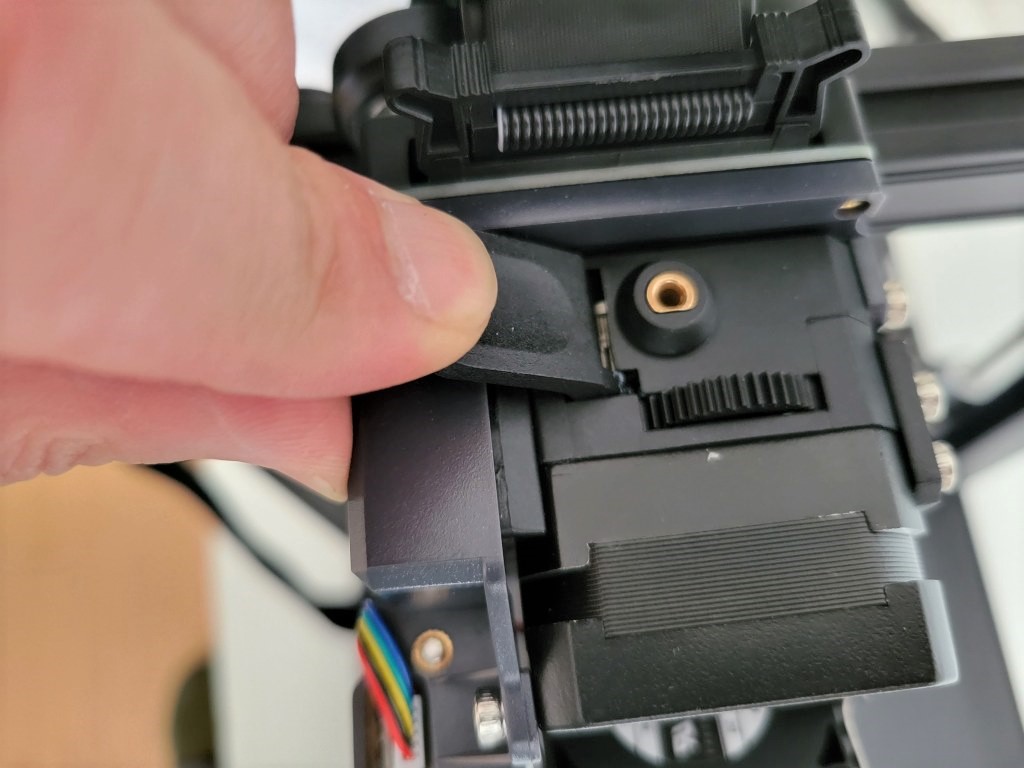
操作パネルのPrepare > Preheat PLAでエクストルーダーを温めてフィラメント出します。

最初は赤いフィラメントが出て、その後に自分が刺したフィラメント(↑黒いフィラメントが出た)が出てきます。
これでプリントの準備完了。
Anycubic i3 megaと比較
3年ほど愛用していた爆音のAnycubic i3 megaと外観を比較してみましょう。
スプールホルダーが上についてフィラメントの置き場所を考えなくてよくなった
Anycubic i3 megaのほうはフィラメントを回転させるスプールホルダーが3Dプリンターからアームがでておらず別途設置するタイプ、一方でEnder 3 S1はZ軸フレームの上にスプールを設置できるので高さは出ますがフィラメントの分だけコンパクトに便利になっています。
ただ、操作パネルの分だけ横幅がある。

全体的に筐体の材質と品質がアップしてる
Z軸のフレームは薄い鉄っぽいAnycubic i3 mega(↓左)から軽い金属のフレームに変わってガッチリしている。

Anycubic i3 megaエクストルーダー(フィラメントが出てくる)部分も簡易的な鉄のケースに入っている。

騒音
騒音は動画でご確認ください。Anycubic i3 megaはかなりの爆音で、Ender 3 S1はかなり静か!音だけでもスッゴク進化してます。

動画は3Dプリンターから60cmほど離して撮影しました。
Anycubic i3 megaは夜は近所迷惑でプリントできないほどの工場のような音がでましたので、Ender 3 S1になってからは隣の部屋だと全く音が聞こえない状態で夜や早朝でも気兼ねなくプリントできるのが嬉しい。
Ender 3 S1 まとめ
次回はCreality SlicerやCURAなどの設定とラズパイ接続、Ender 3 S1を使い始めるためのパーツを作ったり、オススメの工具などを紹介していきます。

次ページからは追加パーツや設置を解説していきます。


3Dプリンター トラブルメモ
フィラメントが詰まった時
フィラメントがエクストローダーに詰まって出すことも引き抜くこともできなくなった場合。
まずはOctoPrintのTempratureでToolの温度を220~240度くらいに上げておく。
温度が上がったらレバーを押してでフィラメント固定を解除しながらフィラメントを上に引っ張りながらRetractを押して引き出す。
詰まった時は湿度で膨張して太めのフィラメントが出てくる。温度が上がっても手でフィラメントを押し・引きしてもなかなか取れない。
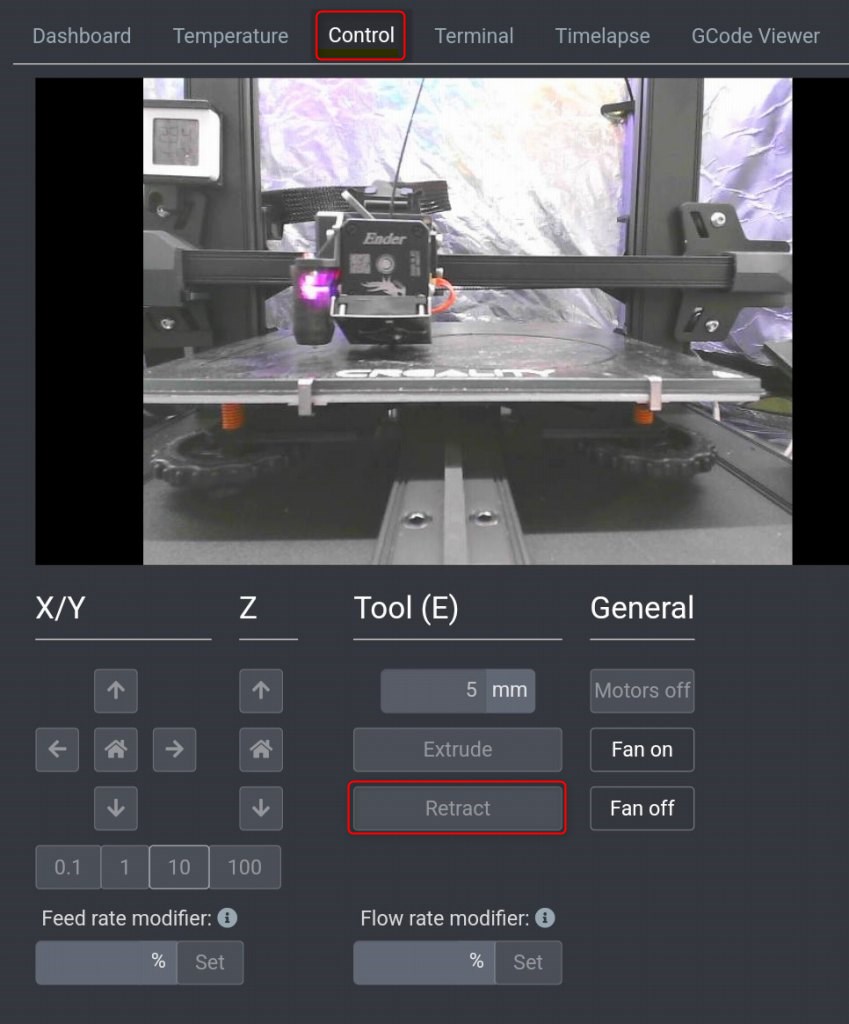
フィラメントを開封後放置して大物のプリントをする時
フィラメント乾燥機が無い場合はフィラメントを開封して少し時間が経つと湿気でフィラメントが膨張する時があるので、詰まる可能性が高い。
大物のプリント(長時間のプリント)をする時はCuraのマテリアル 印刷温度を220度か、さらに高くすると途中でフィラメントが詰まること無くプリントできる可能性が高い。





コメント