こんにちは、【satoshi】です。前回に引き続きよろしくお願いします。
前回は”デュアルブート環境構築のBIOS編”でした。
今回は、いよいよ環境構築”最終回”!!Androidをダウンロードし、インストールしていきます。
Androidのダウンロード
前回までで万が一失敗した時の為のバックアップを作成しました。
今回はいよいよデュアルブートさせるAndroidをダウンロードする行程です。
今回ダウンロードするAndroidOSは64bit対応しているものなのでメモリやCPUなどにおいて問題なく稼働します。
Androidイメージのダウンロード
windowsを立ち上げ、IEやChromeなど普段使用しているブラウザを立ち上げます。
こちらを開きます。
開いたら、Androidのバージョンがずらりと並んでいるのがわかります。
ここで自分が使用したいAndroidのバージョンを選択し、ダウンロードしていきます。
青文字の”View”をクリックして開くと自動的にそのバージョンのAndroidOSがダウンロードされます。
現在の公開されている最新はAndroid-X86-5.1-rc1
しかし”プレイストア”などで不具合と情報があるのでAndroid-X86-4.4-r5をダウンロードすることをおすすめします。
今回はAndroid-X86-4.4-r5を使用して説明します。
isoとimgがありますが新しいPCにインストールする場合はimg、比較的古いPCはisoの方が良いかもしれません。
基本的にはisoで大丈夫です。もしかしたらisoを選んだ方がスムーズにできるかもしれません。
Viewを押すと保存先指定のウィンドウが表示されてダウンロードが始まります。
エクスプローラーを開き、ダウンロードされた事を確認します。
win32 disk imagerでAndroidイメージの書き込み
この段階はダウンロードしたAndroidOSをDVD-Rまたは、USBメモリに書き込むという作業です。
DVD-RやUSBメモリにisoやimgなどの拡張子のファイルを使用する際、CD,DVDやUSBメモリに書き込む必要があります。
ですので、今回フリーソフトのwin32 disk imagerを使って書き込んでいきます。
Androidイメージの書き込みに必要な物
USBメモリ(フォーマットされた2GB以上の物)
または
空のDVD-R
win32 disk imager ダウンロード
windowsを起動し、IEやChromeなど普段使用しているブラウザを立ち上げます。
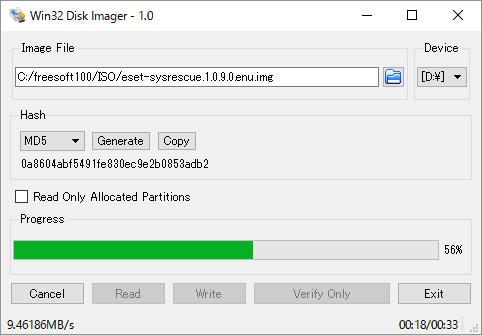
こちらを開きます。
“緑”の「ダウンロード」ボタンをクリックしてダウンロードを開始します。
ダウンロードが完了したら、エクスプローラーを開きダウンロードされている事を確認します。
win32 Disk imager-0.9.5-binary.zip
というファイルがあることを確認したら、zip解凍します。
解凍されたファイルに、win32 Disk Imager.exeというのが生成されているのでそこから起動できます。
win32 disk imager の使い方
ソフトを起動したら、USBメモリまたは、DVD-Rをセットします。

“ファイルアイコン”をクリックして先程ダウンロードした、書き込みたいAndroidイメージを選択します。
※表示されない場合は表示する拡張子をすべてにすると表示されると思います。
Android-X86-4.4-r5.isoを選択します。
“write”をクリックします。
※この際、書き込み先が自分が書き込みたいデバイスに指定されているか確認してください。
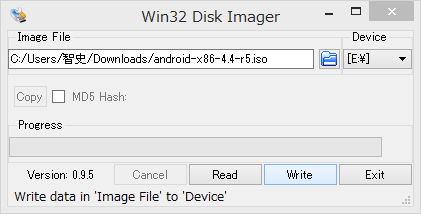
上書き確認画面が表示されるので”yes”をクリックし、書き込み開始します。
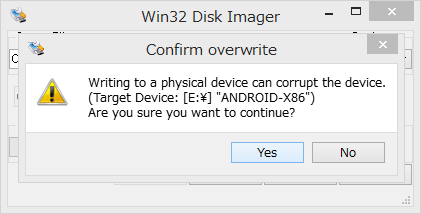
書き込み完了すると”complete”と表示されます。

これでAndroidイメージの書き込み完了です。
ソフトウェアを使わないでwindows純正から書き込むという方法もあるのですが、非常に使いづらいので今回はこちらの方法を紹介しました。
win32 Disk Imagerの言語は英語ですが、中学生レベルの英語なので直感的に使用できるかと思います。
ストレージのパーテーション分割
パーテーション分割をしていきます。
今のところ、他のOSとデュアルブートなどをしていない限り、windows系のパーテーションのみだと思います。
そこで今回の作業でAndroidOSやデータを入れるパーテーションを作っていきます。
簡単に言うと、”ドライブ”という大きな引き出しに既にある”windows”の面積を小さくして空いたスペースに新しく”Android”という仕切りを作ってあげる感じです。
ディスクの管理 起動
windowsを起動し、デスクトップ左下のwindows(窓)マークを右クリックします。
“ディスクの管理”をクリックします。
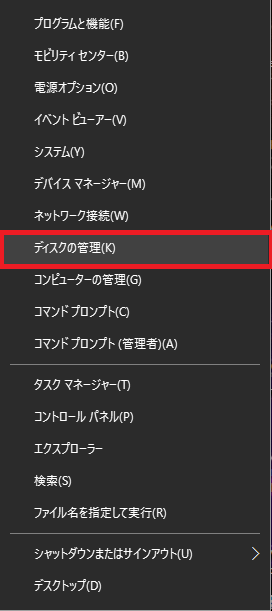
「ディスクの管理」が表示されました。以下
Cドライブを縮小する
Cドライブを縮小して、Androidをインストールする領域を確保する作業です。
ブルーのwindows(C:)の項目を右クリックします。
“ボリュームの縮小”をクリックします。
縮小したいサイズをを選択し、縮小します。
※この際、縮小可能サイズが表示されていると思います。
当然それ以上は難しいので大体縮小可能サイズの半分からそれ以上を目安に縮小すれば大丈夫です。
Androidタブレットでも8GBモデルは多いのでそれくらいあれば十分です。
Androidの割当領域
黒く「○○GB未割り当て」となっている部分にAndroidをインストールしていきます。
Androidのインストール
今回はいよいよ、タブレットPC本体にAndroidをインストールしていきます。
システムを変更する重要な部分なのでとにかく細心の注意をはらって作業してください。
もし、わからない場合はもう一度見直すなどして作業を行ってください。
私はこの行程でテキトウにやってしまい、文鎮化しました。
BIOSでAndroidイメージを最初に起動するように設定
BIOSの起動の行程同様にPCを起動し、BIOSを開く。
この際、必ずダウンロードしたAndroidイメージが入ったUSBメモリまたは、DVD-Rをセットしておく。

Setup Utilityを開く。
②の行程同様にAndroidイメージが入ったUSBメモリまたは、DVD-Rを起動最上位に設定します。
BIOSを保存しブートする。
AndroidイメージからAndroidの起動テスト
まずは正常にAndroidが立ち上がるかテストします。
ブートすると以下のように表示されます。

まず、一番上の項目の”live CD-Run Android-X86 without Installation”を選択し、インストールする予定のAndroidの動作チェックをします。
この作業ではまだインストールしません。
今回はDVDから起動する形になります。
※インストールした後に動作不良などの不具合等で、別のverのAndroidの再インストールなどの手間を省くためです。
起動したら、見慣れたAndroidの初期設定画面が表示されます。
そのまま設定を済ませたら、不具合がないかどうか確認します。
万が一不具合が見つかったら、④と⑤の行程を繰り返し行い、確認します。
不具合などのない事が確認されたら次に進みます。
Androidをインストールするパーテーションを設定する
再度、Androidイメージの入ったストレージから起動して、

次はインストールをします。
一番下の”Installation-Install-Android-X86 to harddisk”を選択することでインストールすることができます。
パーテーション選択
ここではどこのパーテーションにインストールするか選択します。
“Create/modify patitions”を選択し、進みます。
“Do you want to GPT?”の画面が表示されます。
ここでは、内蔵HDDが2TBを超えるものを起動ドライブに使用するかどうかの画面になります。
2TBを超える場合のみ”yes”を選択してください。
今回は”no”を選択します。
cfdiskでパーテーション操作
cfdiskでパーテーションにAndroidをインストールできる状態に設定する作業です。
“name”の欄に何も表示されていない項目があります。
この何も表示されていない項目の”FS Type”の欄”Free Space”と表示されている項目がパーテーション分けをして生成した”未割り当て”です。
ここにAndroidを入れる設定をします。
“name”が空欄で”FS Type”が”Free Space”と表示されている所にカーソルを持っていきます。
Androidを入れるパーテーションをPrimary・Linuxに設定
下の項目の”New”を選択します。
新しく下に表示されている”Primary”を選択します。
“size”の欄が表示されるので確認し、そのままEnterキーを押します
“name”の欄にsda○○(○に数字が入る)、”FS Type”に”Linux”と表示されたら成功です。
AndroidはLinux系なのでその辺りは心配ありません。
パーテーション設定を保存
下に表示されている”Write”を選択します。
Are you sure you want to write the patition table to disk?(yes or no)
と表示されるので、キーボードで”yes”と入力してください。
writing partition table to disk...
と表示されるので待ちます。
完了したら”Quit”を選択し、もとの画面に戻ります。
パーテーションにAndroidをインストールする
いよいよAndroidをインストールします。ここは慎重に作業してください。
もう一度一番下の”Installation-Install-Android-X86 to harddisk”を選択します。
以下の画面でインストールするパーテーションを選択します。
表示されない場合は焦らす何度かPCを再起動してください。すると表示されるはずです。
注:絶対にインストールする予定と別のパーテーションを選択してはいけません。
私はここで失敗しました。
上記画像では、先ほど作成したパーテーションは表示されていませんのでご注意ください。
パーテーションのフォーマット
Androidをインストールするパーテーションを選んだらフォーマットします。
Please select a filesystem to format sda1:
という画面が表示されます。(sda1とは違う場合があります。ご注意ください。)
ここではフォーマット方法の選択画面になります。
“ex3″形式を選択します。
Are you sure to format the partition sda○○
と問われます。
ここではインストールするsda○○のパーテーションをフォーマットして良いか聞かれています。
ここでは”yes”を選択します。
他のwindows側のデータは消えないので安心してください。
ブートローダー GRUBのインストール
"Do you want to install boot loader GRUB?"
と問われます。
これは内蔵ドライブから起動させる為のブートローダーを作成するか聞かれています。
このブートローダーがないとAndroidを起動することができません。
ですので”yes”を選択します。
この後、物によるのですが、
"Do you want to install EFI GRUB2"
と問われる事があります。こちらもGRUBを設定する項目なのですが、こちらは”skip”を選択してください。
GRUBでWindowsをブートできるように設定
Do you want create a boot ltem for windows
と問われます。
これはwindows用のブート項目を作成するか聞かれています。
デュアルブート環境を今回は作るため、”yes”を選択します。
ファイルシステムを操作できるように設定する
Do you want to install /sistem directory as read-write?
と問われます。
これはroot権限を取得するか聞かれています。
root権限とはいわゆる管理者権限のことです。
必要な場合は”yes”を、必要ではない場合”no”を選択してください。
Androidインストール開始
インストールが開始されます。
Androidインストール完了
インストールが無事完了すると以下のように表示されますので”Reboot”を選択してください。
デュアルブート完成!
GRUB ブートセレクター
GRUBによるブートセレクターが表示されます。
ここにwindowsとAndroid両方が表示されている事を確認してください。
これからはPCを起動した際、ここからOSを選択することになります。
このページの作業は慎重に行ってください
これでwindowsとAndroidのデュアルブート環境の構築作業はすべて終了となります。
上手くできましたでしょうか?万が一失敗した場合はバックアップから復元してみてください。
これで説明は以上になります。お疲れ様でした。




コメント
こんにちは、androidの導入はJumper EZpad 5SEでも可能ですか?
つん様
いえ、多分ムリかと思われますので辞めておいたほうが無難かと思います。
Android起動はできてもドライバが無いのでまともには使えないです。
なるほど、元からデュアルブート機能のある機種じゃないとandroidはまともにつかえないということですか?
はい、デュアルブートできたとしても常用は難しいと思います。
Linuxもそうですがデュアルブート化は玄人のお遊びなので苦労の割にはあまり実用性が無いのが辛いところだと思います。
デュアルブート機のV919 Air Chを買ったのですが、Windowsの再インストールにブルースクリーンになりインストール失敗してしまいました。
Androidは問題ないのですが、、、どうにかWindowsをインストールできないものでしょうか?
コメントありがとうございます。
はい、自分もChuwi Hibookで初期化したらブルースクリーンも出ずに起動をくりかえす無限ループの刑にハマっています。
ブルースクリーンの状態だったら復旧を選んでいって治りそうですが、ダメでした?
自分はWindowsが入っているUSBメモリからリカバリーしようとしましたができませんでした(泣)
現在も時間があるときに治す方法あるか試しています。ただ、ドライバをバックアップしてなかったので復旧は難しいかな。