Xiaomi Mi Notebook Air 12のレビューやってなかったので、詳細レビューしていきます。
日本語化してしまったのでただのWindows10ラップトップであまり面白味は無いといえば無いのですが ラップトップ筐体の詳細などを見つつ完成度を調査していきます。


開封の儀・日本語化は上記ページで説明してあります。

Xiaomi Mi Notebook Air 12.5CHINESE VERSION
Xiaomi Mi Notebook Air 12 スペック
この完成度で、13インチのCore i5が欲しくなってきました。自分はサイトをいじくったりPHPやMySQLいじったりする程度で画像編集もちょっとした明るさを修正する程度なので、Core i5くらいのラップトップで十分仕事として使えると思うので、欲しい♪
ただ騒音が一番の心配・・・今の自作パソコンはほぼ無音になったので、以前使っていたVAIO Zくらいにうるさかったらもう床に叩きつけるレベルのストレスに達するのでファンが付いているガジェットに敏感になっています。
Mi Notebook Air 13はファンが2機ついているので、騒音だけが心配で、騒音を気にするならば無音のMi Notebook Air 12のほうがマシかもしれません。
[smapho id=”IN (383,406)” affiurl=’on’]
Mi Notebook Air 12のスピードはサブ機として使っていて必要十二分な性能だし、映画見ても音楽聞いても余計な騒音なしでやはり無音に勝るものはないでしょう。
Xiaomi Mi Notebook Air 12 取説
取説を見るほどでもないのですがついているので載せておきます。中国語です。
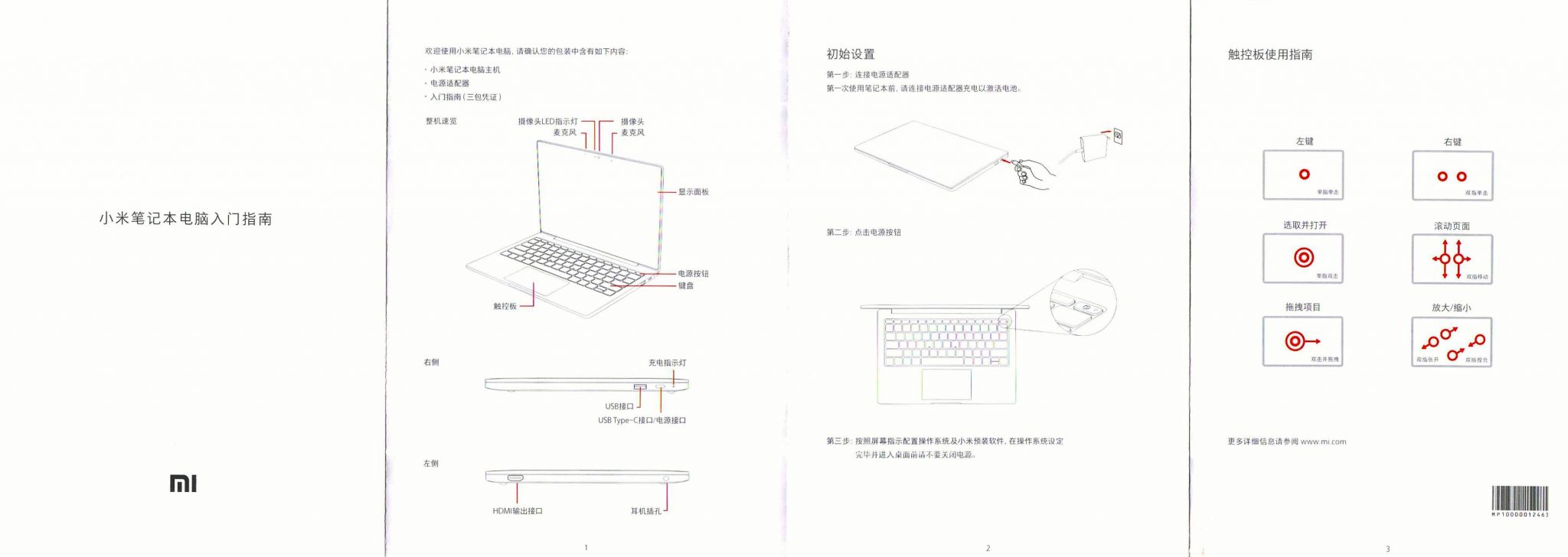
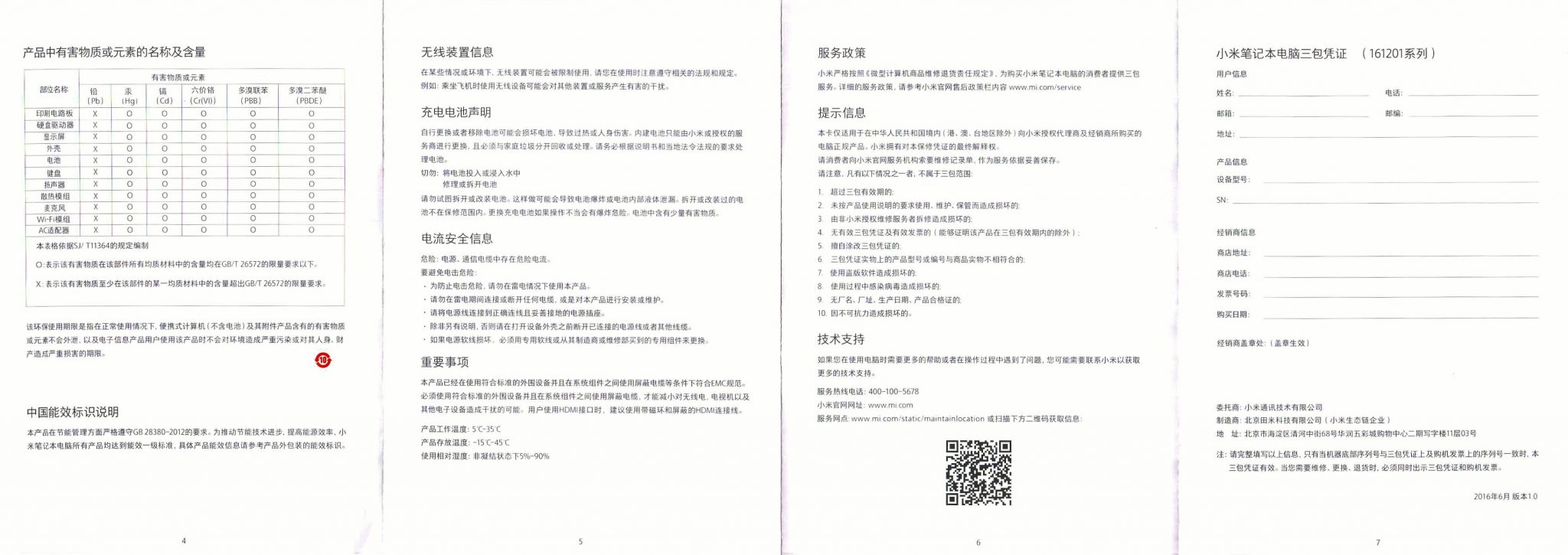
Xiaomi Mi Notebook Air 12 外観チェック
表面
Youtube聞いてたら宣伝になった。赤くてキレイだから写真とりました。
裏面
裏はとくになにも書いてないのでシンプルすぎるシンプルさです。
まっ平らではなく若干丸みがあるところもスタイリッシュで良い点と言えるでしょう。
キーボード
キーボードも完璧です。下の画像だとちょっとプラ感がでてますが、実際にはそんなことはなくキーはプラですが画像よりもっと高級感がある仕上がりになっています。
16mmのキーでキーとキーの間が約3mmあって標準的なキーピッチと同じなので非常に打ちやすく、以前使用していたVAIO Zのキーボートと同じような打ちやすさがあります。
画像だとメタルボディには見えませんが肉眼で見るとプラとは違う質感があるボディです。
Fキーは直では打てず[Fn]を押しながら各Fキーを押す。
Fキーは通常は音量とかディスプレイ照度とかキーボードバックライトとかの便利キーになっている。
キーボードのバックライト
キーの刻印の部分が光るので視認しやすい。
横から見るとキー1個1個の下から光が漏れている、どうなっているのか見たい気もしますが、まだ新しいので壊れると困るのでキーを取って見るのはやめておきます。
それにしても完成度高すぎで・・・倍以上の値段で売ってる企業はやばいですな。
タッチパッド
幅約13.5mm x 奥行き約62mmとかなり大きめのタッチパッドです。
2本指で上下左右に動かすとスクロールしたり、拡大・縮小などのジェスチャーを使えます。
ジェスチャー
- 左クリック:一本指タップ
- ダブルクリック:一本指2回タップ
- ドラッグ:一本指2回タップ触ったまま目的の場所に移動
- 右クリック:二本指タップ
- スクロール:二本指触ったまま上下左右
- スクロール:一本指で右側を触ったまま上下、左右も可能(デフォルトでオフ)
- 拡大・縮小:二本指触ったまま広げる・縮める
- 画像回転:二本指触ったまま回転
- Cortana表示:三本指タップ
- タスクビュー(起動アプリ一覧):三本指触ったまま左右に
- デスクトップ表示:三本指触ったまま下へ、三本指触ったまま上にすると元のアプリの画面に戻る。
- アクションセンター表示:四本指タップ
その他にもクリック&ドロップの方法は2種類ありました。
二本指触ったまま上下左右のスクロールは通常のWindowsのように上に移動すると上ではなく・・・Macのように逆、下に移動します。設定で変更できると思いましたが項目が無い!Jumper EZbook2には設定があったけどそっちは設定しても効きませんでした。
このようにタッチパッドの項目が少ない。
ここで「その他のマウス オプション」を開くとコントロールパネルの「マウスのプロパティ」が開きます。
デバイス設定タブの「設定」を押すと以下のように設定画面が出てきます。
ただし、一本指スクロールはオンにしても動作しませんでした
片手で開けられる
開ける時は片手でこの溝に指を少し入れて上に持ち上げれば開きます。普通は左手でキーボードの部分を抑えながら右手でディスプレイ面を持ち上げるようにして開きますが、これは片手で開けられます。
ラップトップのことを良くわかってらっしゃる方が設計したんでしょう。素晴らしいです。
フタを閉じると自動でスリープして開けてもディスプレイは点灯しませんで、エンターなどなにかキーを押すとキーボードのバックライトも点灯します。
コネクタ
左側キーボード側面
こちらに標準HDMI出力と、イヤホンジャックがある。
側面も角ばってなく、僅かに丸みを帯びていてディスプレイを閉じた時に当たらないようにほんの少し「しなって」いる。ディスプレイもほんの少ししなっていて、閉じた時に先端の左右のみがカチッと当たるようになっていて非常に完成度が高い。
右側キーボード側面
こちらは、マイク・USB Type-C・標準USBがある。
電源に使うType-Cは同梱されていたアダプタではなく、他の高速充電用のアダプタなど数種類使用してみましたがどれも充電せず、多分12Vか15Vくらいの充電なのでしょう。
5V2A/12V2A/15V3A/9V2A/20V2.25A 45W MAXと書いてありますのでどれかで充電するようです。ラップトップなので20V2.25Aかな?
ディスプレイ面のエッジ処理
ディスプレイ面のエッジはやはり金属との間に黒いプラパッキンが挟んであるが、ラップトップはスマホと違って覗きこんで近くで見るものではないので特に気にならない。
左右のベゼルは側面の金属含めると7.5mmほどある。上は12.5mmほどあって左右と同じにしたほうが見栄えはよかったかもしれない。
下はディスプレイのガラスのベゼル部分だけで約23mmほどあった。
真ん中に「Mi」のアイコン、コレ以外は裏面を見ないとXiaomi機だと分からないほど主張してないところもシンプルで良いところ。
適度に丸みを帯びたデイスプレイ フタ
あまり丸々してなくて、微妙に丸みを帯びているので光が当たったときに微妙な反射で、とてもキレイ。ものすごく所有欲を満たしてくれます。
この金属の完成度激高な微妙なカーブがタマランですワ
スピーカー
なんのへんてつもないスピーカーの穴ですが、下についているのになんでこんな良い音が出るのかは素人では全く分かりません。
一言で言うとAKGのスピーカーだから音が良いということでしょうか。
ヒンジにシールが貼ってあったので剥がす
- 見回しているとヒンジだけ質感が違うのでよく見ると、
- 透明シールが貼ってある、これは剥がさねば
- ヤバイ、途中で切れて内側のシールが残ってしまった
- 内側からなんとかひっぺがす
こんどはこのCore m3のシールも剥がしたくなってきた。
デイスプレイ上のカメラと謎のセンサー
右から2番目の丸がカメラだと思いますが、その他一個は照度センサーだとして左右の2つはなんだろうか?不明
Xiaomi Mi Notebook Air 12 ベンチマークテスト
AnTuTu
AnTuTU計測も非常にキレイに表示してサクサク動きます。
おおっ!速い。
ダントツトップです。
他のガジェットとのベンチマーク比較
こちらで比較しています。
| ブランド | 型番 | 計測OS | AnTuTu | Geekbench | |
|---|---|---|---|---|---|
| Link | 商品ページ | レビュー カテゴリ |
|||
| ASUS | 自作PC Core i7-6700 | Windows10 | 309088 | – | – |
| Xiaomi | Xiaomi Mi Notebook Air 12.5 | Windows10 | 189725 | – | – |
| Teclast | Teclast X3 Pro | Windows10 | 166292 | – | – |
| OnePlus | OnePlus 3 | Android6 | 144152 | 2403 | 5586 |
Crystaldiskmark
やばい、自作機Read抜かされた。
| Storage | Seq Q32T1 | 4K Q32T1 | Seq | 4K | ||||
|---|---|---|---|---|---|---|---|---|
| MB/s | Read | Write | Read | Write | Read | Write | Read | Write |
| Xiaomi Mi Notebook Air 12.5 | 545.6 | 314.7 | 225.4 | 170.2 | 424.9 | 261.1 | 13.79 | 79.88 |
| 自作パソコン | 545.3 | 442.9 | 329.0 | 269.3 | 519.9 | 426.2 | 42.32 | 126.8 |
| Teclast X3 Pro | 493.7 | 205.5 | 140.6 | 144.6 | 463.5 | 204.5 | 22.99 | 77.74 |
MaxMEM
| Memory GB/sec. | Copy | Read | Write | Score | Latency/ns |
|---|---|---|---|---|---|
| 自作パソコン | 24348 | 19215 | 25269 | 22.24 | 150.0 |
| Xiaomi Mi Notebook Air 12.5 | 18428 | 14727 | 14628 | 14.68 | 114.1 |
| Teclast X3 Pro | 17600 | 12610 | 14438 | 13.52 | 66.8 |
Xiaomi Mi Notebook Air 12 使ってみた感想
ディスプレイが非常にキレイで、音もかなり良いのでこれで映画を観ると幸せです。
Core i7などの高速でハイスペックなラップトップを必要とするプロにはサブ機にしかならないと思いますが、サブ機としても十分に高性能・高級感があるラップトップで、プロでも外出時にはこれ一台あれば事足りそうです。
通常のパソコンをあまり使わないお仕事の方はまず問題なくこれ一台で済むでしょう。
自分はサブ機として年内は使い倒してみます。
また気づいた点ありましたら報告しますね。

Xiaomi Mi Notebook Air 12.5CHINESE VERSION


































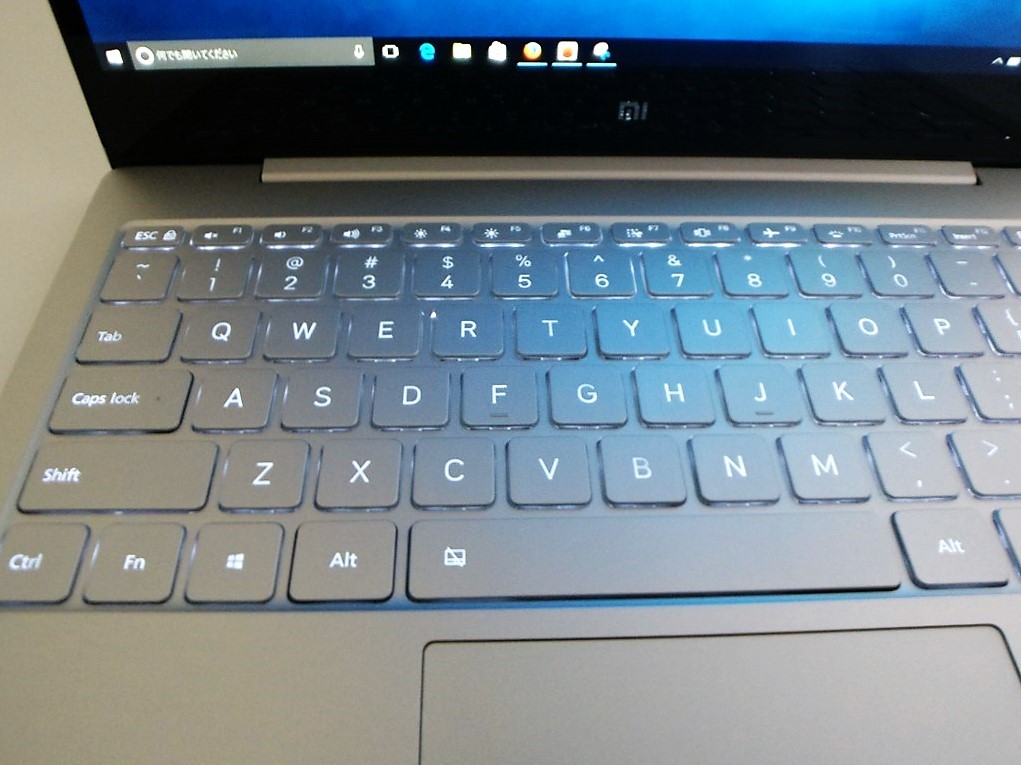
















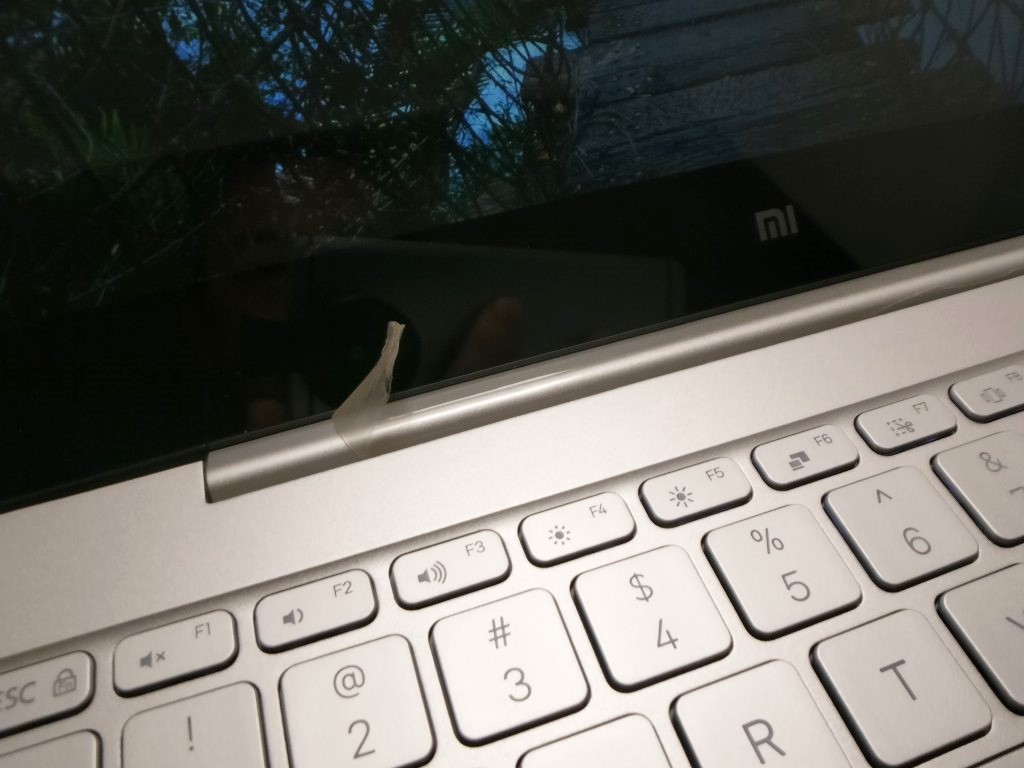

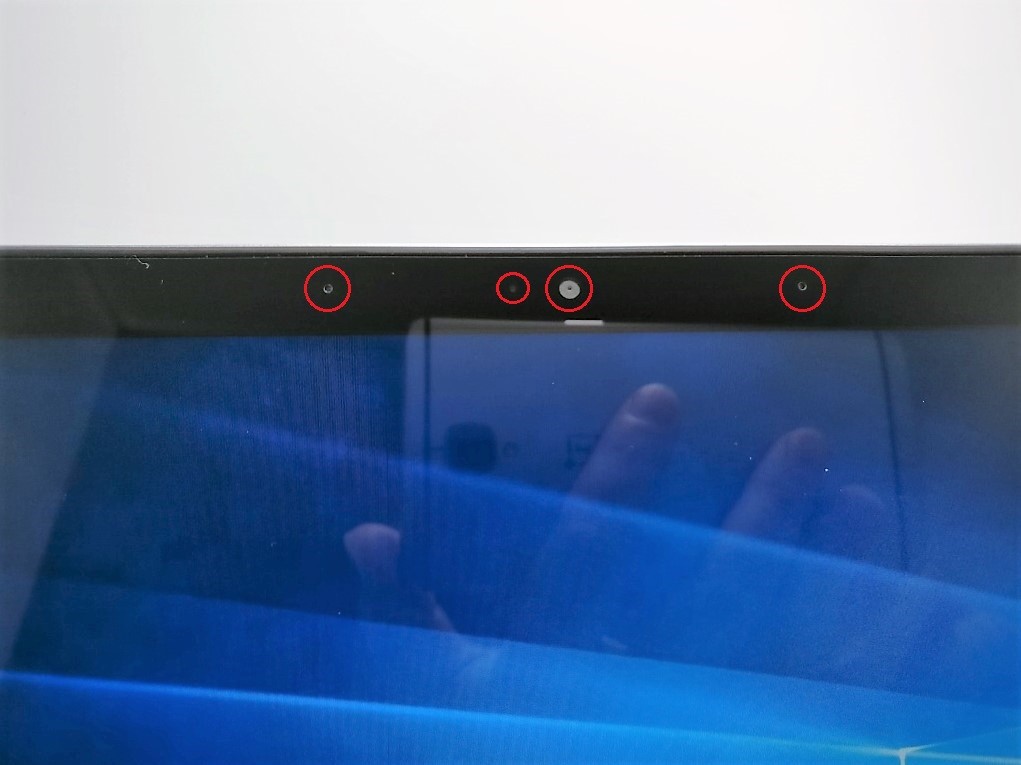

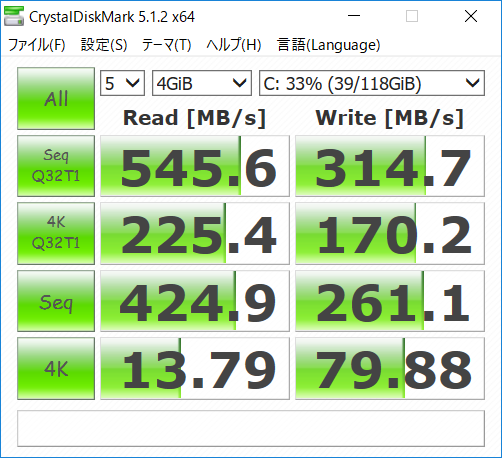
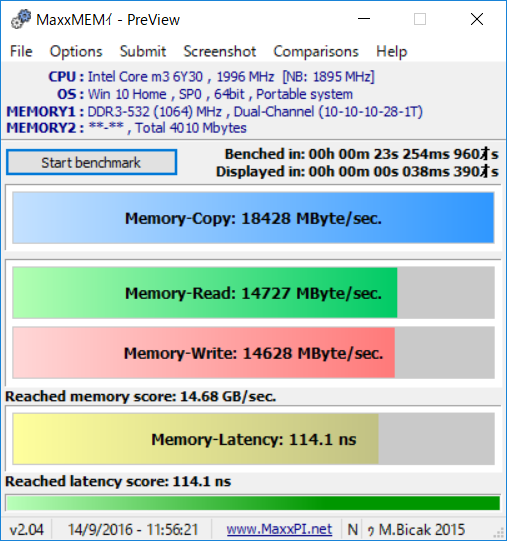


コメント
こちらのブログを参考にAir13を日本語させて頂きました。
※以下、皆様の参考になればと記載します(BIOSVerはA06です)
当方の環境ではBIOS MODEがUEFIではUSBメモリもBDドライブも認識せずlegacyにする必要がありました。
商品到着時に「己激活」を確認後、「home china」及び「無印」を4~5回クリーンインストールしましたが「立即激活」(すぐにアクティベーションしますか?って意味っぽい)のような表記が出てアクティベーション不可能でした。
自棄になって日本語版をインストールしたら何故か「認証されています」と・・・
必ずしもhome china化は必要無いのかもしれません(汗
やっこ様
コメントありがとうございます。
そうですか!バージョンによって違うのかな?
やはり日本語にするには一手間必要そうですね。
有力情報ありがとうございました。
はじめまして。
昨年末27日に13インチをオーダーして、5日に到着。こちらと皆様の書込みを参考にどうにかこうにか日本語版にすることができました。ファン音は全く気になりません。他の端末の音が大きいからか?
キー操作はまだ慣れていませんが思った以上に打ちやすいです。日本語キーに慣れていたので記号キーは毎回探してしまいますが。
書込まれた皆様ならびにGO様ありがとうございます。
イチロー様
コメントありがとうございます。
そうですか!ファン音は気にならない程度のようですね。ご報告ありがとうございますm(_ _)m
お役に立ててうれしいです♪
はじめまして。
年末に、12.5、13インチの2台を購入し、新年に受け取りました。
このブログ等を頼りに日本語化にチャレンジし、設定完了です。易しいようで難しいですね。
中国語でもあり、混乱しました。でも何とかGO 様のこのブログとHANPEN様のブログの情報で日本語化完了です。感謝感謝です。
当初、GO様の流れ(Windows 10 家庭中文版 → Windows10 Home(日本語))で作業しましたが二台ともライセンス認証が通らない状況でした。
そこで、そのWindows10 Home(日本語)の状態から Winsows10 ChinaHome → Windows10 Home(日本語)と歩みなんとかライセンス認証ができました。ミソはやはりWinsows10 ChinaHome化は必須かもと思います。
このページをたくさんの方が参照にされているかと思いますので、そのあたりを、最初のほうに記載いただくとうれしいです。
akihihi様
コメントありがとうございます。
おぉ!2台行きましたか!13インチのほうはファン音はいかがでしょうか?気になる騒音ですか?
自分の場合はWinsows10 ChinaHome化は必要ではなかったんですが、ライセンスのアクティベーションをやってもWinsows10 ChinaHome化は必要でしたか?
また、Winsows10 ChinaHome化はどのような操作でやったか簡単に教えていただけると助かります。
GO様
おかげさまで、こちらのサイトを参考に日本語化することができました。
いきなり日本語化をするとライセンスが引き継がれなかったため、Windows 10 home chinaを改めてインストールし、それから再度日本語版をインストールしたところ、無事ライセンスが引き継がれました。このプロセスはマストのようですね。ちなみに上記コメントにある、「回復」では中国版初期状態には戻りませんでしたので、報告しておきます。
ryo様
ご報告ありがとうございます。
『Windows 10 home chinaを改めてインストール』は回復ではなくどうやって戻しましたか?
分かる範囲で教えていただけると非常に喜びます♪
初めまして。
自分もライセンス認証できないドツボにハマってしまいました汗
今は日本語版のWindows10が入っているのですがこれを中国版に戻すのはどうすればいいのでしょうか?メディアツールを入れてもう一度クリーンインストールしようとしたらWindows10 home 日本語版しか選択肢がなく途方に暮れています…
yu様
コメントありがとうございます。
実際にやってないので確実ではないので参考程度に捉えてくださいね。
設定>更新とセキュリティ>回復>このPCを初期状態に戻す
こちらから「開始する」で中国版初期状態に戻る可能性があります。
GO様
お世話になります。昨日1日がかりで、やっと日本語化及びライセンス認証取得を無事完了いたしました。一時中国語版に戻したことで、まったく文字が読めない状況下で、パニクっておりました。GOさんの迅速かつ適切なアドバイスでどうにか完了しております。本当にありがとうございました。またこのようなサイトは一ユーザーとして大変ありがたいものです。今後も参考にさせていただきます。ありがとうございました。
ren様
良かったですね!
お役に立ててホント嬉しいです♪
しかしMi Notebook Air 12良いですよねぇ、音も良いし自分は寝っ転がって映画観るPCとして大活躍してます。
ご回答ありがとうございました。
ご指摘いただいた、ライセンス認証は残念ながらできませんでした。
ちなみに、中文版への戻し方はクリーンインストールでいいんでしょうか?
選択画面で「china home 」しかないのですが、それですよね。
色々すみません。
よろしくお願いいたします。
ren様
はい、普通にリカバリすれば元に戻ると思います。
その後、Wifi設定だけしてネットにつなげて、記事のようにすれば日本語化できると思います。
やってみてくださいね。
ありがとうございました。
一旦 china home editionをクリーンインストールしました。
そうしましたら、初期設定画面から進まず、にっちもさっちもいかなくなってしまいました。難しいですね。
結局ドツボにはまってしまい、途方に暮れています。
涙
マジですか!
では、もう一度・・・USBメモリから日本語をインストールして、もう一度リカバリするしかないのかな?
頑張って日本語版を完成させてくださいね。
すみません。どうぞアドバイスください。
購入後、windows日本語をクリーンインストールしましたが、ライセンス認証できませんでした。一旦購入時の家庭中文版へ戻し ライセンス認証をしなくてはいけないのでしょうが、そのやり方がわかりません。どうぞ教えてください。よろしくお願いいたします。
ren様

コメントありがとうございます。
やってないのでなんとも言えませんが、システムの下のほうにプロダクトキーを入力するところがあると思いますのでやってみてダメだったら中文版に戻してWifiにつなげてライセンスするしかなさそうです。
システムは左下のWindowsアイコンを右クリックするとリストの中にありますので選択すれば表示されます。
下のほうにWindowsライセンス認証があるので、そのリンクをクリックしてプロダクトキーを入れて認証できればそのまま使えそうです。
Xiaomi Air 13では、この手順にStep追加して日本語化することができました。
1.USBのBootをBiosで変更してもなぜか、内臓SSDから起動してしまうので、起動時にF12を押してBootデバイスを選択すればUSBから起動できた。
2.Windows10 ChinaHomeを経由させないとライセンス認証が通らない。
Windows 10 家庭中文版 → Winsows10 ChinaHome → Windows10 Home(日本語)
最初手順通りWindows10 Home(日本語)を入れると、ライセンス認証が通りませんでした。調べるとWindows10 ChinaHomeを経由させるとライセンスが引き継がれるらしいので上記の手順にするとうまくいきました。
機種とタイミング(2016年10月1日時点)によるのかもしれないですね。
GOさま
お世話になります。
Xiaomi Mi Notebook Airのレビュー拝見しました。
購入しようか検討中ですが?
GOさまのお譲りしますを期待しています。
失礼致します。
yoshi様
毎度どうも。
お譲りしますは・・・不評なので現金ではやめようと思います(汗)
記事書いてくださる方にお譲りしたいのですが、記事かける人って意外と少ないんですよね。
yoshiさんだったら内緒で連絡くださればお譲りしても良いのですが、1ヶ月後くらいになりますよ。
てかyoshiさん中国に住んでるんじゃないですか?
小米之家で買ったほうが手っ取り早くないですか?多分安いし。
いいなぁ、そろそろ中国行きたくなってきた。
汚いけど数十年前の日本のバブル時のような雰囲気で活気があって人が賑わっているところが好きです。
無事日本語化できたようで良かったです( ^o^)ノ
jboy様
ホントありがとうございますm(_ _)m
助かりました!