GearBestからXiaomiの新型タブレット Mi Pad 3が来たのでレビューします。(2017/6 の記事)
こちらはMi Pad 2のマイナーバージョンアップ版ともいうべきタブレットで、筐体はまったく同じものでスペックのみがところどころ変わったかな・・・それほど目立つスペックの違いはないようですが、あえて言うならメモリが2GBから4GBに変わったくらい、あとSocがIntel Z8500からMediatek MTK8176に変わってます。
Mi Pad 2とくらべてそれほど驚くべくバージョンアップはしていませんでした。
ちょうど1年前くらい前にMi Pad 2をレビューしました次のページをごらんください。
今回はMi Pad 3を早速開封していきましょう。
- Xiaomi Mi Pad 3 スペック
- Xiaomi Mi Pad 3 開封の儀
- Xiaomi Mi Pad 3 外観チェック 特徴・機能説明
- Xiaomi Mi Pad 3 使ってみた外観感想
- Xiaomi Mi Pad 3 アプリ・機能
- Xiaomi Mi Pad 3 Kindleで雑誌を比較
- Xiaomi Mi Pad 3 ベンチマークテスト
- Xiaomi Mi Pad 3 使ってみた感想
- Mi Pad 3のXiaomi.eu ROM焼き
- Xiaomi.eu ROM焼き手順
- Xiaomi.eu ROMとTWRP ダウンロード
- fastboot 起動してTWRPを書き込み
- TWRPでショップROM消去
- あっ!ROMをMi Pad3にコピーするの忘れてた、
- Mi Pad 3にXiaomi.eu ROM焼き
- Xiaomi.eu ROMのMIUI
- SuperSU あまりやる必要はない
Xiaomi Mi Pad 3 スペック
せっかくなので旧型のMi Pad 2とも比較してみましょう。
目立つ違いはないのでコスパ重視の場合はMi Pad 2を買ってもまだまだ十分使えそうです。
というよりMi Pad3のほうが安くなってる?かな?バージョンによってはMi Pad3のほうがお買い得ですね。
[smapho id=”IN (608,182)” keikoku=’off’ affiurl=’on’]
その他のXiaomi機はこちら「Xiaomi機種 スペック一覧」をご覧ください。
商品画像では特徴として6600mAhバッテリー・リアカメラ1300万画素・7.9インチディスプレイ・メモリ4GB・ストレージ64GB・側面裏面一体型メタルボディ・MIUI8を主な特徴として挙げています。
OSはAndroid6ベースのMIUI8(Xiaomi開発のカスタムOS)で今回おウチに来たものはGearBestのショップROMのようで、Playストアは最初から入っていましたのですぐに使い始められます。
Xiaomi Mi Pad 3 開封の儀
GearBestの梱包
今回はチャック付き段ボール箱の横にちゃんとGearBestのシールが貼ってあってPriority Lineでの発送でスコアジャパン経由のヤマト運輸が配送してくれました。
商品の価格によって違うようですがMi Pad 3はPriority Lineで送料無料なのでRegistered Air Mail(国際小包)よりもPriority Line(中国宅急便業者経由)のほうが丁寧に配送してくれるので送料無料であればPriority Lineを選びましょう。
もちろん商品が高額であればExpedited Shipping(DHLなど)のほうが2,3日と素早く届けてくれて丁寧な配送なのでなお安心です。
Mi Pad 3の場合はExpedited ShippingもDHLの経由地を選ぶこともできるようになっていました。(下記赤枠)
あと、「Insurance(保険、上記緑枠 Mi Pad 3の場合は6.4ドルかかる)」も数ドルかけておけば紛失・壊れなどのトラブル時に全額保証してくれるのでコレはいっておけばパーフェクト(余分にお金かかりますが心配性の方はどうぞ。高額商品はかけたほうがストレスたまらなくて安心)
そしてGearBestの梱包はもうほぼ日本仕様です。
なにコレ↓、すき間なくプチプチで埋まっていてちゃんと包んである。完璧なプチプチ梱包じゃん!もう中国発送でも日本仕様の梱包になってクレーム言えなくなってきた。(さんざんクレーム出したので改善したようです♪さすが素早い対応)
化粧箱の状態
Xiaomi化粧箱もちょっと変わって蛍光オレンジのMIアイコンに変わったようです。
化粧箱の状態もキレイで完璧でした。
開封
やはり旧型のMi Pad2と同じ筐体です。
まったく同じでUSB Type-Cでスピーカーも同じ位置にある。
付属品
今回の付属品はUSBアダプタが変わったようです。
薄いグレーとホワイトのツートンカラーのオシャレなUSBアダプターになりました♪
5V2Aですね。
取説
Xiaomi Mi Pad 3 外観チェック 特徴・機能説明
起動
起動はおなじみ「MI」アイコンが表示されてAndoroidアイコン表示で10秒ほどで起動
壁紙も特に変わりなくいつものXiaomi機の壁紙です。
スクリーンショットや何かの動作でアラート表示
ショップROMのため動作が不安定なのか「システム UI keeps stopping」のアラートが表示されます。特にスクリーンショット撮ると必ずこのアラートが出てちょっと邪魔。
再起動してもこの状態は治らないのでROM焼きするしかなさそう。
表面
まずは充電してちょっと他のお仕事します。初期時充電は半分程度入っています。リチウムイオンなので満タンで長時間放置はヤバイのでそうなっているのでしょう。
充電時は青いLEDが表面の右上のほうに点灯します。↓画像では白っぽいけど実際はもう少し青い色
ぱっと見はiPad miniと同じで裏のMIアイコンを見なければ違いに気づかない人が多数いそうな見た目。
手にとると横幅が132.6mmあるのでかなり大きく感じる。自分は普通の手の大きさですが、片手でわしづかみするにはこの幅が限界かなぁ、
ベゼル幅
側面・裏面一体型のメタルボディとディスプレイ面との区切りに0.5mmほどの黒いプラパッキンが挟んであります。ディスプレイのベゼルも黒いのでプラパッキンはそれほど目立ちません。
- 上:側面金属約1mm+プラパッキン約0.5mm+黒ベゼル約13.5mm=15mm
- 左右:側面金属約1mm+プラパッキン約0.5mm+黒ベゼル約4.5mm=6mm
- 下:側面金属約1mm+プラパッキン約0.5mm+黒ベゼル約18.5mm=20mm
せめて左右のベゼルをもう少し狭くしてディスプレイを大きくしてくれたらよかった気がします。それか横幅狭くしてくれれば片手で持ちやすくてよかった気がする。
裏面
裏面もiPad miniと同様に側面と一体型のメタルボディで、側面・裏面の角がなく丸まっている構造。
裏面も相変わらず完成度が高いメタルなボディです。
下部のほうに左右スピーカードット穴があって左上にリアカメラ、リアカメラレンズの大きさもMi Pad 2と変わらないが1300万画素でF値2.2にアップしている。
裏と側面はラウンドしていてエッジがまったくない。
見た目は安っぽさをまったく感じさせないiPad miniと同等の完成度・高級感
側面
下:USB Type-Cポート、上:イヤホンジャック、右:電源・音量ボタン
ズーム
フロントカメラは500万画素で変わらず、SkypeやLINE電話やる時に活躍しそうです。
リアカメラは1300万画素になってF値が2.2と明るいカメラになりました。
裏面にステキなMI 刻印↓
裏面のスピーカーは下のほう左右にあります。
Xiaomi Mi Pad 3 使ってみた外観感想
次回内部をレビューしていきます。SocがMi Pad 2のIntel Z8500(Antutu約78000)からMediatek MTK8176に変わってますがAntutu8万台でスピードもほぼ一緒・・・
まぁ、新しもの好きにはたまらないのですが、もう少しスペックアップして欲しい気がした。
一番スペックアップしてほしかったのは同じ筐体サイズでディスプレイサイズを大きくして狭小ベゼルにしてほしかったけどタブレットは売れない市場なのでしょうか?スマホほどバージョンアップのたびに新しい特徴はでない気がします。
自分としては本読みにKindle unlimitedの読み放題でHuawei Honor note 8で読んでるのですが、Mi Pad 3にしたら雑誌とか細かい時の本が大きく表示されて読みやすかったので今後はMi Pad 3で本読みしようかなぁ、と思っているところ。ただ、雑誌以外の普通の本は字が大きいのでHuawei Honor note 8のほうが軽いので読みやすい気がする。適材適所で使ってみます。
今回のMi Pad 3ショップROMはバグがあるようで、なかなか不安定な気がしてスクリーンショット撮るとかならずUIが落ちてアラートが表示されます。他にもなにか操作するとUI落ちたことがあって、こりゃ早々にROM焼きするしかなさそうな気がしてきた。

ChinaだけどもうROM出ているようです↑、Playストア無さそうで苦労しそうだけどROM焼きしようかどうしようか悩むところ。
Xiaomi Mi Pad 3 アプリ・機能
ホーム画面
設定
日本語表示
日本語表示にはショップROMではほぼ変化しませんでしたので、あまり期待はしないでくださいね。
Additional settings > Languages
こちらから「日本語」を選びます。
これをしておけば日本語のアプリは日本語表示になるのであまり困ることはなさそう。
端末情報
通知パネル
通知パネルも特に目新しさはなく、トグルが下スワイプで2段階で表示されます。
Playストア
GoogleアカウントのログインかID取得が必要ですけどデフォルトの状態でPlayストアが使えるようになっているのもうれしところ。
Xiaomi Mi Pad 3 Kindleで雑誌を比較
MONOQLO 2017/6という雑誌で比較してみますが、ブログに貼り付けると大きさが分からなくなるのですが・・・多少違いが分かりそうなので貼り付けてみました。
わかりづらいので赤枠付けてみました。
Xiaomi Mi Pad 3Mi Pad 3は雑誌表示に最適です。↑
5.5インチのOnePlus3と6.6インチのHuawei honor note 8のほうは上下に余白があって雑誌を表示するのには向いてませんね。
雑誌はこんな感じで普通のスマホでは見にくいのですが、本は文章が並んでいるだけなのでスマホでみてもかなり見やすく文字もピンチアウトで拡大もできるのでスマホで問題なさそう。
Xiaomi Mi Pad 3 ベンチマークテスト
AnTuTu
Geekbench
RAM・ストレージスピードテスト A1 SD Bench
CPU-Zのスペック詳細
- CPU-Z エラーが出た
- CPU-Z THERMAL エラーで表示されない
Xiaomi Mi Pad 3 使ってみた感想
最近は映画をHuawei honor note 8で見ているので今度はMi Pad 3で見たいけどXiaomiのOS MIUIの関係でゲオチャンネル(6月に終了する)や他の映画アプリは使えないんです(泣)なのでMi Pad 3で映画見るのは無理っぽい。
Kindleは使えるのでやはりMi Pad 3の使い道は雑誌を見る読書機になりそう。
あと、やはりショップROMは挙動がおかしいところもあって使いにくいのでROM焼きするしかなさそう。
Mi Pad 3のXiaomi.eu ROM焼き
Xiaomi Mi Max 2より先にMi Pad 3のXiaomi.eu ROM焼き成功したのでレポートします。
もうMIUIのROM焼き慣れている方はあまり見る価値は無いと思いますが、Mi Pad 3はTWRPでちょっとつっかえるので注意が必要でした。Mi Pad 3お持ちでそろそろROM焼きでもと考えている方は参考にしてくださると喜びます。
現在手元にある以下3台を順次Xiaomi.eu ROM焼きしていきます。今回はMi Pad 3のROM焼き。(Mi6は6/21現在まだレビューしてません。)
Xiaomi.eu ROM焼き手順
今回は正規ROMではなく、Xiaomi.eu ROMを焼くので正規ROMを焼くやり方と違います。
Xiaomi.eu ROM焼きは以下のような手順が必要です。
- DeveloperになってUSBデバッグをオンにする
- ADBコマンド使えるようにする
- Mi アカウント取得
- Mi Unlock申請・ダウンロード
- Mi Unlock ツールでアンロック
- 専用のXiaomi.eu ROMダウンロード(以下ここから詳しく説明)
- 専用のTWRPダウンロード
- TWRP焼く
- Xiaomi.eu ROMを焼く
- SuperSU焼く(必須ではない)
このページではMi Unlockした後から説明していきますので、Mi Unlockする前までは以下の参考ページなどを参照してアンロックまで済ませてから戻ってきてください。
それと、Mi Pad3のTWRPではタッチパネルが効かないのでUSB-C変換アダプタ+USBマウスが必要です。
標準USBメス→USB3.1Type-CコネクタなやつでコレにUSBマウスのドングル刺してMi Pad 3に接続して使います。
参考ページ
ADBコマンドを使えるようにしておく
ADBコマンドはちょっと使いますので使えるようにしておきましょう。
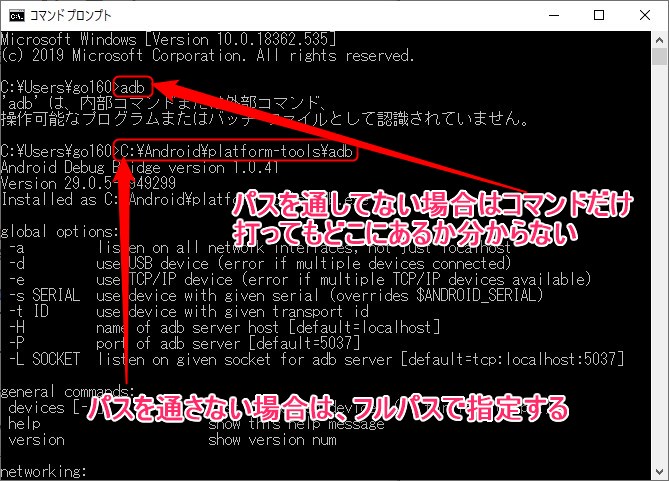
Mi アカウント取得・アンロック申請・カスタムROM導入・ROOT取り
Miアカウントの取得方法はこの記事の4ページ目に説明してあります。現在は電話番号かメルアドがIDにできて、電話番号で登録する場合はSMSが飛んできて確認番号を入れるやり方です。以下参考にしてください。

USBデバッグをオンにする
DeveloperになってUSBデバッグをオンにする部分のスクリーンショット撮ったので載せておきます。
3枚目のスクリーンショットだけ日本語表示にしたあとに撮りました。ご了承ください。
Mi Unlock
Mi Pad 3はアンロック成功した↓
Mi Unlock成功したのでここから説明していきます。
Xiaomi.eu ROMとTWRP ダウンロード
アンロックできたらここからが本番です。まぁ、特に難しいことは無いのですがOS自体を一回消去して書き込むので、一歩間違えると文鎮化するので自己責任でお願いしますね。くれぐれも「Beヨンドのせいで・・・」などと言わないように。
では見ていきましょう。
Mi Pad 2専用のXiaomi.eu ROMダウンロード
今回は、以下のページからXiaomi.euのMi Pad3専用ROM xiaomi.eu_multi_MIPAD3_7.6.8_v8-7.0.zipをダウンロードしました。

Mi Pad 2専用のTWRPダウンロード
今回は機種ごとの専用カスタムリカバリツールTWRPを使ってROM焼きします。
こちらのページのDevices listでMi Max 3のBoard Nameを調べます。

もしくは、ADBが入っている場合はコマンドプロンプトでadb shellと打ち込めばボードネームが表示されます。↓
Mi Max 3のボードネームは「cappu」でした。
上記ページのInstalltionの項目に TWRP Recovery ZIPダウンロードリンクがありますので押します。↓
こちらのページに飛びました。

「cappu」を含むTWRPを探すと↓ありました。
上画像のTWRP_cappu.zipをクリックするとダウンロードページになりますので以下の場所から好きなサーバーを選んでダウンロードする。
fastboot 起動してTWRPを書き込み
コマンドプロンプトのパスをtwrp.imgのある場所に移動しておく
何も選択しない状態でフォルダの空白部分を【Shift】キーを押しつつ右クリックで「コマンドウィンドウをここで開く」を選択↓。
これはfastbootコマンド打つ時にtwrp.imgのパスを打たなくてすむだけなので、パスを指定できる場合や移動できる場合は普通にコマンドプロンプト起動してcdコマンドでフォルダを移動してもOK。
以下のようにtwrp.imgが置いてあるパスに移動した状態でコマンドプロンプトが起動した。
fastboot 起動
Xiaomi Mi pad 3の場合は再起動して真っ暗な時に【ボリューム 下】+【電源ボタン】長押しでfastbootが起動します。
「MI」アイコンが表示された時に【ボリューム 下】+【電源ボタン】長押しでも起動しますが、しばらく画面下のほうにAndroidの起動が始まってその後fastbootが起動する。
Mi pad 3 がFastboot起動した状態twrp.imgを書き込む
Mi Pad 3がFASTBOOT状態になったらパソコンと接続して先程起動しておいたコマンドプロンプトの画面に以下のコマンドを打ちます。
fastboot flash recovery twrp.img fastboot boot twrp.img
自分のMi Pad 3で2行目の「fastboot boot twrp.img」を実行したらFAILEDが出た。
FAILED (remote: unknown command)
まぁ、fastboot boot twrp.img打つと再起動してTWRPが起動するだけなので、手動でTWRPを起動させれば良いだけの話しです。
fastboot reboot
これで再起動して、画面が消えたらすかさず【ボリューム 上】+【電源ボタン】長押しするとTWRP起動する・・・が、
タッチパネルが効かない?タップしてもスワイプしてもこの状態↑からロック解除できん(泣)
電源長押しして、一旦終了。
TWRPの置いてあるページもう一個あったので試してみる。

このTWRP_cappu.zipのtwrp.imgもロック解除できなかった・・・
TWRPでショップROM消去
Mi Pad3のTWRPはタッチパネルが効かないのでマウスで操作
で、いろいろと調べているうちにMi Pad3のTWRPはタッチパネルが効かないようで、マウスで操作すればOKのようだったので、マウス接続。
マウスでロックを動かす↑とあっさり動いた。さすが文明の利器 マウスだ!
TWRP 言語選択
マウスが動いたらSelect Languageを押してまずは日本語表示にする。
これで日本語表示になった。↓
「スワイプで編集を許可」を右にスライドさせて次へ、
ショップROM消去
ショップROMの上から雑にカスタムROM入れても良さそうだけど不具合でるとまたROM焼きしなきゃならなくなって面倒なので一旦ショップROMを消去します。
「消去」をクリックして、「スワイプでデータの初期化」を右にスライドする。
「yes」と文字を打ってチェックを押すと消去が始まる。これでショップROMが無くなるので、Miクラウドでバックアップ取ってない場合はまずはバックアップしておいたほうがよいでしょう。
あっ!ROMをMi Pad3にコピーするの忘れてた、
またまたドジふんでしまってダウンロードしたXiaomi.eu ROMをMi Pad3にコピーしておくの忘れて・・・ショップROM削除しちゃった!!ドウシヨ・ドウシヨ・・オロオロ
でも大丈夫、パソコンに接続して、
ダウンロードしたROMのZipファイルをMi Pad 3のInternal Storageにコピーしましょう。↓
ドジゆえに失敗する経験をたくさんするので、人柱的にはドジが役立つ♪
Mi Pad 3にXiaomi.eu ROM焼き
いよいよROM焼きします。TWRPで「インストール」をクリックして、先程コピーしておいた「xiaomi.eu_multi_MIPAD3_7.6.8_v8-7.0.zip」を探しますと、/sdcardの中にありましたので選択します。↓
イメージのインストールを押して、「スワイプで書き込みの確認」を右スライドしてインストール
無事インストール完了したようです。↓
何に使うのか分かりませんが、TWRPアプリインストールするか聞かれる。入れなくてもよさそうな気がしました。
入れてみてTWRPアプリ起動してみましたが↓なにに使うか分かりません。Playストアでもインストールできそう。
無事ROM焼き完了したので再起動してみましょう。
MIUI8起動しました!↑、でも初期設定には日本語はありませんでした・・・
Xiaomi.eu ROMのMIUI
Xiaomi.eu ROMが無事焼けたので中をみていきましょう。
初期設定
初期設定では日本語表示にできませんでしたが、後ほどSettingsで日本語表示に変更することができました。
- 言語は日本語無い
- タイムゾーンはTokyoあり
- Wifi 5G 選択可能
- Mi アカウントログイン
Settingsで日本語表示設定
初期設定で日本語表示にできなかったので設定(Settings)から日本語表示に変えます。
Settings > Additional settings > Languages > 日本語
ワーイワーイ!日本語表示になって使いやすいMi Pad 3になったゾ。ショップROMではMIUIが落ちる不具合あったのでコッチのほうが断然使いやすくなった!
端末情報
MIUIバージョンが【MIUI 8.6 by xiaomi.eu 7.6.8 | Beta】になりました。
初期時のホーム画面
デフォルトのホーム画面では、ウィジェットが散乱していてアプリも少なめ。
通知パネル
通知パネルもほぼ日本語表示で、正規ROMよりもぜんぜん高い日本語表示率。
日本語表示になって、ショップROMの不具合解消された以外は特に変化はなさそうだけど、ほとんどの部分が日本語表示になって、日本人ならXiaomi正規ROMよりもぜんぜん使いやすそうです。
SuperSU あまりやる必要はない
root取りアプリで、こちらは特にやらなくても良さそうですが人柱的に一応やってみます。
root取ってなにかをする必要のある方以外は特にやる必要はありません。というよりやらないほうがいいです。
ダウンロードした「SuperSU-v2.82-201705271822.zip」のファイルをMi Pad 3のトップディレクトリにコピーしておく。↓
先程のROM焼き時同様にTWRPを使います。再起動して、画面が消えたらすかさず【ボリューム 上】+【電源ボタン】長押しするとTWRP起動する
Zipファイルは/sdcardにあります。↑ 「イメージのインストール」を押して、スワイプで書き込みの確認を押すとインストール開始。
無事インストール完了して再起動しますが、起動してからが長い!18時間以上かかってもまだAndroidアイコン下の点がチカチカしているのでフリーズしているのかも。仕方なく電源長押しで終了して起動してみると、何事もなかったようにMIUI8起動した。↓
SuperSUアプリが使えるようになっている。↓
- ユーザーは普段は無効にしておいたほうが良いかも
今回は必要ないけど、Morelocale2で日本語表示する場合にroot取ればADBコマンド打たなくても設定できるなど、rootがあればなんでもできるけどなんでも出来る分、知らない人が使うとシステム壊す可能性があるのであまり使わないほうがよさそう。
あと、Xiaomi機は最近ゲオチャンネルが使えるようになりました!ただ今月でゲオチャンネルのサービスが終わるので、制限ゆるくしたのかもしれません。7月からどの映画サービス使うおうか迷う。
それと、Mi Pad 3ではMi Homeが対応してないので(泣)野良のMi Homeをダウンロードしてインストールするしか無いです。ただちょっと挙動がおかしい部分があるので使いづらいんです。
- ゲオチャンネル使えるようになってる
- Mi Homeは未対応
以上、Xiaomi Mi Pad 3のXiaomi.eu ROM焼きでした。無事ROM焼きできてヨカッタヨカッタ♪
※この商品はサンプル提供していただいてレビューしています。


























































































































































コメント
Xiaomi.eu版でのROM焼は成功されましたか。購入を考えており、とても興味を持って結果の報告を楽しみにしています。
ところで、現時点ではBanggoodではGlobal版でGoogle Playにも対応しているようですね。
tunenon様
コメントありがとうございます。
ROM焼きまだやってません・・・
購入検討されている場合はやはりGlobal版のほうがPlayストアあって面倒がなくていいですよ。
ROM焼きして遊びたい方は中国版でもいいと思います。
中国版でも不具合ないのでやってませんでしたが、ご希望であればそろそろやってみますね。
xiaomi mi pad4 plusはamazonプライムビデオのHD画質(DRMのL1)に対応していますか?
対応していたら面白そうなので買ってみたいですねー
今更ですがGoogle Play はMi App Store でGoogleを検索した時、一番下に
エンドウ豆で検索(去豌豆莱捜索)っていう項目ないですかね?
あれば、そっちからインストール出来ると思います…たぶん。
自分の Mi 6X MIKU はそれで入れました。
星連様
お久しぶりですー
情報ありがとうございます!試してみましたが、MIUI9ではどうやら他の検索サイトは除外されてしまったようです・・・
Xiaomi Mi Pad 4 Plus Mi App
一番下まで行くと「You’ve reached the bottom of the page」と表示されて出てきませんでした。「Pad」と「Phone」どちらも同じで、検索ワードは「Google」・「Google play store」も同様です。
あと、Xiaomi Mi Max 3でも確認しようとしましたが、Mi Store自体が無く?GlobalバージョンはMi StoreはなくGoogle Playストアのみインストールされているのかもしれません。
ちなみにHuaweiの中国版はAppGallery(Hi Appから名称が変わった。)から「Google Play Store」と検索するとまだ出てきました。
Mi 6X MIKU は MiUI10ですね。
んで、ちょっと気になって手持ちのMimix2に(eu版MiUI9.1)に
Xiaomi Market (8.8.15.443)を入れてみたらエンドウ豆サイトに飛べますね…
Mi 6X MIKUのMarket(8.8.13.500)でも飛べたので
Storeアプリのバージョンなのか…な?
Xiaomi MarketはMi App Storeにない?野良アプリですか?
今Mi Pad 4 PlusでMi App Store見たらXiaomi Marketないようでした。
自分もXiaomi.eu入れたら見てみます。
すいません、紛らわしいですね…
Mi Maeket ではなくて App Store ですね。
まぁ…ぶっちゃけ大した内容でもないので
この辺、追いかける意味があるのか疑問な所ですが(笑
でも、App Storeから入れられたら野良アプリよりもいくらかましですね♪
中国版Xiaomiスマホ・タブレットでMi App Storeから谷歌安装器入れられたらよく分からない方でも有効に使えそうです。
そもそも、Mi Pad4/Plusは中国でしか販売しないらしいので
全部中国版ですね。
となると、公式グローバルROMは作られませんね。
そうなんですね!
グローバル版出ないのかなぁ・・・
となるとROM焼きできる人限定になりそう。