ウチからテレビがなくなって12年目の夏、ついに本当にTVがやってきてしまいました!
といっても普通のTVではなくFire TVと4KモバイルモニターでTVと呼んでみました。今回は4Kモバイルモニターの紹介と、Fire TVを接続した様子と、Fire TVを使ってスマホ・タブレットとWifiで接続するMiracast、Windows10と接続するワイヤレスディスプレイも試してみます。
4Kモバイルモニターは当初パソコンにつなげて使おうと思いましたが、現在は4つのモニターを接続してあるので、これ以上モニターが増えてもあまり作業効率が上がらないので最終的にFire TVを見るディスプレイになりました。
春はプロジェクターがやってきてFire TVを接続すればTVになりますが、プロジェクターを出して設置したり片付けたりするのが面倒で、実質視聴回数1回しか使わなかったのでTVとしては使ってない状態。↓

しかし今回は違います。夕食後の30分~1時間程度は4KモバイルモニターでTV(Fire TV)を見る習慣ができてしまいました・・・よくない習慣ですね(;´д`)トホホ…
でもまぁ、Fire TVやTVerはあまり面白い番組や映画がやってないので、それほどドハマリしないのが良いところ。ハマっていたゲーム・オブ・スローンズも終わってしまったし、面白く無いのでTV見る習慣がなくなるのかもしれません。
自分の環境をグダグダ言っても面白くないのでこれくらいにしておいて、とりあえずは、やってきた4Kモバイルモニターをみていきましょう。
中華4Kモバイルモニター WEICHENSI DQ1-4K184 開封
モバイルモニターとしては最大級の大きさの18.4インチのディスプレイのモニタで4K映像出力ができるものです。
今回は海外通販Banggoodからやってきたものです。Banggoodで安心してお買い物できる方法はこちらで書きましたのでよかったら参考にしてくださいね。
開封
では、実機をみていきましょう。箱はちょっと潰れ気味でした。
箱はちょっと潰れ気味ですが、中身は問題なし。↓
裏面は荒目のヘアライン仕上げ、スピーカーの穴がボツボツ空いています。裏面にスピーカーがあるので音は良くないですね・・・
付属品はHDMIケーブル1本・リモコン・USBアダプター・USBケーブル・取説になります。
リモコン
リモコンは残念ながら中国語で刻印されているので、ちょっと分かりづらい。しかも主にFire TVでTVを見るのでこのリモコンは必須(Fire TVのリモコンに登録できなかった)。主に使うのは以下のボタン
- 電源ボタン
- 音量(左右)
- 明るさ(上下)
- 戻る(返回)
これらのボタンは最低限使います。こちらはスマホで操作するMi Remoteに登録すればスマホだけでリモコン操作できますが、Fire TVのリモコンがMi Remoteでは学習できなかったので不便、現状はリモコン2台でTVを操作しないといけない・・・
裏にボタン電池を入れるフタがあるのでまずは通電させる。ボタン電池のCR2032でした。
USBアダプターは2A必要
付属のUSBアダプターを使えば問題ないのですが、違うアダプターを使う場合は注意が必要で、5V/2A出るUSBアダプターでないと使えません。
純正のUSBアダプター↓は12V2Aと書いてありましたが?実際には5V2Aで給電するようです。
本体のディスプレイ裏には5V2Aと書いてあるので、どちらにせよ2A出るUSBアダプターでないと使えません。PCのUSBケーブルや電流出力の低いUSBアダプターで給電すると、電流が足りなくチカチカと5秒おきくらいでついたり消えたりして正常動作しませんでした。
WEICHENSI DQ1-4K184 外観チェック
ディスプレイ
ディスプレイはノングレアで光沢がないタイプなので目に優しい。
ディスプレイ周りのベゼルはヘアライン模様で左右上は同じくらいの15mmほどのベゼル、下のベゼルは32mmほど、
スタンドが無い!ので3Dプリンターでスタンド作った
スタンドが無いのはいいのですが、裏にモニタをアームなどにつけるVESA規格の穴も無いので壁にも取り付けるのに苦労しそう。
自分の場合ですが、幸いにも3Dプリンターがあったのでスタンドを作って↓普段はキッチンカウンターに設置しました。モバイルモニターというくらいなので薄くてあまり重くも無いので気軽に仕事部屋や寝室(では使ったことないけど)にも持っていけるところが良いところ。
この機種はスタンドが必須なので、3Dプリンターが無い場合は別途タブレット用のスタンドなど購入するしかなさそう。3Dプリンターある人は以下に3Dデータを公開しましたのでダウンロードしてくださいね。
3Dプリンターで11時間くらいかけて4Kモバイルモニター専用スタンドを作りました。
3Dデータ
WEICHENSI DQ1-4K184用スタンドの3Dデータはこちらにありますので3Dプリンターお持ちの方はプリントしてくださいね。

ポート
映像入力ポートはMini DP(DisplayPort)とHDMIポートが2つ、USB Type-Cポートは電源専用です。
本当はUSB Type-Cポートで映像入力もできるかも?と思いましたが、PCからUSB Type-CにUSBケーブルを接続しても電流不足のようで、5秒程度の間隔でチカチカとついたり消えたりしてちゃんと表示されませんでした。
そして、こちらのUSB Type-C PDハブを接続してみましたが給電もされないので、PD(Power Derivery)は対応していないようです。
なので映像入力はMini DPとHDMIだけです。残念ながらUSB Type-C接続では映像を入力できませんでした。
本体操作ボタン
リモコンがなくても右側面に電源ボタンやボリュームボタン・設定ボタンがあります。
背面スピーカーは音質悪し
背面左右にスピーカーがありますが、音が悪いです。なので、Amazonプライムデーのときに6000円弱で買ったEcho Show 5に期待しているのですが、まだウチにやってきてないので試せてません。
Echo Show 5はBluetooth接続で遅延がひどく、音がずれるので使えませんでした・・・
左右側面にスピーカーを配置してくれればもっと音は良かったと思うのだけど、ただ音量はかなり大きくなりますので大音量で映画を見るにはいいです。
Fire TVをつなげてみる
4KモバイルモニターとFire TVの接続
接続は以下のようにしてHDMIにFire TV(Fire TVは別途MicroUSB電源が必要↓白ケーブル)、電源にUSB Type-CをつなげればすぐにTV見れます。
モバイルモニターの設定・言語変更
起動時に以下の漢字が表示されます。なんて読むのだろうか?
設定ボタンを押すと設定画面に↓中国語で表示されるので右を押して行って、歯車アイコン(高級ではないほうの『其它』と表示されているほう)の中に言語があるので変更した。
一応日本語にはなりますが、日本語が『メニュー時限』や『網(Other)』などけっこうおかしく余計に分かりづらかったので英語に変更しました。
英語表示にした↓
TVerも見れます
Fire TVの主なコンテンツはAmazonプライムビデオで映画やドラマがありますが、TVerアプリをインストールすれば民放のバラエティやドラマなどが見れるところがいいところ♪
期限はあるけど見たい時に見たい番組を見れるので素敵です。久しぶりにじっくりTVを見ました。
Youtubeも見られるようになった
Fire TVで以前は見れなかった?Youtubeですが、最近Amazon Silk(Internet)で見れるようになりました。YouTube.comもありますが、現在は使えない状態でもうすぐ削除されるようです。↓
Internetを押すと「amazon Silk」と表示される。
Youtubeは初回アクティベートが必要。コードが表示されるのでGoogle アカウントに打ち込むとYoutubeが使えるようになる。
リモコンが使えないので・・2台持ち
残念なところは、Fire TVのリモコンが使えなさすぎて、結局Fire TVとモバイルモニターの2台のリモコンで1台のTVを操作しないと使えない状況です。
Fire TVのリモコンは音量のボリュームはTVの機種固有の問題で、さらに電源ボタンはFire TVをの電源ではなく、TVの電源をオフにするボタンのようです。
なので4Kモバイルモニターのリモコンでは電源・音量・明るさを変えるのに使って、Fire TVのリモコンは音量以外の操作をするのに使う。かなり不便でリモコンが増えて邪魔。
TVではなく中華モバイルモニターなので、登録しようとしてもリストにはなかったので、9種類の汎用的な電源だったら対応できたけど、そこにもモバイルモニターのリモコンは対応してなかったので、IRプロフィール番号を入れると使えるようになるようだけど?WEICHENSI DQ1-4K184のIRプロフィール番号を探せなかった。
- リストにないTV
- 4KモバイルモニターWEICHENSI DQ1-4K184のIRプロフィール番号がわからなかった
スマホをリモコン代わりにしようとして、4KモバイルモニターのリモコンはMi Remoteに登録できましたが、今度はFire TVのリモコンが登録できない!ううん・・・
視野角は広い
視野角178度なのでかなり斜めから見てもキレイな映像が表示されます。
ASUSのモバイルモニターZenScreenよりも発色が良く、色のメリハリが良くて透明感があるように感じました。個人的に発色に関してはかなり満足してます。
パソコン用に使おうかと思って設定してみた
マルチモニタ
最近交換したマザーボードのASRock ATX Fatal1ty Z170 Gaming K6にはビデオカード付けてもマザーボードに付いているビデオ出力も使えるようなのでBIOSの設定を変えて4Kモバイルモニターを接続してみた。
BIOSを起動して、アドバンスド > アドバンスド/チップセット設定 > IGPU マルチモニタを有効にするとグラフィックスカードと内臓のオンボードHDMI両方使えるというスゴイ機能。↓
4KモバイルモニターはビデオカードのPalit GeForce GTX 1050 Ti KalmXのほうに取り付けて1920×1080のモニタはマザーボードのHDMIに接続した。
起動すると以下のように普段使っている1920×1080の4枚のディスプレイの右側に4倍の大きさのディスプレイが出現した!これはスゴイ、けど4K表示させるとディスプレイサイズが18.4インチなのでパソコンのモニタとして使うには字が小さすぎて使いづらそう。
もちろん4Kモバイルモニターも1920×1080に変更できるので本気でこのモニタをパソコン用に使う場合は、見やすい大きさに解像度を落として使っても問題なさそう。自分は現状ではモニタ4枚あるので必要なかったですが、他のモニタが不調・壊れた・割れた?など、いざというときにはこのモニタが活躍しそう。
Windows10でワイヤレスディスプレイに接続
続いて、HDMI接続しないでFire TVの「ディスプレイミラーリング機能」を使ってWindows10をワイヤレスにマルチモニタ化してみましょう。
Fire TVの設定
まずはFire TVの設定から、
設定 > ディプレイとサウンド > ディスプレイミラーリングを有効を選択するとミラーリング待受状態になりますのでWindows10の設定をしましょう。
- 画像が見にくくてすみません。
Windows10の設定
続いてWindows10の設定で右下の通知アイコンをクリックして、「表示」を選択します。
以下の画面になるので「ワイヤレスディスプレイに接続する」をクリック。
すると接続できるワイヤレスディスプレイが表示されるので該当のディスプレイを選択する。↓以下の例では「井上’s Fire TV」と表示されました。
これでディスプレイがまた一つ増えた♪、ワイヤレスなのでちょっと遅延がありますが、それほど気になる遅延ではありませんでした。
最初は解像度が1024×768で表示されますが、1920×1200まで解像度を上げることができます。でもワイヤレスディスプレイだと解像度が低めですね。
4Kモバイルモニターの可能性を試してみます
結果、結局TVは家族で見なくなってしまったのでFire TVは使わなくなりました・・・タブレットでたまにAmazonプライムビデオを見る程度になってしまいました。
そして、デスクにはASUSモバイルモニターと他のモバイルモニターが増えて6枚体制になりました。
17・18インチ台 モバイルモニター4機種比較
WEICHENSI DQ1-4Kをレビューしたので17インチと18インチのモバイルモニターをチェックしてみましょう。
17・18インチはモバイル用途としてはちょっと適さないので、デスクトップパソコンのサブディスプレイや2台目のTVとして使える大きさ。
17~18インチということで中途半端に大きいのか選択枠が4機種と狭い、TVとして使うかPCのモニタとして使うか迷うところです。
モバイルモニターとしては大型なので外に持ち出すのはちょっと苦労しそうですが、室内移動のゲーム用途としては部屋の移動など、気軽に持って歩けるので重宝しそうです。自分の場合はちょっとTVを見たい時にリビングから部屋へ移動する時には気軽に持ち歩いています。

全て売り切れています・・・・
Prechen HD1804-4k
入力ポートが多めの最大級のモバイルモニター
HDMIやMini DP(Display Port)やUSB Type-Cと入力ポートが豊富、その代わりに重量が2.4Kgと重めです。
USB Type-C ミラーリング可能なスマホ:Smartisan Nut R1、HUAWEI mate10 / 20、SAMSUNG S8 / S9、メモS8 Microsoft950XL / 950
WEICHENSI DQ1-4K173
4Kの大きめ17.3インチディスプレイ(海外通販Banggood)
17.3インチ 4Kディスプレイで4万円弱 タッチスクリーンはありません。
cocopar JSJ-173-4K
ポートが豊富な4K17.3インチ モバイルディスプレイ
HDMI・Mini DP(Display Port)の他にDisplayPort Alt Mode対応PCはUSB Type-C接続も可能な入力ポートが豊富なモバイルディスプレイ
WEICHENSI DQ1-4K184
18.4インチの巨大4Kモバイルモニター(海外通販Banggood)
モバイルモニターの中でおそらく最大級の18.4インチディスプレイ
スタンドが付属していないので3Dプリンターで作るかタブレット用などのスタンドを代用。
17~18インチ台モバイルモニター 感想
今回のレビューで18インチ台の最大のモバイルモニターWEICHENSI DQ1-4K184をレビューしていますので5ページ目を御覧ください。
WEICHENSIと日本で販売されている中華系のcocopar・Prechenというメーカーの3択でした。cocoparは豊富なポートでUSB Type-C接続で映像出力できるPCもあり使用範囲が広そうです。
cocoparは日本で販売されているのでちょい高め、値段的にみたらBanggoodで売っているWEICHENSIかPrechenかどちらかですね。
WEICHENSI DQ1-4K184とPrechen HD1804-4kはほぼ同じ筐体でポートと重さ・リモコン・保護ケースが違うようです。リモコン付きでTVを見たい方はWEICHENSI DQ1-4K184、ポートが多めが希望の方はPrechen HD1804-4kのほうがよさそうです。

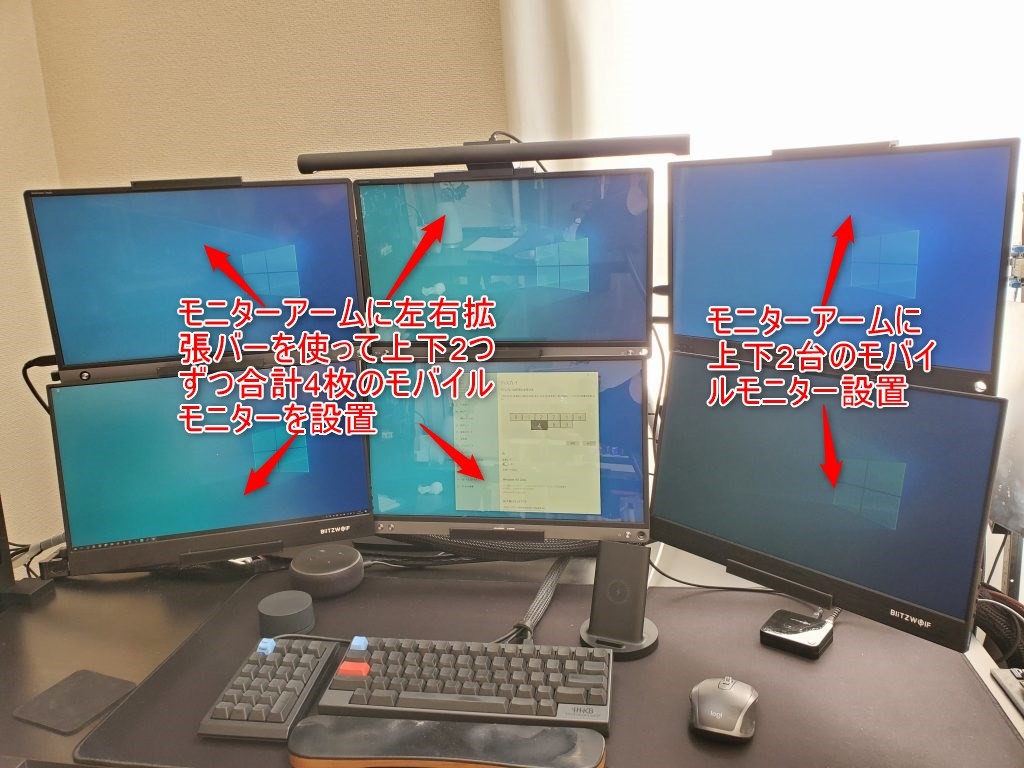













































コメント
I-O DATA LCD-MF161XP
はVESAマウント非対応です
ご指摘ありがとうございます!助かります。
修正しておきました。