写真や動画をスライドショーで表示させたりカレンダー・時計・天気予報も表示してくれるデジタルフォトフレームを紹介します。
デジタルフォトフレームではなく、スマホで写真・動画はいつでもみれますが、部屋でスライドショーで思い出の写真や動画を大きい画面で見れるというのが良いところ。
撮りためた写真・動画をデジタルフォトフレームに送信して、お部屋に飾っておいてふと眺めたりするのもいいですね。
特におじいちゃん・おばあちゃんにプレゼントとして贈って、孫の写真を送るのに適していますね。
やってきたフォトフレームはDragon Touch製のもので、10インチの大きめのデジタルフォトフレーム↓画面が大きいので迫力のある画像を楽しめます。

Dragon Touch デジタルフォトフレーム 特徴・機能説明
10.1インチと大きめのデジタルフォトフレームで落ち着いた見た目のフォトフレームは主に実家に置いておじいちゃん・おばあちゃんに孫の画像を見せるのに適しています。
まずは特徴などを見ていきましょう。
Dragon Touch デジタルフォトフレームの特徴
最大の特徴としては、写真や動画をセットしたらスライドショーで置いておくだけで次々と画像を表示してくれるところ。
10.1インチディスプレイにスマホアプリでWi-Fi接続して動画や画像を送信できるので、撮影した画像がすぐに見れて便利。
主な特徴は以下の通り。
- 16GB内蔵メモリに写真・動画を保存
- Wi-Fi無線接続でスマートフォンから画像や動画を送信
- スマートフォンのアプリでデジタルフォトフレームを簡単操作
- タッチ対応のディスプレイ
- 10.1インチディスプレイ・解像度はHD(1280×800)
- 時刻表示とアラーム機能あり(Wi-Fi接続して都市を設定する必要あり)
- カレンダー表示(Wi-Fi接続して都市を設定する必要あり)
- 天気予報表示(Wi-Fi接続して都市を設定する必要あり)
オマケとして、時刻・カレンダーや天気予報を表示してくれるところもいいですね。
10.1インチIPSタッチパネル搭載
10.1インチとタブレットのように大きめのデジタルフォトフレームなので、家族・老人でも見やすい大きさです。
16GBメモリ内蔵 写真・動画再生可能
内蔵のメモリは16GBの写真や動画が保存できます。
写真なら約4万枚、ビデオも1時間以上の動画が保存できますので、デジタルフォトフレームの内蔵メモリだけでもかなり楽しめます。
内蔵メモリがいっぱいになっても心配はいりません、SDカードやUSBメモリーに画像や動画を保存して、デジタルフォトフレームにさせば画像・動画を追加可能。
スピーカー内蔵で動画の音も再生可能
スピーカー内蔵なので動画の音も聞けて便利です。
また、裏のイヤホンジャックにさしてイヤホンでもサウンドを楽しめます。
スマホアプリで操作
OurPhotoアプリをインストールしてデジタルフォトフレームと接続すると写真や動画を送信できます。
また、複数のユーザーを作れて共有も可能で便利なアプリです。
自動回転機能
デジタルフォトフレームを縦置き、横置き、どのように置いても画面が自動的に正しい方向に回転してくれます。
Dragon Touch デジタルフォトフレーム 10.1インチタッチスクリーン 仕様

| ディスプレイ | 10.1インチ |
|---|---|
| 解像度 | HD(1280×800) |
| メモリ | 16GB |
| 外部デバイス | USB / SD |
| 写真 | JPEGなど |
| 動画 | MPEG-1,MPEG-2,MPEG-4,H.263,H.264,VC1,RVなど |
| Wi-Fi / アプリ | 対応 / OurPhoto(無料) |
| サイズ | 37.1×24.7×5.3cm |
| 重量 | 1.47kg |
| その他 | 12ヶ月品質保証 |
16GBメモリ内蔵の10インチHD画質のデジタルフォトフレーム
10.1インチの解像度1280×800 IPS広視野角タッチパネルディスプレイで写真を見やすく。
16GBメモリ内蔵なので、約4万枚の写真を保存できます。
スマホで撮影した写真や動画をアプリでデジタルフォトフレームに送信して表示させることができます。
SDカードやUSBメモリー・USBケーブルでも動画・写真を送信可能。
Dragon Touch デジタルフォトフレーム 開封
それでは、Dragon Touchデジタルフォトフレームの実機を見ていきましょう。
10インチディスプレイなので、10インチタブレットと同じくらいの大きさ。
こげ茶色のフレームとディスプレイ周りの白い余白があるので、10インチタブレットよりも大きめなサイズです。
箱
アマゾンから来たので箱はきれいでテープで梱包されてあります。
開封
マニュアルと品質保証カードが入っていました。
2年ほどの品質保証期間があるので、不具合ありましたらDragon Touchサポートに連絡しましょう。
全部取り出してみると以下のとおり。
電源はACアダプターのようです。かなり残念でUSBだったら良かったのに。
電源アダプターさしてディスプレイをつけてみました。
付属品
付属品は以下の通り、
- 電源アダプター
- USBケーブル(データ転送用)
- スタンドの棒
- マニュアル
ガラスの部分は保護フィルムが貼ってあるので、はがして使います。
起動
AC電源プラグを接続して起動すると↓Dragon Touchの起動画面になります。
額縁
主におじいちゃん・おばあちゃんにプレゼントする用のデジタルフォトフレームなので、額は渋い木目調の焦げ茶のフレームになっています。
本物の堅木でできたようなフレーム。けっこう立体的で高級感ありです。
本物のフォトフレームのように写真とフレームの間に白い余白があるのもリアリティがある。
Wi-Fiに接続
まずはWi-Fiに接続して時計・天気予報・カレンダーを自動的に取得できるようにします。
Wi-fiが無い場合でも使えますが、天気予報やカレンダーは使えません。
初期設定 日本語表示可能
Wi-fi接続できましたら初期設定をします。
言語は日本語もありますので、ご安心ください。
シティはローマ字で「Fukuoka」などを入力したら検索して該当の地域を表示してくれます↓ので、あれば選択します。
タイムゾーンはTokyoを選びます。
これで設定終わり。簡単ですね。
あとは、自動で時刻・カレンダー・天気予報を表示してくれます。
時刻が設定できればアラームも設定できるようになりますので、目覚ましとしても使えます。
SDカード・USB・電源など各種ポート
写真や動画をデジタルフォトフレームに送るポートはUSBとSDカードがありますので、画像をパソコンなどから有線で送るのにも困りません。
スマホをお持ちであれば、スマホアプリから無線で送信するのが一番手っ取り早いですね。
スタンド
スタンドは裏返して右下のほうの穴に棒を刺します。
スタンド棒を刺したら右(時計回り)に回転させてロックすればOK。
これでデジタルフォトフレームを立てかけることができます。
USBメモリの画像を表示させる
画像を保存したUSBメモリをさすと↓ホーム画面に画像が表示されて、フォトのUSBカードに画像が一覧表示されます。
画像がちょっと光が反射してみにくくてすみません、↓画像をかなりきれいに表示してくれます。
スマホで見るよりも想像以上に良く表示してくれるので、かなり満足感が高い。
ショートカット
画面はタッチ対応で、画像や天気予報をタッチすると大きな画像や週間天気予報が表示されます。
左上には丸いアイコン↓があって、タップするとショートカットボタンが表示される。
画像を表示させている時にホームに戻りたい時や、動画再生時に音量を変更する場合に便利です。
操作はCPUが低速なのか?たまにもたつく時がありました。
Dragon Touch デジタルフォトフレーム スマホアプリで連携
内蔵メモリやSDカード・USBメモリなどの画像や動画を表示させることができますが、さらにスマホからも画像を送信できるところがよいところ。
最近はスマホで写真を撮る人がほとんどなので、デジタルフォトフレームを使う場合は、スマホから画像・映像を送信できることが必須条件になりますね。
アプリ OurPhoto ダウンロード
スマホで操作する場合は専用のOurPhotoアプリをダウンロードしてデジタルフォトフレームと接続すると、スマホで撮りためた画像や動画をフォトフレームにアップロードできます。
以下からダウンロードできます。
Playストアで「OurPhoto」と検索してもアプリが出てきます。
アカウント登録
まずはアプリにメールアドレス・パスワードでアカウントを登録します。
登録完了すると↓以下のような画面に。
続いて、デジタルフォトフレームをアプリに登録していきます。画面下から2番目の左側「デバイス」を選択します。
デバイス登録
ここでさらにデバイスを登録しないといけない、ちょいメンドウです。
1行目・2行目は適当に、3行目はフレームIDを入力します。
フレームIDはデジタルフォトフレーム設定の 歯車アイコン > デバイス情報をタップしていくと表示されます。↓
登録すると、デジタルフォトフレームの画面で以下のようにユーザー管理画面が表示されるので「確定」ボタンを押しましょう。
これで、スマホから動画や画像をデジタルフォトフレームに送信できます。
写真をスマホから送ってみる
デバイスを登録できたらスマホから写真をデジタルフォトフレームに送ってみます。
「+」ボタンを押して、画像を選択(複数可能)で、選択したら右上の飛行機アイコンを押すとフォトフレームに送信される。
成功すると↑右側の画像のようになります。
デジタルでは画像のユーザーをタップすると以下のように↓表示されました。
ちゃんとアップロードされています。あとは飾っておいて放置すればスライドショーで画像が見れます。
FTPサーバー可能
デジタルをFTPサーバーにすることもできます。
FTPサーバーにすると家庭内に限りますが、スマホアプリでなくてもパソコンやスマホ・タブレットから画像や動画を送信することができます。
FTPサーバーはLAN内(Wi-Fi接続)のみ利用可能です。
Dragon Touch デジタルフォトフレーム 使ってみた感想・まとめ
大きめサイズの10インチで高級感のあるデジタルフォトフレーム。
おじいちゃん・おばあちゃんににプレゼントするには最適で、大きいので画像も見やすくなっていますので、子供の写真を親に見せたい時にはかなり使えるガジェットです。
画像はフォトフレームに内蔵のメモリ、SDカードやUSBメモリ・PCとUSBケーブルでつなげて送信することもできるし、スマホのアプリからも送信可能。
フォトフレームは写真を見るだけのものですが、デジタルフォトフレームは画像をスライドショーで見たり、スピーカー内蔵で音と動画を見れるところも特徴。
メリット
- 10インチと大きめディスプレイ(かなり迫力の画像が楽しめる)
- 高級感のある大きいフォトフレーム
- アプリで画像や動画を送信してすぐに見られる
- 16GBメモリ内蔵なので、画像・動画を保存しておける
- SDカードやUSBメモリで画像表示、USBケーブルで送信も可能
- FTPサーバーにもなるのでLAN内から画像・動画を送れる
デメリット
- ACアダプターで電源供給:USBだったらなお良かった。
- 動作が遅い:タッチ操作するときにちょっともたつく時があります。
- Wi-Fi外部からは画像ファイルを送信不可(セキュリティ・サーバーに知識がある方は可能)
おじいちゃんやおばあちゃんに贈るデジタルフォトフレームを探している場合はぜひ参考にしてくださると嬉しいです。

※この商品はサンプル提供していただいてレビューしています。









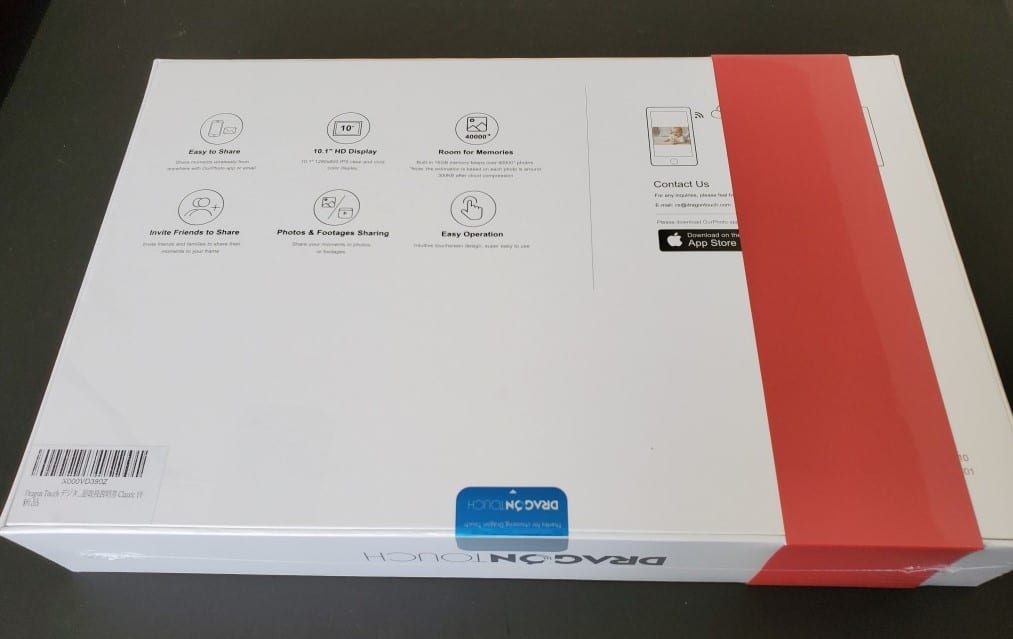





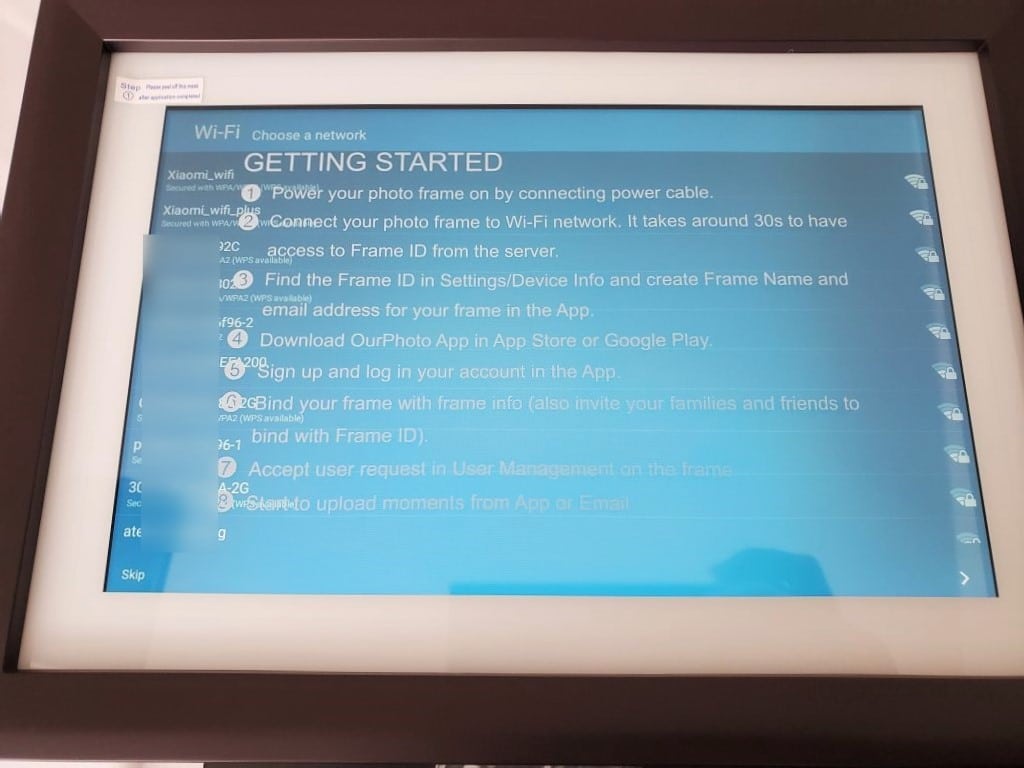






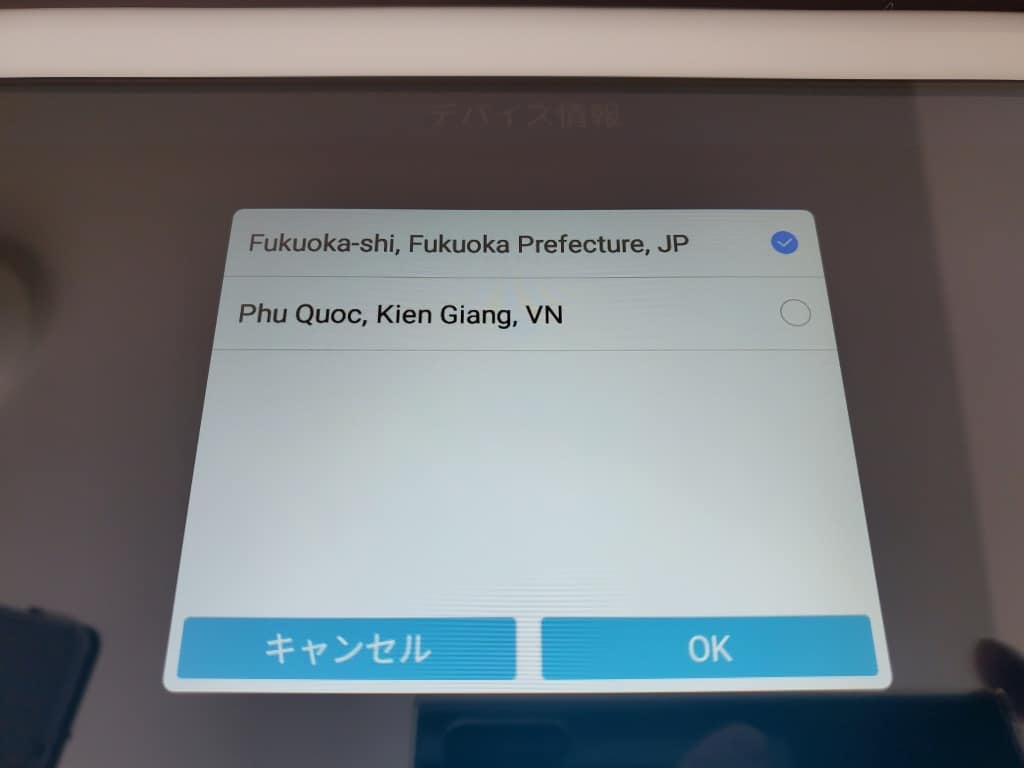








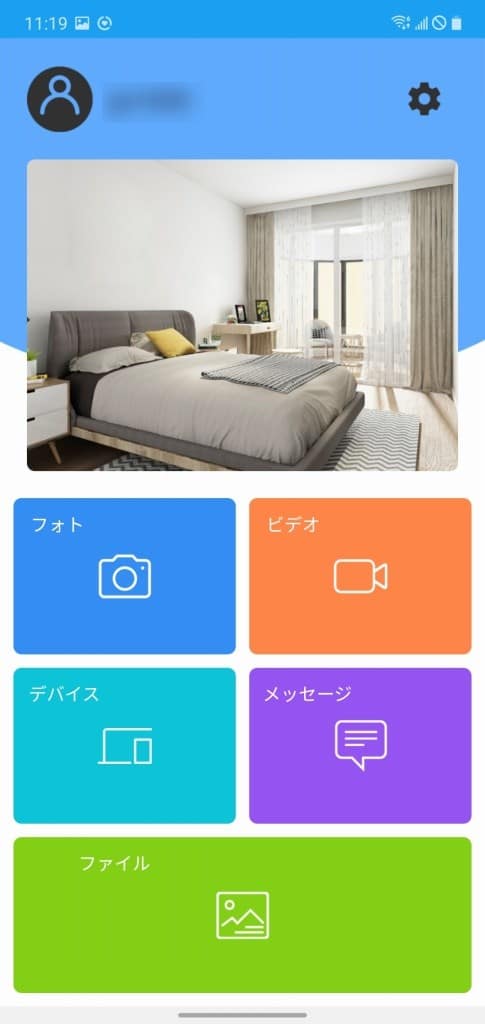
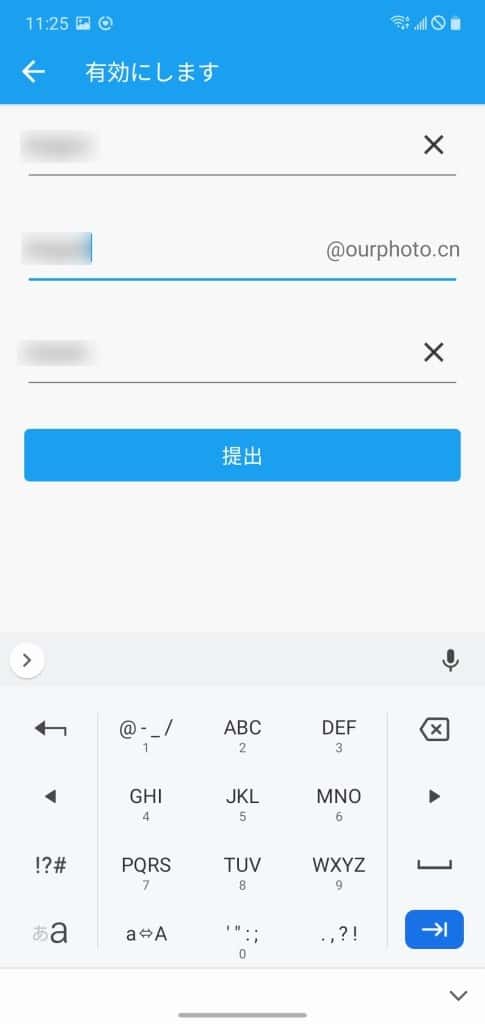









コメント
9月3日にアマゾンで購入致しましたタブレットですが、注文番号が異なるとメッセージがでて登録ができません。
SW:DRAGONTOUCH_MAX10_NEEA_V1.1_20201229
SN:KJYKSCJPBK
上記の製品の24ヶ月間製品保証を、お願いいたします。
鈴木様
コメントありがとうございます。
当方、DragonTouchのサポートではないので、サポートに問い合わせていただけると助かります。
サポート:cs@dragontouch.com
こちらのメールアドレスに連絡してみてくださいね。
保証登録はどうすれば良いですか
sn:KJYKSCJPBK202103290335
sw.dragon touch MAX10 NEEA V1.1 20201229
3月26日にアマゾンにて購入させて頂きました。
木下様
お返事遅くなりましてすみません。
特に登録はしなくてもよさそうです。
心配であればhttps://www.dragontouch.com/warrantyこちらでユーザー登録(英語)できます。
故障の際はcs@dragontouch.comこちらにメールすると対応してくれます。
もし、連絡がとれない場合はこちらにコメントいただけるとDragonTouchの担当者に連絡できます。