3Dプリンターで自分が想像した通りの物を出力するためには、最初に3Dデータを作る必要があって、3Dデータを簡単に作れるWindowsソフトを探しています。
まずは、無料で超高機能な3DCGソフトBlenderが有名みたいだったので試してみました。
Blenderを2日ほど使ってみた結論から言いますと、3Dプリンター用の3Dデータを作成するには、多機能なので覚えることが多すぎて・・・3Dデータができるまではかなりの時間がかかりそうなので他の3DCADソフトも試していますが、やはりTINKERCADあたりの簡単な機能で簡単な3Dデータが作れたほうが初心者にはすぐに出力できるのでまずはそちらを使うことにしました。
とはいえ、Blenderのほうもちょっとだけ慣れてきたので少しずつ覚えていっていつか複雑な3Dデータを作れるようになる日を夢見てます。
問題点として、3Dデータを作るという目的からBlenderを使った場合は、オブジェクトの寸法がオブジェクトモードでは表示されず、編集モードでしか表示されないのでオブジェクトの切り欠きなどを行った場合に正確な寸法で切り欠きできないのが不便。やり方を知らないだけでもっと良い方法があるのかもしれません。
Blenderの最初の設定と初歩の最初の操作方法をちょっとだけまとめてみたのでメモしておきます。
Blender ダウンロードと日本語表示設定
ダウンロード場所
ダウンロードしたらEXEファイルができるのでダブルクリックしてインストーラの画面に従えばインストールできます。

Blender 日本語表示設定
まずは日本語設定、File > User Preferences を開く。
International Fontsにチェックを入れて、その下のLanguageのDefaultを押す。
以下のひょうに各国語が表示されるのでJapaneseを探してチェックします。
フォント設定
一応日本語表示になりましたが・・・ちょっと文字が読みづらいので変えてみる。右下のほうにある「UI用フォント」の右のほうにあるフォルダアイコンをクリック。
C:\Windows\Fontsにフォントが入っているのでその中から選びます。YuGothR.ttcあたりが良さそうなので選んでみる。
再起動してみると、ちょっとまだ違和感がありますが許容範囲です。もっと良い設定方法あるのかな?
Blender 寸法単位をメートル法にする
Blenderを起動した状態で「オブジェクトモード」になっているとおもうので、そのままの状態で寸法をメートル法にしてミリ表示してみます。といっても実際はセンチメートルで表示されるようです。
オブジェクトモードなどのモードの確認は下のほうにある↓こちらでモードを変更できます。
オブジェクトモードで寸法単位をミリ表示にする
まずは、右のほうにあるカメラアイコンから立方体アイコンの「シーン」タブを押してシーン表示にします。
単位の「単位プリセット」を「Meters」にすればメートルに切り替わります。
ミリ単位で使いたい場合は「0.001」にする。ただ、10mm以上になると寸法がミリ(mm)表示せずにcm表示なので少し分かりづらい。
サイズは寸法のXYZに数値を入力すると選択された図形のサイズが変更できる。
編集モードを試す
編集モードにして、法線の「長さ」にチェックを入れると↓なんだかおかしな寸法表示になってしまうので直します。
オブジェクトモードに戻って[Ctrl]+[a]を押すとコンテキストメニューが開くので「拡大縮小」を選ぶ。
再び編集モードに戻ると↓正常に寸法が表示されるようになりました。
ただオブジェクトモードで寸法が表示されないのが辛い。
オブジェクトを選択・削除
オブジェクトを削除 [x]キー
真ん中に表示されているキューブは右クリックすると選択可能、右上のほうにある黒丸のマークはランプと呼ばれるオブジェクトで光を照らす役割、左側の立法三角形はカメラの視点で両方共に3D図面を作成する場合はいらなそう。
要らないオブジェクトを右クリックして選択、[x]キーを押すか、[Fn]+[`]キーを押すと削除ボタンが出てきますので押すとオブジェクトが消去される。↓
オブジェクトを選択 右クリック
カーソルが乗っているオブジェクトを選択します。選択されたオブジェクトはオレンジ色の枠が表示される。
オブジェクトを全て選択・解除 [a]キー
[a]キーを押すごとに全選択・全解除になります。
矩形範囲のオブジェクト選択 [b]キー
[b]キーを押した後に選択したい複数のオブジェクトを矩形範囲内に入れて選択します。
円の範囲内で選択・解除 [c]キー
[c]キーを押したあとに左クリックを押し続けて複数のオブジェクトを選択後、右クリックで終了。
マウスのスクロールで円の拡大縮小可能、[Shift]キー押しっぱなしでマウスを移動すると選択解除も可能。
オブジェクトを移動・回転・拡大縮小
オブジェクトの横回転 [r]キー
[r]キーを押すとオブジェクトを横回転させることができます。
オブジェクトのサイズを変更する 拡大・縮小 [s]キー
数値入力でもオブジェクトサイズは変更できますが、オブジェクトモードの状態で対象オブジェクトを[s]キーを押してマウスを右クリックすると拡大縮小が可能になります。
このような状態↓になりますのでマウスを動かしてサイズを決めたら左クリックするとオブジェクトのサイズ変更完了。サイズ変更しない場合は右クリックで元のサイズに戻ります。
視点を変える
平行移動
[ctrl]キーを押しながらマウスをスクロールすると左右に動きます。
[Shift]キーを押しながらマウスをスクロールをすると上下に動きます。
横回転
[ctrl]+[Shift]キーを押しながらマウスをスクロールすると回転します。
前後回転
[Shift]+[Alt]キーを押しながらマウスをスクロールすると縦に回転します。
水平回転
[ctrl]+[Alt]キーを押しながらマウスをスクロールすると横に回転します。
BlenderでDXFファイルをインポートするアドオン設定
壁スイッチのスイッチプレート・コンセントプレートの寸法を元に3Dデータを作りたいとおもってCADデータをダウンロードしてみました。
パナソニックの一般的なコンセントプレート、コスモシリーズワイド21のCADデータはAotoCadのDXF形式のファイルをBlenderでインポートしたいので設定しました。
ファイル > ユーザー設定 > アドオン タブ > インポート/エクスポート の真ん中あたりに「Import-Export:Import AutoCad DXF Format(.dxf)」という項目があるのでチェックしてユーザー設定の保存を押す。
更新ボタンを押します。
そうすると、一応インポートできたけど・・・・↓これじゃない感が、3Dデータかと思ったら2D図面ですね。これを加工して立体にしなきゃならないので使えなさそう。寸法だけ控えておきましょう。
オブジェクトの切り抜き ブーリアン
壁スイッチのIoT化でスイッチボックスを3Dプリンターで作りたいのですが、まずはその中身のサーボモーターを留める枠の3Dデータを作りたい。

サーボモーターMG90Sの枠を作ってみる
- 奥行き D:12.4mm
- 幅 B:22.8mm
- 高さ F:18.5mm
まずは上の寸法に幅と高さを0.4mmずつ足して厚さ2mmのコの字状に作ってみます。
| コの字Cube | 切り抜くCube | |
|---|---|---|
| 奥行き:X | 14.8mm | 12.8mm |
| 幅:Y | 27.2mm | 23.2mm |
| 高さ:Z | 18.5mm | 20mm(切り抜くので多め) |
ブーリアンを使って切り抜きします。スパナアイコンをクリックして、追加を押すと一覧が表示されるのでブーリアン選択。
以下のようにして、コの字にするほうを右クリックで選択、切り抜くほうをブーリアンで選んで演算を「差分」にして適用ボタンを押す。
うまく切り抜きできた!これで寸法が期待通りだったら完璧でしたが・・・
ううう・・・厚みが全然違う(泣)うまくいかないなぁ、
やはり3DCGソフトなので正確な寸法を出しにくく、3Dプリンターの3Dデータ書くには大変そう、という結論。
でもBlenderで3Dデータ書いている方もいるので、覚えればかけるようになるのかな?Blenderはここでひとまず終わって、他のもっと簡単な3DCADソフトを使って3Dデータ作成テストしてみます。





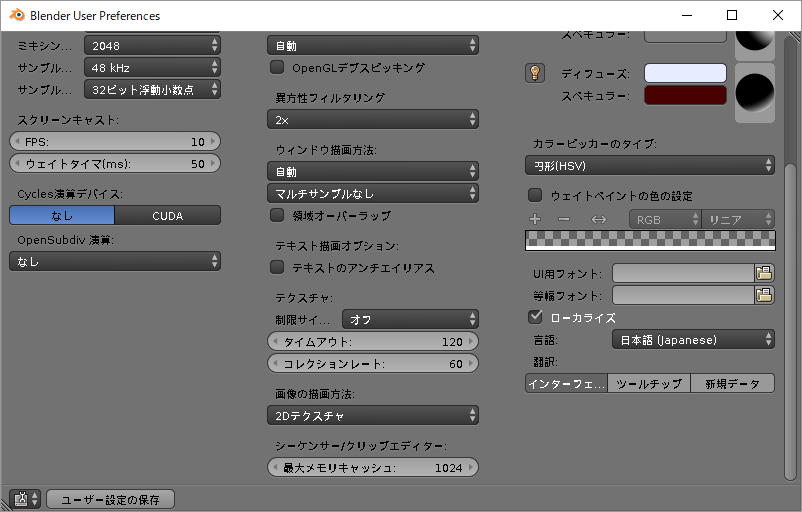




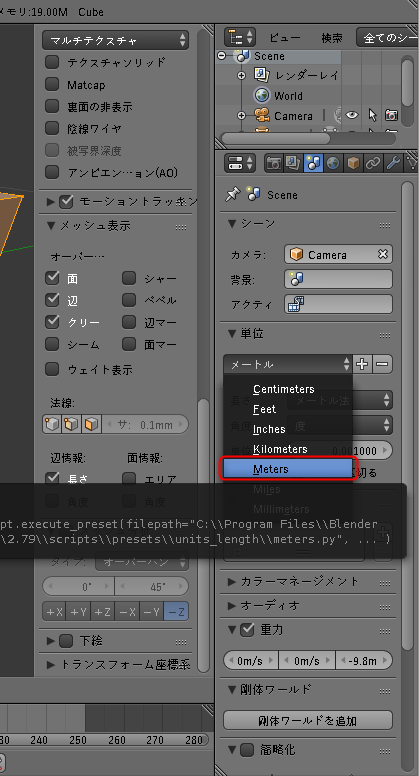







![オブジェクトを全て選択・解除 [a]キー](https://bey.jp/wp-content/uploads/2018/07/qobva-13yeb1.gif)
![矩形範囲のオブジェクト選択 [b]キー](https://bey.jp/wp-content/uploads/2018/07/k9il4-yeyn11.gif)
![[c]キー](https://bey.jp/wp-content/uploads/2018/07/zew5l-fxg831.gif)
![[c]キー](https://bey.jp/wp-content/uploads/2018/07/l8ss3-8sfi81.gif)

![オブジェクトのサイズを変更する 拡大・縮小 [s]キー](https://bey.jp/wp-content/uploads/2018/07/j8dsb-f6tq51.gif)







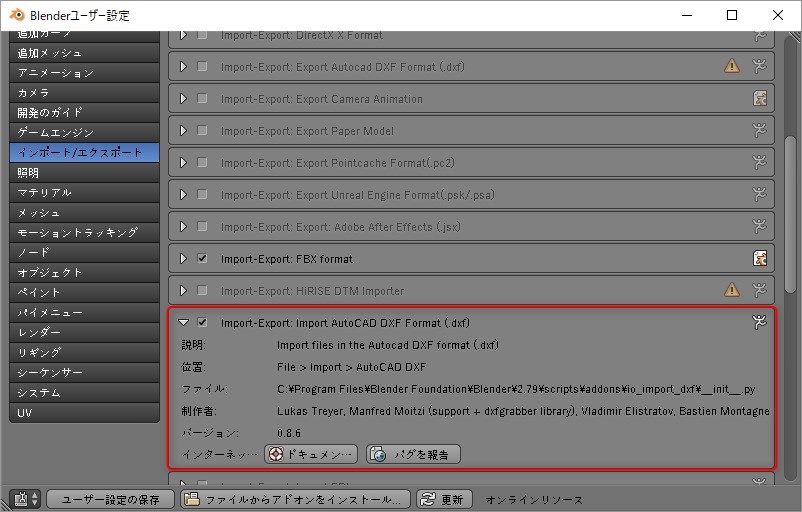

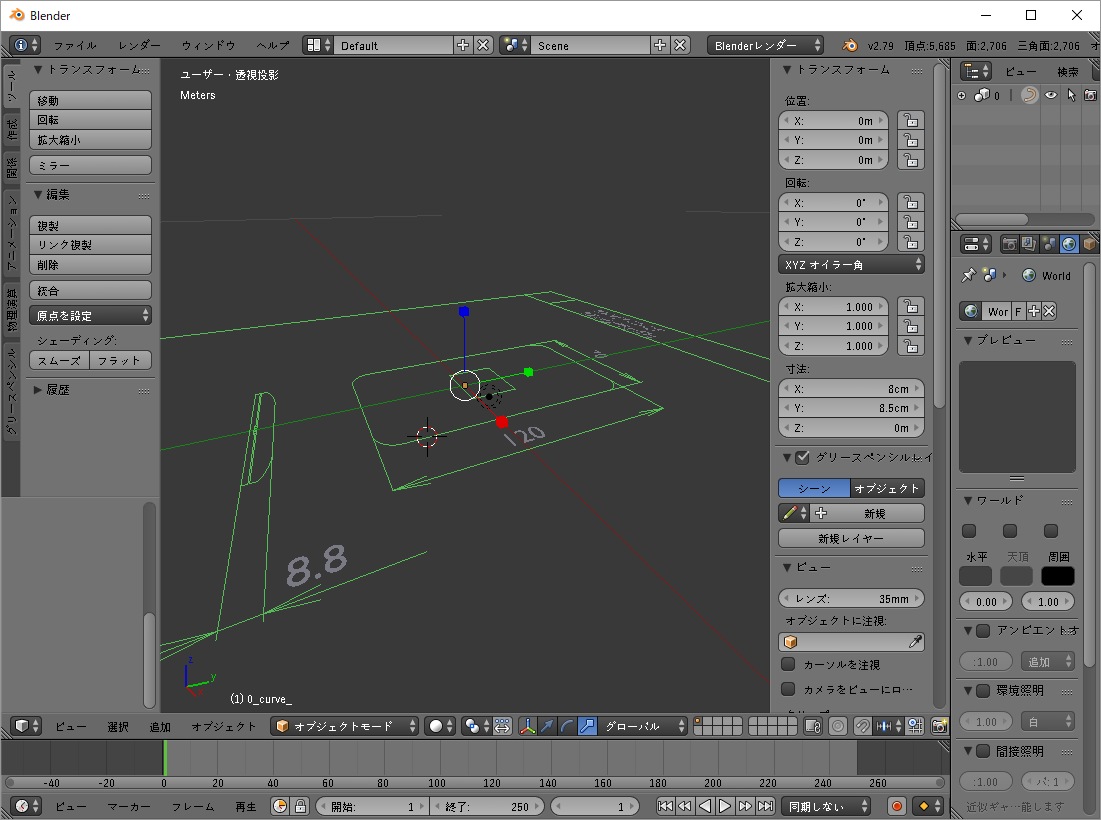





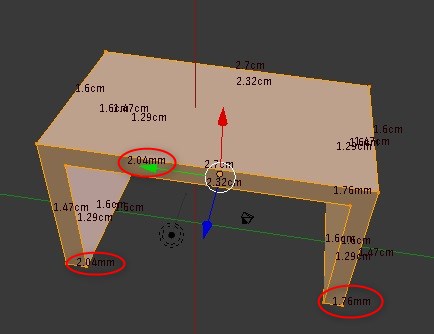

コメント
お世話になります。
フリーソフトだと「Fusion 360」がオススメらしいです。
良さそうですね!
年¥39,960かぁ、30日間無料で使ってちょっと考えてみます。
現在はかなり簡単なtinkercadを使って3Dプリントしてます。