コメントよりXiaomi Mi Notebook Air 12.5のWindows10日本語化のやり方などご教授いただいて、日本語化解決しました!
こちらの記事を参考にさせていただきました。

ホント助かりました。この場を借りてお礼を、ありがとうございますm(_ _)m
以下、同じような内容になっておりますので、上記記事元のページをご覧になったほうがわかりやすいかもしれません、一応自分も日本語化できましたので書いておきますね。
2017/4現在は13インチのバージョンがクーポン適用させて669.99ドル↓とお得です!
[smapho id=”IN (406)” tcount=9 type=”off” movurl=’off’ ikkatu=’off’ bunkatu=’off’ authentication=’off’ waterproof=’off’ dustproof=’off’ external=’off’ bluetooth=’off’ nfc=’off’ gps=’off’ wifi=’off’ 2g=’off’ 3g=’off’ 4g=’off’ sim=’off’ usb=’off’ priceurl=’off’ remarks=’off’ battery=’off” pixel-density=’off’ camera-front=’off’ panel=’off’ screen=’off’ terminal=’off’ var=’off’ carrier=’off’ maker=’off’ price=’off’ wishcount=’off’ socmaker=’off’ resolution=’off’ pixel_density=’off’ camera_front=’off’ camera_rear=’off’ dsds=’off’]
必要な作業
最初にWinsows10 ChinaHome化(デフォルトでChina Homeになっていると思う)しないと日本語化できないとのご指摘をうけました。
自分が作業した時は以下のように作業したら日本語化できましたのでWinsows10 ChinaHome化してからの作業は必須では無いとは思いますが、これから作業する方はWinsows10 ChinaHomeも念頭に入れておいてくださいね。
必ず必要なのは初期状態でプロダクトキーのアクティベーションです。以下の「1」は必ずやってから日本語を入れましょう。
- Chinaバージョンの状態でプロダクトキーのアクティベート
ネットにつながっていると自動で確認する。 - Windows10のプロダクトキーのメモ
- Windows10のメディア作成ツールをUSBメモリに作成
普段使っているPCで作成します(Windowsじゃないと作れないかな?) - Windows10 日本語版をクリーンインストール
プロダクトキーのアクティベートしているか確認
アクティベートをやっておかないと日本語にクリーンインストールしたときに正常にライセンス認証できないようです。
Xiaomi Mi Notebook Air 12.5のシステムを見てみます。
上記のように「己激活」と表示されているとアクティベート完了しているようです。
Wifiでネットに繋がっていれば自動でアクティベートしてくれるようなのでネットにつなげましょう。
Windows10プロダクトキー確認ツール
多分使わないと思いますが、一応Windows10のプロダクトキーを確認してメモしましょう。
.ZIPファイルをダウンロードして、展開すると以下の2つのファイルが解凍されます。
winproductkey.exeを起動します。
青い部分に文字列が表示されます。これがプロダクトキーになりますのでメモしておきましょう。
メディア作成ツールをUSBメモリに作成
ここでは、Xiaomi Mi Notebook Air 12.5ではなく、普段使っているWindowsパソコンで操作します。
こちらのMicrosoftのサイトの「ツールを今すぐダウンロード」を押してツールをダウンロードします。
以下のようなツールがダウンロードできました。
では、起動してUSBメモリにWindows10のインストーラを作成しましょう。
USBフラッシュドライブの部分は、D:HDD、E:防水Bluetoothウォークマン、F:USBメモリで、Fを選びました。
Windows10インストーラも問題なく作成完了。
Windows10 日本語版をクリーンインストール
いよいよXiaomi Mi Notebook Air 12.5に日本語版Windows10をクリーンインストールします。
- BIOSを起動してUSBメモリから起動できるようにする。
- USBメモリから起動してWindows10日本語版をクリーンインストールする。
2つの作業があります。ではやってみましょう。
Windows10中国版を起動している場合は一旦終了します。
BIOSを起動してUSBメモリから起動できるようにする
BIOS起動[F2]を押しながら電源ボタンを押します。電源がはいったら電源ボタンは離しますが、[F2]はBIOS画面が出るまで押しっぱなしです。
[F2]は[Fn]+[音量小]を押します。
このようなシンプルでおしゃれなBIOSの画面になりました。
MiのBIOSはマウスを使えないようなので、矢印キーやESC・ENTERなどを使って操作します。
Boot画面でUSBメモリを最初に起動するようにする
矢印下キーを3回押して「Boot」まで移動します。
右矢印キーを押して、下矢印キー2回押して「Boote Devices Order」まで行きます。
それと、USB Bootが「Enabled」になっているのを確認しましょう。
右矢印キーを押すと上記のようになるので、USBメモリを1番目(一番上)にして最初に読み込んで起動するように設定します。
自分の場合はSonyのUSBメモリなので「EFI USB Device (Sony Media)」がUSBメモリです。これを一番上に上げます。
「EFI USB Device (Sony Media)」を選んで(灰色に反転させた状態)「F6」を押すと上に移動します。
このようになったら、「Tab」を押してYesを選択してEnterキーを押す。
セーブしてBIOS終了する
今度は一番したの「Exit」まで下矢印キーを押します。
Exit Saving Changesを押してセーブして終了します。
Exit DialogでYesを選択してEnterを押せば終了です。
Windows10日本語版をクリーンインストール
再起動するとUSBメモリから起動します。
USB起動すると以下のような画面になりますので、キーボードだけ英語キーボードに変更して次へ進みます。
「今すぐインストール」を押します。
ここで、「プロダクトキーがありません」を押します。ホントはあるけど自動認識するのでOKです。
Windows 10 Homeを選ぶ
同意する。
ここで、「カスタム」のほうを選ばないとクリーンインストールできません。
ドライブはWindows10中国版が入っている「プライマリ」を選びます。
警告がでる。
この画面になったらしばらく放置、あとは以下のように、放置してたので画像あまり撮れなかったです。
Xiaomi Mi Notebook Air 12.5 日本語版化 成功!
バーン!無事にWindows10日本語化成功しました。
ライセンス認証のほうも「Windowsはライセンス認証されています。」と表示されているので問題なさそうです。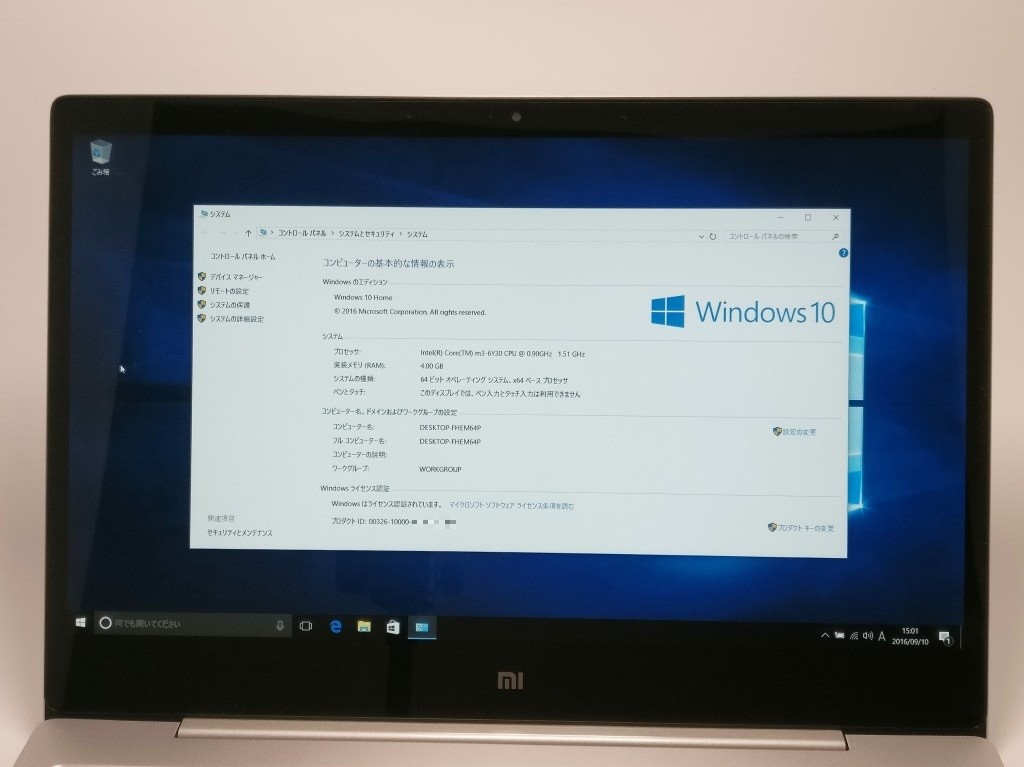
でも普通のWindows10になっちゃった感じでちょっとつまらないかも。

デバイスのドライバ
最初は、「PCI シンプル通信コントローラー」と「SM バスコントローラー」がビックリマーク付いてましたが、しばらくすると自動でドライバがあたって何もエラーがなくなった。
- 最終的に全部のドライバがあたってる状態に
あと一つ気になるのはキーボードのバックライトが点かなくなったこれだけ気になる。
設定で変更できるのかやってみます。
バックライトはキーボード一番上の段にあるバックライトアイコンを押すと点きましたが自動では点かなくなりました。ドライバが違うようですね。
ドライバーダウンロードページがありましたので後日作業してみます。
無事日本語化できて良かったです。
これで完全に世界最安値で高級仕様のCore M3ノートパソコンが日本語で自由に使えるようになりました。
これからXiaomi Mi Notebook Air 12.5買う場合はChinaバージョンでも大丈夫です。
[smapho id=”IN (383)” affiurl=’on’]



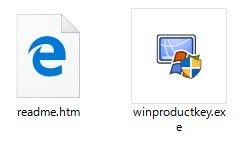
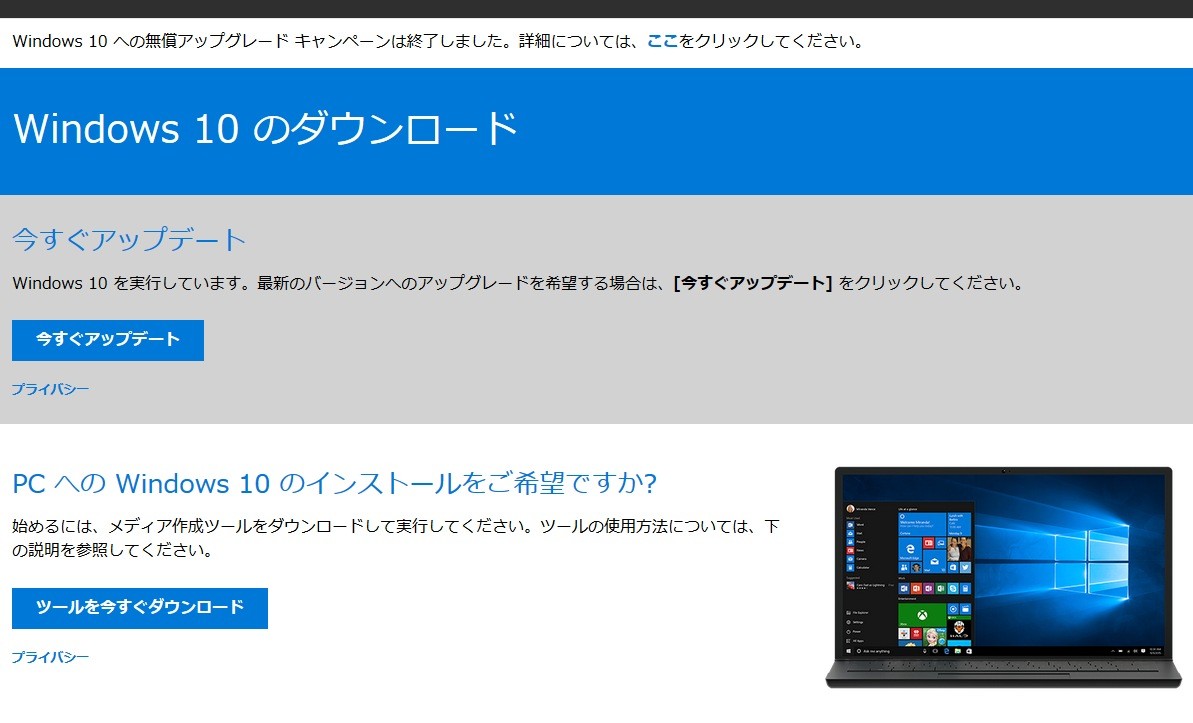
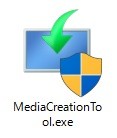

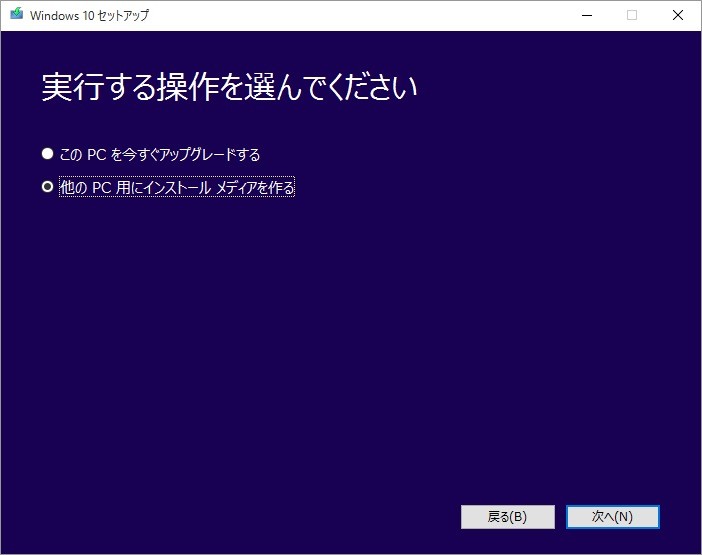
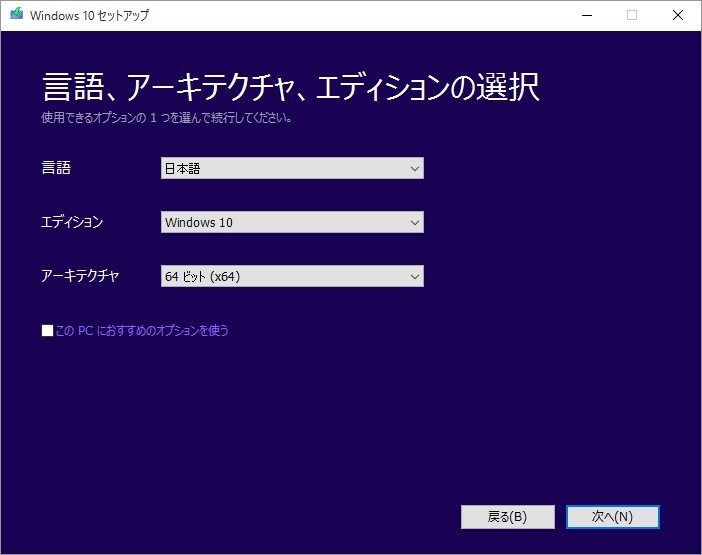
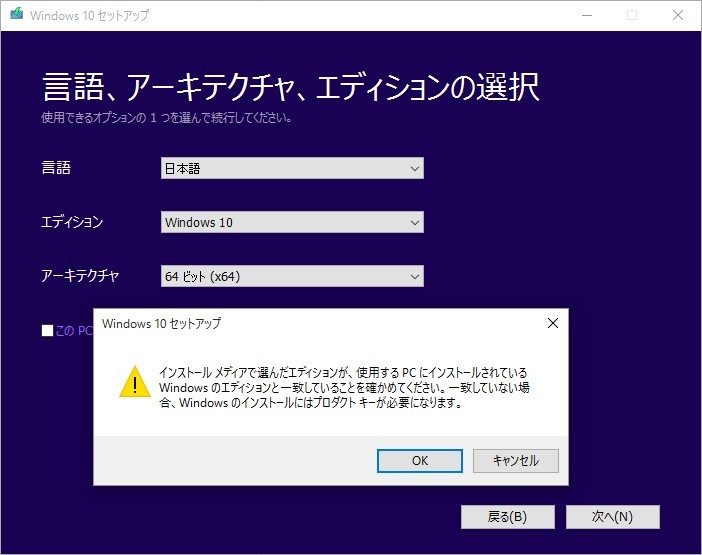
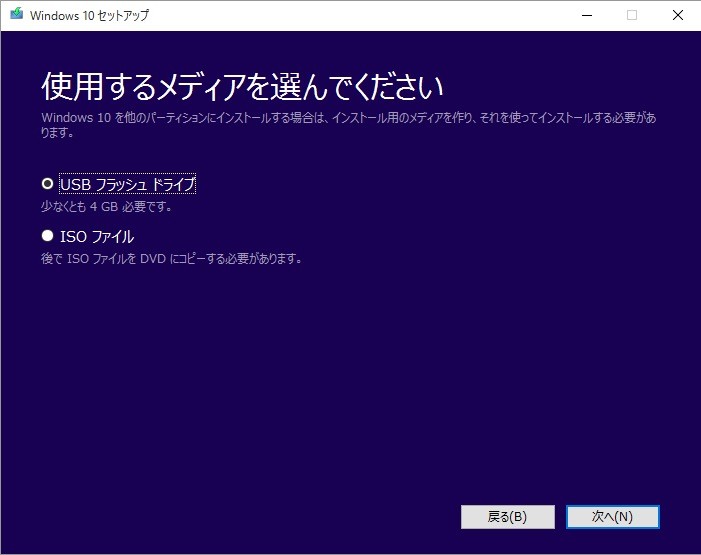
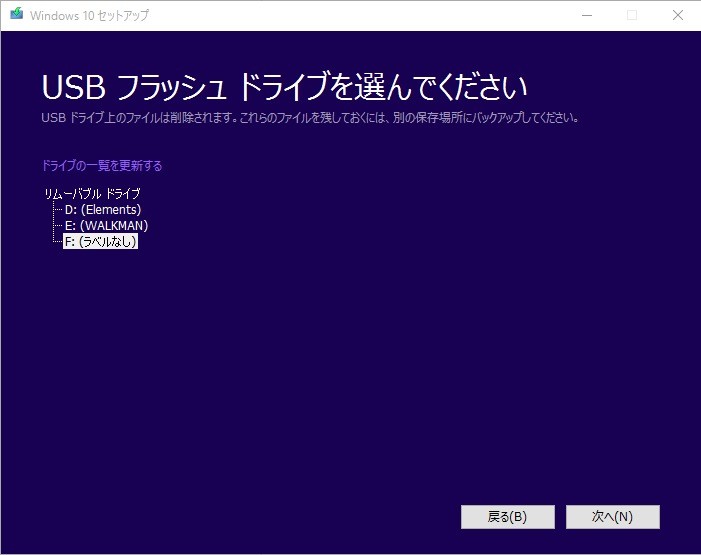
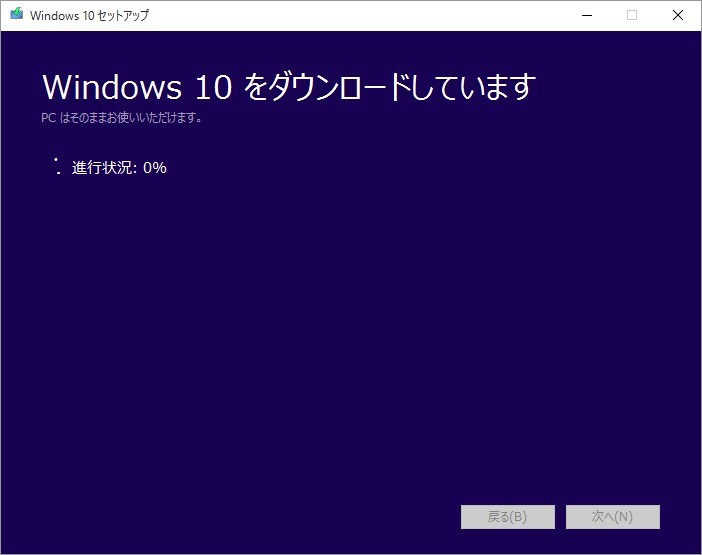
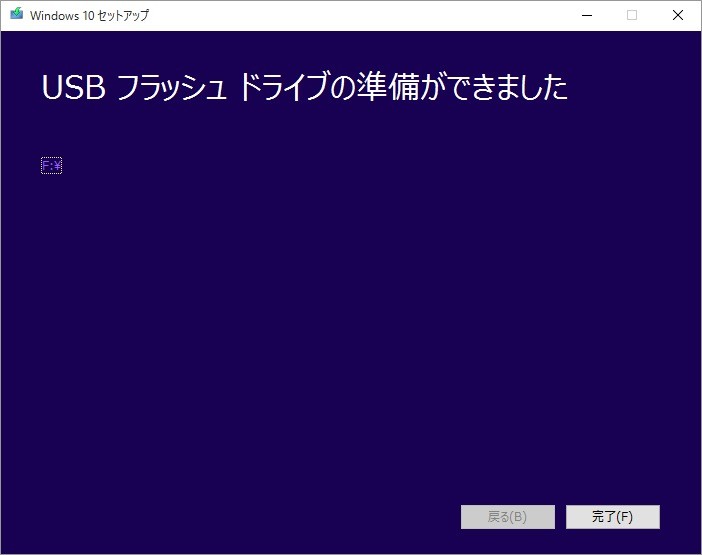
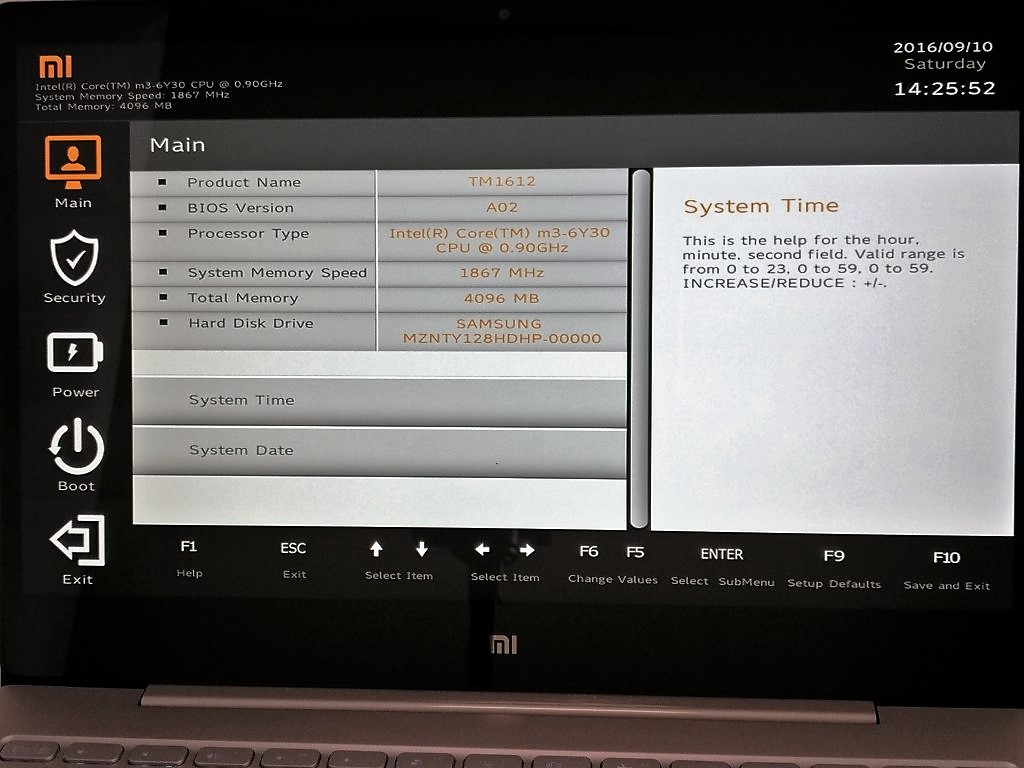
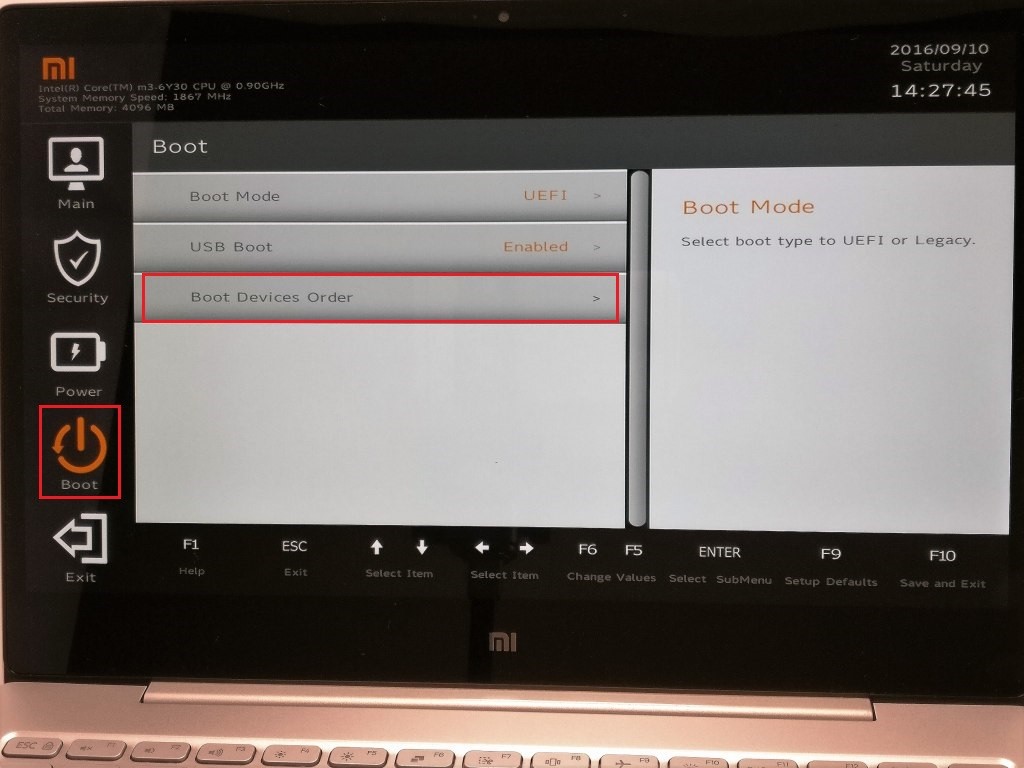

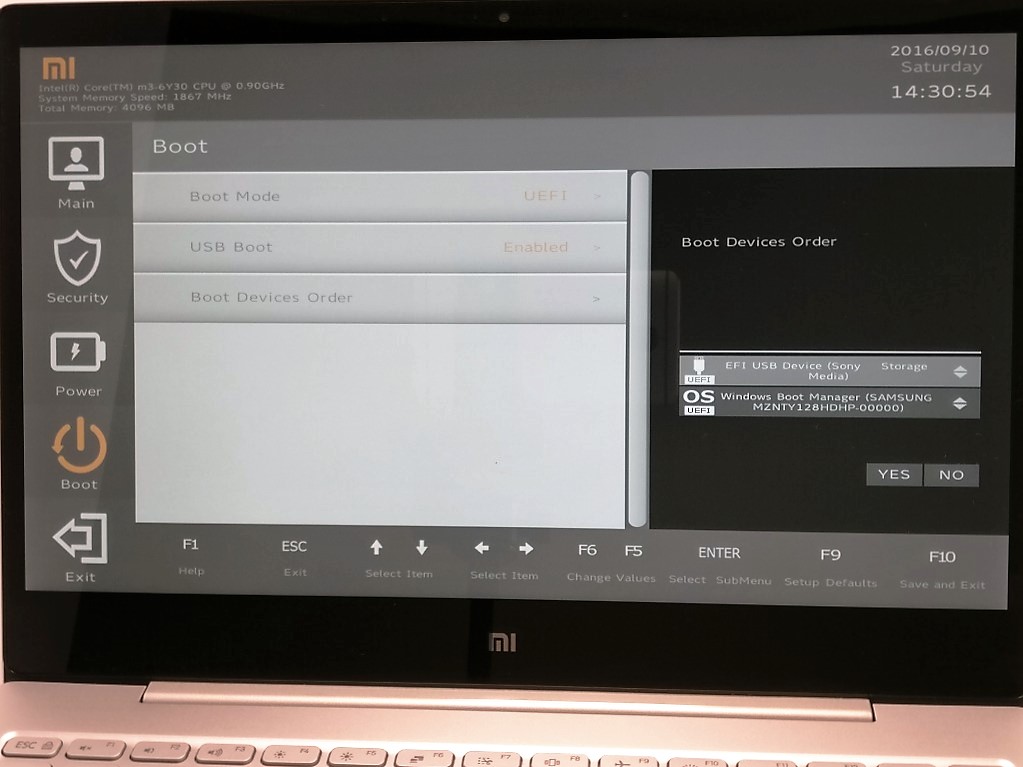
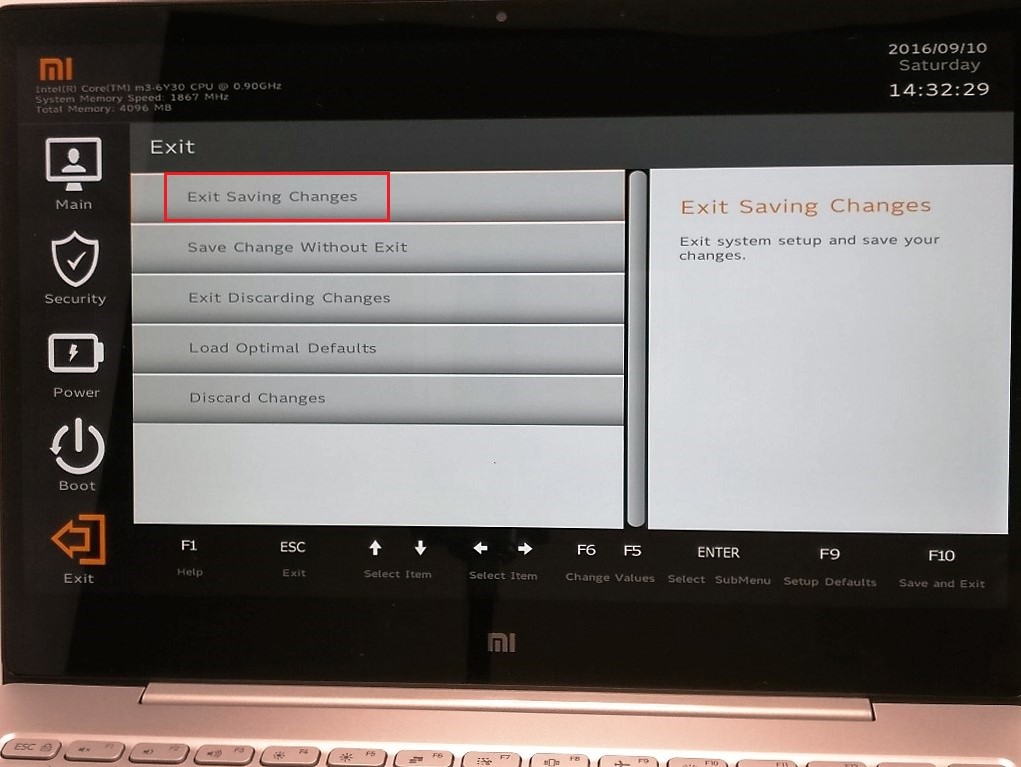
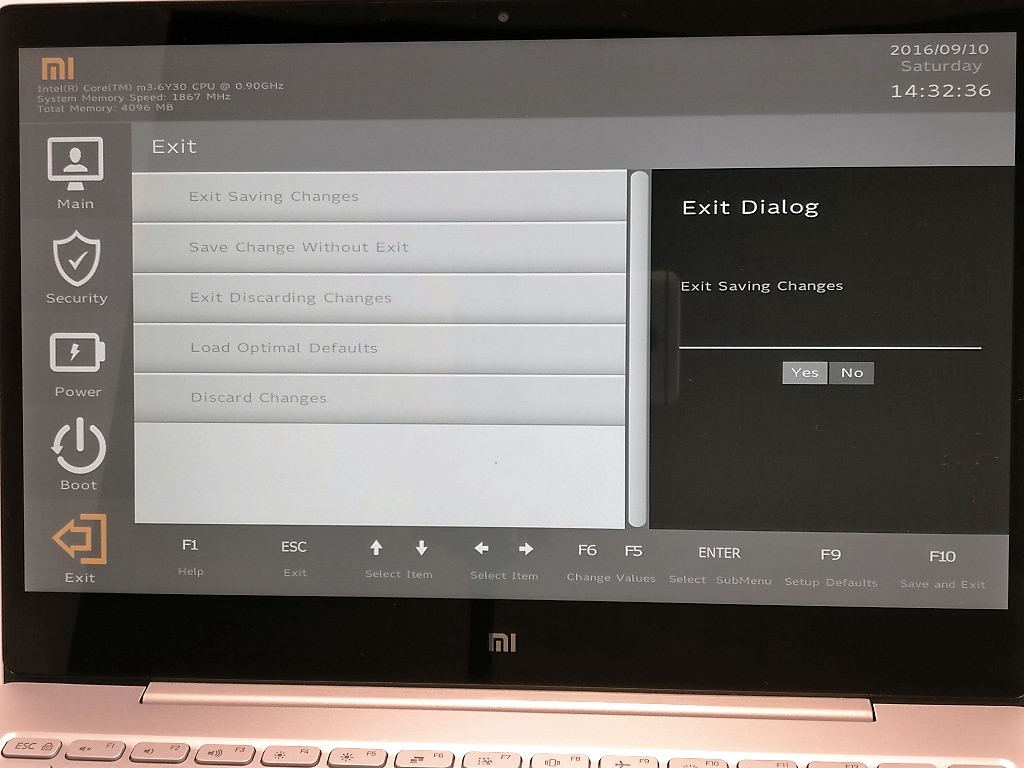

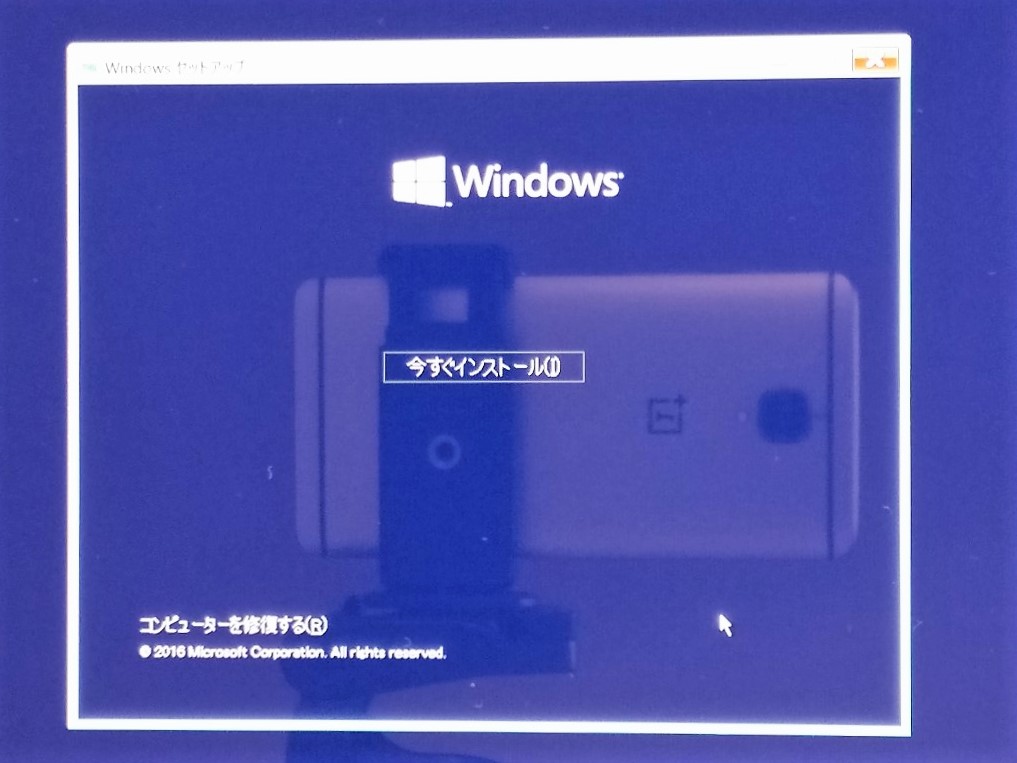
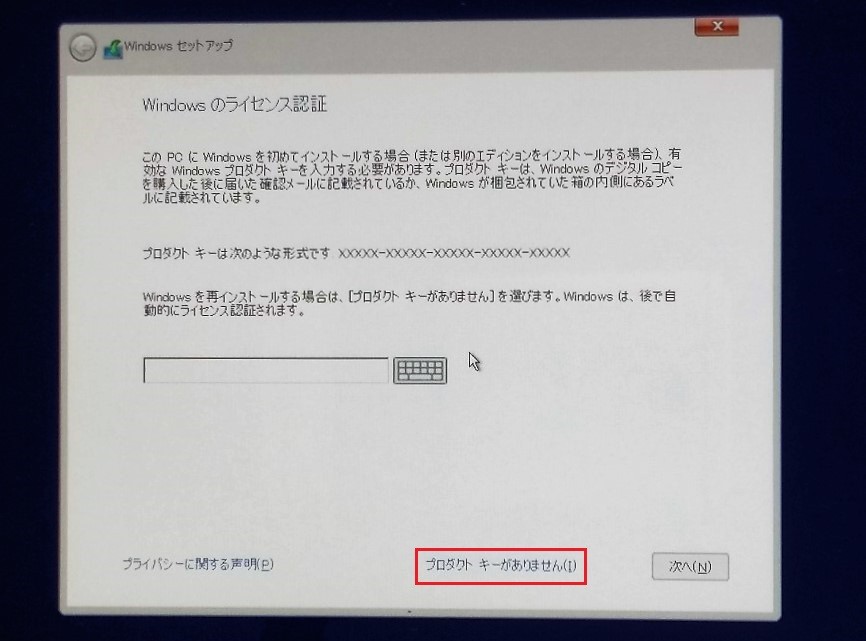

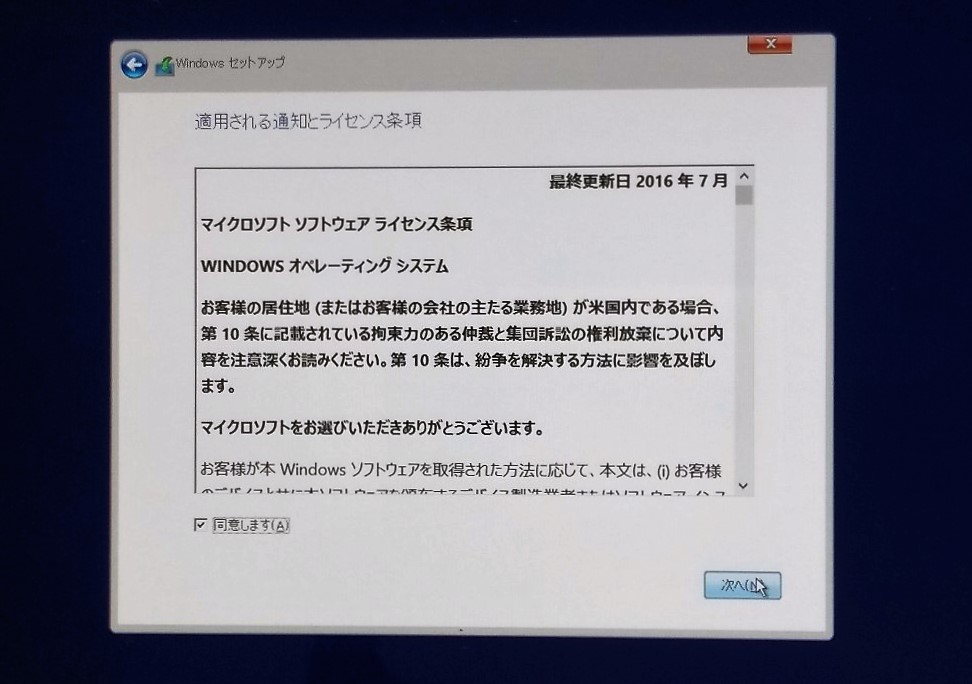
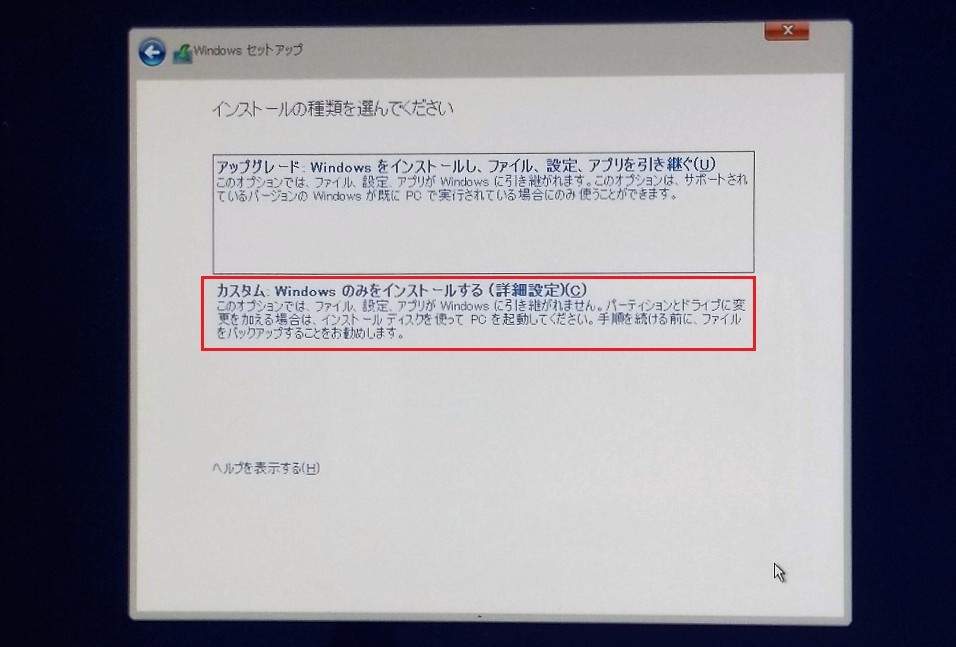

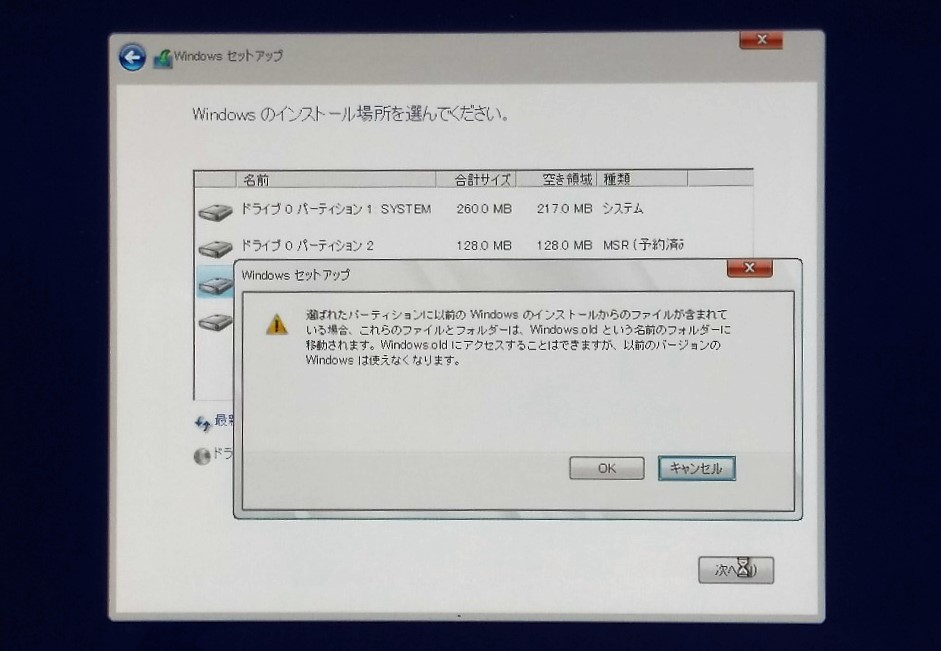

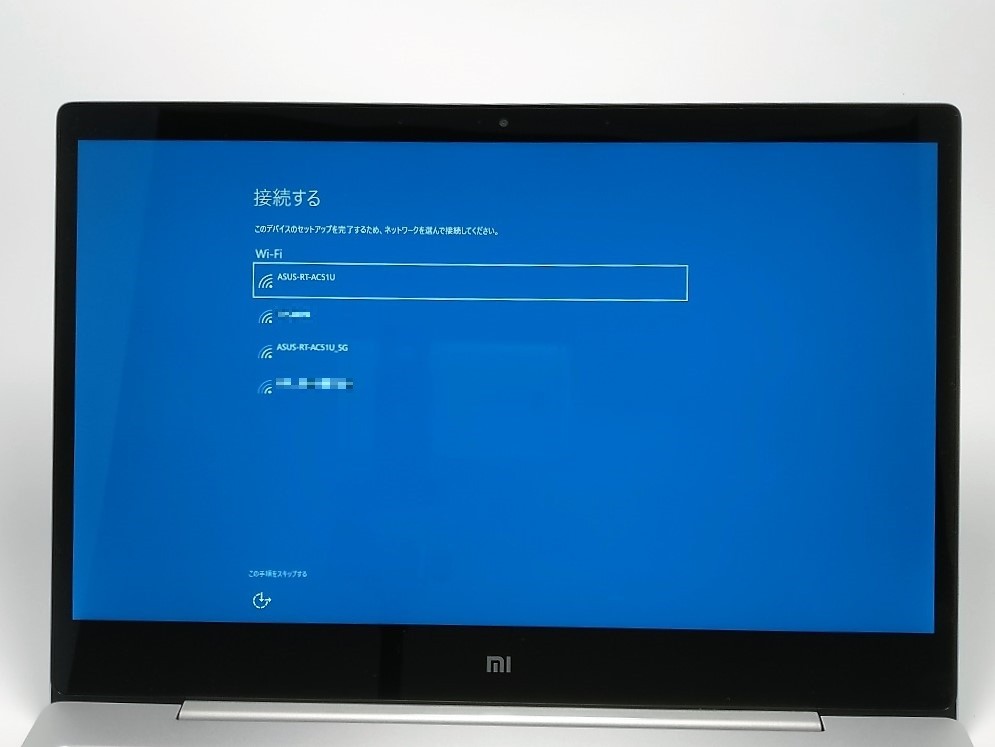
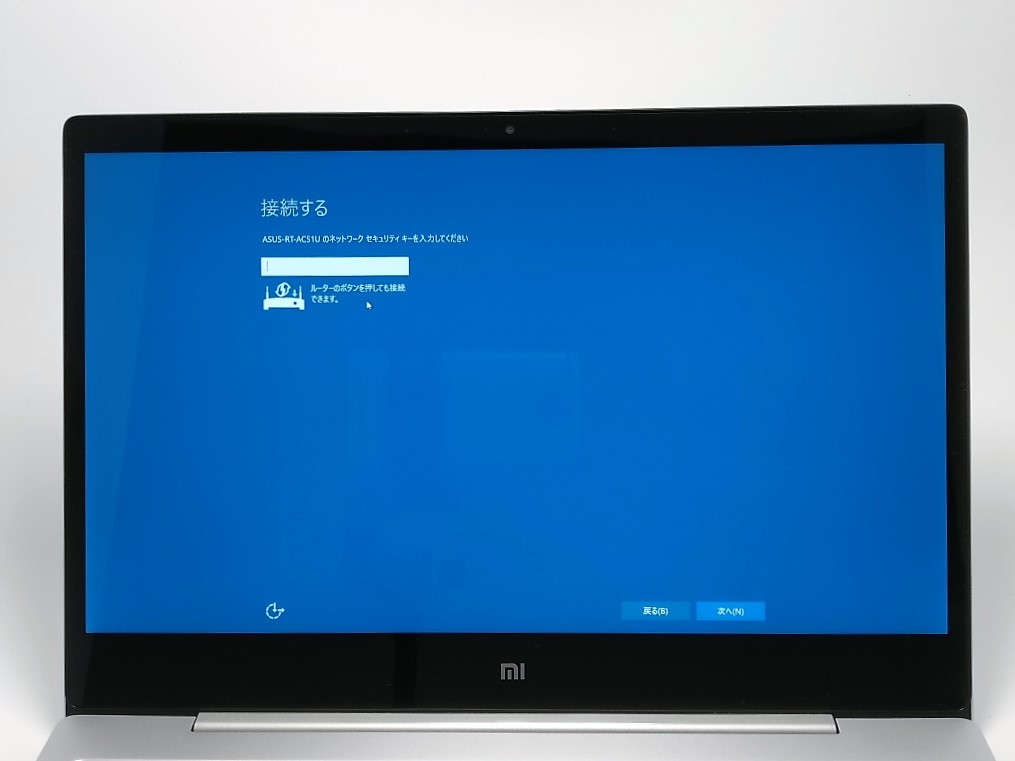
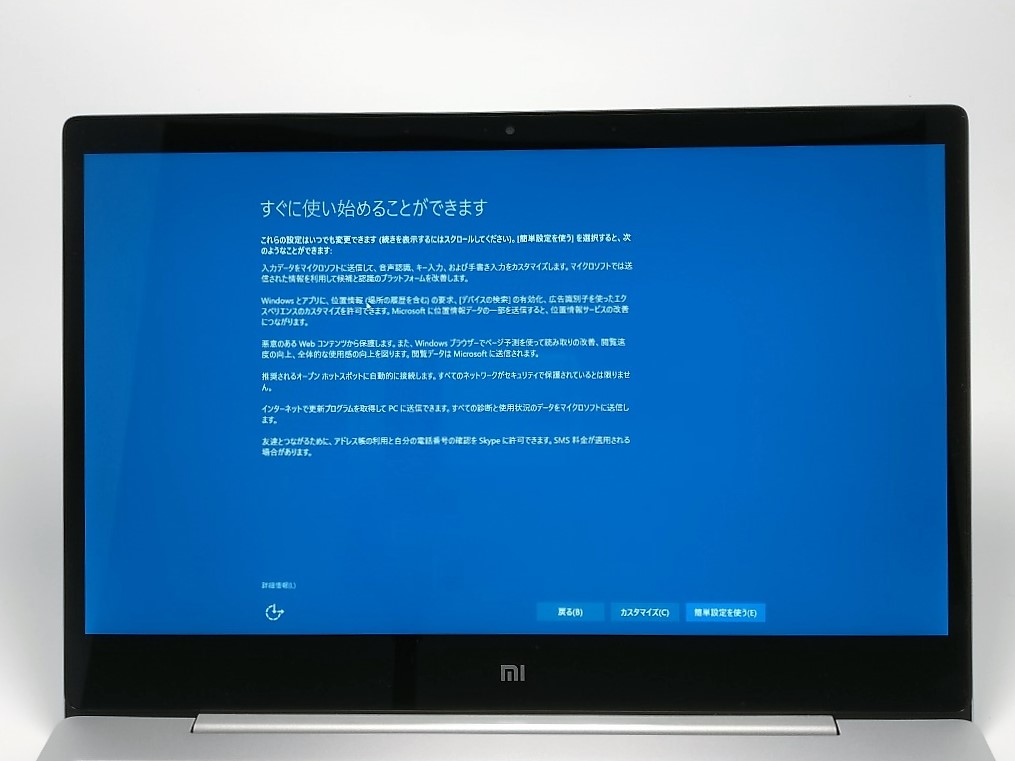



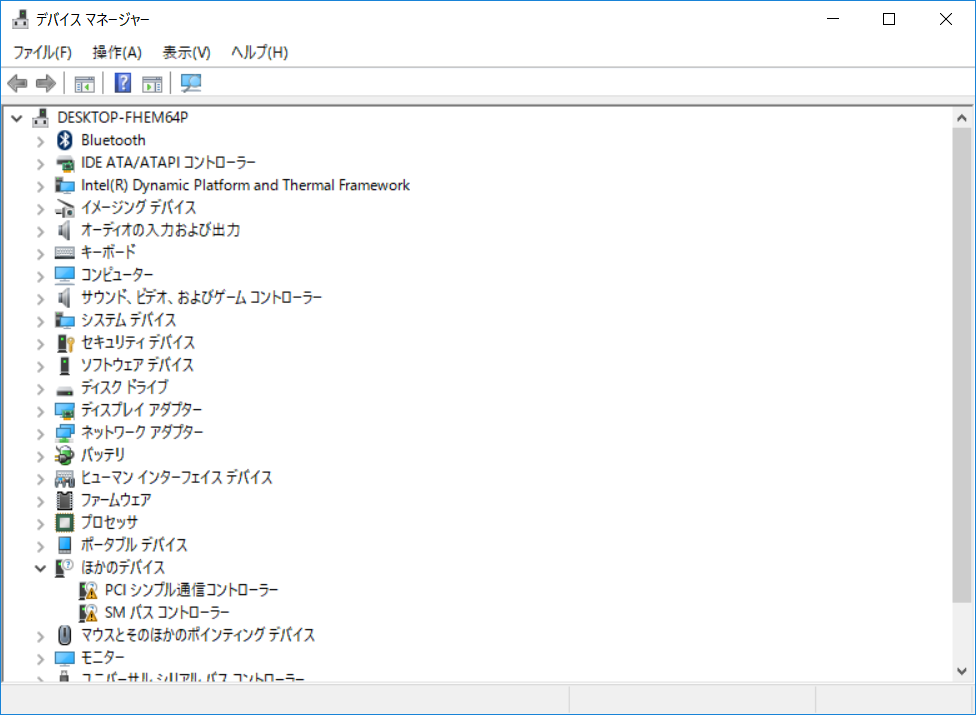
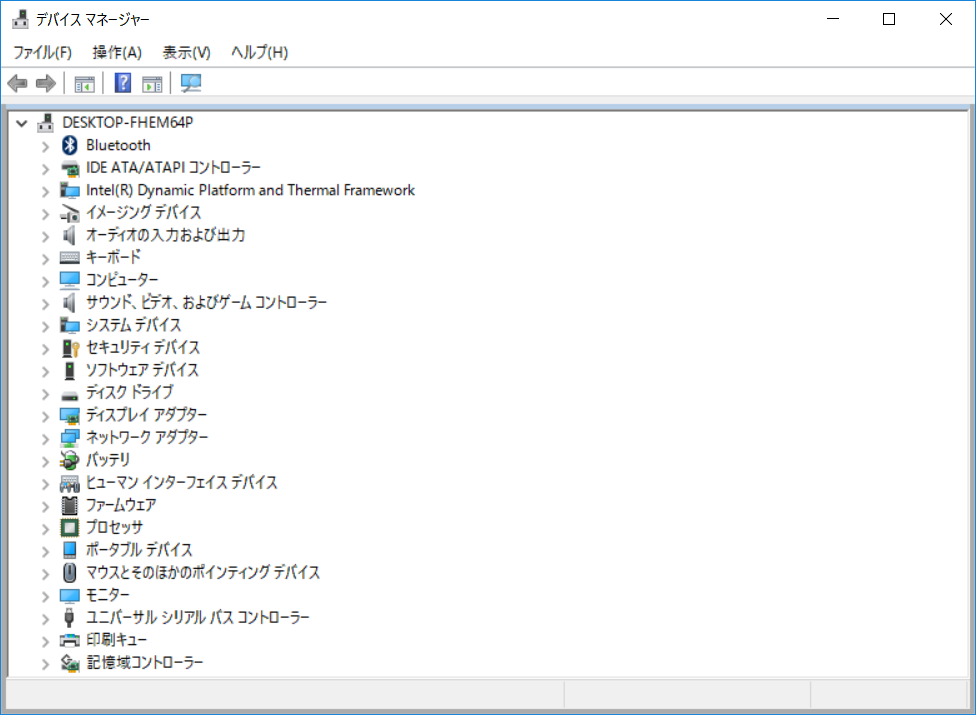


コメント
こちらのブログを参考にAir13を日本語させて頂きました。
※以下、皆様の参考になればと記載します(BIOSVerはA06です)
当方の環境ではBIOS MODEがUEFIではUSBメモリもBDドライブも認識せずlegacyにする必要がありました。
商品到着時に「己激活」を確認後、「home china」及び「無印」を4~5回クリーンインストールしましたが「立即激活」(すぐにアクティベーションしますか?って意味っぽい)のような表記が出てアクティベーション不可能でした。
自棄になって日本語版をインストールしたら何故か「認証されています」と・・・
必ずしもhome china化は必要無いのかもしれません(汗
やっこ様
コメントありがとうございます。
そうですか!バージョンによって違うのかな?
やはり日本語にするには一手間必要そうですね。
有力情報ありがとうございました。
はじめまして。
昨年末27日に13インチをオーダーして、5日に到着。こちらと皆様の書込みを参考にどうにかこうにか日本語版にすることができました。ファン音は全く気になりません。他の端末の音が大きいからか?
キー操作はまだ慣れていませんが思った以上に打ちやすいです。日本語キーに慣れていたので記号キーは毎回探してしまいますが。
書込まれた皆様ならびにGO様ありがとうございます。
イチロー様
コメントありがとうございます。
そうですか!ファン音は気にならない程度のようですね。ご報告ありがとうございますm(_ _)m
お役に立ててうれしいです♪
はじめまして。
年末に、12.5、13インチの2台を購入し、新年に受け取りました。
このブログ等を頼りに日本語化にチャレンジし、設定完了です。易しいようで難しいですね。
中国語でもあり、混乱しました。でも何とかGO 様のこのブログとHANPEN様のブログの情報で日本語化完了です。感謝感謝です。
当初、GO様の流れ(Windows 10 家庭中文版 → Windows10 Home(日本語))で作業しましたが二台ともライセンス認証が通らない状況でした。
そこで、そのWindows10 Home(日本語)の状態から Winsows10 ChinaHome → Windows10 Home(日本語)と歩みなんとかライセンス認証ができました。ミソはやはりWinsows10 ChinaHome化は必須かもと思います。
このページをたくさんの方が参照にされているかと思いますので、そのあたりを、最初のほうに記載いただくとうれしいです。
akihihi様
コメントありがとうございます。
おぉ!2台行きましたか!13インチのほうはファン音はいかがでしょうか?気になる騒音ですか?
自分の場合はWinsows10 ChinaHome化は必要ではなかったんですが、ライセンスのアクティベーションをやってもWinsows10 ChinaHome化は必要でしたか?
また、Winsows10 ChinaHome化はどのような操作でやったか簡単に教えていただけると助かります。
GO様
おかげさまで、こちらのサイトを参考に日本語化することができました。
いきなり日本語化をするとライセンスが引き継がれなかったため、Windows 10 home chinaを改めてインストールし、それから再度日本語版をインストールしたところ、無事ライセンスが引き継がれました。このプロセスはマストのようですね。ちなみに上記コメントにある、「回復」では中国版初期状態には戻りませんでしたので、報告しておきます。
ryo様
ご報告ありがとうございます。
『Windows 10 home chinaを改めてインストール』は回復ではなくどうやって戻しましたか?
分かる範囲で教えていただけると非常に喜びます♪
初めまして。
自分もライセンス認証できないドツボにハマってしまいました汗
今は日本語版のWindows10が入っているのですがこれを中国版に戻すのはどうすればいいのでしょうか?メディアツールを入れてもう一度クリーンインストールしようとしたらWindows10 home 日本語版しか選択肢がなく途方に暮れています…
yu様
コメントありがとうございます。
実際にやってないので確実ではないので参考程度に捉えてくださいね。
設定>更新とセキュリティ>回復>このPCを初期状態に戻す
こちらから「開始する」で中国版初期状態に戻る可能性があります。
GO様
お世話になります。昨日1日がかりで、やっと日本語化及びライセンス認証取得を無事完了いたしました。一時中国語版に戻したことで、まったく文字が読めない状況下で、パニクっておりました。GOさんの迅速かつ適切なアドバイスでどうにか完了しております。本当にありがとうございました。またこのようなサイトは一ユーザーとして大変ありがたいものです。今後も参考にさせていただきます。ありがとうございました。
ren様
良かったですね!
お役に立ててホント嬉しいです♪
しかしMi Notebook Air 12良いですよねぇ、音も良いし自分は寝っ転がって映画観るPCとして大活躍してます。
ご回答ありがとうございました。
ご指摘いただいた、ライセンス認証は残念ながらできませんでした。
ちなみに、中文版への戻し方はクリーンインストールでいいんでしょうか?
選択画面で「china home 」しかないのですが、それですよね。
色々すみません。
よろしくお願いいたします。
ren様
はい、普通にリカバリすれば元に戻ると思います。
その後、Wifi設定だけしてネットにつなげて、記事のようにすれば日本語化できると思います。
やってみてくださいね。
ありがとうございました。
一旦 china home editionをクリーンインストールしました。
そうしましたら、初期設定画面から進まず、にっちもさっちもいかなくなってしまいました。難しいですね。
結局ドツボにはまってしまい、途方に暮れています。
涙
マジですか!
では、もう一度・・・USBメモリから日本語をインストールして、もう一度リカバリするしかないのかな?
頑張って日本語版を完成させてくださいね。
すみません。どうぞアドバイスください。
購入後、windows日本語をクリーンインストールしましたが、ライセンス認証できませんでした。一旦購入時の家庭中文版へ戻し ライセンス認証をしなくてはいけないのでしょうが、そのやり方がわかりません。どうぞ教えてください。よろしくお願いいたします。
ren様

コメントありがとうございます。
やってないのでなんとも言えませんが、システムの下のほうにプロダクトキーを入力するところがあると思いますのでやってみてダメだったら中文版に戻してWifiにつなげてライセンスするしかなさそうです。
システムは左下のWindowsアイコンを右クリックするとリストの中にありますので選択すれば表示されます。
下のほうにWindowsライセンス認証があるので、そのリンクをクリックしてプロダクトキーを入れて認証できればそのまま使えそうです。
Xiaomi Air 13では、この手順にStep追加して日本語化することができました。
1.USBのBootをBiosで変更してもなぜか、内臓SSDから起動してしまうので、起動時にF12を押してBootデバイスを選択すればUSBから起動できた。
2.Windows10 ChinaHomeを経由させないとライセンス認証が通らない。
Windows 10 家庭中文版 → Winsows10 ChinaHome → Windows10 Home(日本語)
最初手順通りWindows10 Home(日本語)を入れると、ライセンス認証が通りませんでした。調べるとWindows10 ChinaHomeを経由させるとライセンスが引き継がれるらしいので上記の手順にするとうまくいきました。
機種とタイミング(2016年10月1日時点)によるのかもしれないですね。
GOさま
お世話になります。
Xiaomi Mi Notebook Airのレビュー拝見しました。
購入しようか検討中ですが?
GOさまのお譲りしますを期待しています。
失礼致します。
yoshi様
毎度どうも。
お譲りしますは・・・不評なので現金ではやめようと思います(汗)
記事書いてくださる方にお譲りしたいのですが、記事かける人って意外と少ないんですよね。
yoshiさんだったら内緒で連絡くださればお譲りしても良いのですが、1ヶ月後くらいになりますよ。
てかyoshiさん中国に住んでるんじゃないですか?
小米之家で買ったほうが手っ取り早くないですか?多分安いし。
いいなぁ、そろそろ中国行きたくなってきた。
汚いけど数十年前の日本のバブル時のような雰囲気で活気があって人が賑わっているところが好きです。
無事日本語化できたようで良かったです( ^o^)ノ
jboy様
ホントありがとうございますm(_ _)m
助かりました!