Xiaomi Mi Pad 2・3・4 Plusの3機種をまとめました。
Mi Padは2の時から現在のMi Pad 4 PlusまでPlayストアがないのでROMを書き換えたりして対応していました。
Mi Pad 4 Plusも2018年ごろに出た機種なのでだいぶ古いのですが、なかなかPad 5が出なかったので2021年夏頃まで使っていました。
そろそろ新しいMi Padが出ないか期待していますが、いつでるのだろうか?
Xiaomi Mi Pad 4 Plus レビュー
久しぶりの中華タブレットXiaomi Mi Pad 4 Plusがやってきたのでレビューします。今回は中国版で4G(LTE)が使えるバージョン、さらにMi Pad初の10.1インチの大きめのタブレットがやってきました。中国版でPlayストアが無いので日本で使うにはROM焼き必須なのですが、最近のXiaomi機は30日縛りがあるようで、今回来たLTE付きのMi Pad 4 Plusも30日アンロック縛りでした。
中国版なのでROM焼きがあったりと、ネタになるのでいいのですがこの作業も何回もやって記事にしていますので過去記事を見ればだいたい同じような感じであまり参考にならない気がしたきた・・・
けど、今回は谷歌安装器がMi App Storeからはインストールできずにen.miui.comのフォーラムからとってきたので多少は参考になると思いますので、中国版Xiaomi機を買って30日間アンロック縛りになった状態の方はしばらく谷歌安装器をインストールして耐えてください。
今回はBanggoodからやってきた中国版のMi Pad 4 Plusを見ていきましょう。
Xiaomi Mi Pad 4 / 4 Plusスペック
7.9インチのMi Pad 3もそれなりに良い中華タブレットで、今回のMi Pad 4とMi Pad 4 Plusも良いタブレットですがそれほどの進化は見られず、OS(MIUI)のバージョンが上がって画面サイズが8インチと10.1インチの2種類になってCPUがSnapdragon 660になってそれぞれLTE・Wifiモデルがあることくらいしか変わりは無いようです。
細かい違いとしてディスプレイの角が角丸になって、カメラ性能があがってカメラレンズがちょっと筐体からでっぱりました。
Mi Padで10.1インチは初の大きめのタブレットなので『リビングで動画やアマゾンPlimeを見るのに最適かもしれない』と思い、試してますがいまのところ画面は快適ですが音が右側からしか出ないので不満。
[smapho id=”IN (1139,1089,608)” keikoku=’off’ reviews=’on’ banggood=’on’ price=’off’ affiurl=’on’]
Xiaomi Mi Pad 4 Plus 開封
化粧箱
通常のXiaomiスマホの箱をそのまんま大きくした箱でした。
付属品
付属品もUSBケーブル・取説・電源アダプタといつもと変わり映えしないなぁ、と思っていると。
取説の中になにやらSIMカードが入っていた!電源アダプタはいつもどおり5V2Aの普通のUSBアダプタ。
SIMカード
これってプリペイドSIMかな?中国でしか使えなさそう。
ちょっと調べてみるとXiaomiは小米移動という通信会社?も作ったようで2種類のSIMカードがでていました。そのうちの一つ青いSIMカードは中国大陸全土で使えるSIMのようです。
裏にある↓QRコードをスキャンしてアプリをダウンロードするようです。
後ほどSIMカード入れてやってみますが、Miアカウントに中国元が無いと思うのでチャージはできなさそう。
Xiaomi Mi Pad 4 Plus 外観
筐体はこの前紹介したXiaomi Mi Max 3とあまり変わらず、まんま大きくした感じのガジェットです。ちょっとした違いはディスプレイ面の端が丸くなっておらず2.5D曲面ガラスにはなってない点と裏面カメラがデュアルカメラでは無い点くらいかな。
表裏面
普通の見た目のタブレットです。Mi Pad 3と見た目ほとんど同じ。
裏面も上部のLTEのアンテナプラのみ変わっていてあとはほぼ他のタブレットと比べても変わりなし。
各部ズームして見てみましょう。
ディスプレイ面と側面角
最近では珍しくなってきたタッチ式の物理ホームボタンがディスプレイ下に配置されていて、指紋認証も兼ねています。
ディスプレイ面のガラスと側面との区切りにプラパッキンが挟んでありました。↓側面と裏面一体型でプラパッキンの下あたりが面取りされていてプラパッキンがあるのがよく見ないと分からないくらいに一体化されています。
ディスプレイ端とプラパッキンの間には溝があってXperiaのような構造になっている。
ベゼル幅
左右のベゼルが少し細くなっていますが、最近のスマホほどではなく左右が約8mmほどあるのでまだまだベゼルが太い。スマホのように片手で持つことはあまりない(自分はギリギリ片手でつかめました)のでベゼルを無くすかもっと細くしてくれたら良かったのですが、この状態だとあまり目新しさはありませんでした。
- 上:側面約1.8mm+ベゼル約12mm=約13.8mm
- 左右:側面約1.8mm+ベゼル約6.2mm=約8mm
- 下:側面約1.8mm+ベゼル約13.2mm=約15mm
側面各部パーツ
側面もXiaomi Mi Max 3とほぼ一緒で、違いはアンテナライン無しでアンテナは上部が一部プラスチックになっていました。↓ イヤホンジャックは健在です。
USB Type-Cとスピーカー・マイク。スピーカーは動画などを見るときには下からしか出てこない。横にしてAmazonプライムを見ると右側からしか音が出ないので不自然な感じで、Bluetoothスピーカーを使ったほうが良いのか迷うところ。
ボタンは通常のXiaomi機のボタンでサイズ・形ともに同じでミッドレンジのタブレット・スマホに使い回しているようです。
SIMスロットも全く同じ。
SIMスロットと小米移動SIM
今回のMi Pad 4 PlusではLTE通信ができる仕様で、NanoSIM2枚させて1枚はMicroSDと兼用スロットになっています。小米移動のSIMカードも入っていてちょっと面白そう。
ただ、片方のSIMスロットが認識されない問題もあるようです。
SIMスロットの問題
SIMは一応NanoSIM2枚差しになっていますが、試したところ手前のMicroSDカードと兼用のNanoSIMスロットがSIM刺しても反応がありませんでした・・・
- MicroSDと兼用スロットではSIMが認識されない
- 奥のSIM専用スロットで認識された
奥↓にNanoSIMを装着すると認識される。
奥のほうのSIM専用のスロットに差すと認識されて、So-netのアクセスポイントの設定をすれば普通にデータ通信できるようになりました。
小米移動のSIMでも奥のSIMスロットでは認識されましたが、手前のMicroSDと兼用のSIMスロットではまったく認識されず・・・個体差?ではないですよね。
So-net SIMでデータ通信できました
まずは日本のSo-net 0SIMを刺してみます。
Setttings > SIM card & mobile networks > Access Point Namesで「New APN」を押してSo-netのAPN設定を書いて保存でSo-netを選んたらデータ通信できるようになりました。
4Gと表示される。↓
ロック画面にもNTT DOCOMOと表示されてデータ通信もSo-net 0SIMだから遅いけど問題なかった。まぁ、普通のスマホと同じですね。
小米通信SIMを刺してみる
続いてMi Pad 4 Plusに付属している小米移動SIMさしてみます。するとXiaomi SIM Activate Service is runningと表示されてタップするとアプリインフォのページへ飛ぶだけ。
小米移動手机アプリ
どうやら専用のアプリでお金をチャージしてアクティベーションするようです。こちらからアプリをダウンロードしてきます。(野良アプリ)
ブラウザはChromeだとダウンロードできない(野良アプリだから)ので、最初に入っているMIUIの純正ブラウザを使ってダウンロードします。
Xiaomiブラウザを使ってアクセスして「立即下載」を押すとダウンロードできる。
FaceVerificationというアプリがインストールされた。
FaceVerification起動
中国大陸でのみ使えるSIMカードのようで、日本では使えない?のかな?チャージすればデータローミングはできそうな気もします。
青いカードのリンクを押すと右側↓のような表示に、電話番号+SIM維持費用?が月5元(約80円)
下のほうをみていくと通話料が1分0.1元(約1.6円)だそうで、日本よりも安いですね。以前はもっと安かったような?
- 起動画面
- 青いカード
「立即先号」を押して先に進むと地域と電話番号を選ぶ画面がでてきます。
- 地域を選んで
- 好きな電話番号を選ぶ
さらに進むとMiアカウントにログインして支払い設定をするようです。これ以上進むと中国語が分からないのでヤバイからやめて、中国人の友人に会ったときに詳しく聞いてみます。
- Miアカウントにログイン
APNsが3gwapに変わった
小米移動のSIMを差すとAPN設定が自動的に以下のように変わりました。中国聯通香港(China Unicom)の回線を使ってるっぽい。
中国大陸でないとあまり役に立ちそうにないSIMのようです。機会あればもっと掘り下げてみます。
Mi SIM
Mi SIMはどうやらeSIMのように本体に埋め込まれているSIMでSIM刺さなくても使えるようです。
ただし、Mi SIMが使えるのは中国大陸のみのようで、日本からたどってみると↓このようにまったく利用出来ない状態になっています。
Xiaomi Mi Pad 4 Plus アプリ・機能
初期設定
中国版なので、言語が中国語・英語・・・何語?か分かりませんが4種類しかない。日本語はありません。あとGoogle Playストアが無いので、中国語堪能な方はこの状態でもバッチリ使えると思いますが、日本語しか分からない場合はROM焼きなど改造が必要です・・・
ホーム画面
ホーム画面もほぼ変わらず、左側にウィジェット画面があってデザインもMi Pad 3から変わらず。
Mi AIアプリ
XiaomiもGoogleアシスタントのような音声認識のAIアプリを出していまして、Mi AIアプリのアイコンをタップすると左下になにやら『You were saying?』と出てきます。
試しに「メイヨーチェン(没有钱=お金無い)」と話しかけると・・・
『スミマセン・・・』と中国語でなにやら話してきましたが分からない。(多分認識できなかったからもう一回言ってみたいなことだと思う。)
はい、Mi AIは中国語わからないと使えませんね・・・
Mi AIはXiaomi Mi Max 3には無かったので今年の8月ごろから出たアプリかもしれません。
グループ
こちら多分MIUI(XiaomiのUI=ユーザーインターフェース)の新機能だと思います(前からあった?)が、ホーム画面にあるアイコンをまとめてグループ化できるようになりました。
以前はアイコン整理でフォルダーに入れる時に、1個1個アイコンをフォルダーに入れる作業が必要でしたが、アイコンをまとめて数個選択してグループ化(新しいフォルダーを作って入れる)することが可能になりました。
ちょっと言葉ではわかりにくいのでホーム画面の画像で説明してみました。(動画のほうがよかったかな。)
- 画面のアイコンが無い場所を長押し
- アイコンを選ぶ(タップするとチェックマークになる)
- できることは以下の3通り
グループ:新しいフォルダを作って選択されたアイコンが中に入る
削除:アプリがアンインストールされる
ドラッグアンドドロップして既存フォルダに入れることもできる
大量にアプリを入れた場合にホーム画面のアイコン整理に役立ちそうですね。
Xiaomi Mi Max 3にもこの機能があるのでMIUI9あたりからの機能のようです。
スペック
スペックも特に特徴はなく、MIUIのバージョンが少し上がった程度で微進化といったところ。
Xiaomi Mi Pad 4 Plus ベンチマークテスト
AnTuTu
Antutu 3DBenchはなぜかPlayストアからインストールできなかったので、Antutuを起動してスタートボタンを押してからダウンロードしました。↓
十分なスピードでてます。動画見るには困らないスピードですね。
Geekbench
RAM・ストレージスピードテスト A1 SD Bench
CPU-Zのスペック詳細
3DMark
リアルタイム画像処理のGPUも3DMarkで計測してみましょう。
やはりSocがミッドレンジのスナドラ660なので動画がカクカクしてGPUパワーが足りない。これでPCバリの超美麗ゲームは不可ですね。
アンロック30日縛りでMi Unlockできない!
今回来たMi Pad 4 Plusは中国版でGoogleのPlayストアが入っていないバージョン。しょうがないからXiaomi.euからいつもようにROMをダウンロードしてROM焼きでもしますか・・・と作業していましたが、結果30日間アンロック出来ない!
Mi Unlock作業をした日から30日間縛りのようなので、Xiaomi機を買ってアンロックする必要がある方はすぐにMi Unlockをインストールしてアンロック作業をしておきましょう。
ROMダウンロードと途中までの作業になりますが、書いておきます。30日後に再びアンロックしてROM焼きします。アンロックや谷歌安装器インストールは他のXiaomi機でも同じような作業になりますので適宜読み替えてください。
Xiaomi.euでclover(Mi Pad 4/PLUS)用のROMとTWRPダウンロード
まずはXiaomi.euでMIUI ROM DOWNLOADSにアクセスして、そもそもMi Pad 4 PlusのROMがあるかチェックしてみます。

Mi Pad 4とMi Pad 4 Plusは一緒でボードネームcloverになっていました。専用ROMがあるのでダウンロードしてみましょう。
ROMダウンロード
ROMのダウンロードは以下の3つのページからダウンロードできます。Mi Pad 4 Plus用はxiaomi.eu_multi_MIPAD4…..zipで3つのサイト全てありました。
xiaomi.eu_multi_MIPAD4_8.10.11_v10-8.1.zipをダウンロードしました。↓1.4GBあるのでWifiがつながった環境でダウンロードするのがいいと思います。
TWRPダウンロード
つづいて、カスタムリカバリのTWRPは機種ごとに違うのでMi Pad 4(clover)用のTWRPを用意する必要があります。
上記のようにXiaomi devicesの「DOWNLOAD」のリンクからアクセスしたページでcloverを探してダウンロードします。
Mi Unlockする前の設定 デベロッパーになってMi Unlock statusをオンにする
Mi Unlockする前に準備が必要です。まずはデベロッパーになりましょう。
Settingsアプリ起動で一番上のMy device > All specs > MIUI versionを連打します。
MIUI versionを何回か押すとデベロッパーになります。
次に、Additional settings > Developer optionsに行ってDeveloper optionsをオンにしてMi Unlock statusに進みます。
下の方のAdd account and deviceをタップすると「Added successfully. Mi Account is associated with this device now.」と表示されたら成功です。
もし、Mi Unlock statusを有効にできなかった場合は以下の記事を参考にVPN経由で有効にしてみてください。

Mi Pad 4 Plusをfastboot起動
Mi Pad 4 Plusを再起動で、起動中に【ボリューム 下】+【電源ボタン】長押しでfastbootが起動します。以下のようなアイコンが表示されます。↓
この状態でパソコンとUSBケーブルで接続します。
Mi Unlock
そして、Mi Pad 4 Plusをアンロックするためのツール、Mi Unlockをダウンロードしてきます。結果的に30日間はここから先に進めません・・・
Mi Unlock ダウンロード
Mi Unlockダウンロード場所は以下から、
Mi Unlock起動
Xiaomi Mi Pad 4 Plusをfastboot起動した状態でパソコンと接続して、Mi Unlockを起動します。Miアカウントにログイン後は以下のような画面になりますので、あとはUnlockボタンを押すだけ、と思ったらダメでした・・・
こちら↓は、Mi Pad 4 Plusの設定でMi Unlock statusを有効にできていないのでもう一度fastbootから抜けて普通にMIUIを起動させてMi Unlock statusを有効にしてからfastboot起動して戻ってきます。
正常にアンロック作業ができると、↓こちらのように720時間の間はアンロックできない・・・というメッセージになりました!(15日間縛りもあります。)
こればっかりは仕方がない、30日間待つしか無いですね。アンロックできるようになるまで英語表示のままの状態ですが、谷歌安装器を入れてみます。
谷歌安装器インストール
とりあえず谷歌安装器でも入れて30日間耐えます。今回はMi Pad 4 Plusに入っているXiaomi製アプリのMi App Storeで「Google」と検索してもなかったのでen.miui.comの中のフォーラムでダウンロードできる谷歌安装器をインストールしてみます。
Mi Unlockでアンロックできるまでの30日間のあいだだけ仮に谷歌安装器を入れてPlayストアを使えるようにして、30日後にあらためてXiaomi.eu ROM焼きしてみます。
谷歌安装器はGoogleのPlayストアを含めたGoogle Play開発者サービス関連のアプリやツールがインストールできるインストーラ。中国ではGoogleやFacebookなど使えないサービスがたくさんある状態で、中国版のAndroidスマホやタブレットはデフォルトで入っているPlayストア・Youtube・Chromeもインストールされていないので日本や中国以外の国で使うのは非常に不便、ということで谷歌安装器を使ってPlayストアを無理やり使えるようにしちゃおうというものです。
今回は谷歌安装器をen.miui.comからダウンロードしてインストールしてみます。
(谷歌安装器は野良アプリで多少危険ですので自己責任でお願いしますね。)
en.miui.comのフォーラムからダウンロード

こちらのURLにアクセスして右上のForumを選択↓。タブレットからでもダウンロード可能でそのほうが手っ取り早くインストールできます。以下ではパソコンからダウンロードした例です。
フォーラムのページに行って、「Google Installer」と検索すると、いろいろと谷歌安装器(Google Installer)のページがヒットします。「Download Google Installer for Xiaomi.」というページでもダウンロードできてGoogleInstaller_3.0.apkが置いてあるようでしたが、2018/10にはダウンロードできないようになっていました。
その下の「[MIUI Resources Team] [Translated] Google Installer v2 Workable On All MIUI ROMs」のページにアクセスして、ちょいバージョンが古いGoogleInstaller V2のほうをダウンロードしました。↓
ダウンロードするにはMiアカウントでログイン状態にして、コメントを書かないとダウンロードできないようになっています。ログインした状態で「reply」を押します。
で、コメントは適当に「Thanks」などと書き込めばOK。
コメント書いて「Submit Reply」を押すとリンクが表示されました。↓ こちらをダウンロードします。
PCでダウンロードしたら以下のようなファイルになりますので、Xiaomi Mi Pad 4 Plusにアップロードします。
Google_Installer.apkをMi Pad 4 Plusにコピー
(以下、PCでダウンロードした場合なのでMi Pad 4 Plusから直接ダウンロードした場合は次の項目まで読み飛ばしてください。)
Google_Installer.apkを無事ダウンロードできたら、Mi Pad 4 Plusにコピーしていきます。PCとMi Pad 4をUSBケーブルでつなぐと「USB charging this device」と出ます、表示されなくなったら通知パネルにあります↓のでタップします。
以下のような画面がでたら「Transfer files」を選ぶ。
そうするとパソコン(Windows10)のPCの中に「MI PAD 4 PLUS」と表示されました。↓
以下のようなパス↓でたどっていきMi Pad 4 PlusのDownloadフォルダにコピーしましょう。
PC\MI PAD 4 PLUS\Internal shared storage\Download
Google_Installer.apkを起動
PCからGoogle_Installer.apkがコピーできたらUSBケーブル外して今度はMi Pad 4 Plusで操作しましょう。
Mi Pad 4 Plusに入っているFile Managerアプリを起動して、Internal storage > Downloadとたどっていきます。
先程コピーしたGoogle_Installer.apkが見えました。これをタップしてインストーラを起動していきます。
その前に、Google_Installer.apkは野良アプリ(Googleが検査をしていないウィルスなどが仕込まれているかもしれない危険なアプリ)なので、リスクがあります。ここから先は自己責任で進める必要があります。
Google_Installer.apkをタップすると以下のような設定のInstall unknown appsの画面で不明なアプリのインストールを許可する設定になります。こちらのAllow from this sourceをオンにしないとGoogle_Installer.apkはインストールできません。
多少、危険をともないますが許可してGoogle_Installer.apkをインストールしていきます。自分がインストールした時はいまのところ特に不具合起こっていません。(気づかないだけかもしれませんが・・・)
Google_Installer.apk インストール
再度Google_Installer.apkをタップするとPlayストア関連のツールがインストールされていきます。ここで注意点は右下に表示される「OPEN」を押さないこと。押すとインストールが途中で失敗する場合があります。
以下のような状態になったら↓なにもせずにしばらく待つと自動的に次のツールのインストールが始まりますので、なにもせずに辛抱してください♪
DONEもなるべく押さないで6回全部インストール出来たら最後にDONEを6回押すとよさそうです。
全部正常にインストールできました。↑この画面で赤い「X」マークが表示されたらもう一度インストールやり直しです・・・たしかインストールされたアプリをSettings > Installed appsから探し出して削除(Uninstall)する必要があったと思います。
もし6個正常にインストール出来なかった場合はそのままインストールしてみて何度も失敗するようでしたらSettings > Installed appsから正常にインストールされたアプリを削除してから再度Google_Installer.apkでインストールしてみてください。
Playストア起動
Google_Installer.apkで無事にPlayストアがインストールされて、起動するといつものGoogleログイン画面になりました!ログインするか新しくGoogleアカウントを取得してログインします。英語表示だけど30日間はこの状態で問題ないでしょう。
半分ほどは英語表示になっていますが、日本のPlayストアが使えるようになりました♪
とりあえずコレでしばらく使ってみます。ROM焼きせずともリビングでアマゾンPlimeビデオやYoutube見る程度しか使わないのでPlayストアが使えるだけで、日本語表示でなくともあまり不便はなさそう。
Xiaomi Mi Pad 4 Plus 使ってみた感想
久しぶりのタブレットでしたがそれほど進化したという感じはうけなかったが細かいところでより洗練されてきている印象で、若干進化した程度。
付属の小米移動SIMは中国大陸でしか使えなさそう。
中国版は安く手に入りますがROM焼きしないと日本語では使えないので、少し知識のある人のみ改造して日本語で使えるようになる機種。簡単にROM焼きできますが一定時間縛りがあってアンロックできず、谷歌安装器も入れられない状態だとしばらく使えないので、慣れた人でないとオススメはできません。ただ谷歌安装器もROM焼きもそれほど難しい作業ではないので、好きな方は楽しんでできそうですね。
30日間は英語表示の状態で使ってみます。
用途としてはTVが無い家なので、TVの変わりとしてAmazonプライムやYoutube視聴用としてリビングに置いて使います。
雑誌見るにはタブレット(Xiaomi Mi Pad 4 Plus)が有利、スマホのアスペクト比18:9の縦長画面はキツイ
今朝、山旅雑誌のPEAKS11月号が出たのでHuawei honor note 8で見ていると、細かい文字が拡大しないと見れないのでイラッとしてXiaomi Mi Pad 4 Plusで見てみると、拡大しないでも見ることができました♪
やはり雑誌はタブレットが一番っぽい。しかも10.1インチの大きい画面なので特に雑誌は見やすいようです。
PEAKS(ピークス) 2018年 11月号 雑誌(特別付録:小物入れはもちろんサコッシュにもなる「マウンテンULポーチ」)
PEAKS11月号の10ページ目で比較してみました。↓こんな感じで、電子雑誌のほうでももう少し時代に合わせて縦長にしてほしいのですが、現状はそうなってないのでやはり上下に余計な余白ができてしまって不便。
アスペクト比18:9の縦長画面のMi Max 3なんて上下合わせて半分近くが白い余白のようになってしまって雑誌の小さい字を読むのは不可。Honor note 8も横幅はあるものの画面が小さいので小さい文字読むのは拡大しないと不可。
Mi Pad 4 Plusは横幅もあって10.1インチの大画面なので小さいスマホより断然有利。
スペックは中華スマホ2機種は大画面スマホに入る部類の6インチ台スマホ。
[smapho id=”IN (1139,402,1080)” keikoku=’off’ reviews=’on’ affiurl=’on’]
スクリーンショット撮ってみたので余白を比べてみましょう。(小さい文字はスクリーンショットでは、解像度が違っていて実際に見てみないと比べられないので撮りませんでした。)
Mi Max 3
Mi Max 3は最近流行りの18:9の縦長ディスプレイなので雑誌を読むにはかなり不利で困難ですね。
Honor note 8
Honor note 8のほうがまだましで横幅が広い。↓
Mi Pad 4 Plus
だんだん横幅が広くなってきて余白が少なく、Mi Pad 4 Plusはさらに大画面なので見やすい。
それでもまだだ余白がある状態です。
タブレットのXiaomi Mi Pad 4 Plusだと横幅広く画面も大きいので雑誌の小さい文字も拡大することなく見れますので今後Kindleで雑誌を見る時にはMi Pad 4 Plusを使っていきます。








































































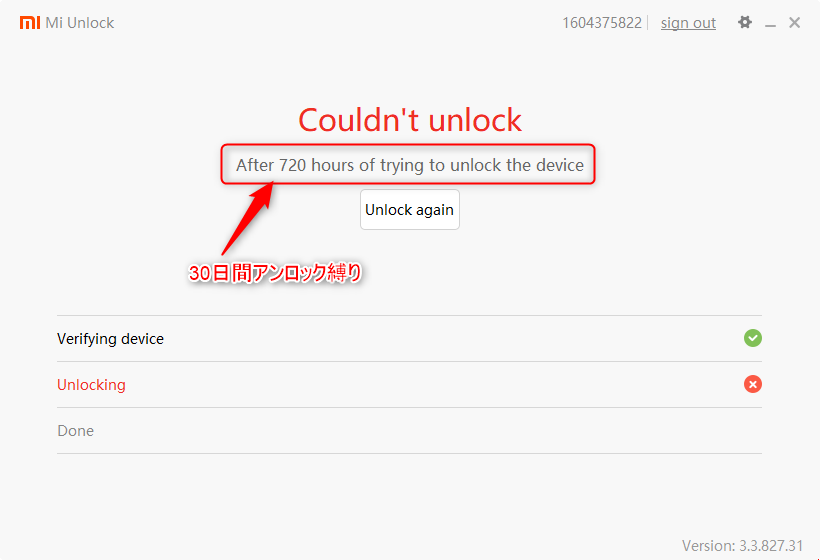
























コメント
Xiaomi.eu版でのROM焼は成功されましたか。購入を考えており、とても興味を持って結果の報告を楽しみにしています。
ところで、現時点ではBanggoodではGlobal版でGoogle Playにも対応しているようですね。
tunenon様
コメントありがとうございます。
ROM焼きまだやってません・・・
購入検討されている場合はやはりGlobal版のほうがPlayストアあって面倒がなくていいですよ。
ROM焼きして遊びたい方は中国版でもいいと思います。
中国版でも不具合ないのでやってませんでしたが、ご希望であればそろそろやってみますね。
xiaomi mi pad4 plusはamazonプライムビデオのHD画質(DRMのL1)に対応していますか?
対応していたら面白そうなので買ってみたいですねー
今更ですがGoogle Play はMi App Store でGoogleを検索した時、一番下に
エンドウ豆で検索(去豌豆莱捜索)っていう項目ないですかね?
あれば、そっちからインストール出来ると思います…たぶん。
自分の Mi 6X MIKU はそれで入れました。
星連様
お久しぶりですー
情報ありがとうございます!試してみましたが、MIUI9ではどうやら他の検索サイトは除外されてしまったようです・・・
Xiaomi Mi Pad 4 Plus Mi App
一番下まで行くと「You’ve reached the bottom of the page」と表示されて出てきませんでした。「Pad」と「Phone」どちらも同じで、検索ワードは「Google」・「Google play store」も同様です。
あと、Xiaomi Mi Max 3でも確認しようとしましたが、Mi Store自体が無く?GlobalバージョンはMi StoreはなくGoogle Playストアのみインストールされているのかもしれません。
ちなみにHuaweiの中国版はAppGallery(Hi Appから名称が変わった。)から「Google Play Store」と検索するとまだ出てきました。
Mi 6X MIKU は MiUI10ですね。
んで、ちょっと気になって手持ちのMimix2に(eu版MiUI9.1)に
Xiaomi Market (8.8.15.443)を入れてみたらエンドウ豆サイトに飛べますね…
Mi 6X MIKUのMarket(8.8.13.500)でも飛べたので
Storeアプリのバージョンなのか…な?
Xiaomi MarketはMi App Storeにない?野良アプリですか?
今Mi Pad 4 PlusでMi App Store見たらXiaomi Marketないようでした。
自分もXiaomi.eu入れたら見てみます。
すいません、紛らわしいですね…
Mi Maeket ではなくて App Store ですね。
まぁ…ぶっちゃけ大した内容でもないので
この辺、追いかける意味があるのか疑問な所ですが(笑
でも、App Storeから入れられたら野良アプリよりもいくらかましですね♪
中国版Xiaomiスマホ・タブレットでMi App Storeから谷歌安装器入れられたらよく分からない方でも有効に使えそうです。
そもそも、Mi Pad4/Plusは中国でしか販売しないらしいので
全部中国版ですね。
となると、公式グローバルROMは作られませんね。
そうなんですね!
グローバル版出ないのかなぁ・・・
となるとROM焼きできる人限定になりそう。