続いて3Dプリンターがやってきて、そのまま使うのはちょっと不便なので自分なりにパーツを作ったり遠隔操作できるようにしていったことを紹介します。
Ender 3 S1を買った方に参考にしてくださると喜びます。
3Dプリンターで作る3Dプリンターのための追加パーツ
3Dプリンターは素の状態でも使えますが、より便利に自分に合うように使うためにEnder 3 S1でパーツを作っていきます。
モニターライトを設置したい
Ender 3 S1にはLEDライトがないので作業をする時に暗くてしょうがないのでモニターライトをZ軸フレームの上に設置します。
モニターライトは↓以下のようなパソコンのモニター上に設置できるLEDライトのこと。
なので、Z軸フレームの上にモニターライトを設置したいのですが、このままだとスプールホルダーが邪魔してうまく設置できないので、3Dプリンターで台を作ります。

台できました↓・・・でも設計ミスで寸法がおかしい。これだとモニターライトが上に上がってスプールホルダーが干渉してしまって使えないので削ればOKかな?

子供が小学生のころ使ってた彫刻刀をもらったのでコレで削って使おうとしましたが・・・・?固くてうまく削れず。

やっぱ固くて削れない・・作り直し(泣) もう一度作った↓
造形成功

今度はバッチリうまくいった↓やはり素人だと1回目は失敗、2回目か3回目でうまくいくのが常のようです。
はじめから注意深くすべての寸法と干渉するところをチェックするのは素人では難しい。

USB Type-Cケーブルが邪魔かな
スプールホルダーを右側にしてフィラメントも干渉せずに無事にモニターライトを設置できた。

モニターライトのケーブルがちょっと邪魔そうなのでもう少し考えないと。

3Dデータ:操作パネルのブラケットとBlitzWolf BW-CML4モニターライト用の台
作った3Dデータを公開します。よかったらお使いください。Tinkercadで作ったのでサイズを変更したりして自分なりの3Dデータに改造できます。
- モニターライトBlitzWolf BW-CML4をEnder 3 S1の上に設置する台
- 操作パネルが右に出ないように上に上げて少し左側に設置するブラケット
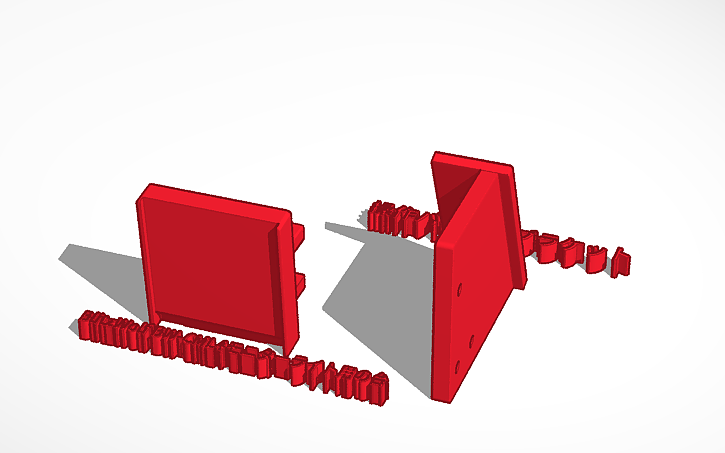
フラットケーブル 抑え
長いフラットケーブルが絡まないように抑えておく3Dデータ↓がありましたのでお借りします。

設置場所が広い場合は必要ないのかもしれませんが、幅が狭いエンクロージャー内に設置するのでフラットケーブルが暴れないようにプリントしてみました。

Y軸の左側のステッピングモーターの下から挟み込んで上げるだけで装着可能。よく考えられてすごいです!

フラットケーブルが暴れなくて、Z軸の高さが上に最大まで行ってもちゃんとフラットケーブルが伸びて邪魔しない。
3Dプリンター用のスマートスイッチがあると遠隔で電源オン・オフできて便利
3Dプリンターの電源にスマートスイッチがあると便利でLEDライトのUSBアダプターも一緒にスマートスイッチの下に付けるとさらに便利です。
ラズパイは常時オンにしておくので3Dプリンターの電源は別に、スマホアプリで3Dプリンターをオン・オフできるようにしてあります。

自分の場合はXiaomiスマートスイッチを使っています。このXiaomiスマートスイッチは中国などで使えるOタイプというもので、10~15ドルほど(何個かAliexpressで買いました)日本では使えないので変化プラグが必要です。
そろそろスマートスイッチも統一企画が出てどのメーカーのスマートスイッチも一つのアプリで操作できるようにしてくれると便利なのですが、もうすぐそういうアプリ出ますよね?
エンクロージャーに設置したら幅がせまくて操作パネルはみ出る・・・
続いてだいぶ環境が整ってきたのでエンクロージャー(カバー)の中に3Dプリンターを収めていきます。

エンクロージャー内に設置すると幅が↓狭い!Crealityのエンクロージャー(カバー)なのに幅がせまい、といってもOEM製品なので仕方がないですね。

幅が狭くて操作パネルが引っかかる
操作パネルが横に出ているのでエンクロージャーの幅が狭くて操作パネルのブラケットを取らないと入らなかった。
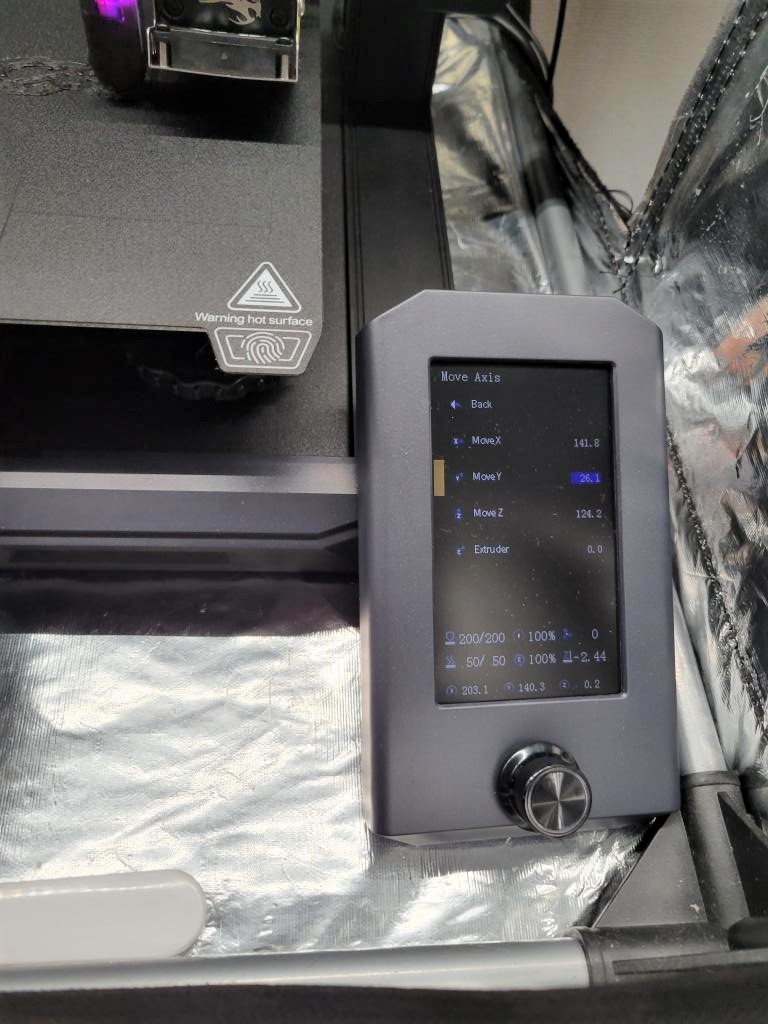
後ほど3Dプリンターを使って特注ブラケット作って操作パネルを設置します。
操作パネルを上に上げて左に寄せるブラケット
Ender 3 S1は幅が広くてエンクロージャー(カバー)に入れたら操作パネルが引っかかるのでブラケットを外して使っていましたが、ボタンを押すたびにカタカタして使いづらい。
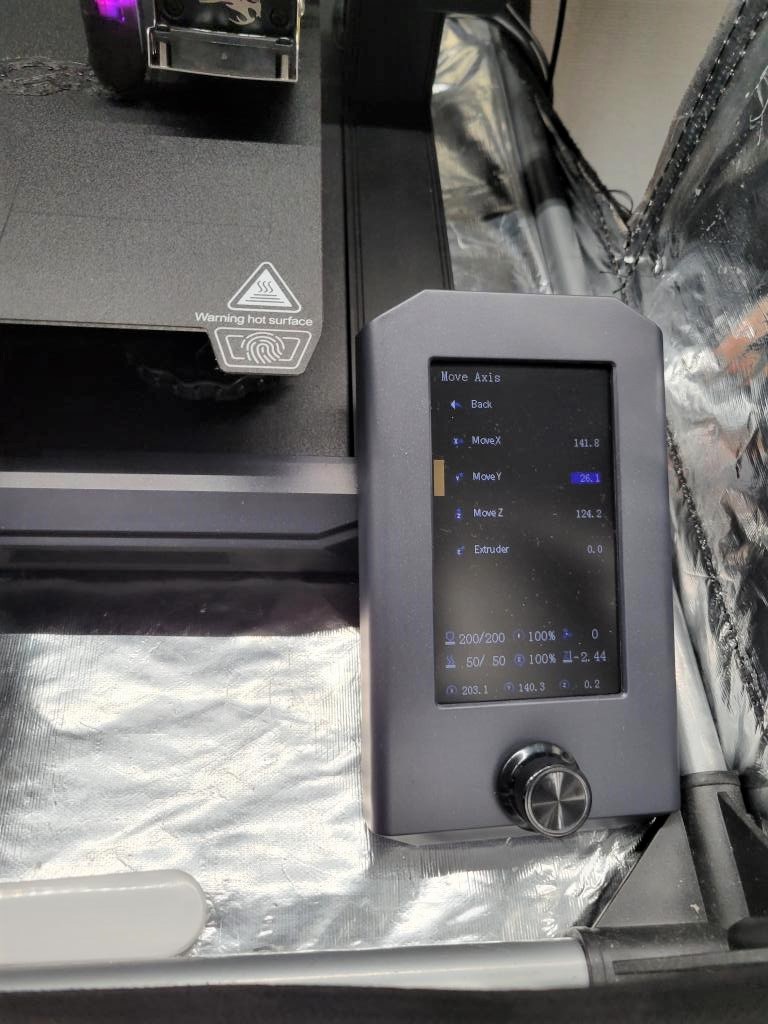
ということで追加パーツを作りました。こちらのプリントも1回目はビス穴などが合わなくて失敗、2回目のプリントでうまく作れました。


うまくできましたけど・・・オートレベリング時にはノズルキットがギリギリまで右に行くので操作パネルが干渉してノズルキットが右に行けずベルトが『ガガガがガッ』します、怖いなぁ・・・
オートレベリングのときは操作パネルを外す必要あり。
3Dデータはモニターライトの項目でも紹介しました↓こちらにあります。よかったらお使いください。
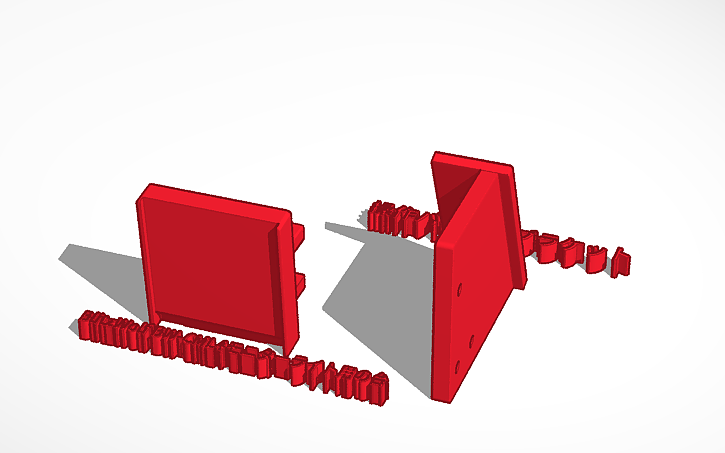
Webカメラの設置パーツ
Webカメラをプラットフォームのダイヤル部分につけると、Webカメラがプラットフォームと一緒に動くようになります。

ダイヤルのビスをすべて取って取り付けるのが面倒なので、ビス部分をスライドして入れられるように切り欠きして作った。
ロークオリテイの0.28mmでプリントすると↓あまりきれいにプリントできませんでした。


曲線やサポート材を使用するときれいにプリントするのは難しい。
2日ほど使用してみましたが・・・Webカメラ(eMeetのWebカメラ)が重いのか?(重くはないと思いますが)プリントしたパーツがたれてきてX軸の中央の棒に干渉してしまったので取り外しました。

Webカメラをはずすと↓干渉しないのでやはりカメラが重めなのでしょう。

どうしてもカメラがこの中央の棒に当たるので最終的にWebカメラをエンクロージャー(囲い)の外に出した。

エンクロージャーの外に出したほうが結果的にノズルヘッドがピンボケせずにきれいにタイムラプスが撮れるようです。サンプル↓でご確認ください。

3Dプリンターは誰でも使えるガジェットではないため使い始めるまでにはパーツを作る楽しみもありますね。
Ender 3 S1はかなり簡単に3Dプリント始められますのでぜひチャレンジしてみてくださいね。
Creality専用ソフト Creality PrintとCreality Slicer
CrealityオリジナルなソフトウェアCreality PrintとCreality Slicerをみていきましょう。
すでにCURAなどのスライサーソフトをお使いの場合は特に必要ないかもしれません。
Creality 公式 ダウンロードページ
Crealityの各製品のマニュアル・ファームウェアなどが置いてあります。Crealityの3Dプリンターを買ったらまずはチェックしてみてください。
Ender 3 S1のマニュアルやスライサー・3Dデータを作るCreality Printは以下のページにあります。
取説
Ender 3 S1の取説は以下PDFで紙の取説よりも詳細に書いてありました。
Criality Print
Creality Printも?スライサーソフトのようで、Creality SlicerはほぼCURAと機能・見た目が同じですが、Creality Printはちょっと違うようです。
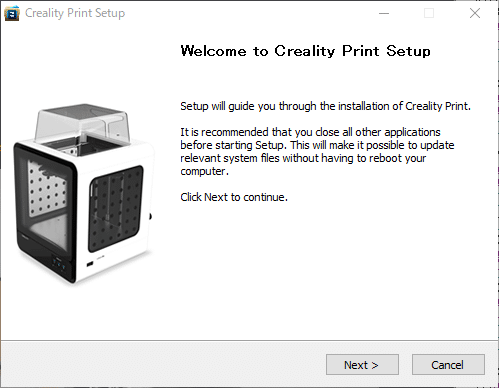
インストール・起動すると以下の起動画面。
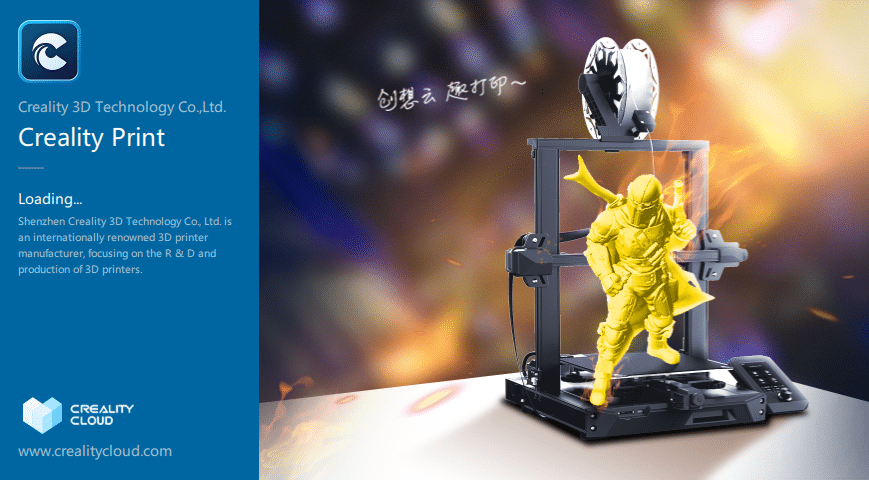
最初に3Dプリンターの機種を選ぶ設定。

Creality Printは他の製作者が作って公開してくれている3Dデータを気軽にダウンロードしてスライスできるのが最大の特徴のようです。

左上の3つのヘキサゴンをクリックすると3Dデータがでてきます。
Moreを押すと↓以下のようにたくさんの3Dデータがカテゴリーごとにたくさんあります。
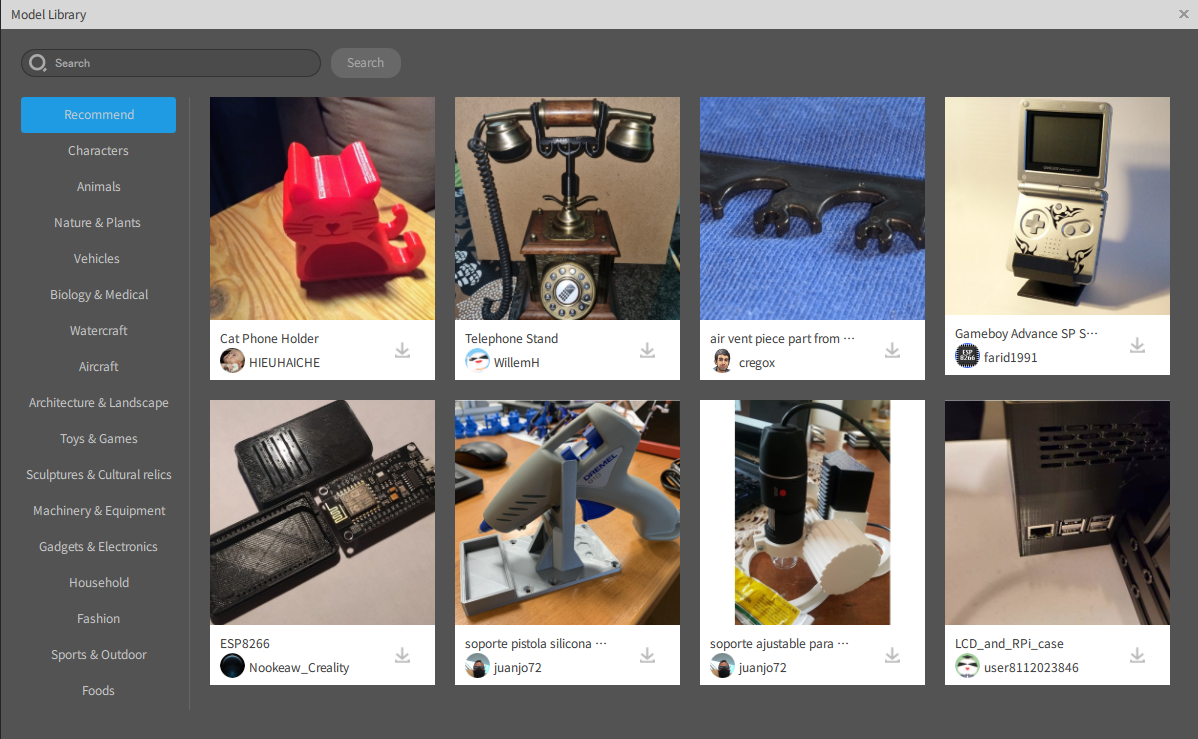
好きな3Dデータを選んでを押すとダウンロード、そのままスライスして3Dプリンターでプリントできます。
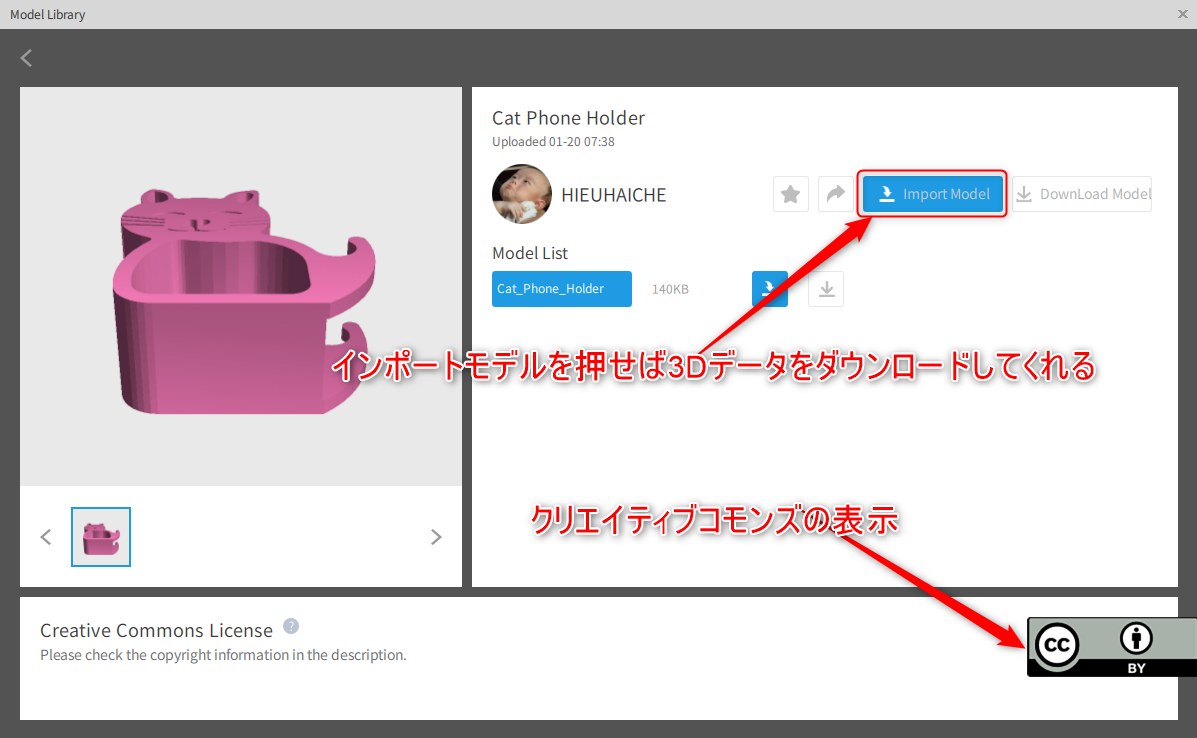
商用不可などの3Dデータもありますのでクリエイティブコモンズの表示を一応チェックしてください。
Creality Slicer
Creality SlicerはUltimaker Curaと機能はほとんど同じようでした。
ただ、Creality SlicerのほうはCuraにはないEnder 3 S1用の設定、G-Code開始・終了の手順がありますのでインストールしてCuraにコピーしてみます。
(今までCURAを使っていてそのまま使いたい方は次の項目で説明していますのでCreality SlicerをインストールしなくてもOK)

インストール・起動したらEnder 3 S1↓を選ぶ。
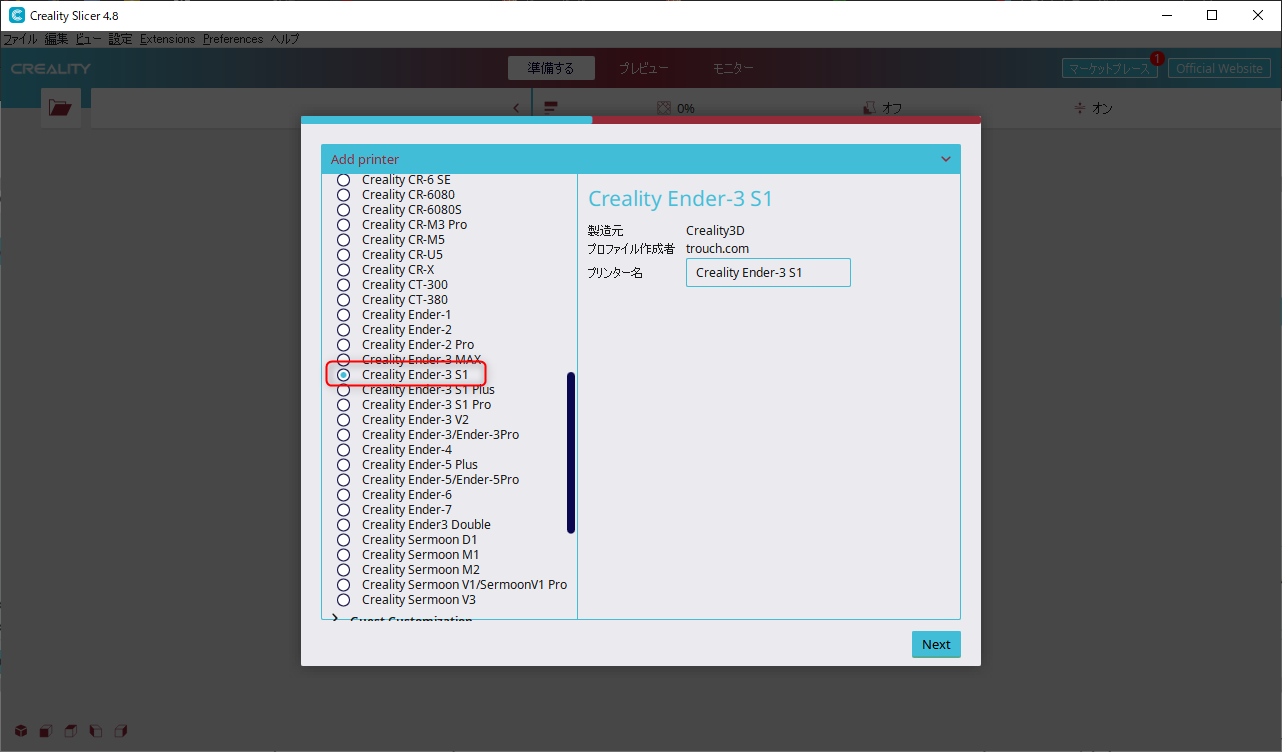
CURAを継続して使う場合はプリンターの設定画面でG-codeの開始・終了のコードをコピーしておいて、CURAのEnder 3 S1の設定で使います。
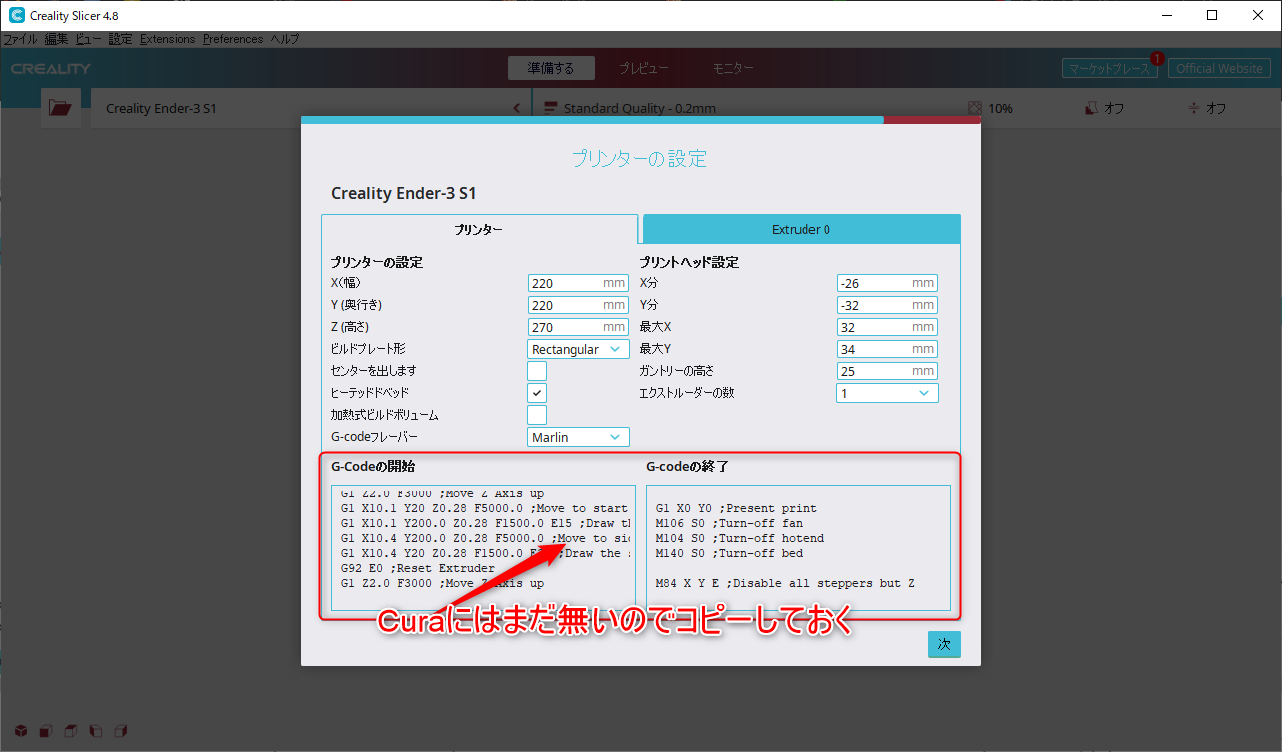
Criality Slicerはかなり最新のようでツリーサポートも使えるようです。(ツリーサポートを使って後ほど紹介しています。)
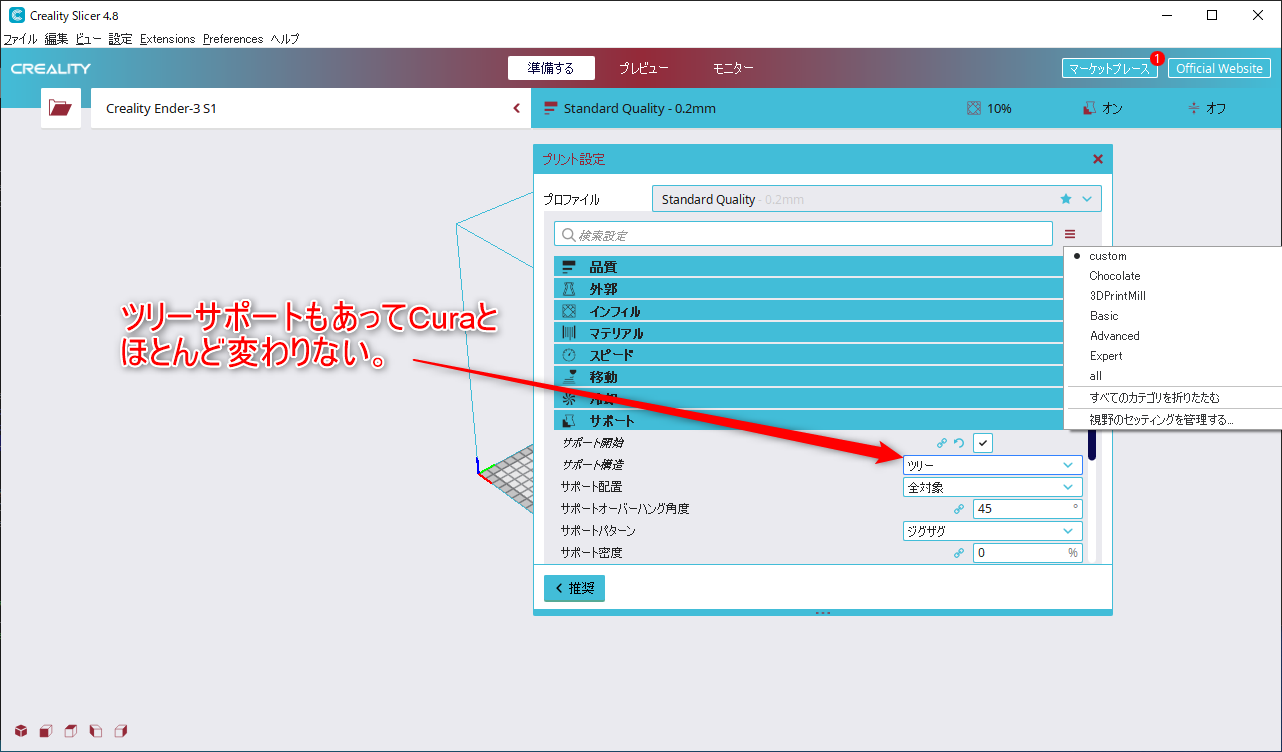
Curaとほとんど変わりがないので、Curaを使ったことが無い方はこのままCreality Slicerを使ったほうが簡単ですね。
スライサーにCuraを使う場合は以下のG-Code開始・終了の手順をCuraにコピペすればCreality Slicerをインストールしなくても良いと思います。
以下がCURAを設定するときのコード。
G-codeの開始
G28 ;Home
G92 E0 ;Reset Extruder
G1 Z2.0 F3000 ;Move Z Axis up
G1 X10.1 Y20 Z0.28 F5000.0 ;Move to start position
G1 X10.1 Y200.0 Z0.28 F1500.0 E15 ;Draw the first line
G1 X10.4 Y200.0 Z0.28 F5000.0 ;Move to side a little
G1 X10.4 Y20 Z0.28 F1500.0 E30 ;Draw the second line
G92 E0 ;Reset Extruder
G1 Z2.0 F3000 ;Move Z Axis upG-codeの終了
G91 ;Relative positionning
G1 E-2 F2700 ;Retract a bit
G1 E-2 Z0.2 F2400 ;Retract and raise Z
G1 X5 Y5 F3000 ;Wipe out
G1 Z10 ;Raise Z more
G90 ;Absolute positionning
G1 X0 Y0 ;Present print
M106 S0 ;Turn-off fan
M104 S0 ;Turn-off hotend
M140 S0 ;Turn-off bed
M84 X Y E ;Disable all steppers but Zこの他に引き戻し距離の設定も違っていました。後ほど説明していきます。
Firmware アップデート
こちらから最新のファームウェアをダウンロード可能。

以下のbinファイルのみSDカードに保存して3Dプリンターに挿入後に電源を付けましたが、特にアップデートしませんでした。
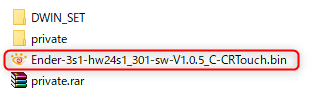
どうやらBanggoodからやってきたEnder 3 S1は最新バージョンのようです。
CURAの設定とプリント
CURAの設定
CURAには今のところEnder 3 S1のプリンタープロファイルが無いので、Ender 3用のプロファイルをCreality SlicerのG-code開始・終了コードをコピーして変更しましょう。
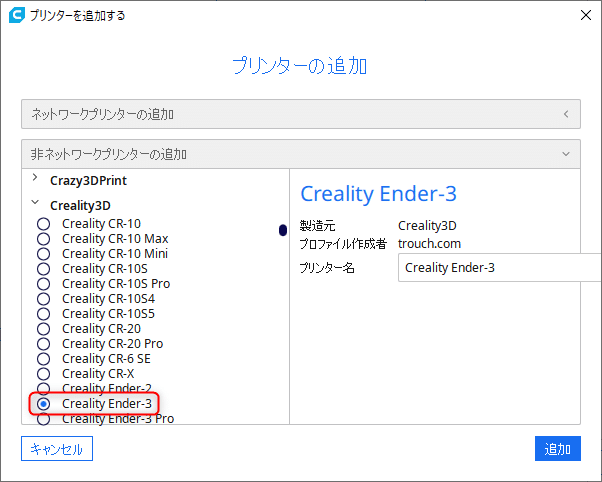
Creality Ender 3を選び、プリンターの設定はX:220、Y220、Z270に変更して、G-code開始・終了のコードは先ほどCreality Slicerでコピーしておいたコードをペーストします。
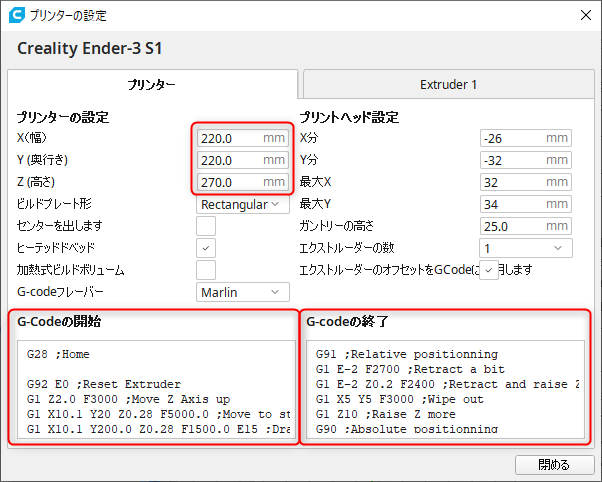
これでCURAのプリンター設定は完了。
引き戻しを変更
Ender 3 S1のCURA設定は引き戻しの値が違っていたのでこちらも設定していきます。
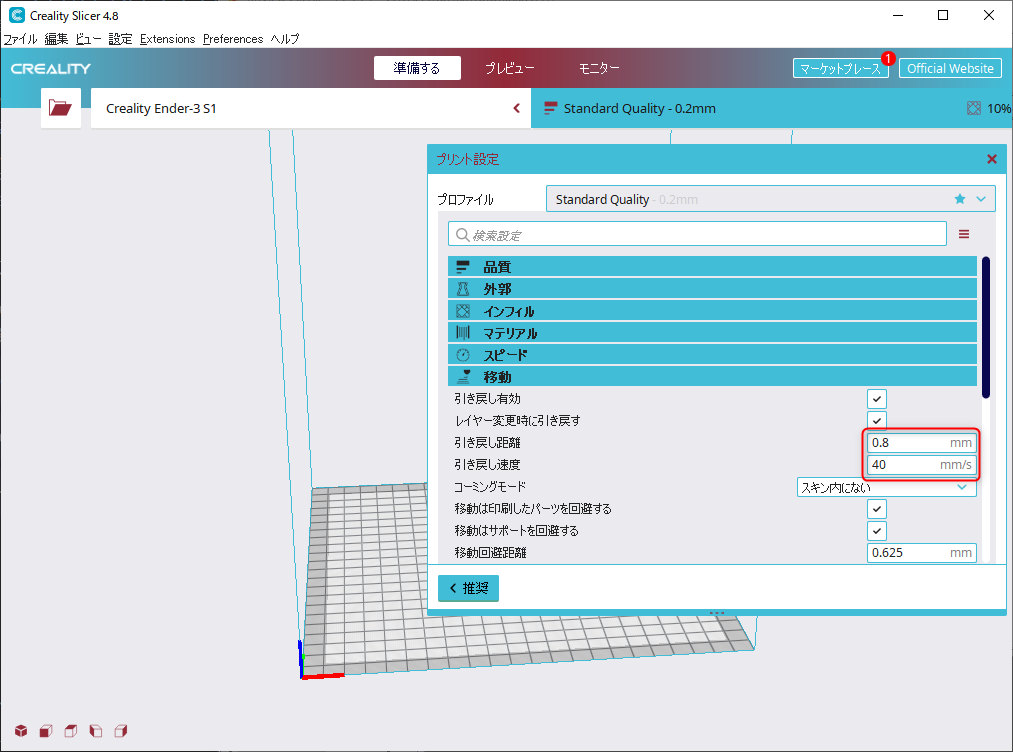
引き戻し距離はヘッドがなにもプリントしてないときの移動中にどのくらいフィラメントを戻すかの値です。
押出機がヘッドから離れている3Dプリンターではフィラメントを余分に引っ込めたほうが良いのですが、Ender 3 S1はエクストルーダーと押出機が一体型のダイレクトドライブ構造になっているので引き戻し距離は0.8mmと少なめでOK。
CURAの引き戻し距離・速度もCreality Slicerと一緒の0.8mm・40.0mm/sにしていきます。
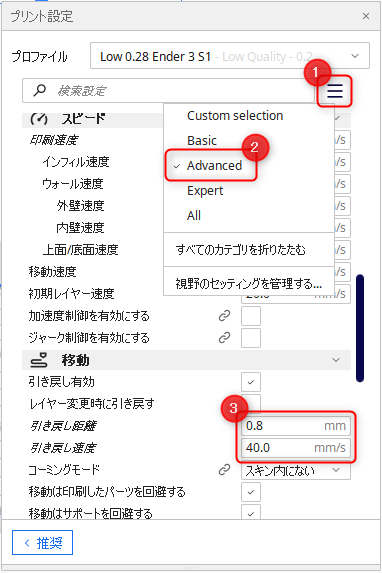
変更を保存するために以下のように「今の設定/無効からプロファイルを作成する」を選択してカスタマイズされたプロファイルを保存しましょう。
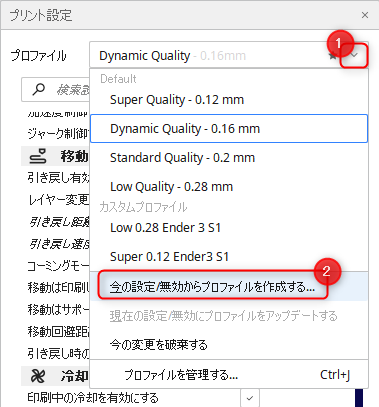
面倒ですが、Super・Dynamic・Standard・Lowの4つの設定のプロファイルの引き戻しを変更してカスタマイズプロファイルとして保存しましょう。
印刷速度を上げてみる
Ender 3 S1は印刷速度を最大150mm/sまで上げられるとのことなのでCURAで印刷速度を試しに100mm/sまで上げてプリントしてみました。特に問題なくプリントできますね♪
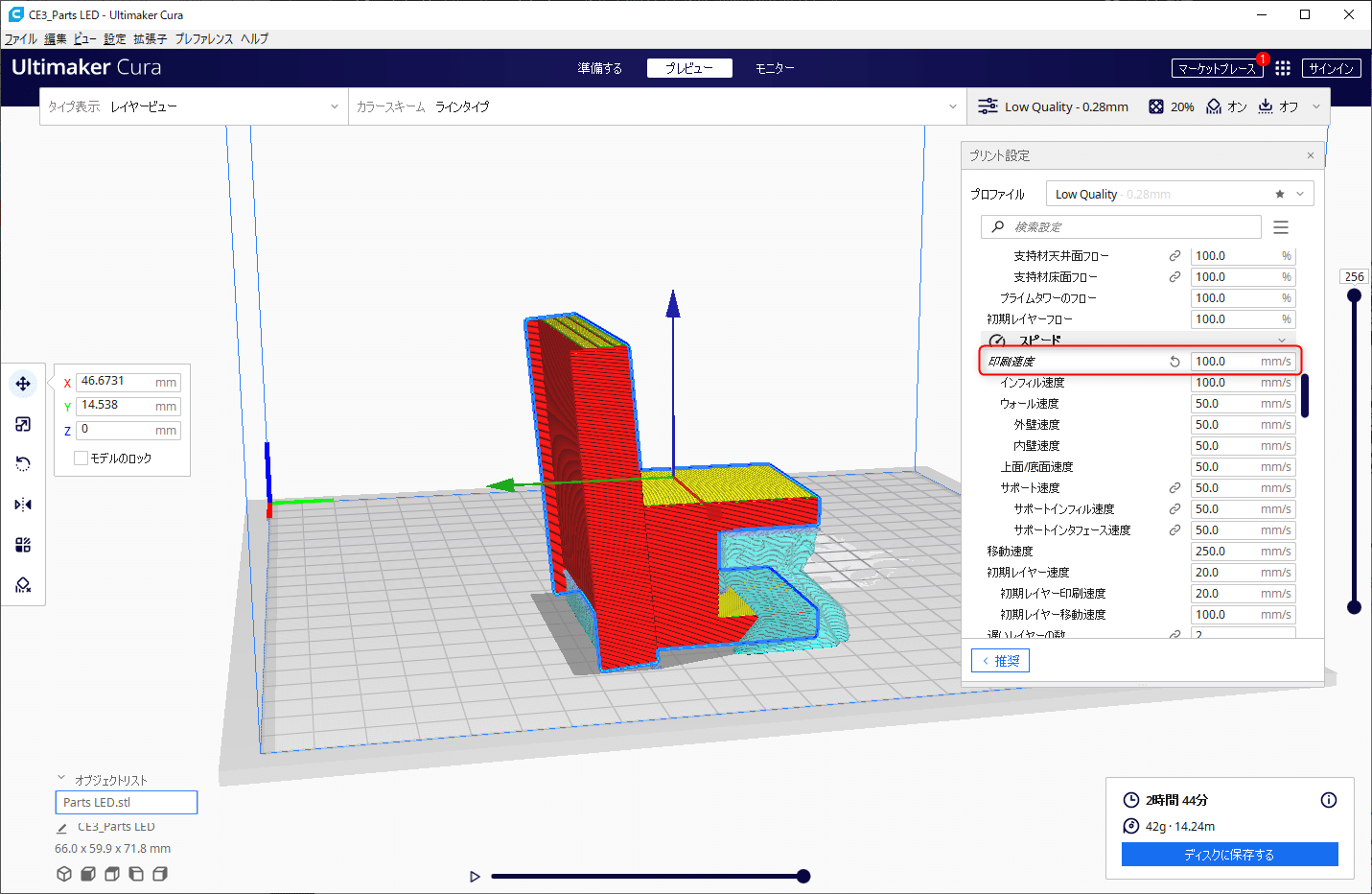
印刷速度を100mm/sに上げるとインフィル(内部)速度が100mm/sでウォール(外部の壁)が50mm/sのままになっていました。
これでも普通にプリントした仕上がりと変わりなくプリントできました。
試したのは2.8mmのロークオリティなので、もっとクオリティの高い0.12mmのスーパークオリティにしてスピードアップするとどうなるか今後試してみます。
ツリー サポートが超絶便利
CURAの新しいサポート方法「ツリー」があります。(Creality Slicerにもあります)
造形物のサポート材がなかなか剥がれなくて困っている方はぜひお試しください。
このツリーサポートはExpertのサポート構造を「ツリー」にすることでサポート材を最小限にして、造形物をしっかりサポートする役割も果たします。
以下のように3ステップでツリーサポートの設定可能で、スライスしたらプレビュー画面で確認してみてください。
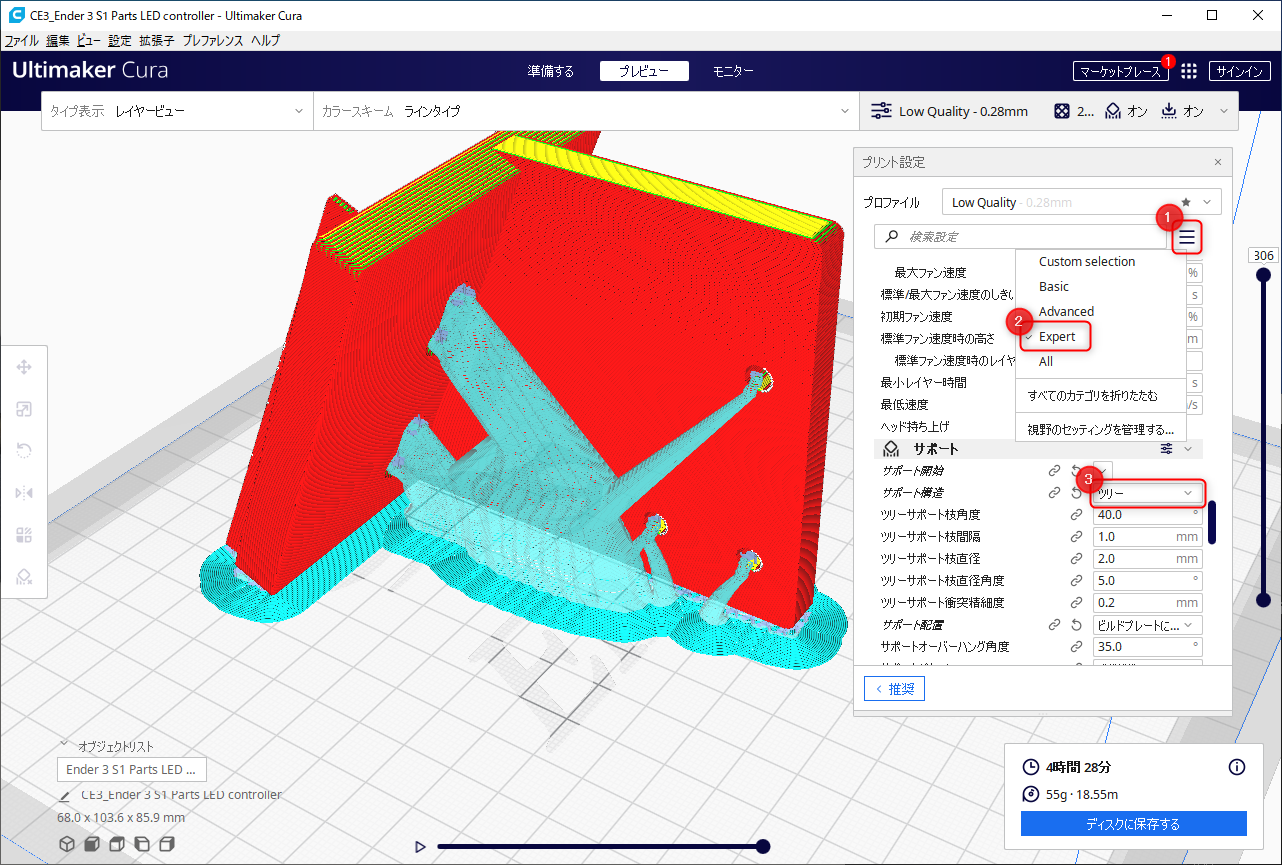
木のよう(腕のよう)にサポートする箇所に必要最小限でサポート材が伸びて剥がす時に超ラク♪


サポート材を剥がすのが楽すぎ♪手で簡単に剥がれる。

出来上がった造形物からサポート材を剥がした様子↑もうツリーサポート無しで造形物は作りたくなくなります。
サポート材剥がしにイライラしている方はぜひお試しください。
OctPrint+ラズパイでEnder 3 S1を遠隔操作する
ラズパイ(Raspberry Pi)にOSのOctoPrintをインストールしてUSB Type-CケーブルでEnder 3 S1とつなげるとWebブラウザで遠隔操作できるようになります。
ラズパイにOctoPrint やAstroPrintをインストール・設定するやり方は以下のページで説明しましたので遠隔操作を始める時に参考にしてくださると嬉しいです。
一点だけ注意点は以下↓のとおり。

⚠ プリント途中で操作パネルを操作すると、OctPrintの命令とパネルの命令がごっちゃになって変な動作をして正常にプリントしなくなるのでご注意ください!
OctoPrintでプリントしている時は、操作パネルを動かさないようにしましょう。
OctoPrintでEnder 3 S1を登録
OctoPrint とWebブラウザで開いて右上のほうにあるスパナアイコンを選択、「Printer Profiles」を選ぶ。
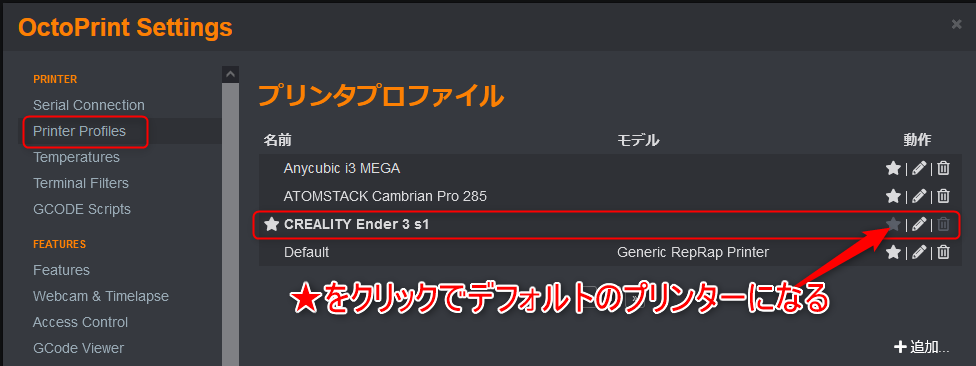
設定は以下のように↓、X軸・Y軸ともに220mmですが、OctoPrint で操作すると何故かY軸が左右に行き過ぎてベルトが『ガガガがガッ』となり怖いのでY軸は200mmにしました。
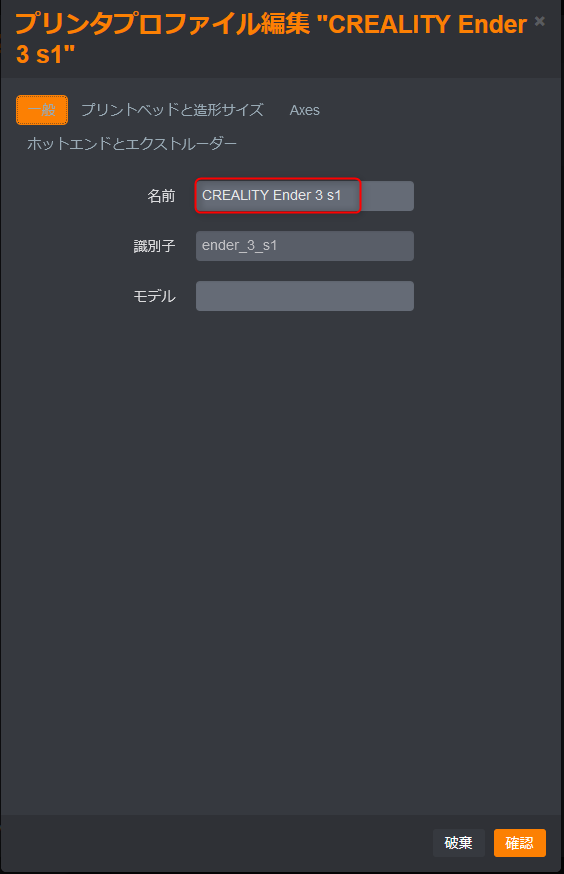
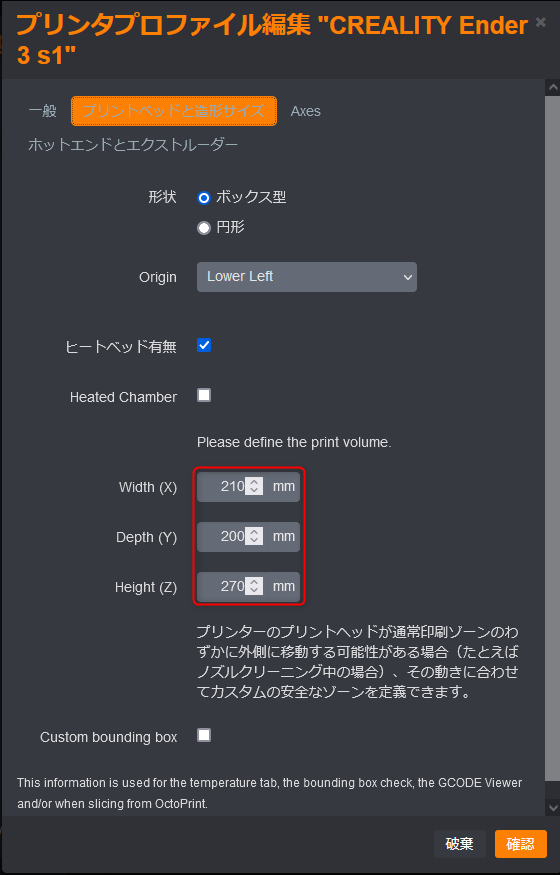
あとは左上のConnection項目でボタンを押すだけでOctoPrintからEnder 3 S1を操作できるようになります。
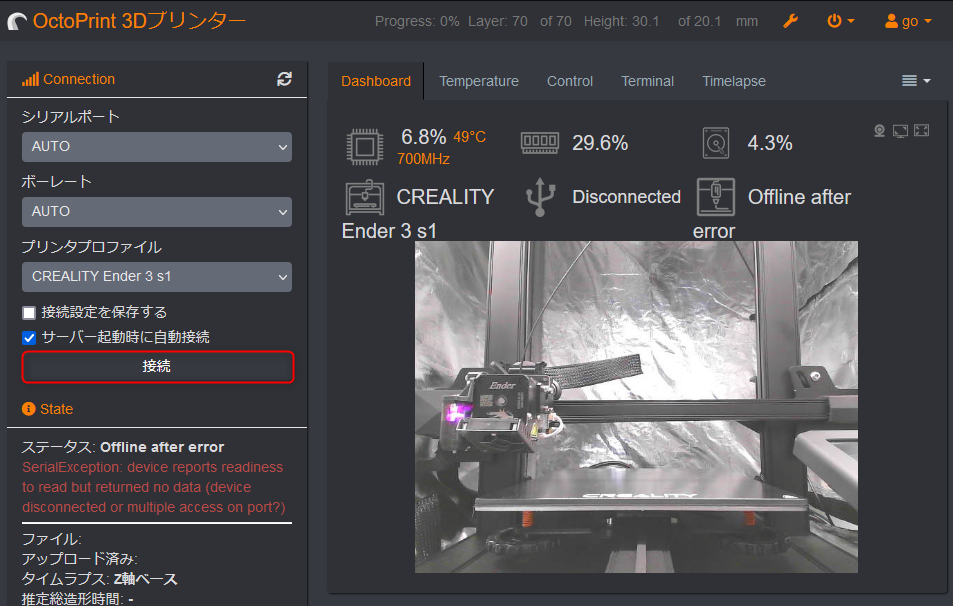
FirmwareCheckで警告きた
ここではEnder 3 S1でOctoPrint に接続したときの警告などを説明していきます。
FirmwareCheckのプラグインを有効にした状態でEnder 3 S1を接続したら以下のような警告がでました。
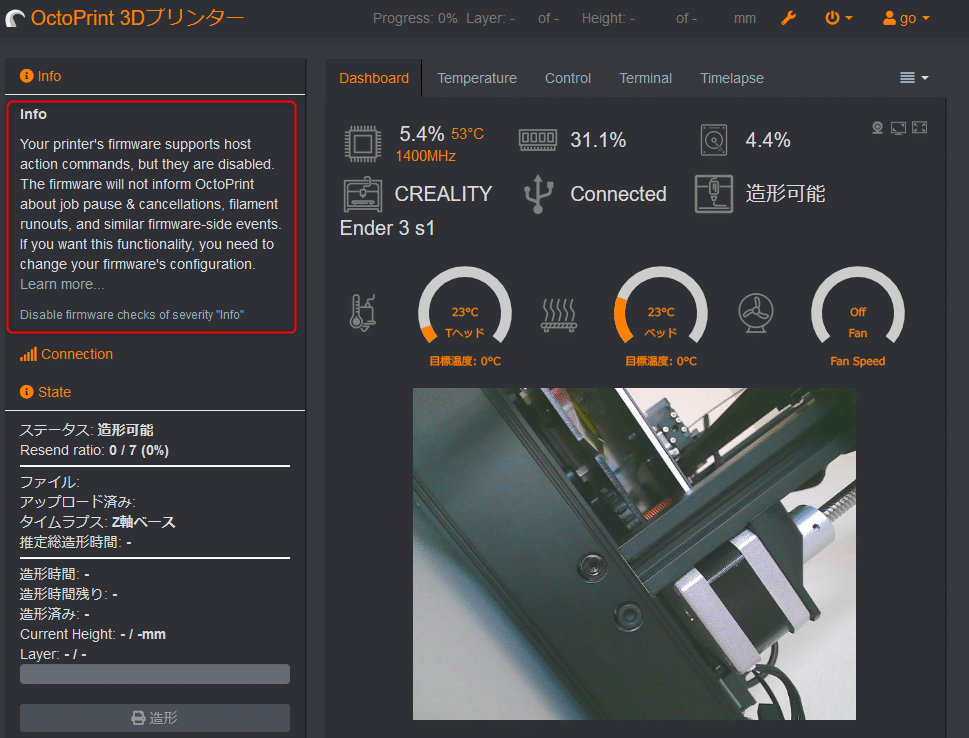
あまり大したことのない警告のようです。もし邪魔だったらFirmwareCheckの設定「Disable warunings of severity “info”」をチェックしておくと良いようです。
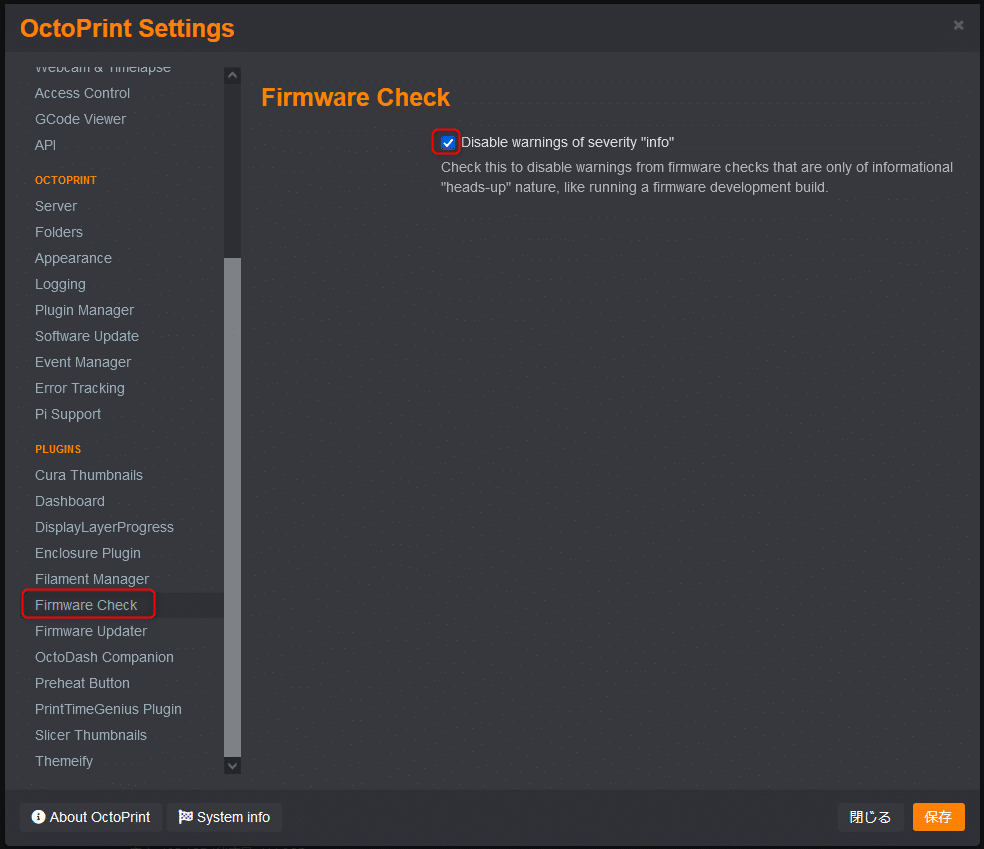
Firemware Updaterではアップデートできなかった
Firemware UpdaterでEnder 3 S1のファームウェアがアップデートできると思いましたができませんでした。
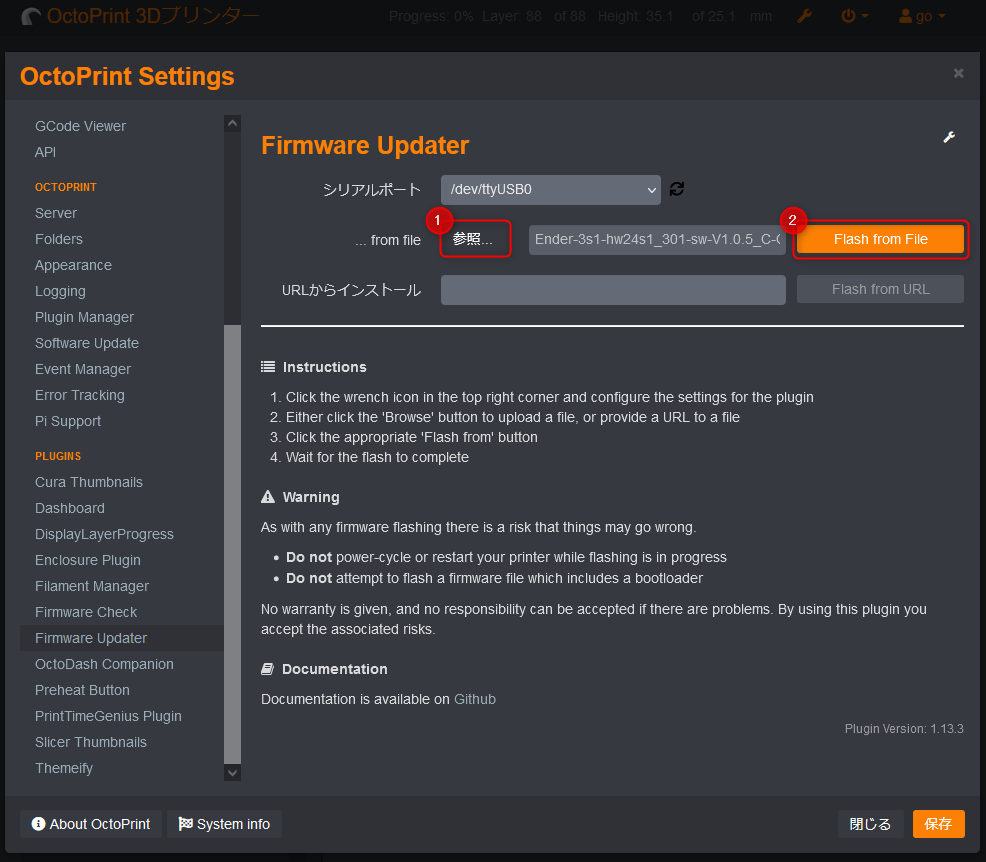
結果的にEnder 3 S1は最新のファームウェアだったので当たり前ですがSDカードでやってもこちらのプラグインでやってもアップデートできなかった。
3Dプリンターで使える追加パーツ
ガラスベッド買ってみる
マグネットのソフトシートは造形物を外す時にかなり便利ですが、シートが傷つきやすく造形物が定着しにくい気がした(紙一重がゆるすぎただけかな?)ので、いままで使っていたガラスベッドに変えてみました。
Creality 3D Ender 3ガラスベッドのアップグレード

ガラスベッドはどのメーカーも同じ?ようで4mmほどの厚みでプリント面はほんの少し出っ張ってる黒いポツポツが敷き詰められています。
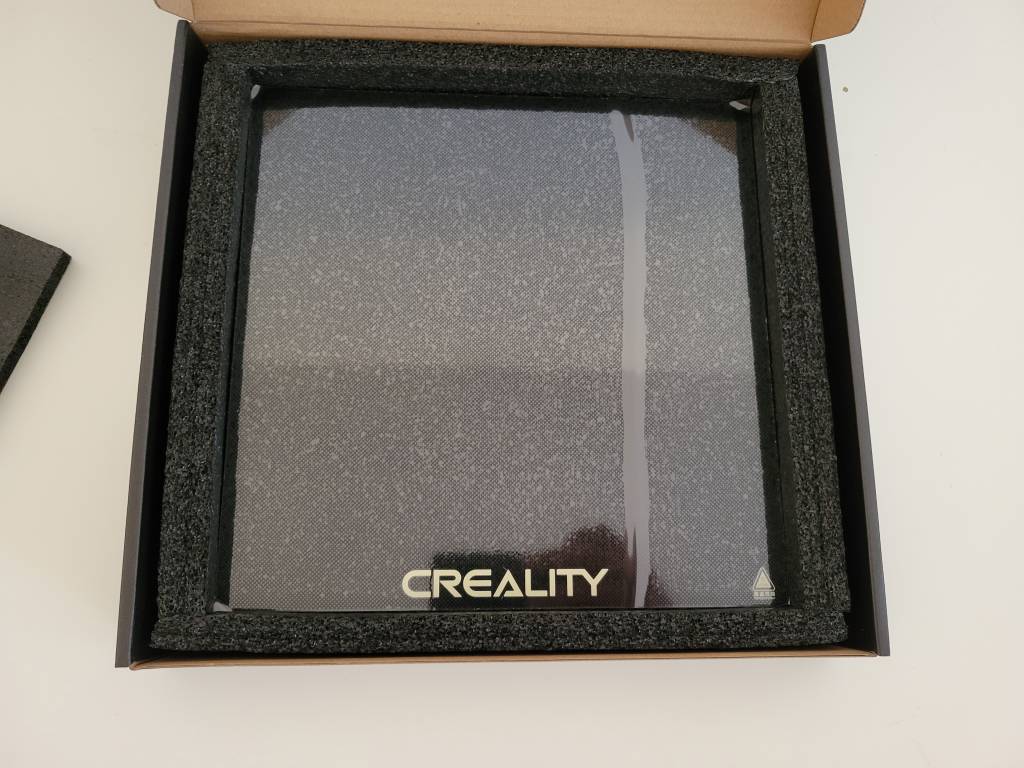
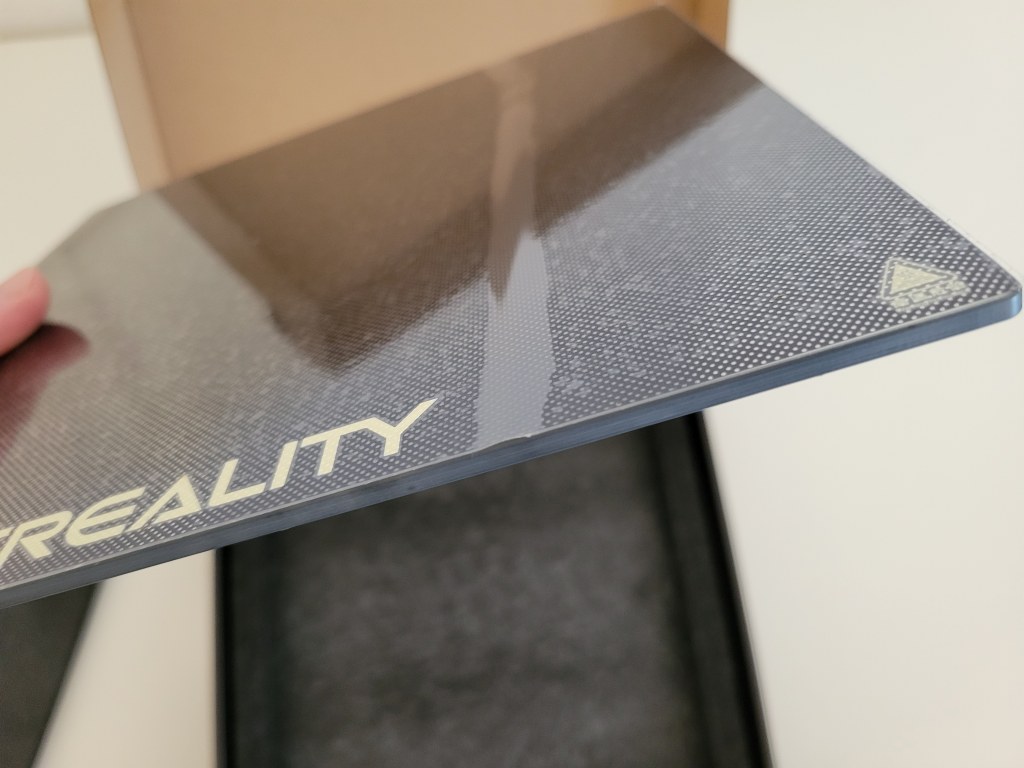
ガラスベッドとソフトシートは厚みが違うので再度レベル調整しないといけないと思っていましたが、オートレベリング機能があるのでオートレベリングをすればレベル調節不要のようです。
この時はまだオートレベリングの使い方がよくわからなくて、手動でまたレベル調整しちゃいました。面倒だった・・・

みんなの真似をして四隅にクリップでガラスベッドを固定したら左手前にヘッドが移動した時にヘッドとクリップが干渉して『ガガガガガガっ』とすごい音がしてクリップがずれました!壊れたかと思った・・・怖い。
どちらにせよ、オートレベリングする時はどの場所にクリップを挟んでも干渉するっぽい。
なのでクリップで留めず、ガラスベッドを置くだけにしたら特にずれることもなく普通にプリントできた、クリップいらないんじゃない?

押してみたけどズレそうになく、外そうとしましたが?力を入れも取れず(ガラスベッドに磁石入ってる?)ガッチリくっついてます。なんでかわかりませんが取れそうもないのでこのまま使い続けてみます。
しばらく使わないマグネットのソフトシートはガラスベッドが入っていたスチロールに収納しておく。

試しにクリップなしでプリントしてみましたが、今のところガラスベッドもズレずにプリントできています。
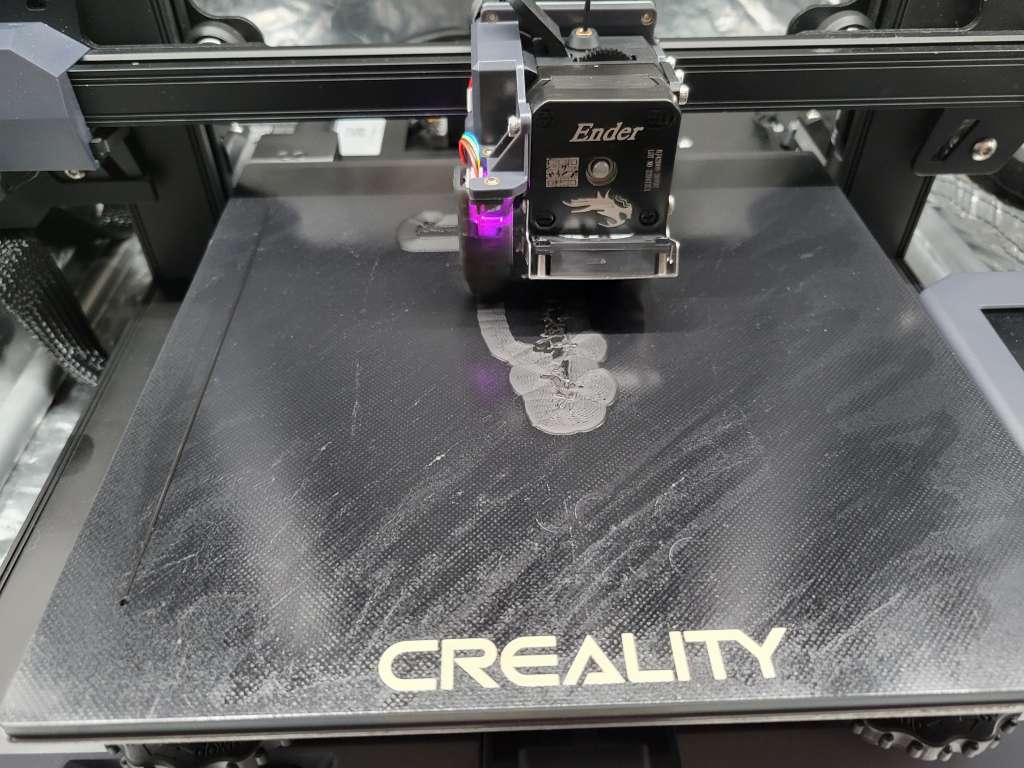
やっぱり簡単にズレるのでクリップ買った
冷静になってガラスベッドを動かしてみると、簡単に動いた(温度が高いと動かなくなるのか?)のでAliexpressで1.5ドル弱のクリップを買った。
これだと留める爪がちょっとしか干渉しないので当たる確率が少なくなりそう。
2週間ほどして届いて取り付けたらがっちり動かなくなった。
ケープ スーパーハード
髪の毛をガッチリ固めるケープスーパーハードを数十年ぶりに買いました。
いままではPITシワなしのりを愛用していましたが、ケープも試してみたくなった。

こちら髪の毛に付けるのではなく、ガラスベッドに付ける用でPITシワなしのりよりも強力にくっついて、造形物を剥がすのにも楽ということで今後試してみます。
| 画像 |  |
 |
|---|---|---|
| 商品名 | トンボ鉛筆 スティックのり PiT シワなしピット S 5個 | ケープ スーパーハード 無香料 特大 300g×2個 セット |
| 特徴 | ||
| メーカー | トンボ鉛筆 | Kao |
| 価格 | 540円前後 | 1,500円前後 |
造形物はがすヘラ
マグネットのソフトシートはヘラはあまり必要ないのですがガラスベッドにはヘラが必要で、こちらのニトムズテープはがしカッターが薄く柔軟性があってかなり剥がしやすいので愛用しています。

3Dプリンター付属のヘラだと分厚くて造形物が剥がしにくくて困っている方は、ぜひニトムズ テープはがしカッターをお試しください。
Creality 3D WifiBOX
Creality 3Dの3Dプリンター用でWifiで遠隔操作可能なボックス

このWifiBOXはBanggoodで売ってます。
次のページでレビューしましたがオススメできません! ラズパイ使わなくてもスマホで遠隔操作できるのは便利ですね。
Creality 3D WifiBOX
Creality 3D Ender-3タッチスクリーンキット

こちらもBanggoodで販売されている操作パネルを4.3インチフルカラーのタッチスクリーンするキット。
Creality 3D Ender-3タッチスクリーンキット
ダイヤル・ボタン操作が面倒な方はこちらのタッチスクリーンに変えるとスマホのように操作できますね。
Creality 3D SpriteExtruder-Pro(オールメタル)
次のページでレビューしました。糸引きやゴミが少なくなって完成度は少し上がって交換する価値はあります。

ノズルキットのメタル仕様でオートレベリングは付いていません。
フィラメント押出機のレバーまでメタルになっていて耐久性が高そう。
Creality 3D SpriteExtruder-Pro(オールメタル)
Creality 3D Ender 3 S1 まとめ
3Dプリンター初心者に最適
初めて3Dプリンターを触る方にも組み立てやすく使いやすい、さらにスマートな構造でかっこいいし静か、全て揃っている2022年オススメの3Dプリンターです。
工作好き・DIY好き・電子工作好きな方は絶対に3Dプリンターを持っておいたほうが何かと大活躍します。

工作好き・DIY好き・電子工作好きな方は絶対に3Dプリンターを持っておいたほうが何かと大活躍します。
ぜひお試しください。
騒音は?
デスクに置いて近くでデスクワークできなくもない静かな騒音レベルですが、現在作業している部屋がかなり静かな部屋なので、空冷ファンの『サァーーッ』の音と、Z軸のレイヤーが一段上がる時に『ガコッ』と音ががするので気になる。なのでやはり寝室に置きます。
インフィル(内部)を印刷するときに『ゴリゴリ』とフィラメントを擦るようにしてヘッドが移動するのが気になりましたが、見た目の仕上がりがきれいになる仕様なのかもしれません。ただ、これによって造形物が剥がれやすくなっているのか?とも思えますが今のところ影響はなさそう。
Crialityから追加・交換パーツなど販売されている
Ender 3 S1を多数の方が所有しているので情報がたくさんあって、トラブル時にも解決できる確率が高いのも良いところ。

加えてオプションパーツや交換パーツがCrialityから出ているのでアップグレードして遊ぶのも楽しいですね。
次ページでオールメタルのノズルキットを試しました。














コメント