
DisplayPortが突然映らなくなった問題も解決しました。
故障ではなく、DisplayPortの特性で電源(コンセント)抜き差しなどで治りました。
詳細は一番下のほうで説明してあります。
自宅でモバイルモニター6枚を使っていましたが、31.5インチの4K 湾曲モニターが4万円切りになってきたので、そろそろモバイルモニターをメインに使うのをやめて曲面ディスプレイを導入してみました。
実際のところすべてのモバイルモニターは外に一回も持ち出したことはなく、モバイルしないのでやはりモバイルモニターは必要ないっぽいが、小さいモニター好きということもあって2枚だけは残しておきます。
4K 湾曲モニターを使い始めはちょと違和感があって見にくいのですが、2日くらい見ていると目が慣れてきて違和感がなくなりました。人間の目はかなりフレキシブルにできてますね♪

JapanNext 31.5インチ曲面パネル搭載4K液晶モニター

買ったのは標準的な機能搭載の解像度4K(3840×2160)でR1500に湾曲しているディスプレイ。
4Kで31.5インチだと40cmから70cmの距離で見るのに適しているようで、自分の場合は目が悪い(右0.2・左0.4程度)のでメガネを掛けて40~50cmの位置で見ています。
距離40cmくらいだったら裸眼でも普通に見れます。
JapanNext 31.5インチ 4K 湾曲モニター レビュー
久しぶりに大きいディスプレイを買ったのでいじくり回してみます。
JapanNext 31.5インチ曲面パネル搭載4K液晶モニター スペック
| 液晶サイズ/湾曲 | 31.5インチ 非光沢 R1500 |
|---|---|
| 解像度/視野角 | 4K(3840×2160) ・178度 |
| アスペクト比/応答速度 | 16:9・7ms(最大) |
| 輝度/コントラスト | 380cd/m2・3000:1 |
| 機能 | Freesync・フリッカーフリー・ブルーライト低減・HDCP2.2・HDR10・PIP/PBP |
| 入力 | DP1.2 4K60Hz,HDMI2.04K60Hz,HDMI1.4 x 2 4K30Hz |
| 電力 | Max67W,Def30W,Min22W,スタンバイ0.5W |
| サイズ(高さ・幅・奥行き) | 423x713x114 |
| 重量 | 7.1Kg |
激安になった標準機能搭載の31.5インチ4K 曲面ディスプレイ PBP/PIP付きでスピーカーなし
スペック的には4K60Hzの31.5インチ非光沢でブルーライト低減・フリッカーフリーと標準的な機能が入っていますので事務仕事やたいていのPC仕事に向いています。
逆にスピーカーがなくリフレッシュレート最大60Hzなので3Dゲームや動画編集にはちょっと物足りないディスプレイで、その分だけ機能を削って低価格になっているようです。
梱包

届いた時はけっこう大きいと感じましたが、重さは本体で7.1Kgなので女性でも持てる重量。

このサイズでTVや映画を間近で見るとけっこうな迫力がありますね。
付属品
ディスプレイを支える金属のスタンド、完全日本語の取説とDisplayPortケーブル・電源ケーブル、VESA用のボルトも入っています。

HDMIケーブルは入っていませんでした。
湾曲モニターは中心付近に厚みがある
以下のように上から見るとディスプレイの中央付近が厚みがあって、左右は薄くなっていました。

中央には基盤とACアダプターが内蔵されてる。
モニターアームをつける
モニターアームに取り付ける方法は取説には一言も書いてないので、画像で説明していきます。

まずは裏の中央の蓋をフックを上げて外す。

VESA75mmに対応と書いてあったので白い枠の中の4つのビスが対応しているだろうということで、ビスを取り外します。

取り外したら付属の長いボルトをスパナで留めていき4つのボルトが水平になるようにする。

あとは先ほど外したビスでモニターアームを設置する。

モニターアームに取り付けられたけどちょっと不格好になりますね。
裏の白い部分は赤LEDで光り、OSDでディスプレイ設定 > LedModeをオフにすると消灯し、Flickerで点滅しっぱなし。
赤LEDのみなのでかなりおまけで、やるんだったらRGB表示で色を選べたり流れるレインボーなどに変更できたりしてほしかったけど、激安なので経費節約ということで満足します。
4K 湾曲モニター設置完了
幅120cmのデスクに3分の2ほどの横幅(713mm)になり、湾曲しているので最初は違和感ある。
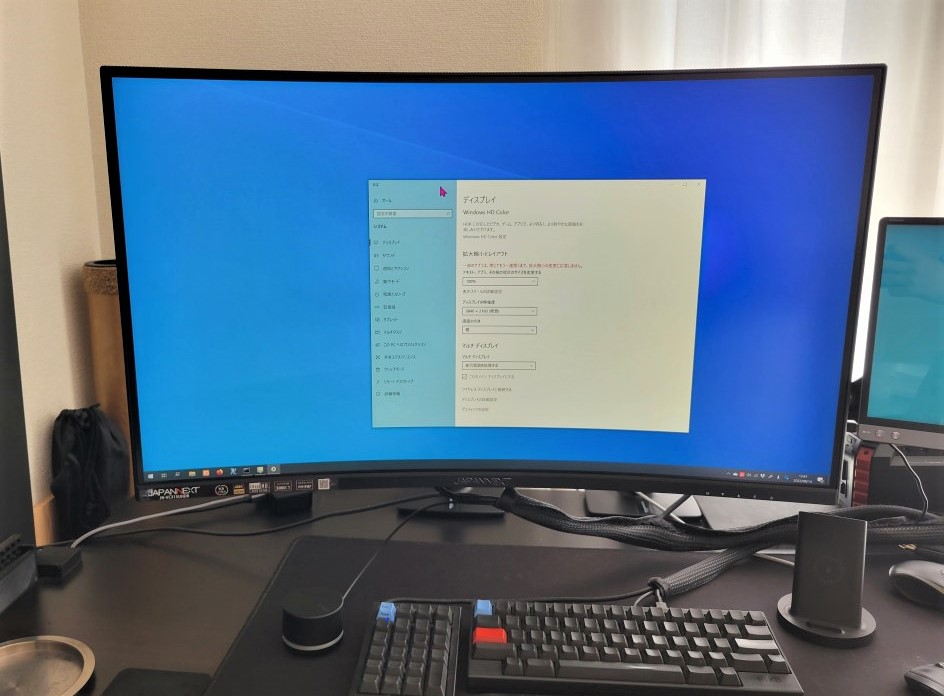
慣れると湾曲していないモバイルモニターにちょっと違和感をおぼえる。
HDMI3・DisplayPort・イヤホンジャック
ディスプレイ裏面の下のほうの蓋をとると各種ポートにアクセスできる。

ビデオ入力ポートが4つあってオーディオ出力のイヤホンジャックが1つ。4Kより解像度低い場合はHDMI2・3に接続すればよさそう。
どれもリフレッシュレートが60Hzしか無いので通常のPC作業では問題ありませんが、ゲーミングモニターとしては役不足。

電源はできればUSB Type-C対応が良かったのですが、JapanNextでは平面ディスプレイではUSB Type-C対応機種がありましたが、湾曲モニターはいまのところUSB Type-C対応機種はありませんでした。これだけが残念。
シールが剥がれにくい
ディスプレイ左下についていたJapanNextのシールがノリが取れにくい安いシールだったので、剥がすと下ベゼルにべっとりのノリがこびりついてはがせない。
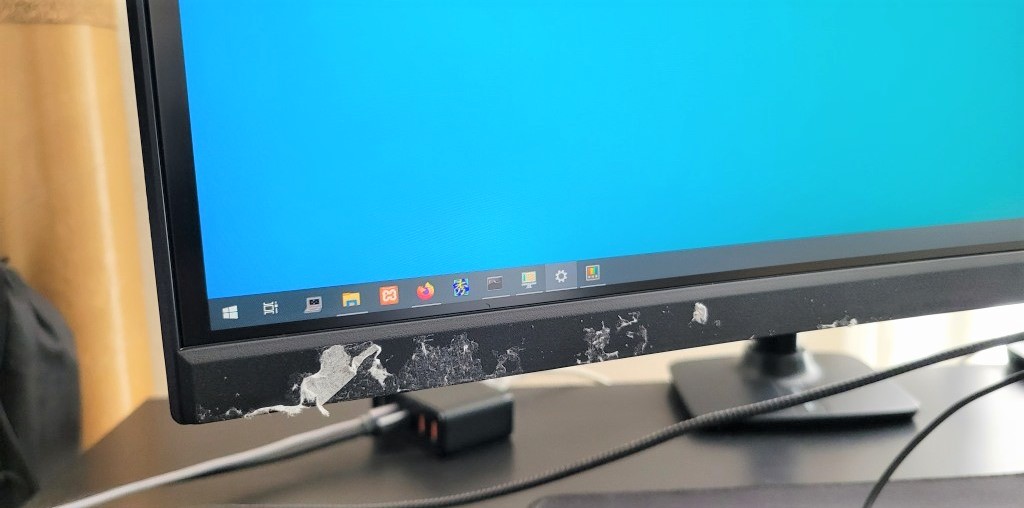
こちらのシールはがしクリーナーとティッシュで拭き取ります。
ちょっとレモンの香りが臭いけど、きれいに拭き取れた。

モニターアームが不安定
BlitzWolfのR1500の曲面モニター用のモニターライトが曲面モニターと同じR1500で湾曲がピッタリ!

BlitzWolfのモニターライトはサイズ約55cmと大きめ、RGBバックライトもあるのでこの湾曲モニター用に作られたかのようにピッタリでした。

ただ、工夫しないとかなり不安定↓でモニターライトの重りが浮いて前に落ちてきそうになる。

斜め↓にすればちゃんとディスプレイ裏に重りがくっつくようになりました。

USB Type-Cケーブルを付けるとモニターが前に落ちることはなくなる。

このくらい↓の角度にすれば安定して設置できます。

Windows10の設定 簡単操作でテキストサイズ変更
デフォルトでテキストサイズがなぜか150%になっていたので100%に変更しました。
設定 > 簡単操作 >ディスプレイで文字サイズやアプリのテキストサイズを変更可能です。(設定 > システム > ディスプレイとは別なのでご注意ください。ややこしい・・・)
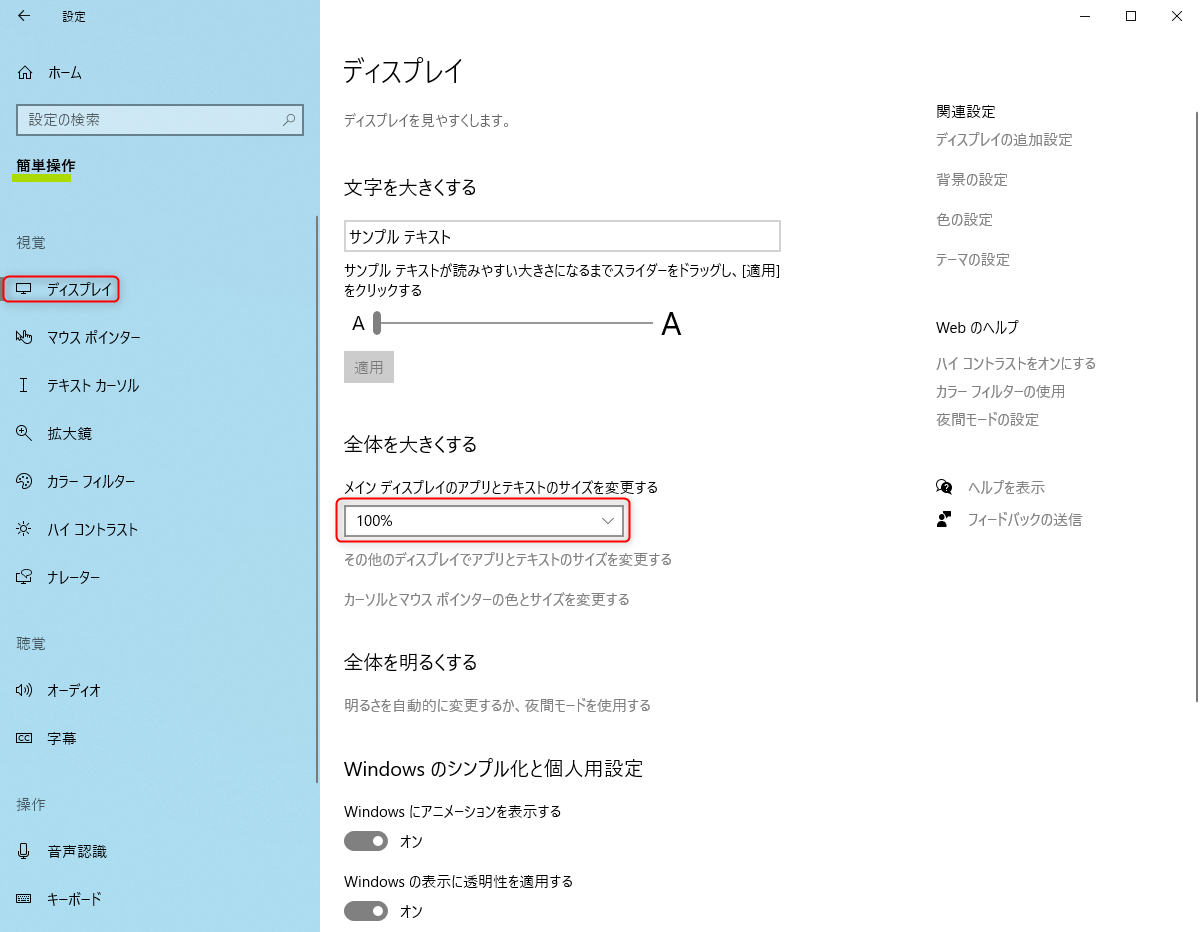
コレで標準的なテキストサイズで表示されるようになりました。
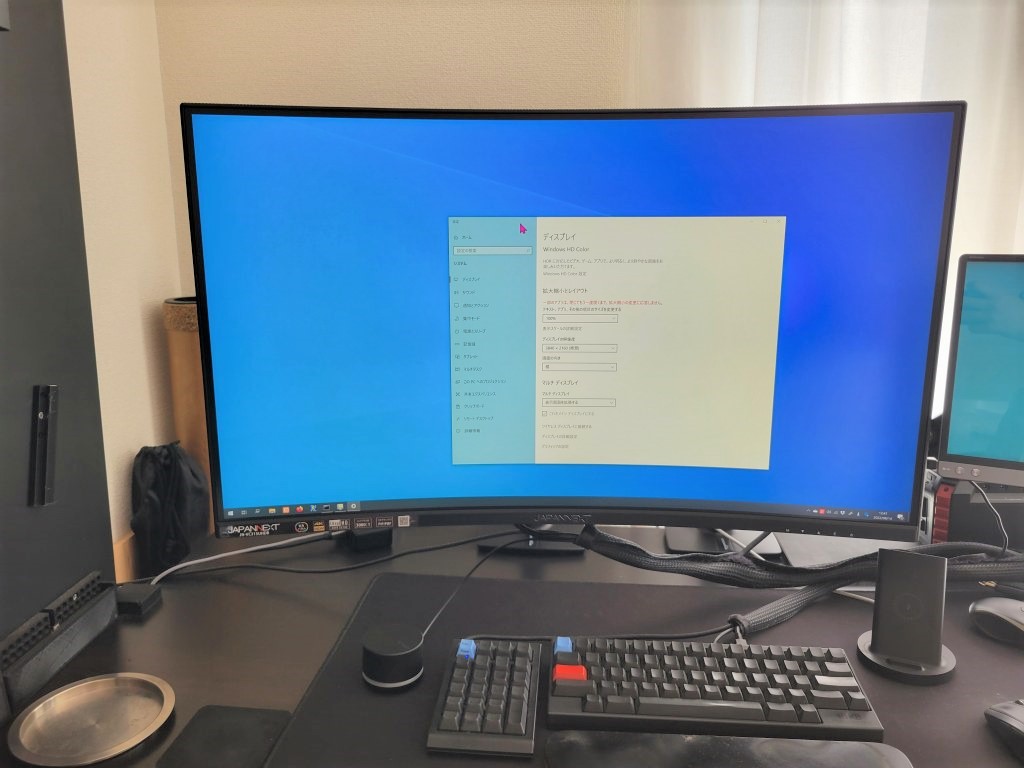
3DプリンターのOctoPrintの画面も大画面で見ると迫力あります。↓
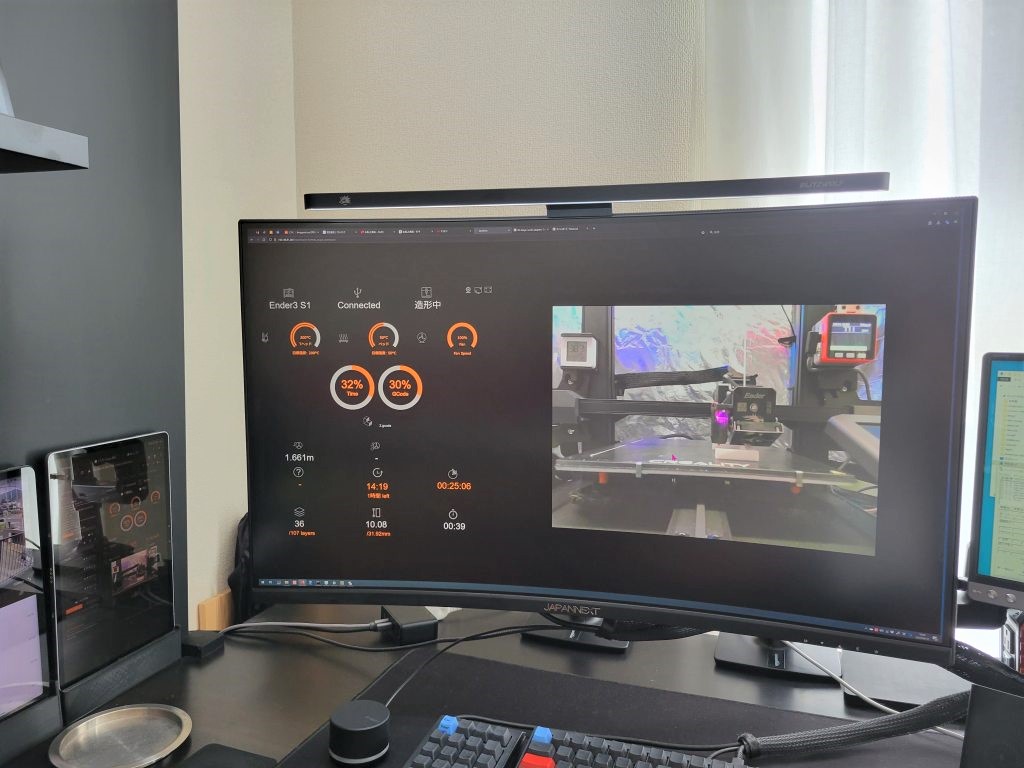
Android TVをPIP表示させてみる
PCとスマホや2台目のPCを同時に表示できる機能PIPとPBPがあるので、PCとAndroid TVを接続して表示させてみます。
PIP(Picture In Picture、2つ目のガジェット表示内容を4済のいずれかに表示)とPBP(Picture By Picture 左右半分ずつ表示)の2つの機能があります。

問題は、ワンタッチでPIPやPBPに変更できればよかったのですが、いちいちOSDを起動してボタンをポチポチとマルチウィンドウ > マルチウィンドウ > PIPモードをオンにしないといけないのが面倒なところ。
Xiaomi Mi TV Stick 接続
まずはウチに転がっていたXiaomi Mi TV StickをHDMIに接続してみます。
HDMI1の4K60Hzに直接Xiaomi Mi TVを指しMicroUSBの電源も接続するだけでNetflix(有料)・Youtube・プライムビデオ(有料)などの動画が観れるようになります。

Xiaomi Mi TVはちょっと幅広ですが、ギリギリ隣のポートと干渉せずに接続できた。
全画面表示
Xiaomi Mi TVは4KではなくフルHDバージョン(最近は4Kバージョンも出ています。)なので4K表示にするとちょっと画像が荒い。
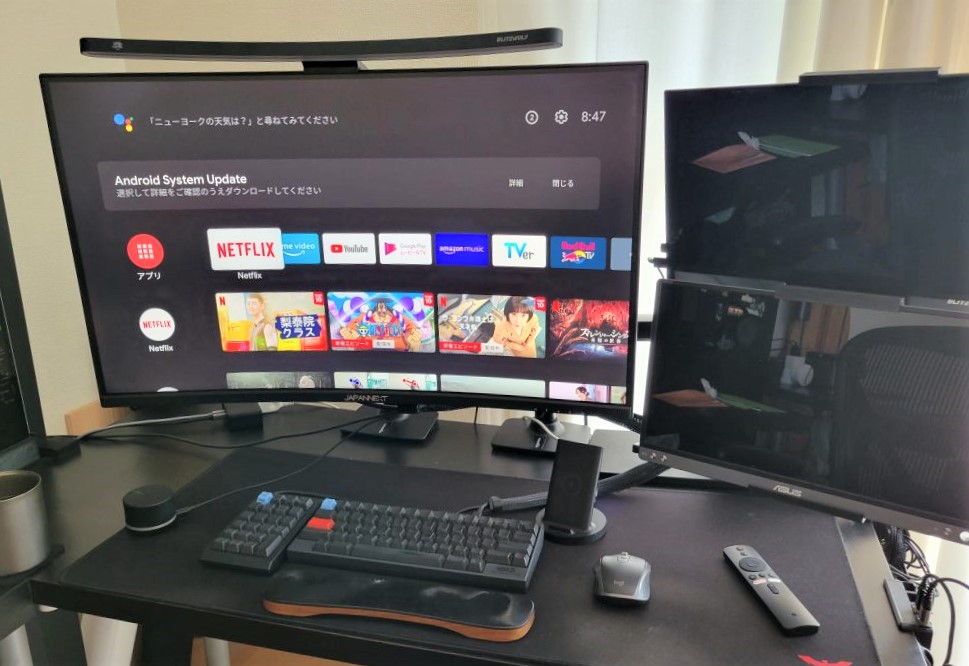
PIP表示
PIP表示でXiaomi Mi TVをSUB・LARGE表示・左上に表示させてみました。↓
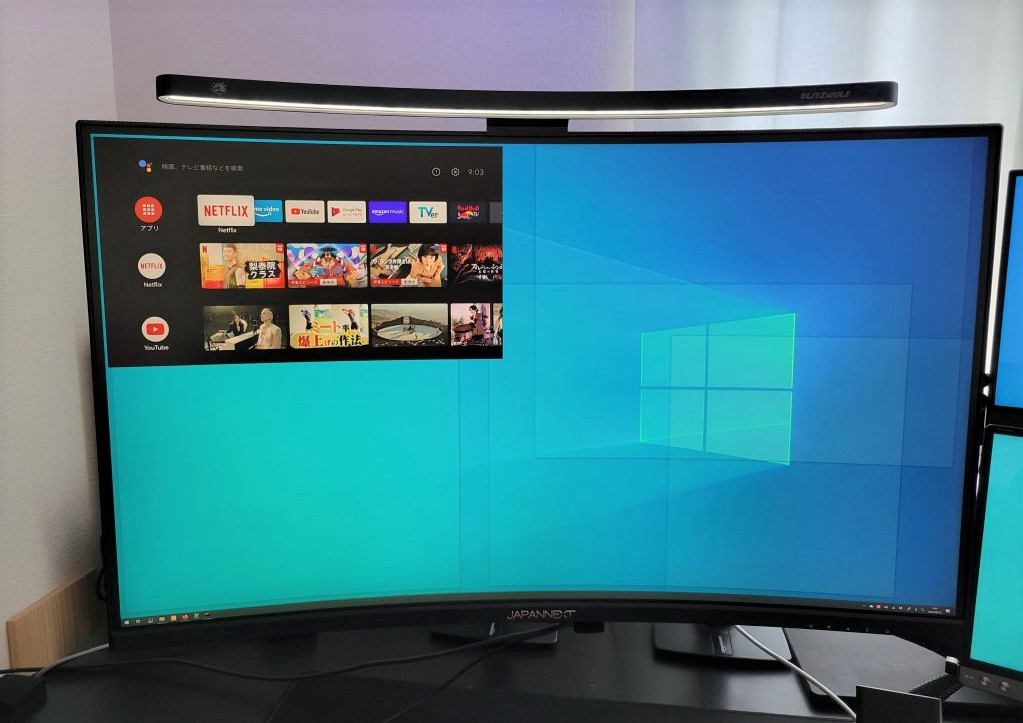
これだと4KではないAndroid TVでも画像が荒くならずに表示される。ただスティックTVは動作が遅いのでちょっと嫌になる・・・
Android TVアップデート
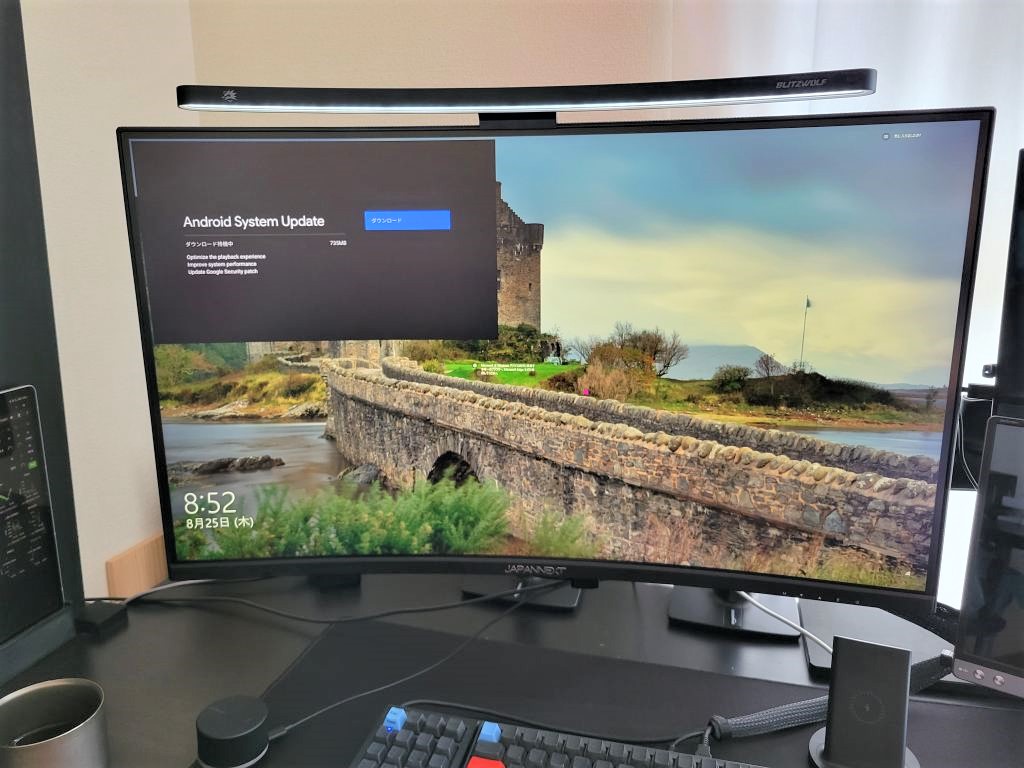
しばらく使っていなかったのでAndroidのアップデートがあり、再起動すると↓このようにIPアドレスにからめた閲覧履歴や情報収集の画面に、Yesだと署名で情報収集可能になり、Noを押して情報収集しないようにできます。

サウンドも普通
ディスプレイもXiaomi Mi TV Stickもスピーカーが無いので、Xiaomi Mi TV StickでBluetooth接続でヘッドホンでNetflixの音を聞いてみましたが、同じヘッドホンでPCのChromeでNetflixの音を聞いたほうが良い音に聞こえます・・・
ということで、やはりPCやタブレットでNetflix見ることにします。
PBPモードにすると縦長に
画面を半分ずつに分けるPBPモードにすると縦長表示になってしまうようです。
Windowsでサイズを設定すれば良さそうですが、Android TVの場合は?設定でできるのかな?PBPモードは使わないので設定しないでおく。
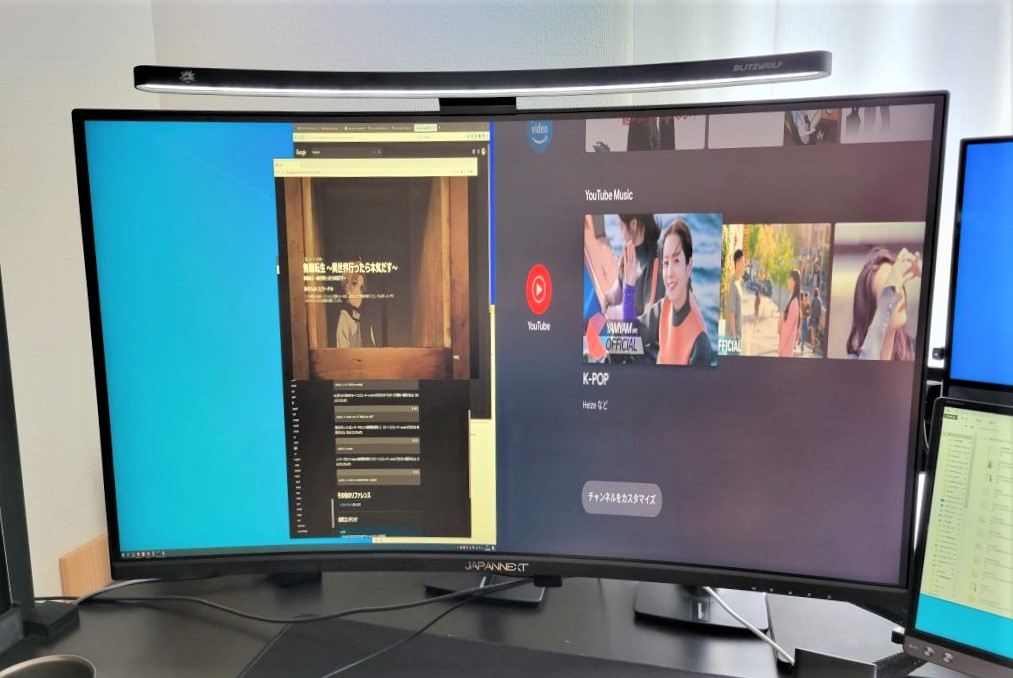
JapanNext 31.5インチ 44K 湾曲モニター まとめ
激安の4万円切りで31.5インチの4K 湾曲モニターが買える時代になりました!
4Kで湾曲モニターの標準的なブルーライト低減・フリッカーフリーも付いていて、DisplayPort・HDMIで4K60Hz入力可能。
湾曲は、最初の数時間は違和感がありますが、個人的には2日くらい作業していると湾曲でないモニターのほうが違和感を感じるようになってきてすぐに慣れると思います。
ただ、リフレッシュレートが60Hzと標準的で、電源がUSB Type-Cから使えないタイプと、機能が標準的なので物足りないと感じる方もいそう。
よかったら参考にしてみてくださいね。
JapanNext 31.5インチ曲面パネル搭載4K液晶モニター

湾曲モニターを導入したら湾曲仕様のモニターライトを導入するとより快適にモニターを使える。

DisplayPort映らなくなる問題 解決方法
原因
DisplayPortは前回のウィンドウの位置などの設定を記憶しているので、その設定がなんらかの原因でエラーになるとディスプレイの表示がされず映らなくなるようです。
最初にこの現象になったときはディスプレイが全く表示されず焦りました。色々と試したところ、HDMI接続だと正常にディスプレイが表示されたので、DisplayPortが壊れたと思った。
でも実際は壊れてなく、DisplayPortをリセットすればまた映るようになります。
では対処法を説明していきます。
対処法
一番の対処法はディスプレイの電源を抜いてしばらく放置すること、さらにPCの電源も抜いたほうがよく、PC側に複数のDisplayPortがある場合は差し替えて見るのも良いようです。
- ディスプレイの電源(コンセント)とDisplayPortもを抜く(PCの電源も抜いたほうがなお良い)
- 他のDisplayPort(あれば)に挿してみる
自分が解決した方法は、ディスプレイの電源(コンセント)やDisplayPort・HDMIなど全てを抜いて、さらにPCの電源を抜く、その後にPC側で挿してあったDisplayPortポート以外のDisplayPortポートに挿し直したら表示されるようになりました!
この問題でディスプレイやGPUのドライバーを入れ直したりして1日悩んだので・・・DisplayPortに繋いだPCが表示されなくなったときはぜひお試しください。
あやうくディスプレイを修理に出すところで、JapanNextのサポートに連絡したらこの方法を教えてくださって非常に助かりました。感謝ですm(_ _)m






コメント