そろそろWi-fi6(IEEE 802.11ax)の速度がどれくらいのスピードが出るのか、実際に今住んでいる福岡の田舎の光回線では実際にどのくらいの速度が出るのか試してみたくなってきたのでXiaomi Wi-fi6対応ルーター AX3600を導入 レビューしていきます。
Wi-fiルータをご自宅で導入していない方やそろそろWifiルーターを変え時な方にも参考になるようにWifiについて簡単に説明していきますね。
それと、パソコンのWifiカードがWi-fi6に対応していないので、2千円ほどのIntel Wi-Fi6 AX200(ノートPC用で、デスクトップ機の場合はPCI Expressアダプターが必要)を買ってWi-fi6を試してみました。
結論としては、田舎の1Gbpsも出ない光回線ではWi-fi5ルーターで十分で、Wi-fi 6ルーターの恩恵はいまのところあまり受けられない、といった感想。今後は光回線が速くなっていって、スマホもWi-fi 6対応に変えればよりWifi6ルーターを使えるガジェットとして役に立ちそう。

Wifi5からWifi6に変えて光回線のインターネットでどのくらいのスピードが出るかやってみます♪

Xiaomi Wi-fi6ルーター AX200
- Wifi・インターネット・イーサーネット通信を説明
- Wi-fi 6 と Xiaomi AX200ルーター の特徴
- Xiaomi Wifi6ルーター AX3600 開封
- 旧 Xiaomi ルーターとサイズ比較
- Intel Wi-Fi 6 AX200
- Xiaomi Wifi6ルーター AX3600 設定
- 192.168.31.1 ブラウザで設定
- パソコン・スマホ・タブレットでWi-fiの速度表示
- Softbank光回線 スピードテスト
- Xiaomi AX3600ルーター 使ってみた感想
- Xiaomi Mi R3P Wifiルーター レビュー
- MU-MIMOについて
- Xiaomi Mi R3P Wifiルーター Pro 開封の儀
- Xiaomi Mi R3P Wifiルーター Pro 特徴・機能説明
- ASUS RT-AC51Uと比較
- Mi Wifi アプリ
- Xiaomi Mi R3P Wifiルーター Pro 使ってみた感想
- Xiaomi Mi R3P 殻割り HDD内蔵化不可 ブロードバンドルーター化したい
- 3.5インチ 3TB買っちゃった
- Xiaomi Mi R3P Wifiルーター Pro 殻割りの儀
- スマホからUSBストレージにアクセス
- ブロードバンドルーター化
- miwifi.com
- 小米Wifiアプリ PPPOE設定 中国語版(追記)
- Xiaomi Pro 300Mbps Wifi(無線LAN)中継機
- Xiaomi Pro Wifi中継機 Mi Homeアプリと接続
- Xiaomi Wifi(無線LAN)中継機 車内監視カメラ
- Xiaomi Pro 300Mbps Wifi(無線LAN)中継機 使ってみた感想
- ASUS RT-AC51U 開封
- ASUS RT-AC51U 初期設定
- ASUS RT-AC51UのUSBアプリケーション
Wifi・インターネット・イーサーネット通信を説明
ここでWifiルーターってなぜ必要?という方向けにちょこっと簡単に説明していきますので、ご存知な方は読み飛ばしてくださいね。
Wifiルーターって必要?
Wifiルーターは主に家庭で光回線やADSL回線を引いている人が無線LAN(Wi-fi)に接続してスマホやタブレットを使いたい場合に必要です。
パソコンの場合はLANポートがる場合で有線LAN接続できる場合はWi-fiルーターは必要ありません。
スマホはどこでもモバイルデータ通信を使えばインターネットができますが、ギガ(データ通信量)を消費し通信速度もそれほど速くはないので、家庭や会社ではWifiに接続してデータ通信するのが一般的。
Wifiの特徴はスマホのLTEなどのモバイルデータ通信と違って(光回線だと)速度が速いことと、光回線の毎月の料金を払えばインターネットでのデータ通信し放題というところ。
移動体通信システム(モバイルデータ通信)とは?
移動体通信システム(モバイルデータ通信)は3G・LTE・5Gといった外出先や外で主にスマホで通信する規格で、データ通信(インターネットに接続して通信)で使います。
特徴としては、データ通信するごとにギガ(データ通信量)を消費して、消費ごとに携帯キャリアや格安SIM(MVNO)に料金を払う。
速度はLTEで格安SIM2~24Mbps程度、ドコモでMax300Mbpsほどなので、現在のところ光回線のほうが高速で通信できるので自宅・会社ではWifi通信・外出先では移動体通信が通常のスマホの使い方。
LTEの上位規格の5Gがもっと普及すれば最大3.4Gbpsなので1Gbpsくらいの速度が一般的になってくるのかもしれない。
Wi-fi(IEEE 802.11a/b/g/n/ac/ax)(無線LAN)

国際規格IEEE 802.11規格を使った無線LANをWi-Fi(ワイファイ)と呼びます。
Wi-fi(無線LAN)の役割は主に家庭内(会社内)にきた光回線をWi-fiルーターで家庭内のスマホやタブレットなどの無線を使ってインターネット通信する機器にデータを転送すること。
Wi-fiの届く距離
モバイルデータ通信は対応エリアが広いのに対してWifiは障害物ありで100mほどしか届かない。障害物が無い場合は300mほど届くようです。
Wi-fi 規格
Wi-fiには規格があって、それぞれ速度が違いますのでここでチェックしてみましょう。
- IEEE 802.11a:Max54Mbps(5GHz)
- IEEE 802.11b:Max22Mbps(2.4GHz)
- IEEE 802.11g:Max54Mbps(2.4GHz)
- Wi-fi 4=IEEE 802.11n:Max600Mbps(2.4GHz,5GHz)
- Wi-fi 5=IEEE 802.11ac:Max6.93Gbps(普及製品Max3467Mbps)(5GHz)
- IEEE 802.11ad:Max7Gbps(5GHz)
- Wi-fi 6=IEEE 802.11ax:Max9.6Gbps(現製品Max4804Mbps)(2.4GHz,5GHz)
※最大速度は理論値で実際のWi-fiルーターはここで書いているMax●Mbpsの速度は出ないところがややこしいところ

Wi-fiのIEEE 802.11の規格はもっと多くの種類がありますが、一般家庭で普及している規格は上記6種類。
実際にWi-fiルーターを買う場合は、IEEE 802.11 a/b/g/n/ac/axに対応している機種を買えばWi-fi6に対応している機器(スマホやPCなど)は高速でネットが使えて、Wi-fi 6に非対応機種はもう少し低速のWi-fi 4・5を利用できます。
イーサーネット(IEEE802.3/3u/3ab)とは?(有線LAN)
イーサーネットはLANケーブルで有線接続してTCP/IPプロトコルでPC間やインターネットで通信する規格。簡単に説明していきます。
Wi-fiよりイーサーネットのほうが速い
最近はパソコン以外はほとんど使わなくなってしまったと思いますが、有線でルーターとパソコンを接続すると光回線やADSLのスピードをダイレクトに享受することができるために、無線のWifi接続よりもスピードが速いと感じることがあると思います。
最近のルーターはほとんど1000Base-T対応になっているために最高で1Gbpsのスピードが出るので光回線が1Gbps出る地域の場合はWifi6(最高4804Mbps)よりも有線だと2倍も速くデータ通信することが可能。(インターネットを使わずLANの中だけではWi-fiでももっと速く通信できます。)

ラップトップPCや光回線の近くにPCがある場合はなるべく有線LANで接続したほうがインターネットの速度が速く感じるでしょう。
イーサーネットの伝送速度
イーサーネットのスピードの規格は主に以下の3種類。2020年はほとんど1000BASE-T(ギガビットイーサ)対応のルーター・ハブなどの機器が出回っています。
- 10BASE-T (IEEE802.3):最大速度10Mbps
- 100BASE-TX(IEEE802.3u):最大速度100Mbps
- 1000BASE-T(IEEE8.2.3ab):最大速度1Gbps(=1000Mbps)
RJ45ポート
LANケーブルはRJ45(Registered Jack 45)=イーサーネットコネクタでハブやルーターとつなぎます。
WifiルーターはたいていWAN(光回線・ADSL)ポートと、LANポートが数個ハブとしての役割として付いていますのでLANケーブルでパソコンやプリンタ・ゲーム機などと接続しておきます。
今回レビューするXiaomi AIoT Router AX3600はLANポートが3ポートありました。
LANケーブルの種類(カテゴリー)
LANケーブルを買う場合はカテゴリーをチェックしましょう。以下のようにカテゴリーによって転送速度が変わってきますので、最低でもカテゴリー6以上、できればカテゴリー8を買うようにするとよさそうです。
- カテゴリー5 :~100MBps(帯域幅100MHz)
- カテゴリー5e:~1Gbps(帯域幅100MHz)
- カテゴリー6 :~1Gbps(帯域幅250MHz)
- カテゴリー6a:~10Gbps(帯域幅500MHz)
- カテゴリー7 :~10Gbps(帯域幅600MHz)
- カテゴリー7a:~10Gbps(帯域幅1000MHz)
- カテゴリー8 :~40Gbps(帯域幅2000MHz)
帯域幅は周波数の幅で大きいほど伝達できる情報量が多いことです。
光回線でインターネットをする場合はカテゴリー5e以上のLANケーブルを使えばまったく影響はなさそうです。

でも、最近は5Gbpsとか10Gbps出る光回線も出てきた(田舎住みには縁がない世界・・・)ので、どうせ買うんだったらやはりカテゴリー7以上のLANケーブルを選びましょう。
Wi-fi 6 と Xiaomi AX200ルーター の特徴
Wi-fi 6(IEEE 802.11ax)について簡単な説明と、レビューするXiaomi AX200ルーターの特徴をみていきましょう。
Wi-fi 6になってWi-fi 5から変わったことは主に転送スピードとOFDMA(同時に多くの機器に転送)できること。
- 転送スピード:Wi-fi 5 Max3467Mbps →Wi-fi 6 Max4804Mbps(製品理論値)
- OFDMA:同時にたくさんの端末にデータ転送可能
Wi-fi 6はWi-fi 6ルーターと、Wi-fi 6に対応する端末(パソコン・スマホ・タブレット)がセットになって始めて有効になるので、Wi-fi 6ルーターを導入しても、スマホがWi-fi 6に対応していないとスピードの威力を発揮できません。
Wi-fi 6の転送スピード
Wi-fi 6はWi-fi 6ルーターとWi-fi6に対応した機器(パソコン・スマホなど)のセットで使うと送受信がWi-fi 6になって今までよりもスピードアップします。
レビューするXiaomi AX3600 ルーターのスピードですが、最大2976Mbps(理論値)とWi-fi 6対応の割にはあまり高速で通信できません。
他の高級Wi-fi6ルーターだと最大4804Mbps(理論値)のスピードがでます。
ですが、パソコンでWi-fi 6カードは最大速度2404Mbpsなので、パソコン数台を常にMaxスピードで使うわけでは無い限りは、いまのところWi-fi 6ルーターは最大2976Mbpsあれば十分な気がします。
前に使っていたXiaomi ルーターはWi-fi 5ルーターでしたが、最大2600Mbps出るので、Xiaomi AX3600の最大2976Mbpsは若干速度アップした程度。

ただ、Wi-fi 6からはもう一つの特徴のOFDMAという多くの端末に同時にデータ転送できるのでWi-fi 5よりも倍~4倍ほどデータ転送が速くなりそう。
OFDMA(直交周波数分割多元接続)
Wi-fi5(下図下側)までは1つの機器ごとに順番にデータを転送していたのに対し、Wi-fi 6では同時に複数の機器にデータ転送を可能にして、高速データ通信ができるようになりました。
Wi-fi5のOFDM(直交周波数分割多重)ではトラック1台ずつが順番に端末にデータ転送をしていたのに対し、Wi-fi 6のOFDMAでは1台のトラックで同時に複数の端末にデータを転送できるイメージ。
このOFDMAで転送スピードはWi-fi5に比べてあまり速くなってはいないものの、複数の端末がある場合のスピードが向上して威力を発揮します。
各家庭にはスマホやパソコン・TVなどのWi-fiに接続する機器は10台くらいはあると思いますので、同時に4K映像を見る場合にはWi-fi 6が必要になってきそうですね。
BSS カラーリング
都市のマンションなど密集した住居でW-fiルーターのAP(アクセスポイント)の乱立で混線したり切断・接続を繰り返しデータ転送が遅くなったりする不具合があったのですが、
Wi-fi 6から採用になったBSS(Basic Service Set)カラーリングでは簡単にいうと、転送データの中に色を付けて自分のルーターを探せるようになりました。
これで密集したマンションや都市部でも『Wi-fiにつながらない!』ということが少なくなりそうです。
Wi-fiセキュリティ規格 WPA3対応
WPAはWi-Fiに接続するときに悪意ある第三者にログインされないためのワイヤレスセキュリティプロトコルです。
新しいバージョンのWPA3は、簡単に言うと適当な短いセキュリティ強度が弱いパスワードでもSAEハンドシェイク技術でWPA2の脆弱性を無効にする。というのが特徴。
Xiaomi AX200ルーターはWPA3-Personalですが、よりセキュリティ強度の強いWPA3-Enterprise機能があるルーターや、飲食店などのお店でWi-fiを提供する場合はWi-Fi CERTIFIED Enhanced Openが使えるWi-fiルーターを選ぶとよさそうです
- WPA3-Personal:パスワード類推攻撃に対する保護
- WPA3-Enterprise:CNSA実装(192ビット暗号化システム)企業向け
- Wi-Fi CERTIFIED Enhanced Open:公共のフリーWi-fiなどの無防備な通信を、Enhanced Open技術で端末間の通信データを傍受できない仕組み
Wi-fiルーターのセキュリティを強化しておけば家庭でも会社でもある程度は安心して無線通信ができそうです。
Xiaomi AX3600ルーターの特徴
Wi-fi 6の特徴を簡単にみてきたので、最後にAX3600の特徴も少しだけみていきましょう。
AX3600の特徴をまとめると以下のようになっています。最新のWi-fi 6ルーターの機能を搭載しているようです。ただ、データ通信速度がMax2976Mbpsなので速度重視な方はご注意ください。
- Wi-fi
- デュアルバンド:5GHz・2.4GHzデュアル同時接続で通信速度Max2976Mbps
- MU-MIMO:1本のアンテナで複数の端末に送信、端末に向けて適切な電波を送信するビームフォーミング機能搭載
- OFDMA:直交周波数分割多元接続
- WPA3:高強度セキュリティプロトコル
- CPU:Qualcomm IPQ8071A A53搭載
- アンテナ:高利得・AIoT(AI+IoT)スマートアンテナ
- NetEase UU:ネットイース ゲームアセクレーター
Wi-fi6ルーターの標準的な機能搭載されているといったところでしょうか。
Xiaomi Wifi6ルーター AX3600 開封
ということで、前置きがすごく長くなってしまいましたが、AX3600を開封していきます。
箱
Banggood(中国)からやってきたのと、化粧箱が大きく他の商品と一緒にやってきたので、ビニールに包まれただけで緩衝材が入ってませんでした・・・
なのでちょい化粧箱に傷があった。幅約45cmと結構大きな箱です。
↓中国語でOFSDMAやMU-MIMOの説明、図でなんとなく分かる程度。
開封
6本アンテナのAX3600登場
アンテナは左右真ん中に左右2本、後ろに5本の合計6本。
裏面は全面が熱を排気するスリットになっている。
ポートは一番左に光回線を接続するWANポートと、右側には有線LANポートが3つ、その右に電源のDCポートとリセットスイッチのみ。
ほぼ全部ブラックですが、三角の頂点にブラウンからーの金属棒?がついています。
取説は中国語です。
付属品
専用のACアダプターと短めのLANケーブル
12V/2AのACアダプター、ACアダプターはかさばって専用なので、できればUSB Type-Cで動くようにしてほしかった。
旧 Xiaomi ルーターとサイズ比較
ルーターを設置する前に以前のXiaomi ルーターとサイズを簡単に比較してみましょう。
横に長く(約40cm)て縦に短い(約11cm)サイズになっています。旧型は横に短め(約20cm)で縦に長め(約15cm)。
グレーボディーのXiaomiルーターは以前レビューしましたので興味ありましたらご覧ください。
白いXiaomiルーターはBanggoodでWi-fi5で30ドル台(Xiaomi Mi Router 4)と安い。
今までのWi-fiルーターよりも横幅になってしまったので置き場所にちょい困る。
ウチ(賃貸マンション)ではガス台の裏キッチンカウンターに光回線が来てましてボックスの上にWi-fiルーターを置く↓と幅が広すぎて横にはみ出ちゃう。
この状態でしばらく使ってみます。
Intel Wi-Fi 6 AX200
続いてウチにはWi-fi 6の端末がまだ無い!ので、パソコンをWi-fi 6に変えるためにWi-fi 6のワイヤレスカードを導入してみます。
こちら↓ノートパソコン用のWi-fi6ワイヤレスカードですが、PCI Expressの変換ボードに装着すれば自作パソコンでも使えるようになります。
このワイヤレスカードのみですと2千円ほどなので安くWi-fi 6化できますね。

Intel Wi-Fi 6 AX200
Wi-fi6(AX200NGW)とWi-fi5(9260NGW)
去年(2019)にWi-fi5の9260NGWに交換したばかりだと思います。まだWi-fi5でも十分なのですが、せっかくWi-fi 6ルーターにしたのでWi-fi 6のAX200NGWに換装してみます。
サイズも接続端子の切り込みも全く同じなので、
同じPCI ExpressのWifi変換ボードに装着して自作パソコンで使えます。
ドライバ
Intel Wi-Fi 6 AX200カードはそのままでは使えず、ドライバーをインストールしておかないと動きませんでした。
ドライバーは以下のページからダウンロードします。
Wifi
Bluetooth
ドライバーインストール
ダウンロードしたWi-fiとBluetoothのドライバーをそれぞれインストールします。
ドライバーをダブルクリックすると以下のようにインストーラが機能しますので適当にボタンを押してインストールしましょう。
ドライバーインストール完了したらWindowsを一旦終了します。
自作パソコンにWi-fi6ワイヤレスカード装着
PCI ExpressのWifi変換ボードにIntel Wi-Fi 6 AX200を装着して、今メインで使っているパソコンに装着してみます。
変換ボードに換装してみました。↓Wi-fiとBluetoothのドライバーもインストールしたし、あとはPCにつなげてWindowsを起動してみます。
Wi-fi6ルーターとWi-fi6カード装着のパソコンで速度を見る
Wi-fi6カード装着したのでWi-fi6ルーターとのデータ通信はどのくらいの速度かみてみましょう。
Windows10でコントロールパネルが探しにくくなってしまいましたが、以下のようにたどるとWi-fiの詳細表示されます。
スタートメニュー > Windowsシステムツール > コントロールパネル > ネットワークと共有センターで「アクセスの種類:インターネット接続のリンクをクリックすると以下のように表示されます。
Xiaomi Wifi6ルーター AX3600 設定
速度の部分で865.0Mbps出てます。見た限りでは721Mbps~1.7Gbpsくらいの速度がでているようです。
XiaomiAX3600ルーターを設定してみます。
といっても以前からXiaomiルーターを使っていてバックアップがあるので、設定はすぐ完了しますので、ついでに光回線のスピードと、Wifiから端末までのWifiスピードもチェックしてみます。
Xiaomiルーターを使うには、最初にMiアカウントが必要になりますので、まだ持っていない方はアカウントを取得しましょう。
Mi Wifiアプリで設定
Xiaomiルーターを使うにはMi Wifiアプリをインストールして設定すると便利です。
Xiaomiルーターの設定引継ぎ PPPoE接続設定
以前からXiaomiのルーターを使っていたので設定内容はすでにXiaomiアカウントと紐付いていて保存されているので、光回線のPPPoEの設定はそのまま引継ぐことにしました。
- AX3600ルーターを発見
- 以前の設定を引継ぐ
バックアップしてある設定を選べばPPPoEのIDなどが入力されるのでNextボタンを押していくだけ。
- Xiaomiクラウドに保存してある設定を選ぶ
- PPPoEの設定を呼び出して入力される
60秒ほど経ってWi-fiルーターが正規どうしたら、Wi-fiが使えるようになりました。
Wi-fi名もパスワードも以前のままなので、今まで使っていた端末 スマホ・タブレット・パソコン・ラズパイなどが全てそのまま使えるようになりました。
Mi Wifi ToolBoxで設定する
Mi Wifiアプリで右下のToolBoxをタップすると以下の左画像ように表示されます。Settingsを押すとWi-Fiの設定可能(下画像右)
Mi Wifiアプリで基本的なことはできそうですが、Webブラウザで192.168.31.1にアクセスすると詳細に設定できます。下のほうで詳しく説明してあります。
Mi Homeで設定
Mi Homeアプリは特にルーターを登録しなくても良いのですが、一応やってみます。
アプリを起動してログインしたら以下のような画面になりますので、右上の「+」ボタンを押します。
AX3600ルーターは家庭セキュリティタブにありました。↓
- 一覧にAX3600がある
- 登録完了
AX3600ルーターの項目を見てみると、見た目は違いますが、Mi Wifiと同様に簡単設定は可能。
「指示灯開未」かな?一番下の電球アイコンをオフにするとWifiルーターの青いランプが消えます。
192.168.31.1 ブラウザで設定
ほとんどの設定がMi Wifiでできると思いますが、こちらのほうが?詳細に設定できます。
Xiaomi AX3600の電源を入れて、パソコンやタブレットでAX3600にWifiで接続後に「192.168.31.1」にブラウザでアクセスすると以下のような画面になってルーターのパスワードでログインできます。
スマホのアプリでも設定可能ですが、パソコンで設定したい方はこちらを参考にしてください。
ログインするとこの画面に↓、基本的に2.4GHzと5GHzのWi-fi名を区別して接続できるようになります。
WAN(光回線) 速度計測
右の地球のようなアイコンをクリックでWAN情報を表示できます。「開始測速」ボタンを押すとWAN(うちの場合は光回線)の速度を計測できます。
計測した時はダウンロード:609.63Mbps、アップロード104.1Mbpsでした。
光回線 ⇔ Wi-fiルーター間でDL:609.63Mbps出ているようです。田舎にしてはけっこう速いほうかな?
再度やったら276.3Mbpsとかなので、600Mbpsは速いほうですね。
アップデート
右上のメールアイコンを見ると赤丸があったのでマウスオーバーすると、中国語が全くわからないけどアップデートのお知らせ?らしい。
まずはダウンロードするして↓青いボタンを押す。
ファームウェアアップデート開始。
設定
常用設置↓でWi-fiの設定ができます。英語にもできず、全部中国語なので感に頼るしか無いところが辛い。
「Wi-Fi双頻合一」は2.4GHzと5GHzを一緒にして一つのWi-fi名称にすると、接続する機器によって自動で2.4GHzか5GHzを選んでくれるようになります。(スマホ・タブレットなどの対応するWifiを選んで一番速いデータ通信を選んでくれる)
下に行くと、2.4GHzと5GHzの設定がそれぞれある。
Wi-fiに接続するときのパスワードの暗号化プロトコルはWPA・WPA2・WPA3と、暗号化なしの平文パスワードと4種類使うことができます。
自分のウチにはWPA3に対応していない機器がまだありそうなので、WPA3/WPA2の混合が良さそうです。
その他の設定は、デフォルトで以下のようになっています。このままで良さそうです。
高度な設定
Xiaomi ルーターの高度な設定
ほとんどがサーバーを外部からアクセスできるようにする機能で、知識が無い場合は侵入されたりして危険なので、設定しないほうが良さそうです。
Xiaomi AX3600ルーターには以下の機能がありました。
- QoS:特定の通信の帯域幅を設定可能。
- 静的IP:DHCPで自動で接続機器にIPアドレスを割り振りますが、静的IPも追加できます。(自宅サーバーなどでIPを固定したい場合)
- DDNS:ダイナミックDNSも追加可能。動的に変わるIPアドレスとドメインを一致させるようにする仕組み
- ポートフォワード:ポートに届いたパケットをLAN内の設定した機器に転送する機能。Webサーバーなどの転送に使う。
- VPN:バーチャルプライベートネットワーク インターネットの通信をトンネル化してプライベートネットワークにする技術
- UPnP:ユニバーサルプラグアンドプレイ 機器同士を簡単に接続するプロトコル
知識がある方は設定次第で手軽に外出先からルーターにアクセスできて、外部から監視カメラや家の状態がわかるようになります。
パソコン・スマホ・タブレットでWi-fiの速度表示
Wi-fiルーター ⇔ パソコン・スマホ・タブレット間のWi-fiの速度を表示させてみます。
Wi-fiの速度は光回線の速度とは違い、Wi-fiルーターと端末の間の速度になります。
光回線は、光回線 ⇔ Wi-fiルーター ⇔ パソコン・スマホ・タブレット間の速度になりますので、光回線が遅いと総合的に速度が遅くなります。
Wi-fi速度は、パソコンやスマホ・タブレットがWi-fiのどのバージョンに対応しているかによっても速度が違ってきます。
自分の今使っているスマホやパソコンでは以下のような速度でWi-fiが使えています。
- パソコン(Wi-fi6=ax):721Gbps~1.7Gbps
- スマホ Galaxy note 10+(Wi-fi5=ac 2x2MIMO):648Mbps~680Mbps
- スマホ Huawei Honor X6(Wi-fi5=ac):390Mbps
- タブレット Huawei MediaPad(Wi-fi5=ac):390Mbps
- タブレット Xiaomi Mi Pad 4+(Wi-fi5=ac):866Mbps
パソコンでWi-fi速度の確認
WindowsパソコンでWi-fiがどのくらいの速度で接続しているか確認しましょう。コントロールパネルの「ネットワークと共有センター」で確認できます。
Windows10は最近コントロールパネルが探しにくくなってしまいましたので、コントロールパネルのある場所を説明します。
スタートメニュー > Windows システムツール > コントロールパネル でたどってみてください。
コントロールパネルで「ネットワークと共有」をクリックします。
以下のような画面になりますのでインターネットの項目の下の「Wi-Fi 6(Xiaomi_wifi_56G)」のようなリンクをクリックすると詳細が表示されます。
Xiaomiルーターとパソコンとの間のWi-fi速度はこの時は865Mbpsでした。
スマホでWi-fi速度の確認
Androidスマホ・タブレットでは以下のようにするとWi-Fiの速度が表示されます。
- 「接続」をタップ
- 「Wi-Fi」をタップ
- 現在のネットワークの青いリンクをタップ
- ネットワーク速度が表示される
Androidのバージョンや機種によって見え方が違うと思います。ご了承ください。
Softbank光回線 スピードテスト
Wi-Fi 6にしたことですし、Softbankの光回線のスピードテストをやってみます。テストは福岡県糟屋郡というかなり田舎の光回線なので、それほどのスピードは期待できません。
今までは、スマホ・パソコン ⇔ Wi-fiルーターの速度を計測しましたが、今度は光回線 ⇔ Wi-fiルーター ⇔ パソコン・スマホ・タブレット間の速度を計測します。
1Gbps出る光回線だったらWi-Fi 6でかなりのスピードが出そうですが、ウチはそんなこともなく・・・まぁ300Mbpsくらいしか出ませんでした。

速度テストに使ったWebページはコチラ↑
5GHz(IEEE 802.11a)+2.4GHz(IEEE 802.11b/g)+Wifi4(IEEE 802.11n)
まずは2.4GHzで計測してみました。Wi-fiがかなり遅いけど、たまにもたつきを感じるくらいでこの速度でもあまり不便は無いかな?でもやっぱり常用したら不便かも?
動画鑑賞の時に少しだけストレスを感じる程度の速度。格安SIMで2~24Mbps程度なのでコレでもかなり速いほうだと思います。
Wifi5(IEEE 802.11ac)
今までのWifi5で200~270Mbpsでこの速度であれば十分満足でした。
パソコンのWifi 5カードで以下のような速度、最高で290Mbpsの速度が出ているよううなので無線LANはWi-fi5でもいまのところ十分。
Wifi6(IEEE 802.11ax)
今回のWifi6対応のXiaomi AIoT Router AX3600を導入して光回線につなげた結果は以下の通り、Maxで320Mbpsほど出ましたが、昼時・夜の時間帯によっては240Mbpsとあまり速度はでませんでした。
田舎の光回線では「Wifi5とあまり速度は変わらないかなぁ、」といった感じでスゴく速いとは感じず新たな体感は得られなかった。
Galaxy note 10+は「6」の表示
スマホのGalaxy note 10+はWifi 5GHzにつなげると↓ちょっと見えにくいのですが、Wifiアイコンの右上に「6」と表示されます。
Galaxy note 10+はWi-fi 6(ax)に対応していないと思いますが、一応アイコンにはWifi6と表示されています。
対応してても290Mbpsくらいしか速度が出ないので、Wi-fi5でもWi-fi6でも変わりないですね。
Xiaomi AX3600ルーター 使ってみた感想
普段気にすることのないWi-Fiルーターですが、ネットに接続出来なくなったときにはルーターのありがたみが身にしみて、家でも無線LANは無くてはならないものになって10数年経ちます。
Wi-Fi6になって、今はWI-Fi5とあまり変わりはないようですが、これから4K映画や巨大サイズの映像がどんどん普及してきたら必須になりそうです。
速度はこのくらいでいいのですが、そろそろ固定回線ではなくモバイルWi-Fiで実測500Mbpsくらい出てくれたら光回線から乗り換えるのですが、まだ無いですよね?
いつもの場所に設置する
設置場所はキッチンカウンターの裏に光回線が来ているので、そのすぐそこの引き出しの上。
白い引き出しが33cmでWifi6ルーターが左右に少しはみ出てしまう。
しばらくAX3600 Wi-Fi6ルーター使ってみます。気がついたところがありましたら追記してみますね。
Xiaomi Wifi6ルーター AX3600
ここからは旧型のXiaomi Mi R3P Wifiルーター を紹介していきます。
Xiaomi Mi R3P Wifiルーター レビュー
MU-MIMOで最大速度2600MbpでるXiaomi Mi R3P Wifiルーター Proが来たのでレビューします。
こちらは4本アンテナでIEEE 802.11 acデュアルバンドでUSB3.0でNASと、Androidなスマホ・タブレットでMi Wifiアプリで操作できます。
ついでにXiaomi中継機も来たので一緒にレビューしていきます。

Xiaomi Mi R3P Wifiルーター Pro 最大2600Mbps
MU-MIMOについて
自分もMIMOやMU-MIMOについて名前は知っていたものの、仕組みについてはよくわからなかったので調べてみました。
簡単に言うと、MIMOとは複数のアンテナを同時に使用して多重化して速度をあげる仕組みです。で、MU-MIMOはMIMOをマルチユーザーで使用できるということですね。
詳しいことはいつもお世話になっている@ITさんに詳しく解説されていました。↓
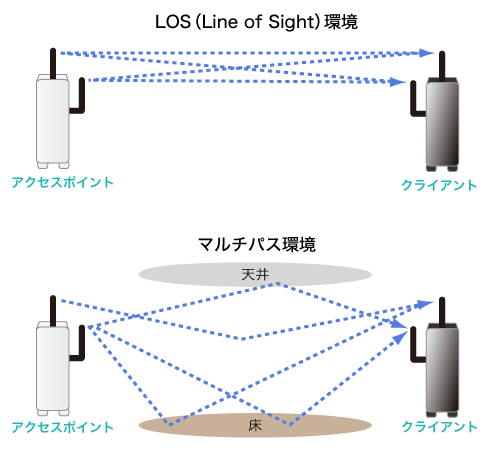
現在はIEEE 802.11 acとIEEE 802.11adを使って、Xiaomi Mi R3Pよりさらに高速に最大7200Mbpsの速度を出せるWifiルーターが出ています。こちらなど↓
NETGEAR WiFiゲーミングルーター(親機)/802.11ac/ad/トライバンド合計7200Mbps/オンラインゲーム+4人家族 Nighthawk X4S R9000-100JPS
自分としては今のところMU-MIMOは使い道はなさそうですが、今後は4K動画などが一般的になってきそうなのでその時に大活躍しそうです。
それでは、Xiaomi Mi R3Pみていきましょう。
Xiaomi Mi R3P Wifiルーター Pro 開封の儀
スペック表
左側のXiaomi Pro Routerが今回レビューするものになります。
右側のXiaomi HD Routerは1Tだと思うけど、HDD内蔵のやつです。なので、Xiaomi Pro RouterのほうもHDDを入れるスペースがあるっぽい。
化粧箱の状態
化粧箱はブラックで男性に好まれそうな箱
開封
すごい質感!よくみると本体に透明ビニールで梱包されているのでツヤはここまで↓ない。
化粧箱もすごい高級感があって開封した時に「オオッ!」となるステキな開封体験を実現しています。
箱から取り出してみると、本体にぐるりと透明シートで梱包されてました。
透明ビニール取った↓、電源アダプタと簡単な取説のみのシンプルな中身。
電源アダプタは日本でもそのまま使えるAタイプ コンセントで12V1.5Aのもの。
取説
取説は中国語ですが、図が多いのでなんとなく分かる気がする。
Mi Wifiの専用アプリのほうは英語なので問題はないと思う。
Xiaomi Mi R3P Wifiルーター Pro 特徴・機能説明
正面
Wifiルーターなので普段はあまり見ることが無いと思うのですが、なかなかカッコいいデザインで惹かれます。
まるでApple製品を彷彿とさせるようなデザイン、それでいて安い!こりゃもう敵いませんワ。
側面がスリット換気口になっていて中心が丸く出っ張っている構造で、デザイン的にすごくオシャレな構造。
裏 端子
ただ、分厚く大きいのがちょっとマイナスポイントで、アンテナが4本もあるので置き場所によっては邪魔な気がする。その分だけWifiが遠くまで届くというので、テストしてみます。
LANポートの下に中国語で残念ですが↓簡単な仕様が書いてあります。
下面
下のゴム足を取ればビスがあるのだろうか?ちょっと厚みがりすぎるので殻割りしたくなってきた。あわよくばNAS用のポータブルHDDなど、内蔵しちゃう手もあるかも。
ASUS RT-AC51Uと比較
ただのWifiルーターなので見た目はそこまで重視する必要もないのですが、現在使用中のGearBestで買ったASUS RT-AC51Uと比べてみましょう。
Xiaomi Mi R3P Wifiルーター Proのほうが圧倒的に質感は良いですが、分厚い。
こんなに分厚くて中に何が入っているのか殻割りしたくなってきた。
ポートはほぼおなじでXiaomi Mi R3P Wifiルーター ProはLANポート3つ、ASUS RT-AC51UはLANポート4つで、あとはNAS用のUSBポートが一つ付いていてHDDやUSBメモリなど刺してWifi内でファイル共有できるようになっている点も同じ。
USBはXiaomi Mi R3P Wifiルーター ProのほうがUSB3.0対応しているので速いファイル共有できそう。(写真・動画が溜まりすぎたので今度家族写真をNAS化して共有しようと思う。)
Mi Wifi アプリ
Mi Wifiアプリで初期設定など、Xiaomi-Mi-R3Pを操作してみましょう。
Mi Wifi インストール
こちらはQRコードでスキャンして辿っていくと結局Playストアにアプリがありました。
中文版は野良アプリでダウンロード、インターナショナル版はPlayストアからダウンロードできる。
iOS版もあるようですね。
スマホからWifiルーターに接続して初期設定
まずはスマホでMi Wifiを起動してWifiルーターに接続後、パスワードの初期設定する必要があります。
- まずはMi Accountにログイン
- Xiaomi_xxxに接続(パスワードなし)
- いいえを押す
- 名前とパスワード設定する
これで設定完了↑パスワードは2.4G・5G共用のようです。
- 接続完了
Huawei Honor note 8で設定したので取りあえず1機しか接続されてない。↑
このアプリでどの端末が接続されているか、速度もリアルタイムで表示されます。
疑問なのは、Honor note 8とOnePlus 3Tを接続しても5Gには接続できないところ。一応両機ともにIEEE 802.11 acは対応しているようなんですが・・・
Intel Dual Band Wireless-AC 7260を積んだメインPCでは普通に5G接続できました。↓

こちら↑のWifiアダプタは最大1300Mbpsだったかな?しか出ないので、いまのところ2600Mbpsを有効に使えるアダプタはウチにはないです。
今まで気にしなかったけどASUS RT-AC51Uもスマホでは5G出てこなかったのでなにか設定?もしくは対応してないのかもしれません。今後調査してみます。
Mi Wifi 機能
NAS機能の「USB foler(folderの間違い?)」やPlug-insでなかなか面白そうな機能があって、これからじっくりと見ていって試して面白い機能があったらお知らせします。
あとは、設定やStoreがありますが、ショップ機能は日本では買えなさそう。
タイムゾーンがおかしかったので直しました。↓
Settings > Hardware & system > Time zone settings
Mi HomeアプリがXiaomi-Mi-R3P を検知して接続したのですが、機能は低機能(上画像右)でMi Homeではあまり使い道はないかなぁ。
その他
Settings > Hardware & system > More > Languages
こちらで日本語があるか探しましたが・・無いです。
- 日本語無い!
- 20Mくらいある駐車場にギリギリ届いた
- スマホは5G接続できない?
マンションの4階に住んでいて駐車場のクルマまで直線距離20Mくらいありますが、ギリギリ届きました!ASUS RT-AC51Uでは3階に降りるともう切断されたのでこれは嬉しい♪
Xiaomi Mi R3P Wifiルーター Pro 使ってみた感想
質感最高で高級感・重厚感があって、Apple製品を彷彿とさせるようなデザインで、無線機能もIEEE 802.11a,b,g,n,acと一通り(adは未対応)のWifi通信に対応していて、最大2600Mbpsの速度がでるWifiルーター。
Wifiルーターとして最近は最大速度7200Mbpsまで出る製品もあるので、現在最大2600Mbpsはそれほど珍しくはないがパワーがあるので遠くまで届くのでなにかと便利。
一番嬉しかったのは下のクルマの中までギリギリWifiが届いたところ。
Xiaomi Mi R3P 殻割り HDD内蔵化不可 ブロードバンドルーター化したい
Xiaomi Wifiルーターのケースが大きいので中はスカスカだと予想して、中にポータブルハードディスクなど内蔵してコンパクトにNAS化しようと殻割りしてみましたが、結果無理でした。
それと、今まではWifiだけ使っていましたがXiaomi Wifiルーターを一度リセットしてブロードバンドルーターとして使っていきます。
3.5インチ 3TB買っちゃった
ちょっと時代を逆行してか?3.5インチの大きいハードディスク買ってしまった。
SSDがなかなか安くならないのとこの3TBハードディスクが9000円切る値段なので、安さに負けて買っちゃった。
コレを自作PCに接続して、余ったポータブルハードディスクをXiaomi Mi R3P Wifiルーター Proの中に内蔵させちゃう作戦でしたが、外付けしか無理でした。
WD 3.5インチ 3TB 開ける
【Amazon.co.jp限定】WD HDD 内蔵ハードディスク 3.5インチ 3TB WD Blue WD30EZRZ/AFP SATA3.0 5400rpm 2年6ヶ月保証 (FFP)
化粧箱はダンボール製、普段見ることは無いHDDだったらこういう箱で良さそうですけど、スマホを段ボール箱の化粧箱に入れる日本のスマホメーカーの感覚がちょっと古すぎる気がする・・・
HDDで3.5インチと巨大だけど、音は静かで机の下にある自作ケースに入れたらまったく音は聞こえない。
でも昔のHDDが回転しだすヒューッという音やカチカチ音は耳障りではなく好きな音だったので多少しても良かったかも。
取説
1台目なのでジャンパは刺す必要なくそのままで良さそう。
自作PCに繋いだだけではマウントしない
PCにつないで起動するもマウントされてない。↓
左下のWindowsアイコンを右クリックして「ディスクの管理」を開く。
もしくはスタートメニューの、よく使うアプリ > Windows管理ツール > コンピュータの管理を押して記憶域 > ディスクの管理 タブからもたどれます。↓
どうやら接続したWD 3.5インチ 3TBは「ディスク3」のようなのでフォーマットします。
「新しいシンプルボリューム」を選んで。
全領域をフォーマットします。
フォーマット完了したらボリュームFがマウントされました♪
Xiaomi Mi R3P Wifiルーター Pro 殻割りの儀
こちらのポータブルハードディスクを唯一の回転するディスクとして数年年使ってました。
コレをXiaomi Mi R3P Wifiルーター Proの中に隙間があれば内蔵しちゃおうという作戦。
ゴム足のビス
どうやって殻割りするか、考えると下にゴム足があったので多分ここにビスがあるな、と1個ゴム足を取ってみると案の定ビスがあった。
4つともゴム足取ったら左下だけ「Mi」マーク、これビスを開けると保証対象外になるシールですね。
はい、これで保証対象外になった。↓
カバーを取る
4つのビスを外したら、側面の通気口がツメで引っかかっている構造のようなので、スマホオープナーなどでこじって通気口を外す。左右片方外せばあとはカバーをスライドさせて取れるようになる。
ありゃりゃ↑・・・中身の基盤は薄いけど、巨大なヒートシンクで隙間ないヨ。
ヒートシンク
ヒートシンクが巨大すぎて内蔵できない。まさかヒートシンク取ったらオーバーヒートしちゃいそうで無理でしょ。
中身の3分の2以上がヒートシンクで・・・ポータブルハードディスク入れられる余地なし(泣)
基盤
ぜんぜん分からんので見るのみ。
ケース
メタルで肉厚なケース。高級感あるけどちょっと重いのが残念。
ポータブルハードディスク内蔵は無理だった
あわよくば、このように↓隙間があればポータブルハードディスク内蔵したかったけど、これだけヒートシンクがデカイので無理でした。
残念だけど撤収
元に戻しちゃいます。
結局内蔵できなかったので、ポータブルハードディスクを上に乗せてUSBでつないで、SambaプラグインをインストールしてNAS化した。
ちょっとスッキリしない見た目だけど、まぁ、殻割りしたからもう満足。
スマホからUSBストレージにアクセス
Xiaomi Mi R3P Wifiルーター ProのUSBにポータブルハードディスクを接続したので、スマホから接続する方法を書いておきます。
Mi Wi-Fiアプリで共有設定
まずは、共有したいフォルダを共有設定しないと下裁などのデフォルトで共有されているフォルダ以外はアクセスできません。
以下のようにStorageタブから共有するフォルダンを選んでShareします。↓
フォルダを共有しておけば中の画像や音楽ファイルを自由に取り出せます。
Huawei Honor note 8
Huawei honor note 8のHuawei純正ファイルアプリからアクセスしてみましょう。
こちらは「周囲のネットワーク機器」の中にXiaomi-Wifiがありました。
Xiaomi Mi6でアクセス
Explorerアプリを起動して以下のようにポータブルハードディスクにアクセスできました。
- Xiaomi 機はExplorerからアクセス
他のメーカーのスマホも同様にフォルダにアクセスするアプリでUSBストレージにアクセスできると思います。
ブロードバンドルーター化
Wifiルーターの時にPPPoEのIDとパスワード入れるところがあって、入れたらWifiも繋がらなくなってエライコッチャになった。
一度リセットして再設定しないとブロードバンドルーター化はできないみたい。というよりWifiルーターの状態で何をやってもWifiすら繋がらなくなったのでリセットする。
リセット方法
ピンでResetボタンを10秒ほど突く、前の青いランプが5秒ほどオレンジ点滅してその後消灯、次にオレンジ点灯、しばらく経つと青くなる。
WifiのリストにXiaomi_wifi(前回つけた名前)ではなくXiaomi_3BF0_●●などと表示されればリセットされている。
このように↑表示されればリセットされた証拠、Xiaomi Mi R3P Wifiルーター Proをブロードバンドルーターにしちゃいましょう。
Xiaomi Mi R3P Wifiルーター Pro ブロードバンドルーター設定
あとはMi Wi-Fiアプリを起動して流れに身を任せて設定していけば完了する。
パソコンからアクセスする場合はSambaをインストール
現在MI Wi-Fiアプリにアクセスできなくなってしまったので、詳しくは書けないけど、「Samba」をインストールしておくとWindows PCからでもエクスプローラーでUSBストレージにアクセスできるようになる。
アクセス場所はエクスプローラーの、ネットワーク > Xiaomi_WIFIと表示された。
これでASUS RT-AC51Uもそろそろ引退かなぁ、他にもルーターあるんだけど今度フォーラム作ったら欲しい人にプレゼントしよう。
miwifi.com
Xiaomi Mi R3P Wifiルーター Pro自体のネット接続やWifiは非常に快適にできているけど、Mi Wi-Fiアプリがいつのまにかログアウトしていて、Miアカウントでログインしなおすも「Bad Gateway」と出てしまいなぜかログインできない??
仕方がないのでブラウザでmiwif.comからXiaomi Mi R3P Wifiルーター Proにログインして通信状況などを見てみた。以下のページでXiaomi Mi R3P Wifiルーターのパスワード入れてログインしますが・・・SSL化してないので平文通信状態なので注意が必要。
もしくは、ローカルIPアドレス192.168.31.1にブラウザからアクセスすると同様に上↑画像のページが表示される。
言語が中国語しか無いらしくてせめて英語があれば理解できるのですが、中国語だとちょっとキツイ。
殻割りもしたし、機能も大分わかってきたので満足しました。
しばらくXiaomi Mi R3P Wifiルーター使ってみて気づいた点がありましたらまた書いていきます。
小米Wifiアプリ PPPOE設定 中国語版(追記)
引越しでまたPPPOE設定する機会がありまして、小米WifiアプリではPPOE設定する場所が見つからず(たどり着けなかっただけかも)・・・Xiaomi Mi R3P Wifiルーター Proをリセットしてから、小米Wifiアプリを起動して初期設定する必要があったのでメモしておきます。
- リセットしたので名前が変わっている
- 下一歩を押して設定開始
以前のXiaomi_Wifi設定が残っているので不使用を押して新しくPPPoEの設定をします。
- 不使用・・・の部分をタップ
- PPPoEの設定
最後にWifiのIDとパスワードを自分で決めて完成になります。
- WifiのID・パスワードを決める
- 完成
またPPPoEの設定をするときはこの作業が必要になってくる。

Xiaomi Mi R3P Wifiルーター Pro 最大2600Mbps
Xiaomi Pro 300Mbps Wifi(無線LAN)中継機
駐車場までWifi届かせたいのでXiaomi 中継機を導入
1階の駐車場のクルマまでWifiが飛ぶようにしたい、Xiaomi Mi R3P Wifiルーター Proでギリギリアンテナ1本で4階から駐車場までつながるようでつながらない。なので中継器を導入して駐車場までWifiが届くかやってみました。
Wifi中継器のXiaomi Pro 300Mbps Wifi(無線LAN)中継機がBanggoodからやってきたのでレビューします。
Wifiルーターはこちら↓でレビューしたXiaomi Mi R3P Wifiルーター Proを今も使っていてWifi中継器もXiaomiだと相性よかった。

Xiaomi Pro 300Mbps Wifi(無線LAN)中継機
Xiaomi Pro 300Mbps Wifi(無線LAN)中継機はコンセントに刺してXiaomiのホームアプリ Mi Homeでペアリングすればすぐに使えるようになりました。
現状のWifiの電波の強さで満足している方にはWifi中継器は必要ないのですが、Wifiが良く途切れたり遅かったりするときには有効なガジェットだと思います。
では見ていきましょう。
梱包・化粧箱
BanggoodはいつもEMS(国際スピード郵便)で配達、郵便局が届けてくれます。
化粧箱はちょっとボッコリなっていました。
開封
全体的に丸っこく厚みがある。
表
アンテナが腕のようでちょっとカワイイ形をしています。
ちょっとXiaomiのキャラクター シャオミン君(←自分が勝手につけた名前)に似てます。
2本のアンテナは180度角度を変えられる。
裏
コンセントは日本で使えるAタイプのコンセントプラグですのでそのまま使えます。
日本の通常売っているコンセントプラグとは違って2本の棒の部分に穴が無いので引っかかりがなく間違えて引き抜かれるときもある。中華ガジェットのAタイプコンセントはみんな穴がないですね。
取説
Xiaomi Pro 300Mbps Wifi(無線LAN)中継機の接続はMi Homeアプリで既存のWifiとつなげればOK。
取説は全部中国語でした・・・
Xiaomi Pro Wifi中継機 Mi Homeアプリと接続
まずはMi HomeアプリをダウンロードしてMiアカウントが必要になりますので、まだ持っていない方はアカウントを取得しましょう。
このMi HomeアプリでほとんどのXiaomi IoT製品が操作・チェックすることができるので便利です。
Mi Homeでペアリングの時にスクリーンショット撮るの忘れたのでBanggoodの画像をお借りして説明します。
まずはMi Homeの右上の「+」を押すとすでにXiaomi Pro 300Mbps Wifi(無線LAN)中継機が表示されていたのでタップする。
タップすると、接続するWifiルーターを選んでパスワードを入力。
うまく行けば接続完了。あとは自動で設定して、どの部屋で使うかを選択して設定完了。
Xiaomi Pro 300Mbps Wifi(無線LAN)中継機の画面は設定とローミングオン・オフくらいしか触るところがありませんので、基本的に放置しておけば良いでしょう。
WiFi Roamingとは電波の強弱によって最適な電波を自動的に選択するようになる機能。
以下のように緑の電波が強い場所の場合は緑のWifiルーターに接続して、青の電波が強い場所ではWifi中継器に自動的に切り替えて接続する機能。ただ、このWifi Roamingをオンにしなくても駐車場まで行くとWifiルーターの電波が弱くなるので、自動的にWifi中継器に切り替わる。
しかし、Wifi RoamingをオンにするとこのWifi中継器がなぜか見えなくなるのでオフにしてます。
Xiaomi Wifi(無線LAN)中継機 車内監視カメラ
実際に10Mほど離れた駐車場までWifi届くか試してみました。ちなみに2.4GHz帯を使う場合は室内外にかかわらず免許不要になっています。5GHz帯は一部使用不可で5.15・5.17GHzあたりは室内外にかかわらず免許不要。ただし技適が無いので・・・あぁ、・・・
駐車場まで余裕でWifi届くようになった!
いままではXiaomi Mi R3P Wifiルーター ProではWifiがギリギリ届くか届かないかでしたが、Xiaomi Pro 300Mbps Wifi(無線LAN)中継機を導入したらWifiアンテナ全開で届くようになりました!
- 室内でWifi
- 駐車場でWifi
駐車場まで移動すると、部屋のWifiルーターXiaomi_wifiが消えて、このWifi中継器「Xiaomi_wifi_plus」が電波強度Maxで接続できた!これは心強い。
車内に監視カメラセット
お遊びで車内に監視カメラをセットしてみました。セットしたのはXiaomi360カメラ ナイトビジョンでエスティマの右前のちょっとした小窓?のようなフロントガラスの右側のガラスに入れてみた。

下の右画像↓はMi Homeアプリのホーム画面で右に2階スワイプすると表示されるカメラ映像。Xiaomi監視カメラが複数台あると一覧で表示されるので便利ですが、表示されっぱなしにはならないで、スマホのスリープ(消灯)時間になるとディスプレイが消える。
左画像↓の個々の監視カメラの画像ではスマホのスリープでは消えず、ずっと表示される。
- 車内に監視カメラ
- 監視カメラ 2台
あとはモバイルバッテリーでの電源確保なので、途中でバッテリー切れになってしまう問題をどうにかしないと数時間後消える。あとモバイルバッテリーの充電はクルマの走行中しか充電できないので満充電にならない。
電源・モバイルバッテリー含めて今後検討してみます。
Xiaomi Pro 300Mbps Wifi(無線LAN)中継機 使ってみた感想
広いウチや広いオフィスなどでWifiが届かなくて困っている方に最適。
使えるWifiは2.4GHz帯のIEEE 802.11a(54Mbps)・b(22Mbps)・g(54Mbps)・n(600Mbps)で最大速度300Mbpsが出る。
5GHz帯では対応してないので使えません。ご注意ください。
部屋の隅々とか駐車場までの遠くまでWifiを飛ばしたい場合は活躍しそうです。

Xiaomi Pro 300Mbps Wifi(無線LAN)中継機
Xiaomi Wifiルーターの前は以下のASUSWifiルーターを使っていました。
こちらもなかなか高機能で良いルータでしたのでよかったらご覧ください。
ASUS RT-AC51U 開封
このWifiルーター、以前のNEC AtermWR8165Nよりもぜんぜん多機能でお値段同じくらい。
結果的にGearBest送料無料で74日もかかったけど届いてよかった。
ASUS RT-AC51U WiFi Router
なかなか使えるWifiルーターですが、状態が新品とは言えないキズが付いていてそれが後悔
日本では売ってないようですが、さすがASUS完璧に日本語対応してました。

今までで一番ワクワクせずにため息の出る開封になってしまいました(泣)
こんな感じ、
まぁ、パット見は良いのですが、
キズがある。
中国大陸独特の砂ボコリな本体で拭き取りました。
箱も一応仕様などが書いてあるので写真におさめておきます。
使ってみたところ製品的には問題ないのでヨカッタです。
ASUS RT-AC51U 初期設定
手順がメンドウだったのでいきなりブロードバンドに接続して電源をいれて、パソコン側でWifiをASUSに接続して、ブラウザからIPアドレス入れたら表示された。
ここで設定しちゃいます。
まずは、このページ(管理ページ)にログインするためのパスワードを決めます。
右下のほうにASUS RouterとASUSUのアカウントでログインするオプションもあります。
PPoE/DSLが検出される。
ここで光回線契約時のIDとパスワード入力
しばらく経つと接続される。
今度はWifiのネットワーク名を決める。適当でOK
こんな感じで設定完了。
ファームウェアバージョンアップがあったのでやっておく。
アップデート完了するとログアウトされるので再びログインする。
これで設定完了。各種ガジェットをASUS RT-AC51U経由でネットに接続し直します。
inSSIDerでどんなふうになっているのか見る。最近近くにWifiやるひと増えたみたい。
ASUS RT-AC51UのUSBアプリケーション
USBメモリやUSB HDDもかな?を刺せばSambaで共有してくれるようです。
管理画面からGUIで操作できるので簡単。
今回は32GBのUSBメモリを刺してみました。
ネットワークマップの右下のほうにUSB2.0が表示される。
USBアプリケーション
USBアプリケ=ションのメニューがたくさんあります。3G/4Gのモデムとして使える機能があって多機能です。
SambaでUSBメモリ共有
SambaはWindows共有システムです。主にLinuxでWindows共有を提供するときに使います。まぁ、このルーターもLinuxの一種ということですね。
USBアプリケーション > サーバーセンター
デフォルトの状態だとadminしかユーザーが無いのでユーザーを追加する。
「+」ボタンを押して新しいユーザーを作成する。
以下のように「go」ユーザーが追加された。
Windows10でルーターに刺したUSBメモリにアクセス
パソコンのエクスプローラー > ネットワークを見てみましょう。
RT-AC51U-A34CがUSBメモリの名前のようです。中を見ます。
ここまではアクセスできますが、Androidフォルダに入ろうとすると許可されたユーザーでないと閲覧操作することができません。
先ほどユーザーを作ったので中に入れました。
これでSambaを使ったローカルネットワーク内でディスク共有エリアができました。
AndroidスマホでSamba
iPhoneは今持ってないのでどのアプリがSamba対応しているか検証できませんでした。
こちらまだやってないので後日機会があったらやってみます。
AiDisk
USBアプリケーション > AiDisk
その他、ローカルネットワーク以外の外からもFTPでアクセスできるようになるAiDiskなるものがありますが、セキュリティが弱くなるのと今は使用しないのでやめておきます。
その他の機能
このルーター、DMZやDDNSの設定などあったりして自宅サーバー立てられそう。
機会があればラズパイ2でサーバーなど立てちゃったりしようかしら。
やる気になったらいじくり回してみます。
現状での不具合
通常は快適なのですが、突然Wifiが切れるときがあってワードプレスで記事を書いて下書き保存すると、ブラウザがリセットされたりしてビビリます。
なにか設定が悪いのかどうなのか?
ここ2日ほどは接続が切れないようなので、安定?してきたのか分かりませんがもう少し様子をみてみます。




















































































































































































































コメント
可能でしたら、5GHz(5.8GHz)での接続結果を共有希望します。
4A Gigabitでは機能していないように感じました。
(3台ほどの同時接続でアプリの更新をしても速さを感じない)
ウェブブラウザがChromeなら、ページ全体を英語に訳せるので感に頼る必要は無いです。
ある程度ですが。
Mi 4A Gigabit使用者より
コメントありがとうございます。
そうですね!Firefox使ってるのでついメンドウで感にたよってしまいます・・・