ミニPCのBMAX B3 Plusが便利すぎてかなり使用頻度が高くなっています。
なにが便利かというと、自分が使いたい時だけファイルサーバーとしてWoL(Wake on LAN)で起動して音楽や動画などのファイルにアクセスしてスマホ・タブレットで再生することができ電力も節約できて完璧!
しかもUSB Type-Cで給電できることを発見したので、かさばるACアダプターも不要!ということでUSB PD出力できるUSBアダプターとUSB PD対応のUSBケーブルで電力給電します。
便利な点は以下の2項目、ファイルサーバーとしても有線LANにつなぐので高速な通信でストレスなし。
- USB Type-Cで給電可能:もうACアダプターは要らない!
- 自宅用ファイルサーバー(必要な時だけNAS化):有線LANでWoL対応(Wi-FiはWoL不可)
自宅ファイルサーバーとして使いたい時だけ起動する方法とUSB Type-C接続で給電する方法と、夢が広がるMini PCの使い道を詳しく説明していきます。
ミニPC BMAX B3 Plusは、まさかのUSB Type-Cで電源供給可能!
BMAX B3 Plusは最大でも36Wしか電力を使わないので、ACアダプターではなくUSB PDアダプターでも給電できるんじゃないの?と思い、USB Type-Cポートに接続したところ・・・できました!
給電に必要なUSBアダプターとUSBケーブル

かさばるACアダプターから開放されるのは嬉しいですよね♪
2日ほどUSB Type-C給電で過ごしていますが、今のところ電力不足でMiniPCが落ちたりはしていません。
USB給電といっても5V2Aとかの弱いUSBアダプターでは給電できず、45W位出るUSB PDアダプターとUSB PD用のケーブルがないとうまく給電できません。
- USB PDアダプター:できれば45W以上でるUSBアダプター
- USB PDケーブル:100Wまで通電するUSBケーブル
USB アダプターはBMAX B3 Plusが最大36Wなので、最大45W出るUSBアダプターで問題なさそう。
自分の場合ですが、USBアダプターはこちらのInnergie 65WのUSBアダプターを使って電力供給しました。
それとUSBケーブルは以下のワット数を表示してくれるUSB Type-Cケーブル。こちらも100Wまで対応しているので36W程度の電力でしたら余裕で流せる。

Baseus 100W LEDディスプレイType-C↔Type-C PD電力ケーブル
品質の良いBASEUSのUSB PDアダプターやUSBケーブル使って安定電力を供給してくれます。
ミニPCの消費電力
ミニPCは消費電力が少ないのもファイルサーバーとして節電できて助かりますね、BMAX B3 Plusの場合は実際には高負荷時でも20Wほどしか使用しないようです。
消費電力は低めといってもシングルボードコンピューターよりは電力食います。(誤差レベルかな?)
- BMAX B3 Plus(ミニPC):5W~20W
- Jetson Nano(シングルボード):2W~5W
シングルボードコンピューターのJetson Nanoは通常だいたい3~4Wくらいでさすがに低電力ですね。↓
ただ、最近のシングルボードコンピューターRaspberry Pi(2万円弱)とかJetson Nano(2万~4万円前後)は半導体不足なのか?どうなのかわかりませんが、かなり価格が高騰してますね・・・
なので、同じような価格で買えてWindows11 Proも入っている中華Mini PCのほうが手を出しやすい。
特にBMAX B3 PlusはWindows11Pro搭載機で200ドル前後で買えるのでかなりオススメです。
SSDを増設
まずはファイルサーバーとして内蔵の256GBのストレージでは心もとない、
2.5インチSSDが増設可能なのでウチにあるSSDを増設してみます。といってもラズパイ用に買った128GBしかないんです・・・そのうち2TのSATA SSDを買おうと思う。
殻割り:裏ではなかった・・・
SSDの増設は裏を開けるのではなかった。
ゴム足を取るとビスがあるので裏蓋を取りましたが、こちらではなく表からSSDを装着する仕様になっていました。
裏面はボタン電池やファンとヒートシンクをメンテナンスできるようになっている。
表のフタを開ける
こちらの一回り小さいフタをスライドして開くだけで中にアクセスできて便利です。
ただ、SSDのフラットケーブルのコネクタがガチっとハマるタイプではなく挟むだけなので取れやすい。
SSDをフタに装着したらコネクタが外れないようにそっとフタを閉じる。
Windows11Proを起動してSSDが認識↓されていれば準備OK、SSD容量が128GBしかないけど・・・音楽ファイルは小さいのでそれほどの容量は必要ないのかな?
Wake On Lan(WoL)設定と起動
ここからは、ファイルサーバーが必要な時だけ遠隔操作でスマホやタブレット・PCでMini PCを起動するWoL設定をしていきます。
起動後はミニPCを終了する時はリモートデスクトップでログインして終了します。リモートデスクトップはPC・Androidタブレット・スマホのアプリもありますのでミニPCを起動してしまえばあとは終了・再起動・作業も簡単です。
なお、常にファイルサーバー(Windows)を起動しておく場合はここからのWoL設定は必要ありません。
使ってない時にPCが起動しているのはなんか嫌な方や、節電のために使う時だけミニPCを起動したい方は設定してみてくださいね。
引き続きMini PCのBMAX B3 Plusを例に設定していきます。
ネットワークデバイスの対応
まずはデバイスが対応しているか調べます。WindowsのコマンドプロンプトかPowerShellで以下を入力します。
powercfg.exe /devicequery wake_programmableBMAX B3 Plusは有線LANが2ポートでRealtek PCIe GbE Family Controller #2と#3、それとWi-FiのIntel(R) Dual Band Wireless-AC 7265も表示されますが、Wi-FiでWoLを試したところWoLには使えませんでした。(よく考えたらWi-Fiに電源来てないので、そりゃ使えませんね。)
BMAX B3 Plusのどちらかの有線LANをルーターに接続しておく必要があります。
BIOS設定
BMAX B3 PlusのBIOS起動のキーがわからなくてかなり何回も再起動しましたが、やっとわかりました。
確認したところBMAX B3 PlusのWoL設定はすでにONになっていたので、BIOSでは特に設定する必要はありません。
こちらは↓PC起動時にWinキー(たしか?)を押したらSmart Recoveryが起動しました。Factory Resetを押すとすぐに工場出荷状態にリセットされるのでご注意ください。(人柱で試したらリセットされちゃった泣)
BIOSの起動は、BanggoodのQ&AはF10と書いてありますが、実際にはF11でした、手持ちのキーボードのF11([Fn]+[-])でBIOS起動しました。
起動時には↓Smart Recoveryなど3項目ありますので、「Enter Setup」を選びます。
Advanced > Wake Configuration > Wake from LANがEnebledになっているのを確認します。
デフォルトでEnabledになっているので確認だけしてExitすればOK。
WoL有効化の設定
続いてBMAX B3 PlusのWindowsを起動してWoLを有効化していきます。
こちらもBMAX B3 PlusのWindows11Proは設定する必要はありませんでしたが、うまくWoL起動できない場合はこちらの設定も見直してみてください。
スタートメニューを右クリックしてデバイスマネージャーを開く。
ネットワークアダプターの項目を開いて、Wifiや有線LANを右クリックしてプロパティを選択。
設定する箇所は2箇所、詳細設定タブのWake on Pattern MatchをEnabledに、電源の管理タブの「このデバイスで、コンピューターのスタンバイ状態を解除できるようにする」にチェックを入れる。
有線LANの2ポートともにこの設定は有効になっていたので特に設定する必要はありませんでした。
Wifiのみ設定しましたがWi-FiではWoLを使えないので特に設定する必要はありませんでした。
Windows シャットダウンの設定
コントロールパネルの電源オプションを設定します。
高速スタートアップ・休止状態を有効にする
ミニPCのBMAX B3 Plusは電源オプションの「高速スタートアップを表示するために休止状態を有効にする」項目が無いのでまずは項目を有効にします。
スタートメニューのアプリ一覧から「Windowsツール」を起動して、コマンドプロンプトを右クリック「管理者として実行」を選びます。
コマンドプロンプトが開いたら以下のコマンドを入力。
powercfg /h onコマンドプロンプトで「powercfg /h on」したら再起動しておきます。
コントロールパネル起動
Windowsは未だにコントロールパネルに依存していて通常の設定の奥のほうにあって探せない。スタートメニューの検索で「コントロールパネル」と検索して起動しましょう。
面倒なので、コントロールパネルを右クリックして「スタートにピン留めする」でスタートメニューに登録しておくと便利。
コントロールパネルで小さいアイコンを選んで電源オプションを開きます。
「電源ボタンの動作を選択する」を選ぶ。
「現在利用可能でない設定を変更します」を選ぶ。
「高速スタートアップを有効にする」のチェックを外す。
これでBMAX B3 PlusのWindowsでのWoL設定は完了。
ディスクや特定のフォルダを共有する
あとはミニPCのBMAX B3 PlusのSSDや特定のフォルダを共有設定するだけ。
フォルダやディスクを共有する方法は以下で詳細に説明しましたのでご覧ください。
有線LANで接続する
すべての設定が終わったら最後にルーターの近くに設置して有線LANで接続します。無線LANからはWoL起動できないのでご注意ください。
自宅でのみ使用できるローカルネットワーク内のLANポートに接続しましょう。外部からも接続できるように設定することは可能ですが、ポートに穴を開けたりDMZ(非武装地帯)設定が必要なのである程度の知識が必要になってきます。
会社から自宅内のサーバーに接続が必要な場合はさらに設定が必要ですね。
自分の場合は光回線が来ているリビングの対面カウンターのXiaomiWi-Fiルーターに有線LANを接続しました。
最終的にはより邪魔にならないように縦置きにして設置しました。
あと、できればファイルサーバーに使うMini PCのIPアドレスは固定しておいたほうが便利です。無線ルーターにつなぐ場合はDHCP設定でできます。
WoL(Wake on LAN)アプリで起動
ここまでできたらあとはアプリでファイルサーバーを使いたい時に起動するだけ♪
Androidアプリ
Andoroidアプリのそのものズバリ Wake On LanアプリでタップだけでWindows11を起動できます。
初期は右下の「+」マークでWindowsを検索してくれるので、Mini PCを選ぶだけで登録してくれる。
あとは使いたい時にタップすればWindows11が起動してくれる!便利です。
Windowsアプリ
他のWindowsからMini PCを起動したい時はこちらのWake on LAN for Windowsで可能。ちょっと古いのか?使い勝手が悪いです。
こちらはIPアドレスかホスト名(MACアドレス)だけ指定してあとは取得ボタンを押していくと設定できます。
ファイルサーバーへのアクセスする方法
Windowsを起動できたらあとは遠隔でアクセスする方法は多数ありますが、まずは基本的なことから。
Windowsのネットワークからアクセス
ファイルサーバー(BMAX B3 Plus)の共有設定している場合はSambaサーバーとしてBMAX B3 Plusにアクセス可能。
Windowsでは↓以下のようにネットワークから共有フォルダにアクセスできます。
リモートデスクトップでアクセス
ファイルサーバー(BMAX B3 Plus)を終了したり遠隔操作できるようにリモートデスクトップできるように設定していきましょう。
Windows11でリモートデスクトップを許可する設定
設定 > システム >リモートデスクトップを選んでリモートデスクトップをオンにします。
それと、「デバイスが接続にネットワーク レベル認証を使用することを要求する」をチェックします。
続いてリモートデスクトップのクライアントアプリをみていきましょう。
RD(リモートデスクトップ)クライアント
リモートデスクトップはWindows・Android・iOS・Webもアプリがあるので、WindowsPCのリモートデスクトップを使えるようにしたらほとんどのOSやWebからも遠隔操作可能。
Android・iOSは↓こちらからインストールできます。
- Android:Remote Desktop
- iOS:Microsoft リモートデスクトップ
Windowsの場合はリモートデスクトップ接続アプリ↓が最初から入っていまして、Windowsアクセサリーの中に入っています。
遠隔操作系アプリ
自分が使っているのは以下の2つ、両方ともネットワークデバイスを検索・登録でき再生も可能です。
- 音楽再生:Samba Player
- 動画再生:VLC
遠隔操作で仕事はやるつもりはないので・・・探していませんが、他にも遠隔操作でファイルにアクセスできるアプリなどありますので探してみてくださいね。
共有をやめる(削除)する方法
以前、共有していたフォルダやディスクの共有をやめたりディスクを外したりした場合でも共有が残ってしまっている場合があります。
使っていない共有がたくさんあると邪魔なので、使っていない共有を削除する方法。
まずはコマンドプロンプトかPowerShellを右クリックで「管理者として実行」で起動。
net share上記のコマンドで共有しているフォルダ・ディスクの一覧表示。
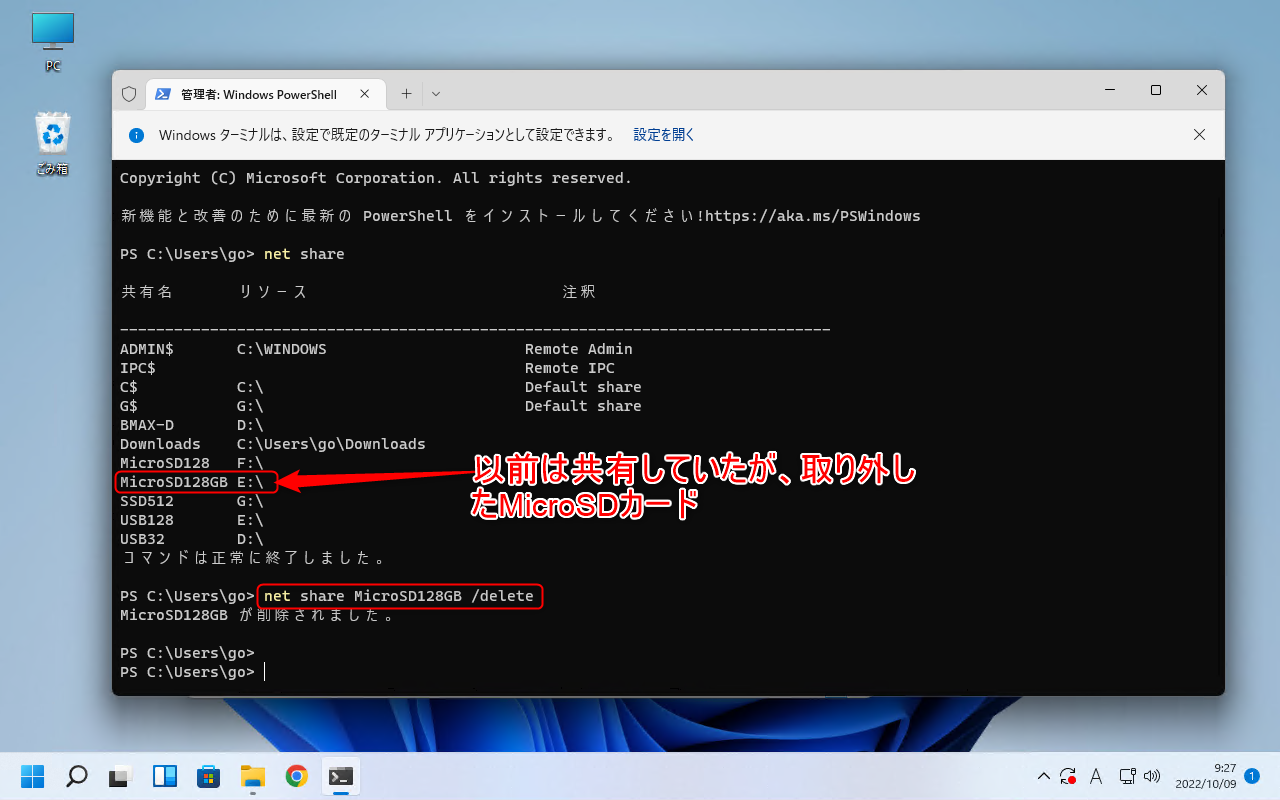
必要のない共有を削除↓
net share MicroSD128GB /deleteついでにC$,ADMIN$,G$も使わないので共有削除しておいた。(多分大丈夫だと思うけど不具合起きたら追記します。)
C$、G$などはドライブなので削除してもいつの間にか復活していました。まぁ、エクスプローラーのネットワーク内にも表示されないので放置でよさそう。
ミニPC BMAX B3 Plusをファイルサーバーにした感想
さすがにビデオ編集はGPUが貧弱なのでできないものの、事務作業や文字入力、動画やTVの閲覧・音楽再生などほとんどのことができるミニPC。
ミニPCをファイルサーバーにして、ファイルにアクセスしたい時だけ遠隔操作でWoL起動できるのが節電効果もあって非常に便利。
タブレットで↓ファイルサーバー用に以下のようなアプリをインストールしてBMAX B3 PlusのWoL起動し音楽を聞いたりビデオ鑑賞、RDクライアントでWindowsを操作したりしています。
有線LAN接続なのでファイル転送も速く、遅くてストレスになることも少ないのが良いところ。
BMAX B3 PlusはWindows11Proでサクサク動いて下手したらこのPCだけで作業全般できちゃうレベルで、キッチンカウンターで作業する時用にディスプレイを設置すれば普通に使えるのも気に入ってます。
動画編集や3Dゲームをプレイする以外のほとんどの方にBMAX B3 Plusをオススメできます。ミニPCどれにしょうか迷っている方はぜひ検討してみてください。






コメント