WindowsのXboxやPCゲームに特化したUSB Type-C接続の有線タイプのゲームパッドGameSir G7がやってきたので紹介します。
GameSir G7の特徴はパソコンと有線接続なので遅延なくゲームが楽しめることと、ゲームパッドのフェイス(ガワ)を取り替えることができて、ホワイトのフェイスはマジックでオリジナルな模様や絵を書くことができるというもの。

GameSir G7(アマゾンのページ)
GameSirの販売ページでは44.99ドルで販売中。↓
GameSir G7の特徴
定評のあるGameSirのステックとボタン
GameSirのボタンとステックはかなり操作しやすい。

メカニカルキーで押しやすく耐久性もあるボタン。

Xboxに対応
基本的にPCにUSB接続すればPCゲームだったら何でも操作可能と思いますが、Xboxのゲームには最適化しているようです。

Xboxだけではなく、Steamのゲーム(タクティクスオウガ リボーン)でも普通に使えました。

最近は2010年に発売されたタクティクスオウガ 運命の輪のリメイク版タクティクスオウガ リボーンのPC版Steamで買ってプレイしています。
専用ゲーム機が無くてもPCだけでプレイできるし、Steam LinkアプリでPCと接続してタブレットでもプレイできるところが最高!2010年からだいぶ進化して良い時代になりましたね。

ゲーム全般ですが、PCスペックがある程度高くないとカクカクしてまともにプレイできません。
ファイルサーバーとして使っているミニPC BMAX B3 PlusにSteamをインストールして使ってみましたが低スペックでSteam Linkで接続できませんでした・・・
リモートデスクトップ接続でミニPCに接続してゲームをプレイすると、マウスの動きがトロくなんとかプレイできるレベルで、ミニPCでゲームはあまりオススメできません。

やはりPCゲームはグラフィックカードとPCのスペックを選ぶようですね。
自分の場合はメイン機をGTX1650のGPUとCPU:Ryzen 7 5700X+マザボ:ASUS TUF GAMING B550-PLUSに乗り換えてプレイしたところ、タクティクスオウガ リボーンですが特に遅延なくプレイできてます。
これが、3DゲームだとGPUが能力不足になるのか気になるところ。
マイク
3.5mmイヤホンジャックにヘッドセットを接続してチャットしながらゲームプレイできるところも楽しそう。

限りなく低い遅延
USBの有線接続なので当たり前ですが、Bluetooth接続よりも限りなく遅延が少なくなっています。

GameSir専用アプリ
PC用のGameSir NUXUSアプリを使えばボタンや振動のカスタマイズが可能。
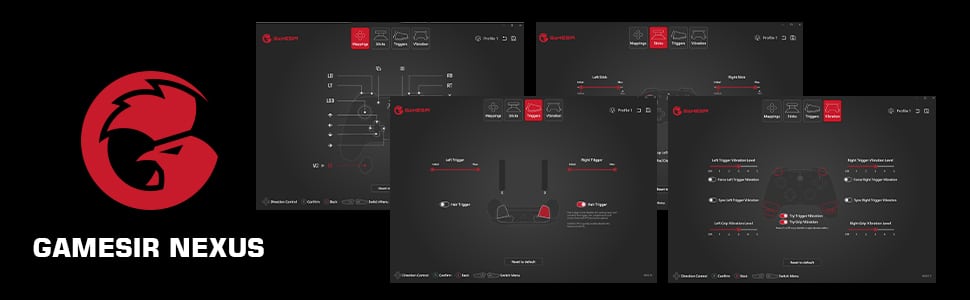
替えのフェイス付き
ステックやボタンの配置されている上面のフェイスを取り替えることができるのがこのGameSir G7の最大の特徴。

ホワイトのフェイスにペイントすればオリジナルなゲームパッドの完成!絵心がある方は最高ですね。

GameSir G7 レビュー
発売されたばかりでまだあまり出回っていない実機をみていきましょう。
梱包
今回は新発売ということで、海外から配送されてきたので箱にダメージがありましたが、アマゾンから来る場合はノーダメージでしょう。

トリガーが多いタイプで裏面にもトリガーあり。ヘッドセットを装着できる3.5mmオーディオジャックで音量・ミュートなどの操作もゲームパッドで可能。

側面には一通りの昨日が書いてあります。

開封
化粧箱の中にはゲームパッド本体・ホワイトのフェイス1枚・USB Type-Cケーブル・シールや取説などの紙もの。
ホワイト・ブラックのフェイス2枚は別の袋に入っていました。(フェイス2枚はもしかしたら初期時のみ同梱かも、アマゾンでの販売では含まれて無いのかもしれません。)

日本語の説明書も簡単ですがあります。
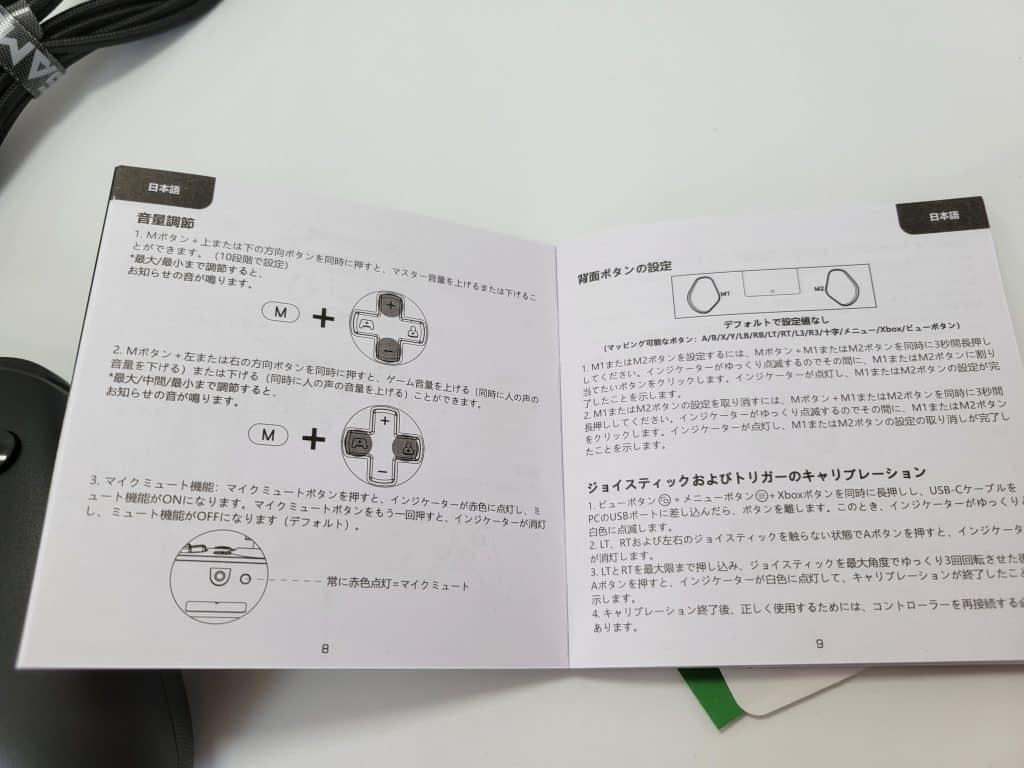
1.5Mとかなり余裕のあるメッシュのUSB Type-Cケーブルが同梱されています。

外観
上からみると普通のXbox用のゲームパッド

中央下の「M」はマイクや音量の操作でMを押しながら上下Y/Aでボリューム・左右X/Bでチャットのボリュームになっている。
ゲームパッド裏面にも左右にM1・M2ボタンあり。↓

ゲームパッド下にイヤホンジャックとマイクミュートボタン。

上面には左右に2つずつボタンあり。

中央にはUSB Type-CポートがありこれでパソコンとUSB接続する。
G7はLEDライト少なくUSB接続したらXboxアイコンの上あたりに小さくLEDライトが点灯するのみ。

フェイス(ガワ)
ゲームパッド上面のガワというかフェイスを取り外して他のフェイスに付け替えることができます。
フェイスはゲームパッド上部のみで、磁石でくっついているだけ。

上に↑はくぼみがありますが下にはなかったので、最初は斜めに上げましたが取れず、水平に持ち上げるようにする↓と磁石が外れて簡単に取れました。

フェイス↓を取るとこのような見た目になって、これでも十分にかっこいい。

ホワイトのフェイスに↓油性マジックでお好きな絵やデザインを描き込んで、オリジナルなゲームパッドになります。

飽きたらブラックのフェイスに替えることができるので自由に描きこめますね。
ここで絵心あったりデザインが得意な方の出番!
自分は絵心ないので・・・落書きはできそうにない(泣)

化粧箱の中にホワイトのフェイスが1枚入っていて、別に2枚多めにフェイスが送られてきました。(初期のみ2枚余分にフェイスが入っていたのかもしれません。)

フェイスを装着しなくても↓このままでもゲームパッドとして使えます。

GameSir NEXUSアプリを使ってボタンや振動をカスタマイズ
ゲームパッドのボタンをカスタマイズしたい場合はGameSir NEXUSをインストールしましょう。
Microsoft StoreでGameSir NEXUSと検索すると入手できます。
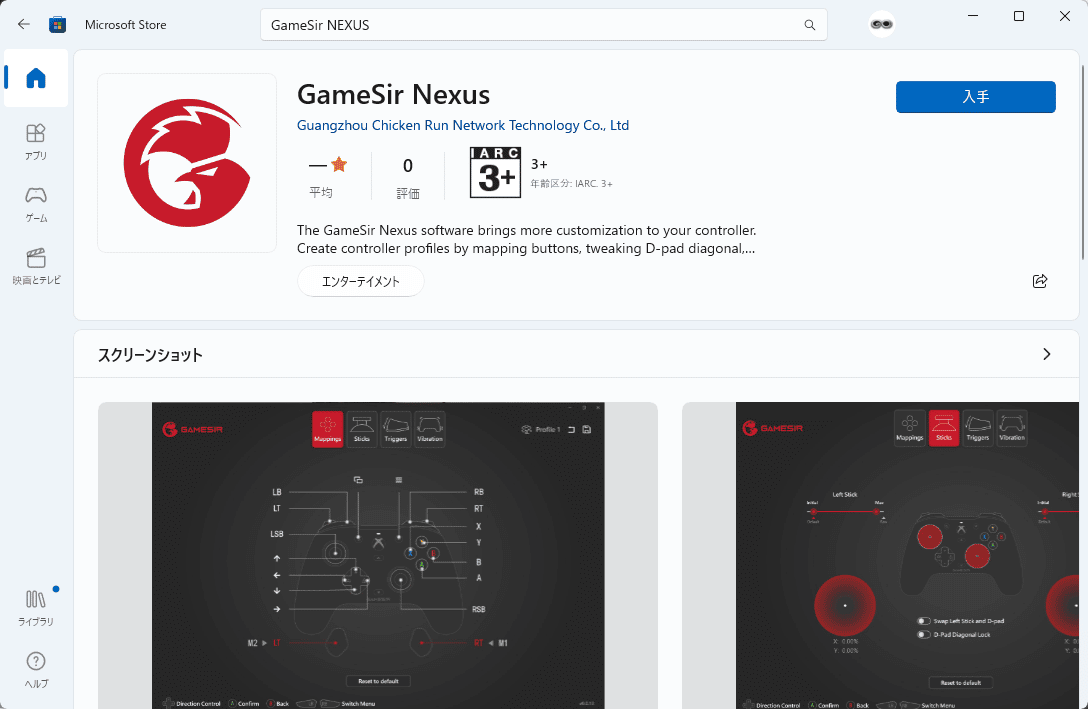
パソコンとUSB接続とGameSir NEXUSアプリ起動で以下のような画面になりました。
ちなみにUSB Type-Cケーブルは社外品でも接続可能でした。
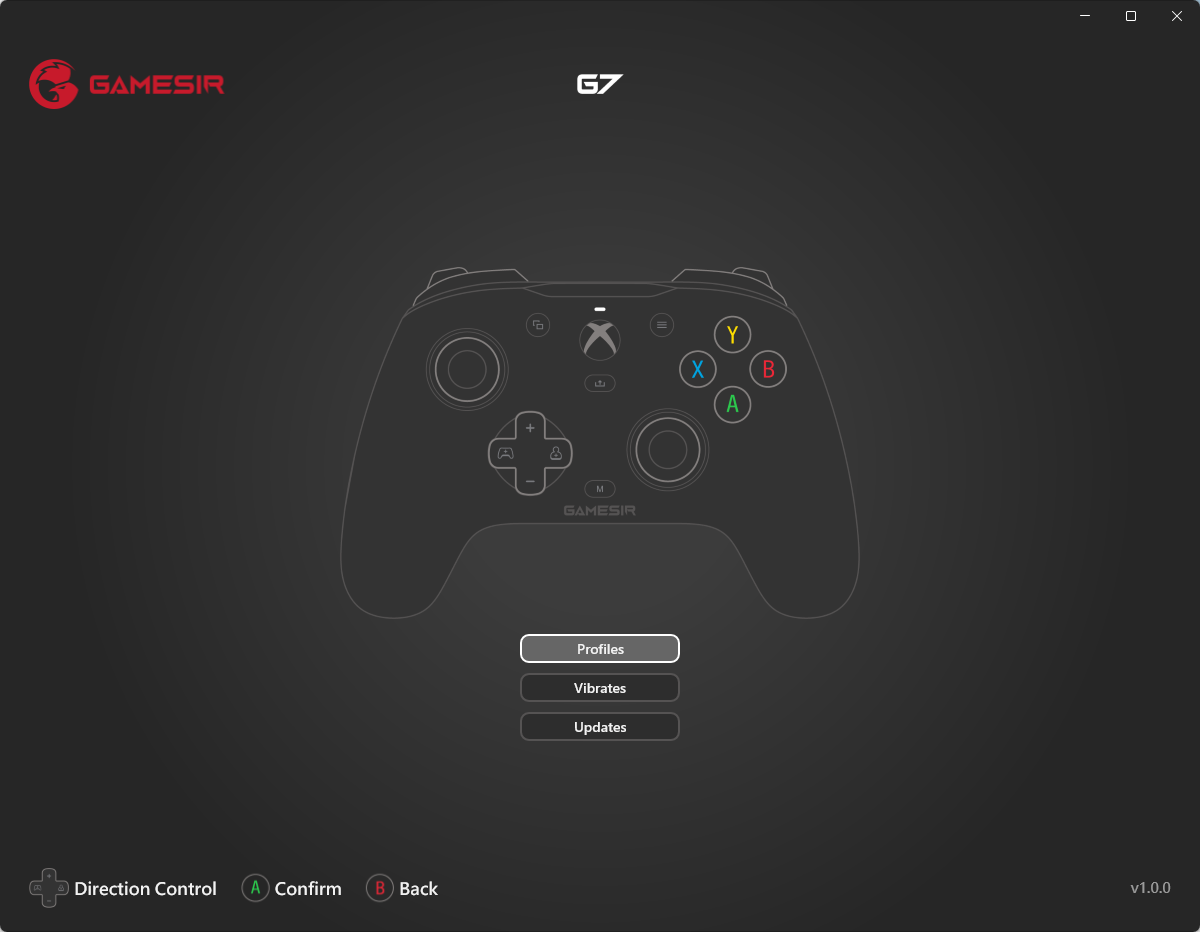
デフォルト設定と3つのプロファイルでカスタマイズできるようなっています。
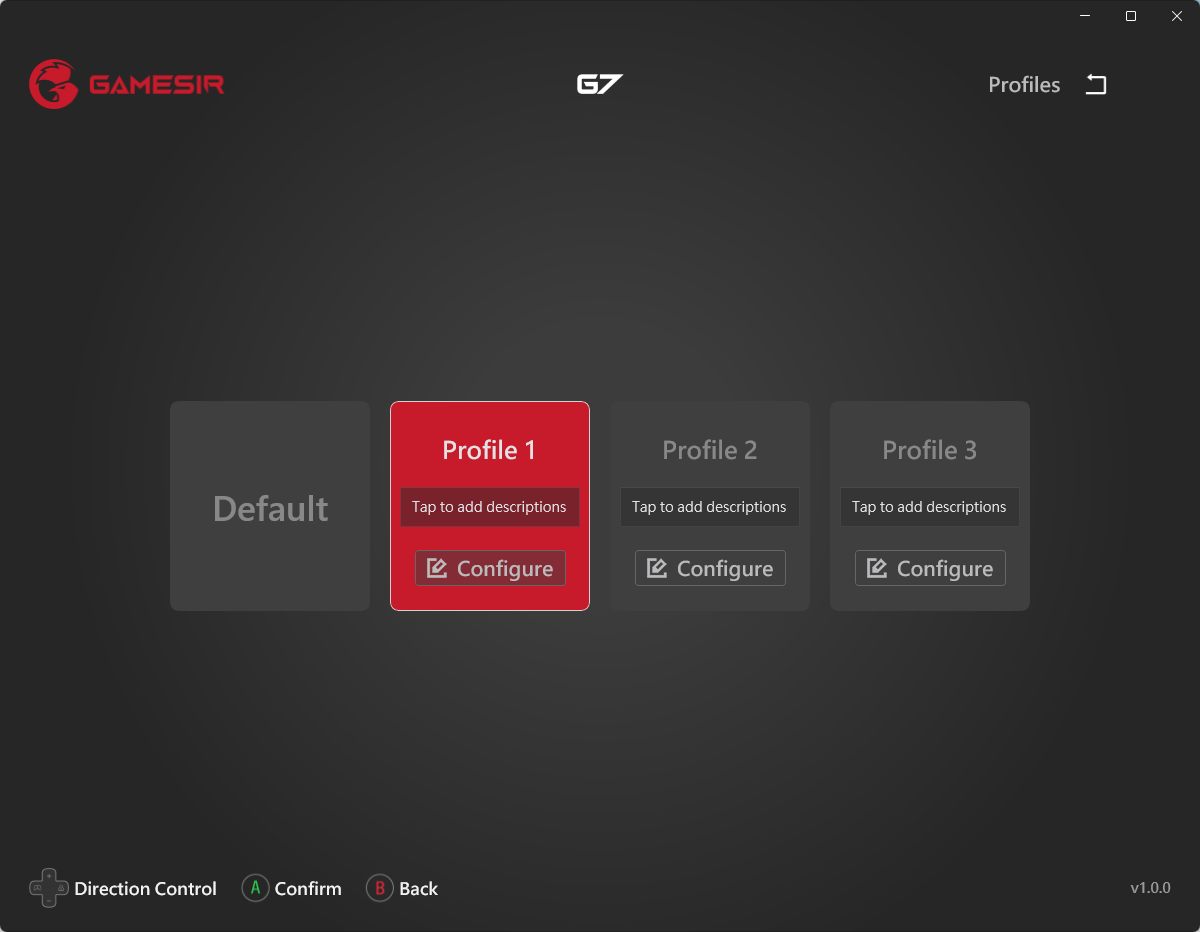
設定はボタンとスティック・振動・トリガー(LT/RTの押しこみ深度を調節)がカスタマイズ可能。
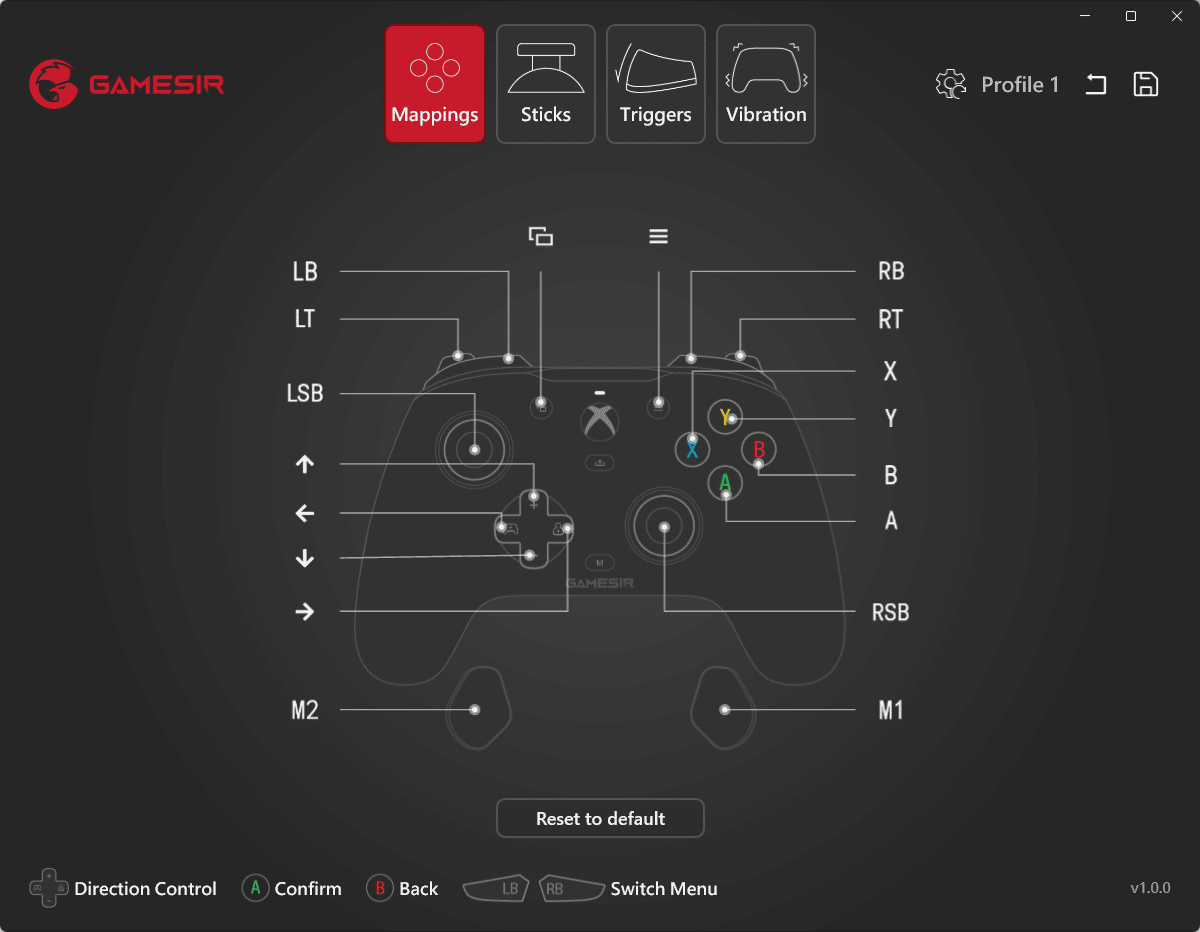

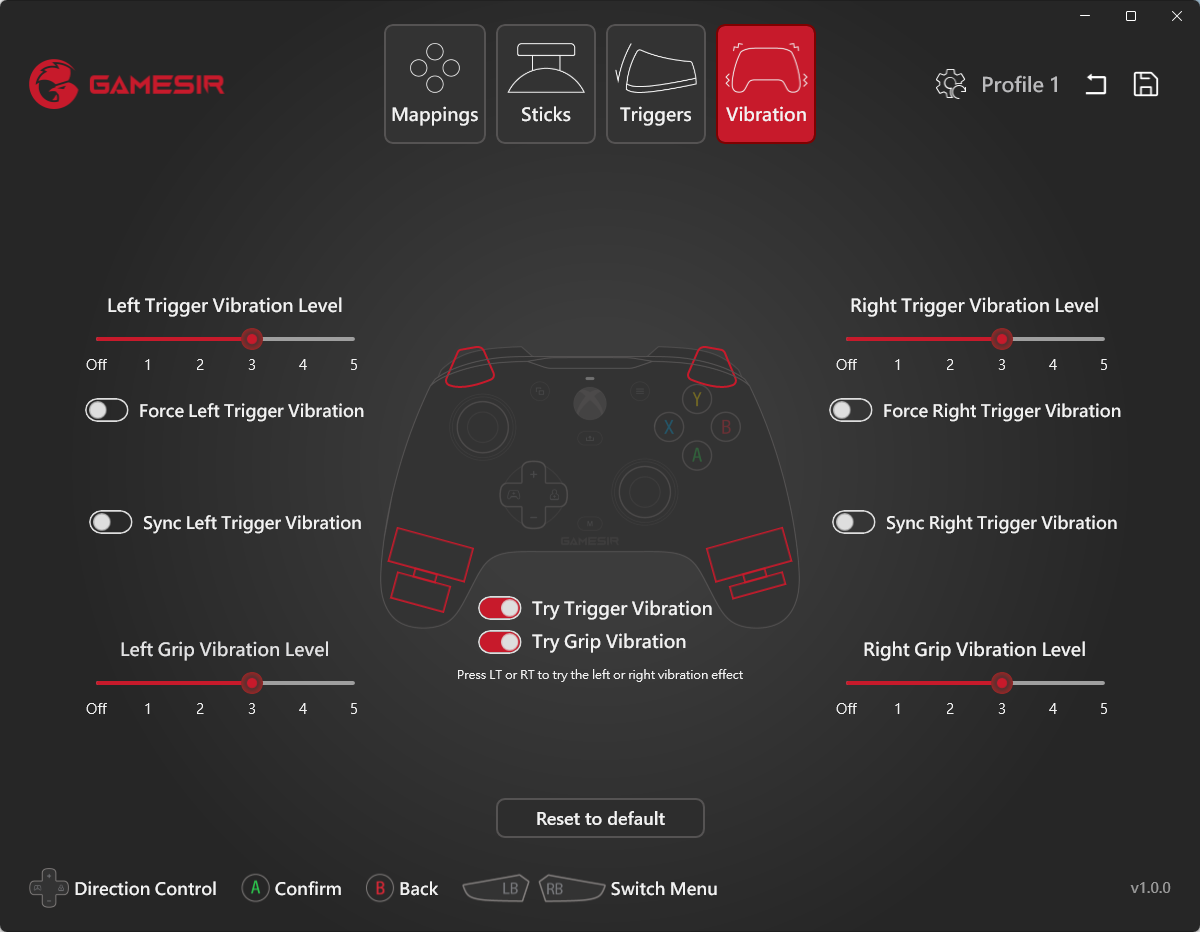

ファームウェアもこのアプリでアップデートできます。↓ちょうど新バージョンのV1.2.4が出ていました。
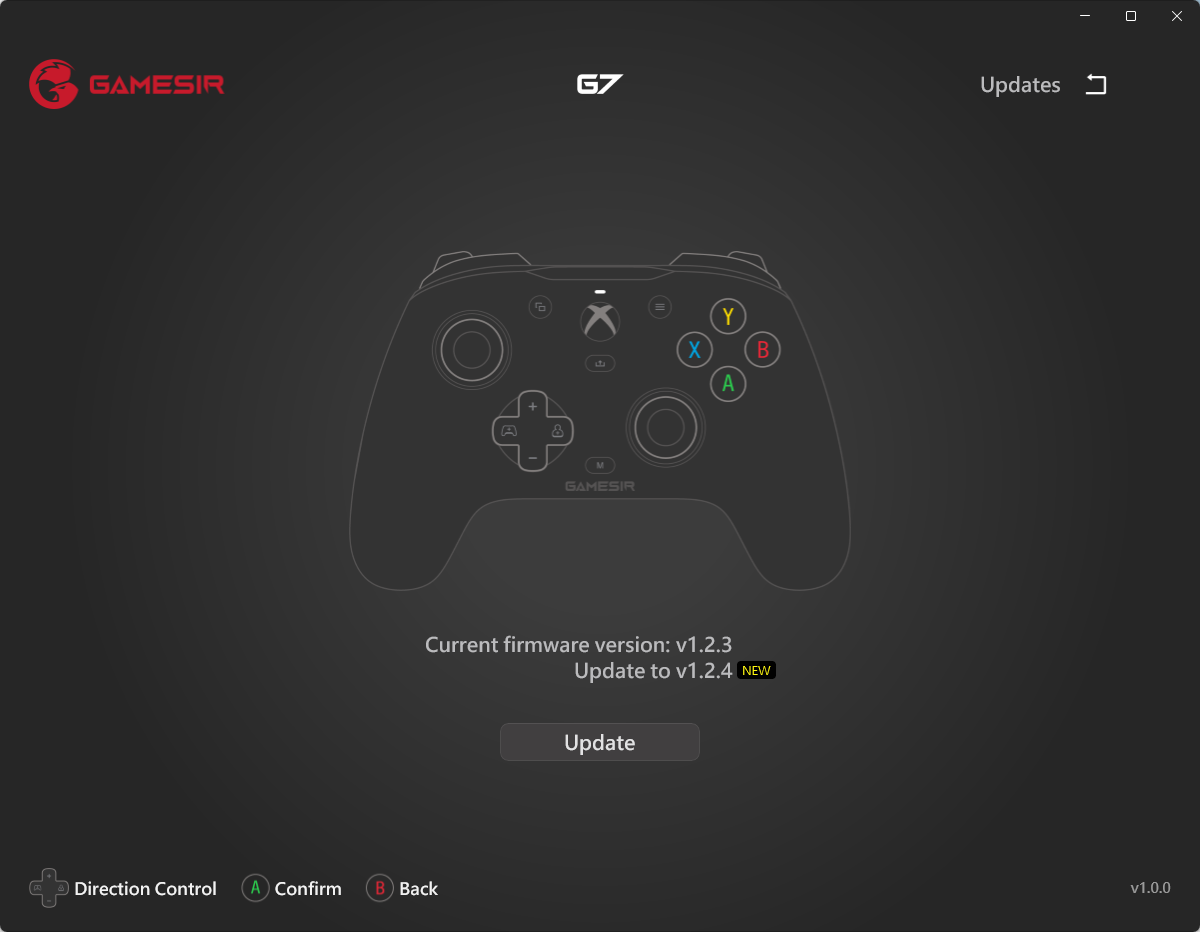
これでプレイしているPCゲームでボタンなど好きな位置にカスタマイズできますね。
GameSir G7 まとめ
WindowsのUSBで接続するゲームパッドで、ホワイトのフェイスを油性インクでペイントしてオリジナルな見た目にできるのが特徴。
アプリでボタンやスティック・振動などの設定ができるところもゲームがよりやりやすくなって便利。
GameSir G7は基本的にUSBの有線接続になっていますので、AndroidやiPhoneなどとBluetooth接続はできないのでスマホでご注意ください。
USBケーブルは通信機能がある他のケーブルでも可能でしたが、純正のほうがよいでしょう。
ホワイトのフェイスにペンでデザインしてカスタマイズできる絵心のある方にこのゲームパッドが最適ではないでしょうか。

GameSir G7
※この商品はサンプル提供していただいてレビューしています。


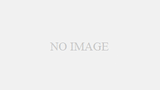
コメント