2016年当時のAndroid+WinデュアルブートTeclast X98 Plus・Teclast Plus 3G・本読み機Teclast X89 Kindow Reader・大味感があるTeclast X80 Power レビューを再編集しました。
- Teclast X98 Plus:Teclastの名機
- Teclast X98 Plus 3G:3G通信可能
- Teclast X89 Kindow Reader:本読み機
- Teclast X80 Power:大味感がある
[smapho id=”IN (170,251,287)” yoko=”on” tcount=5]
まずはノーマルのTeclast X98 Plusのレビューから。
- Teclast X98 Plus と iPad Air2 のスペック比較
- Teclast X98 Plus 開封
- 9.7インチ中華パッド Teclast X98 Plusの印象
- Teclast X98 Plus コレ1台あればパソコンは必要ない?
- 大画面の中華パッド Chuwi Hi12 もあります
- Teclast X98 Plus と Chuwi Hi8 重量実測値
- X98 Plusは安いのでラフに扱える点が便利
- 最近買ったMicrosoftのUniversal Foldable Keyboard出番です!
- Windows10タブレットだとタッチキーボードが出たり入ったりして邪魔!無効化の直後改善された?
- タッチキーボード出ないように設定
- Windows10 いきなり改善された?
- Teclast X98 Plus カウントダウンでOS選択
- Teclast X98 Plus Android5.1を起動
- Teclast X98 Plus Android 日本語に変更
- Teclastのアプリ
- Antutuで速度計測
- Teclast X98 Plus 3G
- Windows切替アプリ
- Teclast X98 Plus YoutubeはAndroidでのみ見れます!
- Teclast X98 Plus 英語起動で初期作業
- Teclast X98 Plus 日本語 言語セット 設定
- Teclast X98 Plus 時刻の設定
- ドラゴンクエストX ベンチマークソフト比較
- Teclast X98 Plus Androidはいつの間にか通常のスピードになった
- Windows10で自動プロキシをオフにしてみる
- Teclast X98 Plus AOSP Androidキーボードは削除してはいけません
- Teclast X98 Plus タブレットの使い道 候補を考えてみる
- Teclast X98 Plus 現状ソリティア マシンになっちゃった
- X98 PlusはMicroSDカード認識されずらい
- Teclast X98 Plus Androidの電源の反応が遅い(解決)
- Teclast X98 Plus 再度写真撮影したので詳細確認
- X98 Plus メモ表示用に使ってみます
- Chuwi Hi8 と Teclast X98 Plus 見た目完成度の違い
- Chuwi Hi8 と Teclast X98 Plus 画像で見比べてみる
- Teclast・CHUWI 両機 過去にレビューした記事
- Chuwi Hi8 VS Teclast X98 Plus スペック比較
- Teclast X98 Plus Windows10の初期化方法
- Teclast X98 Plus Android 初期化
- Teclast X98 Plus 3G レビュー
- Teclast X98 Plus バージョン
- Teclast X98 Plus 3G 開封
- Teclast X98 Plus 3G 外観チェック
- Teclast X98 Plus 3G 初期不良?
- Teclast X98 Plus 3G 3G機能検証
- 各種SIMのAPN設定
- X98 Plus 3G Androidで3G接続する
- X98 Plus 3G Windowsに切り替えて3G接続してみる
- 結果 3Gデータ通信のみ可能だった
- Teclast X89 Kindow Reader レビュー
- Teclast X89 Kindow Reader 開封
- Teclast X89 Kindow Reader 外観チェック
- Teclast X89 Kindow Readerはやはり読書用
- Teclast X89 Kindow Readerのサイズ感
- Xiaomi Mi5、X89 Kindow、Tbook10で本を表示させて比べてみる
- X89 Kindow やはり本を読むには最適かもしれない
- Teclast X80 Power スペック
- Teclast X80 Power 開封
- Teclast X80 Power 外観チェック
- Teclast X80 Power アプリ・機能
- Teclast X80 Power ベンチマークテスト
- Teclast X80 Power 使ってみた感想
- Teclast X80 PowerをHDMI接続して大画面TVに出力!AndroidとWindows10は正常に表示されるか?
- Teclast X80 Powerと使用機材について
- Tec X80 Power ハードウェアの紹介
- Teclast X80 Power Windowsの場合
- Teclast X80 Power Androidの場合
- Teclast X80 Power まとめ
- Telcast 3兄弟 スペック
- Teclast 3兄弟の画像など
- Teclast Tbook10 切替・ベンチマーク
- Teclast X98 Plus 3G 切替・ベンチマーク
- Teclast X89 Kindow Reader
- 中華パッド ベンチマーク比較
- Teclast機のダメなところ
Teclast X98 Plus と iPad Air2 のスペック比較
このTeclast X98 Plusは2016現在189.99ドル(約22800円)で販売されていて送料無料です。
送料無料だけど・・・到着までには最低2週間はかかりますので待てる方はお得だと思います。
『ちょっと比較にならないでしょ、』と言われそうですが比べてみます。
[smapho id=”IN (170,26)”]
100gほど重いのを除けばiPad Air2とほぼ同じ感じがします。
ただ、高級感が全く違うのは半額以下の値段ということで仕方がないですね。
見た目は長く使えるかどうかを決定する要因の一つなのでiPad Air2を選ぶひとも多数いると思いますが性能的にはTeclast X98 Plusのほうが良いと言えそう。
iPad Air2とは発売が1年違いますので性能が上、機能も上は当たり前といえそう。
さらにTeclast X98 PlusはAndroidとWindows10の両方使えるのでiPad Air2よりは使える用途のはばが広がります。(自分はWindows10メインで使う予定ですが、使い道考え中)
Teclast X98 Plus 開封
今回は中国・深センからDHLで佐川急便が配達してきました。
発送から到着まで2日弱で届いた。東京から発送より速いかも。
梱包箱の状態
大きい箱で届きました。どっちが上か分からなく反対から開けちゃった。
化粧箱
白い箱で、久しぶりの10インチタブレットなので大きく感じます。
本体と付属品
これが内容物全部です。充電器は5V2.5Aで大容量です。
画面に保護シールが貼ってありましたがすぐに剥がしました。
Nexus6用の1.6Aの充電器で充電しながらAndroidをいじくると充電が追いつかず徐々に減っていきます。
やっぱりこちらの充電器使ったほうが良さそうです。
裏面は金属
アルミニウムとは書いて無かったので合金だと思いますが金属製で少し高級感あります。
平面はつや消し仕上げで面の部分はちょっと光沢になってます。
裏面は薄いテープが貼ってあって邪魔なのでヒッペガシました。
角の面の部分が気になる
元Macヲタクだったのでコンピューターのデザインには(元)こだわりがあって、
ガジェットの細部の出来にはうるさいほうだと思いますが、このTeclast X98 Plusの角の面の部分が非常に気になりました。
商品画像だとこのようになってます。
角の面の部分、iPhone5のように面取りしてありますが、面が細すぎてiPhone5のような高級感を演出しきれてない。
コレ面取りする必要あった? もしかしたら加工技術が無いのかもしれない。
ここまで面が大きく取れてなくこの画像の半分程度の幅の面しかない。
加工技術の問題であって本体の機能にはまったく問題ないけど意匠的に商品画像と違うので残念。
商品画像よりも面が細い。デザイン重視しなければ問題なしです。
前面の状態
前面も角の部分は商品画像だと面取りしてあるような高級感を醸し出していますが、実際はちょっと違いました・・・
この商品画像のようにiPhone5のような角の面の仕上がりで高級感がある仕上がりを期待していましたが・・・
実際はちょっと面はありますが、その上にプラスチックを乗っけたような仕上がりになっていて高級感に欠けます。
ううん、まぁ仕方がないですね。デザイン重視しない方向けです。
パネル周辺の仕上がり
液晶パネルの光沢の部分ですが、Chuwi Hi8のように歪んだ仕上がりにはなってはいませんで、Xperiaに近いガラスのような仕上がりになっています。
そして、Xperiaのように光を当てると虹色の線のような模様が見える、これはタッチパッドの線だと思う。
Chuwiのような工業用プラスチックを使っていないようでパネルの仕上がりは上々です。
家族に譲ったChuwi Hi8のレビューはこちら。
カメラ性能
フラッシュが無く5Mピクセルなのであまり期待はできません。
ただ、明るいところで試しに撮影したところすごく近いところまでピンぼけせずに撮影できました。(Xperia C5 Ultraだと近くだとすぐピンぼけします。)
暗いところだとダメダメです。
タブレットなのでカメラはほぼ使うことはないでしょうね。
9.7インチ中華パッド Teclast X98 Plusの印象
Teclastという会社の製品は買ったことが無かったのですが、X98Plusを見る限り他の中華パッドと同様かそれ以上の仕上がりで台湾のAcer製品に近い仕上がりだと思いました。
かなりレベル高いです!
Chuwi Hi8よりも細部までちゃんと仕上がっていてもう中華パッドと呼んだら失礼なレベルで、なんと呼んだら良いのだろうか?普通のTeclastのタブレットと呼ぶようになることでしょう。
ただ、デザインというか細部の意匠はApple製品には遠くおよびません。
普通のWindows10タブレットとして見るとデザインはダサい日本製のタブレットと同等かそれ以上の価値はあると思います。
現状でX98Plusで他のパットより優れていると思われる点は以下、
- 安い(現在189.99ドル(約22800円)
- Win10+Android両方使える
- メモリ:4GB
- ストレージ:64GB(Win10:32GB、Android:32GBで分けているようです)
- 背面金属仕上がり(高級感は微妙)
- HDMI出力可能
続いてAndroidとWindow10のOS起動して日本語化します。
Teclast X98 Plus コレ1台あればパソコンは必要ない?
X98 Plusを1日使ってみての感想は、
コレ1台あればパソコンは必要ない!
という人は多数存在すると思います。X98Plusのみで生活できそうな人は、
- パソコンを業務で使わない。
- パソコンでYoutubeなどの動画しか観ない。
- そもそもスマホだけでパソコンを持っていない。
- ライトな使い方でパソコンに速度を求める作業をしない。
- パソコンでゲームしない
こういった方はX98 Plusだけあれば十分です。
Windows10が使えるのでエクセルやワード使えますし、Androidに切り替えて動画も見れるし特に困ることは無いと思います。
ただ、本格的に業務でパソコンを使っている方はちょっと遅いのでサブ機にしかなりません。
あと、SIMが無いのでWi-fiしか使えず、スマートフォンの代わりにはならないのかもしれません。(IP電話・Skype・LINEしか電話使ってないのならSIMも要らないので代用になるかも)
なかなか使える中華パッドです。
以下、Teclast X98 Plusを使ってみて気づいた点などを挙げてみます。
大画面の中華パッド Chuwi Hi12 もあります
X98 Plusも9.7インチと十分に大きくはありますが、最近のiPad Proの12インチが出たのを真似てか?12インチ中華パッドも発売されてます。
Chuwi Hi12
こちら以前に買って現在は家族が使っているChuwi Hi8の巨大進化版です。
Chuwi製品、高級感はありませんがかなり良い製品で評判も高いです。
スペックはX98 Plusとほぼ同じですが、ディスプレイ解像度が2160 x 1440 と少し低く、
標準サイズのUSB2.0とUSB3.0が付いているモデルです。
Chuwi Hi12とX98 Plusを比較してみます。
[smapho id=”IN (164,170)”]
デカイです。実はコッチ買おうかと悩みましたがデカイし300gも重いので躊躇してX98 Plusにしました。
12インチのタブレットというのは経験したことが無いので次回はぜひこの大きさのタブレットを入手してみます。
Teclast X98 Plus と Chuwi Hi8 重量実測値
X98 Plusはカタログ値533gなので実際の重さを測ってみます。
- Teclast X98 Plus:527g
- Chuwi Hi8:292g
ついでにChuwi Hi8も測りました。
527gとカタログ値よりも低い数値が出ました。
重いので手で持ったままずっと操作すると疲れそうで、デスクやテーブルの上で操作するのに向いていますね。
長時間手に持てないので使い道がちょっと狭まりそうです。
X98 Plusは安いのでラフに扱える点が便利
Surface Pro4とか買えば普段から業務として使えそうな速さで動きますが高級機なのでケース買ったりしてで持ち歩く時は気を使いそうです。
出張などで飛行機に乗るとき持ち物チェックでパソコンをカゴに入れなきゃけないのでキズが付かないかと心配な時があります。
一方このX98 Plusだと全く気にならず放り投げてもいいくらいの感覚(キズついたり壊れてもあまりショックではない)で、出張だったらコレ1個持っていけばWindows機なので完全に事足りる。
以前のようにフルスペックのVAIO Zなどは必要なくなってきて、パソコンが仕事じゃない方はコレ1台あれば必要ないくらいです。
良い時代になりました♪
最近買ったMicrosoftのUniversal Foldable Keyboard出番です!
コンパクトにできるMicrosoftのUniversal Foldable Keyboardを安さに負けて買いましたが、
買ったのは良いけどクセがありすぎてXperia C5 Ultraやラズパイ2にも接続できず放置していたこのキーボードの活躍の場ができて嬉しい。
X98 PlusはBluetooth4.0で多分LE対応なのでWindows10でもAndroidでも問題なく接続できてやっとキーボードの出番がきました。
あと、LogicoolのMXAnywhere2 MX1500

この3点セットで外出時でも仕事ができる状態になりました。(外出時は仕事しませんが旅行の時に活躍しそう。)
Teclast X98 Plus についてちょっと気づいた点を書いてみました。
Windows10タブレットだとタッチキーボードが出たり入ったりして邪魔!無効化の直後改善された?
Teclast X98 PlusでWindows10いじくりまわしてます。
外付けBluetoothキーボードMicrosoft Universal Foldable Keyboardを接続したら問題発生!
キーボード・マウス・Teclast X98 Plusの3点セットで普通のパソコンなみに快適に操作できますが(普通のPCより遅い)、
Windows10の仕様でキーボードが接続されていてもタッチキーボードが出たり入ったりして邪魔でしょうがない!
タッチキーボード出ないように設定
本当は以下のようになるのが理想なのですが、現状のWindows10の仕様では無理っぽい。
- Bluetoothキーボード使わない時:普通にタッチキーボードを使う
- Bluetoothキーボード使う時:タッチキーボード出てきて欲しくない
こうなるようにWindows10がアップデートされるまで、タッチキーボードを出ないように設定しちゃいます。
コントロールパネルを開く
左下のWindowsアイコンを右クリックか指で長押ししてコントロールパネルを選ぶ
管理ツールは注意が必要
ここから先はWindowsのことを知らない方はいじらないほうが無難です。
システムの設定を操作するのでWindowsシステムが壊れる可能性がありますのでご注意ください。自己責任でおねがいしますね。
コントロールパネルを開いたら右上の表示方法で「大きいアイコン(小さいアイコンも可能)」に変更すると、「管理ツール」を選べます。
管理ツールをクリック
サービスを起動する
サービスをダブルクリックします。
Touch Keyboard and Handwriting Panel Serviceを停止
下図のようにリストを下にスクロールして、
Touch Keyboard and Handwriting Panel Service
を探します。
この部分を右クリックして「停止」を選択するとキーボードがでなくなります。
Touch Keyboard and Handwriting Panel Service を再起動しても停止状態にしておく
上で停止しましたが、Windowsを再起動するとまたTouch Keyboard and Handwriting Panel Serviceが起動してしまうので、システム起動時に起動しないようにします。
先ほどのように右クリックして「プロパティ」を選ぶ。
スタートアップの種類で「無効」を選択して「OK」ボタンを押します。
これでタッチキーボードが出たり入ったりしなくなったけど・・・今度はBluetoothキーボードが無いとキーが打てなくなって不便です。
しばらくこの状態でWindows10が改善されるまで待つしかなさそう。
Windows10 いきなり改善された?
BluetoothキーボードとWinタブレットをセットで持ち歩いていないとキーが打てない状態が半日ほど経ったあとWindowアップデートが始まって、またタッチキーボードが出現するようになった。
またTouch Keyboard and Handwriting Panel Service停止するか?
ん??
おおっ!
改善されてるヨ!
アップデート後は以下のような状況になってます。
マウスで入力部分をクリック
タッチキーボード出てこない。Bluetoothキーボード起動してなくても出てこない。
タッチキーボード出てる状態で、マウスで入力部分をクリックするとタッチキーボードが引っ込む。
指でタッチ
タッチキーボードが出てきて入力できる。
途中からBluetoothキーボードを起動してタイピングするとタッチキーボードが消える。
理想的です!
これでTouch Keyboard and Handwriting Panel Serviceの操作をすること無く普通にタッチキーボードと物理キーボードの両方使えるようになりました♪
Teclast X98 Plus カウントダウンでOS選択
X98 Plusを最初に起動したら、なにやらAndroidとWindowsのアイコンが出てきてカウントダウンが始まっています。
えっ?どうすれば良いの?と思っていると・・・
カウントダウンが終わってAndroidが勝手に起動しちゃいました。
Teclastでは電源投入時にOSを選択できる仕様というかブートマネージャーが付いているようで、10秒以内にOSを選択できるようになっています。
どちらかタッチするとカラーアイコンになって選択された状態で、「OK」ボタンを押せば起動します。
Teclast X98 Plus Android5.1を起動
最初にAndroidが起動した。
久しぶりに9.7インチを使い出したのでアイコンの大きさにちょっとびっくりした。
動作はサクサクで普通のAndroidタブレットです。
ただ、デフォルトの状態だと中国語になっていて中国アプリ多数、消せるアプリは全部消します。
GoogleはPlayストアなど標準的なアプリは入っていますので心配ご無用です。
- Google関連のアプリ 3つ入っているようです。
Teclast X98 Plus Android 日本語に変更
最初は英語になっていたので日本語に変更します。
Settings > language and Keyboard > language
の部分で日本語を選択するだけです。
- 中国語と一部のアプリは日本語にならない
- 設定の部分は全部日本語に変更される
以前の中華パッドはPlayストアが無くて野良アプリで入れてましたが、今は最初からPlayストア入ってますので普通のAndroidと同じように操作できて楽です。
Teclast社のほうで独自にアイコンやUI(ユーザーインターフェース)などがあるようで、デフォルトのAndoroidとは若干違うようです。
それにしてもアイコンがデカすぎで「らくらくフォン」状態になってますので小さい表示に変えようかと思います。
以前もXperia C5 Ultraの表示を小さくしましたのでコレを見てやってみます。
Teclastのアプリ
Teclast OTA
コレがTelcastのオリジナルUI(ユーザーインターフェース)アプリのようです。
新しいシステムにアップデートかかってるようで、ダウンロードしてみます。
アップデートしたらアイコンが少し変わったような?
Teclastオリジナルなのは、下のシステムバーに表示されている「三角」「丸」「四角」のの3つのアイコン以外に「-」と「+」が表示されていて、これは音のボリュームを調節できます。
左にはカメラアイコンがあってカメラアプリを起動できる。
右の「点3つ」アイコンは不明、押してもなにも起こらない。(特定のアプリで使うのかな?)
TeclastのUIはアプリアイコン・システムバーの追加以外には普通のAndroidと変わりなさそうです。
TeclastBootManager
こちら中国で主要なアプリをAndroid起動時にバックグラウンド待機できる設定のようで、
TeclastBootManagerアプリを削除してしまったので詳細不明
Antutuで速度計測
うちにある3つのAndroid機のAntutu計測してみます。
Teclast X98 Plus
52728とちょっとトロいけど我慢できる速度のようです。
Chuwi Hi8 スコア
そういえばChuwi Hi8の速度測った事なかったのでやってみます。
こちらも安いのになかなかの速度
Xperia C5 Ultra スコア
- 以前のスコア
- 今回新たに測ったスコア
Xperia C5 Ultra(シゴトラ)最低です(T_T) Chuwi Hi8よりトロいよ。
3つ測ったうちのビリ! ただなぜか前回計測したスコアより3000くらいアップしてます。
カメラ性能も思ったより良くなかったし、やっぱりXperia Z5 Premiumに変えたほうが良さそう。
早く6インチのXperia Z出してくれないと困る。
Teclast X98 Plus 3G
Windows切替アプリ
Windowsに切り替えるのはアプリで切り替えられます。
アプリを起動するとウィンドウが表示されて「Yes」でWindowsに切替、「No」でAndroidのままです。
Teclast X98 Plus YoutubeはAndroidでのみ見れます!
Youtubeなどの動画はWindows10+Firefoxブラウザでの再生はコマ落ちのように飛び飛びになります。
AndroidだとYoutubeアプリで問題なく再生できました。
まだ十分に検証してませんが動画はWindows10にしたらコマ落ちするのかもしれません。
Androidはあまり使わないので今度はWindows10を起動してみます。
Teclast X98 Plus 英語起動で初期作業
X98 PlusでAndroidを一通り見終わったので今度はWindows10を起動してみます。
Windows10はマルチランゲージですが、Teclast X98 Plusの初期状態では日本語 言語セットが無いのでちょっと手間がかかります。
あとWindows10アップデートが長いので時間がかかります。
Teclast製品でWindows10を最初に起動すると「中国語」「韓国語」「英語」しか選べないので最初は英語で起動することになります。
起動後Wi-fiにつなげてアップデート、その後日本語を選択すると言語セットをダウンロードしてログアウト後に日本語表示になります。
特に難しいことはありませんが一手間かかりますのでご注意ください。
Windows10が起動したけどまだ英語表示の状態。
Teclast X98 Plus 日本語 言語セット 設定
以下、日本語表示になっていますけど英語表示も同様に、右下のアクションセンターを押して歯車アイコンを押します。
日本語 言語セットダウンロード
TIME & LANGUAGE > Region & language
設定を開いたら上記のように進みます。ここでやることは2つ。
- Country or region:Japanを選択
- Languages:Add a languageを押す
- Add a languageを押した後、日本語を選択する
Languagesで日本語を追加できたら「Set as default」を押してデフォルトの言語にしておきましょう。
キーボードレイアウト変更
もし日本語のキーボードレイアウトに変更する場合は上画像の青枠の部分「Option」を押して設定します。
ここで「Change layout」を押します。
日本語キーボードに変更すると次回起動から変更されます。
ロケールの変更
現状でWindowsシステムが英語表示になっていますのでロケールを変更します。
コントロールパネルを開く
Windows10でコントロールパネルを開くときは、左下のWindowsアイコンを右クリックするか、指の場合は長押しして離すと以下の様なメニューが出てきます。
この中に「コントロールパネル」があるので選択します。
日付、時刻、または数値の形式の変更
こちらを選びます。まだ英語表示になっている場合でもこのあたりを押しましょう。
管理タブ
地域ウィンドウが表示されたら、一番右のタブ「管理」を押します。
Unicode対応でないプログラムの言語が英語になっているので、変更しましょう。
「システム ロケールの変更」を押します。
小さなウィンドウが表示されるので日本語を選んでOKで変更完了。
すぐに日本語にならない場合がある
言語を日本語に変えてログアウト・ログインしたら日本語表示に変更される仕様のようですが、
すぐには全部日本語にはなりません。中国語とか英語のアプリのままになっていますが、しばらく経って何回か再起動すると全部日本語に変更されました。
Teclast X98 Plus 時刻の設定
時刻が1時間ほど遅れていて中国時間になってるので変更します。
TIME & LANGUAGE >Date & time
Time zoneでUTC +9:00にセットして、「Set time automatically」をオフにしてオンに戻します。
そうすると自動でNTPサーバーにアクセスして時刻を同期するのですが、1回だと同期しない場合もありますのでオン・オフを何回かやると日本時間になります。
ドラゴンクエストX ベンチマークソフト比較
Windowsのベンチマークは何を使ったら良いのか分からなかったのでとらえずドラクエのベンチマークソフトでやってみました。

[http://download.dqx.jp/dqbenchmark/DQXBenchmarkInstaller.exe]
テストはデフォルトで標準品質・1280X720・ウィンドウ でスタート
Teclast X98 Plus
重いってサ(T_T)・・・ゲームは無理っぽい。
自作パソコン
比較のために自作パソコンでもドラゴンクエストXベンチマークソフトやってみました。
| Micro ATX マザボ ASUS H170M-PLUS |
| CPU Core-i7-6700 3.4GHz |
| CPUクーラー SCYTHE サイズ 忍者四 SCNJ-4000 |
| SSD Samsung SSD 250GB 850 EVO M.2 |
| メモリ Corsair CMK16GX4M2A2666C16 |
| 電源 SilverStone SFX電源 300W |
| OS Windows 10 Home 日本語版 [パッケージ版 USBメモリ] |
| PLANEX 無線LAN子機 GW-450D KATANA |
| トリプルモニタ(USBモニタ ASUS MB168B+ 1台含む) |
このようなスペックになっています。静音化重視なのでグラボ無しで使用中。
メインのパソコンでの評価。グラフィックボード入れてないので評価低めみたい。
Teclast X98 PlusはPCゲームは無理のようですが、Androidゲームだったら十分いけそうです。
Windows10として使う場合はやはりある程度限定された使い方になるのでしょう。
PCMARK8もダウンロードしてやってみようと思いましたが、Teclast X98 Plusでインストール途中で致命的なエラーになって止まってしまうので試せてません。
Teclast X98 Plus Androidはいつの間にか通常のスピードになった
中華タブレットのTeclast X98 Plusを使っているとWi-fiのダウンロードがなんだか遅く感じる。
自宅は光回線でWi-fiルーターはIEEE802.11 b/gしかないのでもともと速いとは言えないけどストレスにならないのでこのまま安いルーターを使っています。
Androidでアプリをダウンロードしている時もスマホよりも明らかにダウンロードスピードが遅い場合があったが、X98 Plusを使いはじめて1日ほど経つと普通の速度になった様子。
どこか設定を変えたか、邪魔しているアプリを削除したのかもしれません。
Windows10で自動プロキシをオフにしてみる
Windows10でもダウンロードスピードが少し遅いかな?と思っていたので設定で改善できるかいじくってみました。
自動プロキシ セットアップ
設定 > ネットワークとインターネット > プロキシ
Windows10のデフォルトで「設定を自動的に検出する」はオンになっていますので、
「設定を自動的に検出する」をオフにしました。
プロキシ通して回線が重くなる可能性もあるので解除しておきます。
ちょっと原因が分からなかったのですが、Teclast X98 Plusを使い始めて1日くらいはWi-fiのダウンロードスピードが遅く感じました。
もしかしたらAndroidもWindows10もアップデートで改善されて通常のスピードに戻ったのかもしれません。
Teclast X98 Plus AOSP Androidキーボードは削除してはいけません
あと、Androidキーボード必要ないから削除したいましたが。
コレがないと 設定 > 言語の入力 に行くと設定が予期せぬエラーで落ちます!
そして、入力しようと思ってもタッチキーボードが出てきません。気をつけましょう。
自分の場合は先にGoogle日本語入力入れておいたので起動してデフォルトのキーボードに設定したら設定も落ちなくなりました。
思い出したのでココでメモしておきます。
Teclast X98 Plus タブレットの使い道 候補を考えてみる
Teclast X98 Plusが2/6に来てから2週間が経ちました。
Windows10でもなかなか普通に動いてAndroidはサクサク動いてすごく使える子です。
ただ、自分としてはほぼ家にいてメインのパソコンの前にずっといるのでサブのパソコンは使いみちがなく、これからの使い道を考えていきます。
タブレットの使い方として考えられるのは、
- 居間に置いて誰でも大画面でインターネットできるようにする。(食事の時に邪魔にされる)
- 大画面でゲームを楽しむ(ソリティアにはまってます)
- パソコン代わり(自分にはサブマシンにしかなりませんでした)
- スマートフォンの代わり(大きいのでポケットには入らず出かけるときに持てないので無理)
- ビジネス用途(車営業などには向いているかもしれません。)
- 映画(ゲオが月590円でオンライン配信サービス開始するので入会してみようか。)
- 本を読む(読書専用は良いかもしれない。Kindleで試してみます。)
- Youtube再生専用(ロングスケートボードのビデオ見るときに使う。Androidに切り替えないといけないし、ちょっと画面小さいかも)
- VNCでラズパイ2(Raspberry Pi 2)遠隔操作専用機
- ニュースを読む(寝ながらスマホでニュースを見ていて、たまにタブレットでも見る。)
- TODOや目標メモを表示させておく(この使い方はかなり良いかも)
いまのところ考えられる使い道としてはこのくらいしかなさそう。
仕事でタブレットを使ってWindows10を操作するのはトロくてストレスになりそうなので避けたい。
作成・作業するよりも、動画を観る OR 本読み OR ゲーム OR 外出先 OR 表示させておく
という用途に限定されるので最後の「表示させておく」でデスクに座ったときに、次にやること・目標・Todoをちら見できる表示ツールとしての価値は大いにありそう。
であればもう少し大きいタブレットのほうが良かった。15インチくらいのでたらそっちにのりかえよう。
Teclast X98 Plus 現状ソリティア マシンになっちゃった
ちょっとした休憩にソリティアカードゲームをやっていて・・・
ソリティア専用マシンになっている状態です。
ソリティアはKlondikeしかやったことがなく、Windows10のXBOX LIVEのソリティアはSpiderやFreeCell・Pyramid・TriPeaksなどがあって難しくてなかなかハマりました。
ソリティア多少は頭の体操にはなると思いますが、ダラダラとちょっと時間がもったいない気がしてきたのでX98 Plusの他の使いみちを探さないとソリティアやるだけのタブレットになりそう。
もし使い道がないようでしたら処分の方向で、
X98 PlusはMicroSDカード認識されずらい
 MicroSDカードスロットの出来がよくない(厚みが大きめでカードを刺しても高さ1mmほどの隙間ができます。親指のツメが入るくらいの隙間)のでカードを入れると斜めに刺さったりして認識されない場合があります。
MicroSDカードスロットの出来がよくない(厚みが大きめでカードを刺しても高さ1mmほどの隙間ができます。親指のツメが入るくらいの隙間)のでカードを入れると斜めに刺さったりして認識されない場合があります。
あと、相性もあるようで壊れて「書き込みできなくなった」SunDisk Ultara 64GBを刺しても認識されませんでした。
32GBのMicroSDカードは認識されたのでもしかしたら?32GBまでなのかもしれません。いえ、128GBまで使えるようです。
スロットの部分はMicroSDカードを挿すとツライチになって出っ張りはまったくありません。
MicroSDカードを入れると少し斜めになって入っている場合があります。
Teclast X98 Plus Androidの電源の反応が遅い(解決)
Windows10のときはまったくないのですが、Androidにして電源ボタンを押すと3秒くらい経たないと液晶画面が表示されなくなりました。普通は電源ボタン押したらすぐ表示されますよね。
最初はこんなことなかったような?
原因調査中
あっ、再起動したら問題なくすぐに表示されるようになった。
Teclast X98 Plus 再度写真撮影したので詳細確認
撮影ブースを導入したのでX98 Plusの画像をもう一度撮ってみました。
以前よりはうまく撮影できていると思います。
えっ?そうでもない?・・・精進しますm(_ _)m
裏は金属になっていますがそれほど高級感はありません。
表面の隅はちょっと不格好というかサイドの金属の上にプラスチックが乗っかったようになっているので収まりが悪いような気もします。
ただ見た目的にも中身も中華パッドにしては上出来な部類ではないでしょうか?
以前の中華パッドのように問題(バッテリーがすぐへたる・完成度低い・内部の作りがいいかげんで半年くらいで壊れる・ハズレが多数存在する・Playストア無しで使えるようになるまで操作必要、など)が無くなったので本当に普通に使えるようになりました。
見た目は高級感はありませんが、Androidはサクサク・Windows10は普通にちょっとトロく3世代くらい前の一般普及型ノートパソコンくらいには動きます。
X98 Plus メモ表示用に使ってみます
どうしようか?処分しちゃおうか悩んでます。
付箋を同期させて目標・Todo・メモを表示させておくのが良いみたい。
やってみて使わなそうだったらキレイなうちに処分しちゃいます。
Xperia C5 Ultraのようにガリガリになったらもう処分できなくなってしまうので。
その後、お譲り完了しました。
Chuwi Hi8 と Teclast X98 Plus 見た目完成度の違い
撮影ブースを導入してXperia C5 Ultraでも普通の写真が撮れるようになったので、調子に乗って手持ちの中華パッド2種の見た目を比べてみます。
Chuwi Hi8のほうは現在家族が所有していまして、ラフに扱っているので裏面が薄汚れてきてました。裏面はプラで汚れてもキズ付いても目立たないように菱型の凸凹模様になっているので汚れだけが少し目立ちますが消しゴムや濡れテッシュなどで拭けば落ちる程度の汚れでした。
一方、Teclast X98 Plusのほうの裏面は見た目はHi8よりは良いのですが、キズが付いたら目立ちそうで、よく見ると手汗の跡も目立っていて凹んだりしたらすぐに分かりそう。(今のところ無傷です。)
Chuwi Hi8 と Teclast X98 Plus 画像で見比べてみる
Teclast X98 Plusは、
こちらで撮影したので今回はChuwi Hi8を中心に撮影しました。
Chuwi Hi8 裏面
デスクとかテーブルに直においているので裏面がちょっと薄汚れてきています。ただプラスチックの凸凹した裏面なのでキズは付いていないようです。
裏面はプラスチックで可もなく不可もなし。
Chuwi Hi8 サイド
側面もちゃんと(不具合なく)できていますが高級感はまったくなくオモチャのような見た目だが立て付けも良く普通に仕上がっているので問題なし。
大きさは親子ほど違う
平置きにするとやはりまだうまく撮影できませんでした。1.7インチの違いでここまで大きさが違う。
厚み比較
厚みは一見Chuwi Hi8のほうが薄そうに見えますが、
若干Teclast X98 Plusのほうが薄いようです。
普通の薄さです。両方共持って分厚いという感じは受けませんでした。
- Teclast X98 Plus:7.8mm
- Chuwi Hi8:7.9mm
詳細を重ねて比較
やっぱり裏面が金属のTeclast X98 Plusのほうが高級感はありますがその分重い気がする。
Chuwi Hi8は全体的に軽い気がします。大きさが8インチと9.7インチなので比べようが無いのですが
- Teclast X98 Plus:9.7インチ533g=インチあたり54.9g
- Chuwi Hi8:8インチ352g=インチあたり44g
やっぱりTeclast X98 Plusのほうがインチあたり10gは重いようで10インチ弱の大きさにすると100gほど違ってきますので大きな差になります。
この差が持った感じ「重い」と感じる差だったんだ。人間の感覚って意外と正確なのかもしれない。
外装の作りもなんとなく似ているので製造工場が一緒なのかもしれません。
ヘッドフォン穴の位置、MicroUSBも似たようなところにある。
電源と音量ボタンは立てた状態でTeclast X98 Plusが左側、Chuwi Hi8が右側にありました。ボタンの部品もプラで塗装してあるかないかの違いで同じ工場で作ったパーツを使ってるっぽい。
一番似ているのは液晶パネルを上から乗せたような仕上がりになっているところ。これはいただけない。これがもう少し他の方法で処理されていたら満足度も少し上がるのかもしれません。
Xperiaのように逆に側面の部分が液晶パネルより0.3mmほど上がっていて液晶パネルを守るようになっていたほうが良い気がします。(Xperia C5 Ultraを落下させた時もこのおかげで液晶パネルは擦り傷だけで済んだ)
ただ、高額なタブレットやスマホのように見た目や仕上がりにクレームをつけるほどの価格では無いし、この値段にしては驚くべき高機能さと仕上がりの良さに満足です。
Teclast・CHUWI 両機 過去にレビューした記事
Teclast X98 Plus レビュー記事
X98 Plusのほうが最近購入したものです。9.7インチとデカイけど2つのOSが使えて癖もほぼ無くなかなか素直な良い子、(レビューはこの記事)
Chuwi Hi8 レビュー記事
Hi8は去年10月ごろ買って今は自分のものではなくて家族が使っています。

久しぶりの中華パッドだったので、完成度が高くなってOSも使いやすくなったし進化に驚きました。
Chuwi Hi8 VS Teclast X98 Plus スペック比較
現在は進化版 Cherry Trail Z8300を積んだ Chuwi Hi8 Pro(95ドルほど)が出ていますのでそちらも比較してみます。
[smapho id=”IN (170,30,183)”]
Teclast X98 Plus 気づいた点
今気がついたのですが、ベゼル(端から液晶まで)が左右10mm、上下20mmあります。それから更に2mmほどは液晶表示されない部分です。
上記が本物に近い画像で以下の画像のように狭小ベゼルではありません。ご注意ください。
ガジェット撮影は平置きだけがうまく撮れなかったのでもう少し研究してみます。
Teclast X98 Plus Windows10の初期化方法
初期化しましたのでその様子などを見ていただきついでに初期化方法もメモしておきます。
アクションセンター > すべての設定
更新とセキュリティ > 回復
- 自作パソコン
- Teclast X98 Plus
Teclast X98 Plusは回復の項目が3つありました。
「以前のビルドに戻す」という項目がありました。なんででしょう?Windows8.1からのアップグレード版なのでしょうか?
このPCを初期状態に戻す
一番上の項目「このPCを初期状態に戻す」の開始を押します。
お譲りするので全て削除するを選ぶ。
クリーンな状態にする。
ここからはスクショ撮れないのでスマホのカメラで撮りました。
Androidもあるので「Windowsがインストールされているドライブのみ」を選択
初期化開始
トラブル発生!
Windows10が起動しないで充電の電池アイコンが表示される状態になってしまったので電源ボタンを押しても起動しない。
電源ボタンを長押しで点いたけど・・・
こんなワーニングが出た!内容は以下、
A configuration change was requested to clear this computer’s TPM(Trusted Platform Module)
WARNING: Clearing erases infomation stored on the TPM. You will lose all created keys and access to data encrypted by these keys.
Press F12 or Volume Up to clear the TPM
Press ESC or Volume Down to reject this change request and continue
キーボード接続してないのでタッチしても反応なし。
で、音量ボタンの下を押したら動き出した。
Volume Downと書いてあるので多分「ESC」を押したことになってか、TPMをクリアしなかったようで良かったんだと思う。
TPMクリアすると復旧に時間がかかることになりそう。
最終的にAndroidとWindows10を切り替えるブートローダーも生きているので我ながら良い選択をしたかと・・・よく見ずに適当に試しにボリュームの下押したので助かった。
Windows Install始まる
再起動後、Windowsの画面へ
Windows10初期設定
すみません、確認のため「test」でユーザー作っちゃいました。
無事Windows10初期化完了
Windows10は初期化できましたが、確認のため最初のセットアップをしてしまいました。
あと、初期状態では日本語セットがなく日本語ではありませんでしたが初期化しても日本語のままでした。
その影響だと思いますが、すでに12GBくらい使用しているようです。
気になるようでしたらご使用前にもう一度初期化していただけると助かります。
Teclast X98 Plus Android 初期化
続いてAndroidも初期化します。
こちらは特にトラブルなく完了しました。
バックアップとリセット > データの初期化
こちらから「すべて消去」を押して初期化が始まります。
Teclastのアイコンに沿って光がキラキラ移動する。
この画面の状態が長い。30分くらいかな?
- Xperia Z5 premiumで撮ると走査線が写ってしまう
- Xperia C5 Ultraで撮ると走査線は映らない
初期化とは関係ないのですが、Xperia Z5 Premiumで撮るとシャッタースピードの関係か?走査線が写ってしまいます。
多分フレームレートが60Hzなのでシャッタースピードを1/60秒にすれば良いのかもしれない。面倒なのでやらないけど、
Xperia C5 Ultraはプレミアムおまかせオートでシャッタースピードを自動で1/60秒にしたのか!優秀だぞっ、
Teclast X98 Plus 3G レビュー
3GじゃないTeclast X98 Plusをレビューしましたが、今回は3G版です。
見たところほとんど差は無いように感じまして以前所有していたTeclast X98 Plusとほぼ一緒、MicroSDの下に標準SIMスロットの掻き込みがあるくらいしか変わりありません。
それでは開封して外観など見ていきましょう。
Teclast X98 Plus バージョン
[smaphoaffi id=”170″]
Teclast X98 Plus 3G 開封
梱包の状態
こちら3つ同時にGearBestから来た最後の梱包になります。
一昨日からXiaomi Mi4SとUMI Touchを開封レビューしました。
こちらも同様にチャック付きの厚手の段ボール箱で梱包されてますが・・・
プチプチ隙間に入れるんじゃなくて、くるんでくださいヨっと、意味ないでしょ。GearBestにクレーム出しておきます。
Teclast X98 Plus 3G 開封の儀
いつものTeclastの化粧箱
付属品、ACアダプター無かった。あっ、これGearBest担当が使ったやつかもしれません。
ケーブルがビニールに入ってなく使った跡がある。
でも本体は使った様子はなさそうです。誰か開けたのかな?
保護シートをヒッペガシます。
Teclast X98 Plus 3G 外観チェック
以前Teclast X98 Plusを使っていたのであまり新鮮味がありません・・・
表面
Androidを起動してみました。
裏面
今回は画像が黄色っぽくなってしまって雑ですみませんm(_ _)mまだ写真の撮り方未熟です。もっと精進していきます。
Teclast Tbook 10とX98 Plus 3Gとの比較
10.1インチのTbook10と9.7インチのX98 Plus 3Gとのディスプレイの大きさの違いもありますね。
横幅はTbook10が165.9mm、X98 Plus 3Gが169mmと少しだけX98 Plus 3Gが幅広ですね。(画像では幅広を表現できてませんスミマセン)
側面・ボタン類もTbook10のほうがカッチリしていて完成度は同じくらいだけど仕上がりがよく高級感があります。
Tbook10が8mm、X98 Plus 3Gが7.8mm とX98 Plus 3Gのほうが薄いようですが、見た感じだとTbook10のほうが薄くスマートに感じます。
Teclast X98 Plus 3G 初期不良?
充電してますがいつまで経っても充電デキないんですが・・・
これから検証していこうと思った矢先なので困ったゾ。
電源ボタン長押しで画面が点いてTeclastアイコン表示、その後電池アイコンで赤・緑小・緑中・緑大と充電しているように見えるけどいつまで経っても電池アイコンが赤から給っていかない。
どうしようか?
あっ、スミマセン 充電が異様に遅いだけでした・・・
Teclast X98 Plus 3G 3G機能検証
Teclast X98 Plus 3Gで3Gを使ってデータ通信と電話をできるか検証してみます。
各種SIMのAPN設定
3G機能を検証する前に検証に使うSIMのAPN設定をメモしておきます。
みんなドコモなのでどれも同じだと思いますが、以下の3種類で検証してみます。
ドコモSIM APN設定 spmode
- 名前:spmode(なんでもOK)
- APN:spmode.ne.jp
- ユーザ名:spmode
- パスワード:spmode
- 認証タイプ:CHAP
IIJmio プリペイド SIM(お試し版)(MVNO) APN設定
- 名前:iijmio(なんでもOK)
- APN:iijmio.jp
- ユーザ名:mio@iij
- パスワード:iij
- 認証タイプ:PAP または CHAP
So-net 0SIM(MVNO) APN設定
- 名前:so-net(なんでもOK)
- APN:so-net.jp
- ユーザ名:nuro
- パスワード:nuro
- 認証タイプ:PAP
X98 Plus 3G Androidで3G接続する
いつものようにAndroidスマホと設定は変わりありませんが、一応やってみます。
3G接続設定
設定 > データ使用量
設定 > もっと見る > モバイルネットワーク > アクセスポイント名
設定する箇所は上記2カ所です。
それぞれ見ていきましょう。
設定 > データ使用量 (もしくは通知パネルから)
モバイルデータをオンにしないとデータ通信できるようになりませんのでオンにしましょう。
- モバイルデータをオンにする
- 通知パネルからもアクセス可能、アンテナアイコンをタップ
- モバイルデータをオンにする
設定画面へは設定からと通知パネルからの2通りのたどりかたがあります。
設定 > もっと見る > モバイルネットワーク > アクセスポイント名
- アクセスポイント名をタップします。上の優先ネットワークタイプが3Gになっていることを確認しましょう。
- デフォルトでこれだけのAPN設定がありました。
通信事業者は設定する必要が無い。
- だいぶ長い時間クルクル回ってる
- 通信事業者は設定する必要はありません。ほとんどが自動的に選択してくれます。
ネットに接続してみる
- ドコモSIM:3G使用可能
- iijmioプリペイド SIM:3G使用可能
- So-net 0 SIM:使用不可
- 3通りのAPN設定で試す
- ドコモSIMで設定してデータ通信できた状態
- So-net 0 SIMだとどうやってもデータ通信できなかった
So-net 0 SIMはどうやっても使えませんでした。他のスマホに入れたら使えるSIMなのでSIMには異常ないようです。何故かは原因不明
3G通信はLTEに比べたら格段に遅いのですが、たまに使う分・緊急時には許容範囲といえるでしょうか。
3G音声通話してみる
ドコモ回線以外の050IP電話はWifi環境下でも使用できますが、一応テストしてみます。
ドコモ音声通話
ドコモSIMを入れて試そうとしましたが・・・そもそも電話アプリがないんですよねぇ、
一応ドコモの番号にTELしました。コールはしますが、X98 Plus 3Gは無反応・・・
SmarTALK
発着信可能でした。
ブラステル 050Free
発着信可能でした。
Teclast X98 Plus 3G Androidで音声通話テスト結果
- ドコモ音声通話:不可
- SmarTALK:発着信・音声通話可能
- ブラステル 050Free:発着信・音声通話可能
このような結果になりました。
X98 Plus 3G Windowsに切り替えて3G接続してみる
Windows10 日本語設定
まずはWindows10素の状態で最低限の設定の日本語に変更しておきます。
以下で書きましたのでこのように変更してみます。
3G回線を設定
設定 > ネットワークとインターネット > 携帯電話
こちらで3Gの設定を行います。
- 携帯電話をタップ
- SIMが刺さってない状態
- SIM刺した
「アダプターのオプションを変更する」をタップすると以下のようにネットワーク接続が表示されす。
Cellularが3Gですね。
ネットワーク接続
こちらは特に設定する必要はなさそう。
- Cellular接続されてない状態
- Cellular接続された状態
APN設定
SIMごとにAPN設定をおこなう必要があります。
- 詳細オプションをタップ
- インターネット APNの追加をタップ
以下のようなインターネットAPNの画面になるので各SIMごとのAPN設定を書きます。
- APN設定を書き込む
- iijmioの設定
その他のAPN設定は上記で書きました。
- 適用する をタップ
- 従量制課金接続として設定するをオンに、自動的になるようです。
「更新プログラムの設定」は最終同期2016・・・と出るだけなので特に押す必要はなさそうです。
上記の状態で3Gでデータ通信する設定は完了しました。接続テストしてみます。
3Gデータ通信 接続テスト
3Gなのでやはりちょっとスピードが遅いのですが、普通に表示されました。
- 接続テスト、ブラウザでサイトが表示された。
これでWifi無い環境の外出先でもこのX98 Plus 3Gのみでデータ通信できますね。
コレ一台でどこでもネットができるのはなかなか素敵です。
Windows10は使い勝手が悪い
Windows10の場合はSIMを差し替えると反応が悪いです。
- 無線オフになっている
- 携帯ネットワークをオンにしようとしてもできない
どのSIMさしてもしばらくこういう状態が続いて、再起動したりしてやっとSIMを認識するようになった。
1回SIMを認識すると他のSIMに差し替えても問題なさそうですが、ちょっと使い勝手が悪いですね。
急ぎの時にSIM刺して使えない状態が続くとイラッときますわコレ。
Windows10で3G音声通話できるか
こちらもやはり電話アプリが無いようで、ストアで探しました。
以下のようなMicrosoft 電話がありましたが・・・
『これを使用するには、Windowsをアップグレードする必要があります。aka.ms/winupにアクセスしてください』
と出ます・・・ケチ!
他にもストアで探しましたが電話アプリはなさそうでした。
AndroidでもダメだったのでWindows10ではなおさらできなさそうで諦めです。
結果 3Gデータ通信のみ可能だった
Windows10・Android ともにドコモ回線の電話機能は利用できないようでした。
050IP電話は通常使用できるようです。まぁ、Wifiつながってたら普通に050IP電話も使えるので3Gがあるからというわけではないですけど外出時に3GしかなくTELしたいときはマレな例ですが050IP電話が活躍しそうですね。
結果としてドコモの音声通話不可なので、3Gデータ通信のみ可能のようです。
両方のOSで3Gデータ通信ができるので、なんとかドコモ回線の電話できないものか今後調査していきます。

Teclast X98 Plus 3G
Teclast X89 Kindow Reader レビュー
本読みに最適な7.5インチ中華パッドTeclast X89 Kindow Readerがやってきたのでレビューしていきます。
キンドルの真似をしたのか?手にとって見た感じだと普通に中華パッドで読書用とは思えませんでしたが読書に適した特徴を自分が発見できてないだけかもしれません。
Teclast X89 Kindow Readerのレビューです。
高解像度を謳っていますので字が詳細までキレイに見えるのを特徴としているようですが、それほどでもなさそうです。
7.5インチ・1440×1080で240ppiなので他のスマホやタブレットと比べても解像度低いようなんですけど・・・
まぁ、サイズ・重さ的には普通の本のような感覚ですが本にはかなわないかな?
幅が広いので横文字は読みやすい?
後ほどKindleアプリ入れて本が読みやすいかやってみます。
Teclast X89 Kindow Reader 開封
普通にWindows10とAndroid5が使える中華パッドですね。
読書用というか普通の7.5インチタブレット以外の特徴はなさそう。
梱包
チャック付きの分厚いダンボールでかなり改善されてます。ダンボールの中のプチプチ梱包がちゃんとしてればかなり雑に扱われても商品に影響はなさそう。
ただ、プチプチのやりかたが雑で左右が化粧箱見えてイマイチです。せっかく良いダンボール箱を採用したの中がカラカラなって衝撃に耐えられないようじゃ意味なさそう。
もう少し作業員を教育する必要ありです。
GearBestのカード
今度はGearBestのカードも入れるようになったみたい。
なかなかお客目線に変わってきたようです。
化粧箱
いつものTeclastの箱です。
開封
フタの裏に黒いスポンジ、Teclast仕様の箱ですね。
お、なかなかプラ感が出てて、中華パッドという感じがします。
Chuwi Hi8に非常によく似てます。
ハズレを引いた(泣)
よく見ると・・・表面のパネルの下のほうが外れそうになっています。
最初は保護シートが反ってるのかな?と思ってシートを取っても変わらない。
肉眼では見づらいがよく見るとテンテンのミシン目のようなのがハマってない。
じっくりみないと分からないが気づいてしまうとがっくり来る(泣)
Teclast X89 Kindow Reader 外観チェック
表が黒で裏が白です。
ハズレを引いてしまったので最初からラフに扱って、ケースなど全く必要なし。
表面
裏面
側面
Xiaomi Mi Pad2・Chuwi Hi8・Teclast X89 Kindow Readerを比べる
- 上:Mi Pad2、中:Teclast X89 Kindow Reader、下:Chuwi Hi8
- 上:Teclast X89 Kindow Reader、下:Mi Pad2
- 上:Teclast X89 Kindow Reader、下:Mi Pad2
- 表面の仕上がり 上:Teclast X89 Kindow Reader、下:Mi Pad2
下画像の右側のTeclast X89 Kindow Reader、下のほうのパネルが反ってるのが分かると思います。気にしなければアレですけど気になりだすと気になります。
Teclast X89 Kindow Reader・Chuwi Hi8のパネルは同じでやはり波打っているところがありプラのパネルのようです。
Xiaomi Mi Pad2のパネルはガラスのようで高級感があり完成度も激高。
やはりXiaomi Mi Pad2とTeclast X89 Kindow Readerじゃ質感がぜんぜん違います。
Teclast X89 Kindow Reader・Chuwi Hi8はプラ感ありで実用性は高いのですが、所有する喜びは全くない。
Chuwi Hi8・Teclast X89 Kindow Readerを比べる
縦横のサイズが数センチずつ違うようです。Chiwi Hi8のほうがスマートな感じがします。
Teclast X89 Kindow Readerが手の小さい方にはちょっとつかみづらいかもしれない。
Teclast X89 Kindow Readerはやはり読書用
AndroidはPlayストア最初からあって初期時に日本語可能、Windows10も初期から日本語で扱えます。
Kindleで無料の漫画をダウンロードして読んでみましたが、なかなか読みやすく入り込めました。
はやり読書用に考えて作ってある機体のようで、今後は読書機としてKindle Reader代わりに使っていきます。
本読み以外の普段はAndroid、オマケでWindows10も使えるし便利

Teclast X89 Kindow Reader
やっぱり8インチクラスの小さめのタブレットはいろいろ使えて、特に読書には最適な気がします。以前使っていたiPad miniも読書には最適でしたしやはり、コンパクトなタブレットは使えるヤツです。
加えてTeclast X89 Kindow Readerが本を読みやすいのはどうやら文庫本サイズにできているからのようです。
ちょっとサイズなどをみてみましょう。
Teclast X89 Kindow Readerのサイズ感
ベゼル幅
タブレットにしては左右のベゼル幅が細いほうなのかもしれません。(Teclast X98 Plusも同じ左右ベゼル幅)
- 上下:約20.5mm
- 左右:約9mm
もう少し左右のベゼル幅を4mmくらいにしてくれたらもう少しつかみやすかったかもしれませんが、あまりにもベゼル幅が狭いと今度はつまんで片手持ちしたときに親指がディスプレイにかぶさって本が読みにくくなりそう。
タブレットの場合はベゼル幅がある程度あったほうが良い場合もありそうですね。
X89 Kindowのディスプレイサイズ と 文庫本のサイズ
感覚的にX89 Kindowのディスプレイは本が読みやすいと思いましたが、このディスプレイサイズはどうやら文庫本サイズに合わせた大きさのようで、本が丁度良いサイズで表示されます。
- X89 Kindowのディスプレイサイズ: 約114 X 約153mm
- A6判 文庫本: 105 X 148mm
通常のタブレット・スマホは新書判サイズの倍率
他のタブレットやスマホは新書判(102 X 182mm)に近い倍率でサイズができているようです。詳しくは分かりませんが、本を表示するとたいていが上下に余白ができていました。
この違いが本を読みやすい一因かと思いました。
Xiaomi Mi5、X89 Kindow、Tbook10で本を表示させて比べてみる
Kindleアプリで、3つの機体で同じ本を表示させて比べてみます。
無料漫画のコミックゼノンを表示してみる
Kindleアプリで無料漫画をダウンロードして同じページを表示させてみました。
Xiaomi Mi5の発色が良いのは今回は注目しないでくださいね。
X89 Kindowは左右に少し余白がありますが、Xiaomi Mi5のほうは上下に余白がある。
Tbook10もXiaomi Mi5と同様に上下に余白があります。
この点で倍率が圧縮されずに表示されるので見やすいと感じると思う。
無料雑誌 PRESIDENT NEXT「毎朝1分間」英語を表示させてみる
ちょっと悪ふざけして、
タブレットが2つあると・・・こんな風に1ページずつ表示させて見開きで見れるというメリット(かな?)がある。
やはりサイズが合わないために上下に空白ができて、本が縮小表示されるために少し見づらいのかもしれません。
Tbook10のほうが文字が少し大きいけど、X89 KindowはTbook10にせまるくらいの文字の大きさです。コレが見やすい原因かな?
本を読むにはこのサイズ感がベストですな。
スマホだと文字が小さくて読みづらい場合が多々ありそう。
表示が大きいけど、10インチタブレットなのでずっと持つわけにはいかず、デスク上で読むのに最適なのかもしれません。
X89 Kindow やはり本を読むには最適かもしれない
他にも最適な理由があるのかもしれませんが、サイズを見た限りでは読書に最適なタブレットのようです。
マンガを読むには普通のタブレットやスマホでもあまり問題にならないかもしれませんが、たくさんの文字が書いてある本はやはりX89 Kindowのほうが読みやすい気がしました。
自分はこのX89 Kindowを、1万円弱で安いしラフに使ってもショックではなく普段本を読む用に使っていきたいと思います。
あとハズレを引いてしまったので ↑ 最初から表面の下が反ってるし、雑に扱っても問題なし。

Teclast X89 Kindow Reader
Teclast X80 Power スペック
スマホを巨大化させたような外観だけど大味なスマホとしては完成度低いけど中華タブレットとしては激安だしなかなか良い感じのTeclast X80 Powerをレビューしていきます。
せっかくなのでTeclast X89 Kindowとくらべてみます。使用用途によってどちらを選ぶかが決まりそうです。
[smapho id=”IN (287,251)”]
Teclast X80 Power 開封
GearBestの梱包
チャック付きのダンボール箱、DHLでの配送は完璧ですが、
本体を無理やりダンボール箱に入れてプチプチも巻かないのはやめておくれ、
化粧箱の状態
雑にダンボールに入れられていたけど化粧箱は特にダメージなし。
開封
オッ、Intelのマニュアル?が入ってます。はじめてだ。
スキャンしてみましょう。
本体はいつもどおり薄いビニールに入ってます。
IntelのマニュアルとTeclast保証書
Intelマニュアルは特に重要なことは書いてないもよう。
取説も3つほどありますが、中国語なのとスキャンするのに紙を切らないといけないのでやってません。もし見たい場合はコメントくださいね。
本体を見てみる
表面は普通の中華タブレットですね。エッジの部分が丸いパッキンがあってミドルレンジのスマホと同じような仕上がりになっています。
裏・横にかけて金属成形。
付属品など
いつものTeclastの付属品です。USBアダプター無かった。激安なので節約してるのか、これデフォルトかな?
保護シートを剥がす
なにはともあれ保護シートを剥がしちゃいます。
裏・横は一枚の金属成形になっていて、金属はちょっとザラザラした手触りです。
Teclast X89 Kindowと比べる
Teclast X89 Kindowは7.5インチでディスプレイはちょっと小さい、けど横に広いのでTeclast X89 Kindowのほうが大きく見える。
X80 Powerは8インチで画面は少し大きいけどスマートな見た目。
Teclast X80 Power 外観チェック
表面
ディスプレイ表面はガラスではなくプラスティックだと思いますが、ヒズミはほとんどなくエッジ付近にプラパッキンが挟んであってそれが丸い形なので曲面ディスプレイに見えないこともない。(曲面ディスプレイではありません。)
真似ているというか曲面ディスプレイ風に見せる工夫がしてある。
アップで見るとスマホと間違えるような雰囲気。
でも、やはり中華スマホに比べたら全体的な完成度は低く大味と言える。
1万円前後のタブレットでWin10+Android起動できてIntel Cherry Trail Z8300入ってて8インチで・・・これほど全部入りで激安なので多少の大味感は仕方がないところ。
それでも激安でも完成度を高めてきている点では評価できて、かなり努力した製品ではないでしょうか。
高級感重視の場合はTeclast Tbook 10あたりがよろしいかと。
大味と言ってもTeclast X89 Kindowよりはオモチャっぽくもなく画面にヒズミも少ないので、激安な中華タブレットにしては全体的な見た目は悪くはないでしょう。
ベゼル幅
- 上下:約0.8mm+白いプラパッキン2mm+白い部分17.5mm+表示されない部分約0.7mm=21mm
- 左右:約0.8mm+白いプラパッキン2mm+白い部分5mm+表示されない部分約0.7mm=8.5mm
裏面
サイド・リアと金属成形だけどちょっとザラザラして高級感はまるでない。
側面
側面上部のポート
MicroUSB(充電・通信兼用)とMicroHDMI、イヤフォンジャックがある。
SIMスロット・MicroSD
MicroSDスロットは白いダミーのプラスティックが刺さっていて、最初はトレイかと思ったら違った。MicroSDカードを直に差すタイプ。
MicroSDカードを刺した状態。ちょっと中に引っ込みます。
カメラ
カメラは前後あって両方共200万画素なのでSkypeなどで活躍しそうです。
本格的に何かを撮影するのには向いてないのかもしれません。
Teclast X80 Power アプリ・機能
Androidデフォルトの状態
通常はデフォルトで英語表示になってます。
AndroidですからSettingsで日本語表示にさせれば良いだけですね。
Androidを日本語にする
Settings > Language & input > Language
こちらから日本語にします。
これで日本語になりました。
AndroidからWindows10へ切替
この緑のロボットアイコン(Boot to Windows)を起動して切り替えます。
Windows10からAndroidへ切替
切替はSwitchNOWを起動します。
タスクバーにも赤い三角アイコンがあります。表示されてない場合は「全てのアプリ」から探します。
Switch system to Androidを押すと切り替わります。
Teclast X80 Power ベンチマークテスト
AnTuTu
Windows10
それにしてもAndroidとWindows10のAntutuは違いますね。
ベンチマークのまともなのはこれくらいしか無いのでもう少し正確なのが出ればそっちでも計測してみたい。
Android
Geekbench3
| ブランド | 型番 | 計測OS | AnTuTu | Geekbench3 | 価格(約) | |
|---|---|---|---|---|---|---|
| Link | 商品ページ | レビュー カテゴリ |
価格調査 | |||
| Teclast | Teclast X3 Pro | Windows10 | 166292 | – | – | 48000円 |
| Teclast | Teclast X80 Power | Windows10 | 75493 | – | – | 11,000円 |
| Android5.1 | 64162 | 771 | 2171 | |||
| Teclast | Teclast Tbook 10 | Windows10 | 70955 | – | – | 23,000円 |
| Android5.1 | 58070 | 718 | 2067 | |||
| ONDA | ONDA oBook | Windows10 | 68807 | – | – | 19,000円 |
| Android5.1 | 61788 | 757 | 2147 | |||
| Chuwi | Chuwi Hi12 | Windows10 | – | – | 23,000円 | |
| Android5.1 | 58108 | 739 | 2152 | |||
| Chuwi | Chuwi Hibook | Windows10 | 65719 | – | – | 23,000円 |
| Android5.1 | 57884 | 738 | 2161 | |||
| Teclast | Teclast X98 Plus 3G | Windows10 | 71792 | – | – | 23,000円 |
| Android5.1 | 56264 | 708 | 2048 | |||
| Teclast | Teclast X98 Plus | Android5.1 | 52728 | – | – | 20,000円 |
| Chuwi | Chuwi Hi8 | Android4.4.4 | 48869 | 897 | 2128 | 12,000円 |
| Teclast | X89 Kindow Reader | Android4.4.4 | 48500 | 803 | 2124 | 10,000円 |
RAM・ストレージスピードテスト A1 SD Bench
| Storage | RAM | Internal memory |
SD card | ||
|---|---|---|---|---|---|
| MB/s | Read | Write | Read | Write | |
| X89 Kindow Reader | 7627.51 | 62.00 | 29.59 | 25.25 | 11.12 |
| Chuwi Hi8 | 4930.95 | 76.19 | 18.91 | – | – |
| Teclast X80 Power | 3582.12 | 69.76 | 35.43 | – | – |
| Chuwi Hi12 | 3571.70 | 122.67 | 81.35 | – | – |
| Teclast X98 Plus 3G | 3541.77 | 137.34 | 79.63 | 107.18 | 82.80 |
| Chuwi Hibook | 3484.84 | 123.17 | 84.12 | – | – |
| ONDA oBook | 3476.57 | 120.81 | 72.82 | 115.80 | 73.76 |
| Teclast Tbook 10 | 3322.29 | 117.29 | 75.87 | – | – |
CPU-Zのスペック詳細
Crystaldiskmark
| Storage | Seq Q32T1 | 4K Q32T1 | Seq | 4K | ||||
|---|---|---|---|---|---|---|---|---|
| MB/s | Read | Write | Read | Write | Read | Write | Read | Write |
| X89 Kindow Reader | 76.72 | 24.25 | 14.77 | 2.768 | 83.27 | 32.71 | 6.446 | 2.901 |
| Teclast X80 Power | 72.89 | 27.02 | 13.66 | 3.098 | 79.26 | 32.70 | 5.131 | 2.331 |
Teclast X80 Power 使ってみた感想
激安中華タブレットにしてはX89 Kindow Readerと比べた場合は完成度もそこそこ高く、スマートフォンの躯体を真似したようなエッジが丸い仕上がりになっている。
ただし、スマホと見た目を比べた場合は大味でやはり激安中華タブレットと言わざるをえないが激安でも良い見た目にしようという努力がうかがえる。
裏面・側面で一枚の金属成形になっていて好感もてますが、金属の表面がザラザラしていて高級感は全く無い。
実用レベルで言うとまったく問題なく、Androidタブレットとして使えます。
Windows10にすると少しもたつくのでハードな使用はできないけど、外出中にPC持ってこなかった、今はコレ1台だけしかない、といういざという時がもしあったらこのタブレットをパソコン代わりに使って活躍しそうな予感。
8インチのWindows10を気軽に持ち歩けるということは中華タブレットでしかあまり無いのでそのへんアドバンテージとして感じられる方に合いそう。
X80 Powerだけではなく、8インチクラスの激安中華タブレットは各社から多数でてますので、お好みで選べます。
自分が今まで見た中でやはりTeclastが一番オススメですね。次にChuwiです。
あと、何度も言うようですがこういうった中華タブレットはお仕事では使えないと思います。
ちょっとした用途でお遊びとして使う前提で考えてくださいね。
なにせ激安なもんですから過度の期待は禁物ですわ。
Teclast X80 PowerをHDMI接続して大画面TVに出力!AndroidとWindows10は正常に表示されるか?
初めまして、今回Teclast X80 PowerをGOさんから譲り受けましたasyuraと申します。
普段は映像の仕事をしており、趣味でいろいろなガジェットを触っています。
X80 Powerのレビューはいろいろなサイトさんで紹介されていますが、私はあまり記事としては見かけなかった「HDMIによる外部ディスプレイ出力」に関するレビューに絞って行ってみました。

Teclast X80 Power
X80 Powerは最近の中華タブレットに搭載される事も多いmicroHDMIポートを搭載しています。
というのも、このタブレットを使って
・簡単なExcel作業を行う
・祖母の家でテレビに出力することによって、大きな画面で調べものや動画を見せてあげたい
という目的があったからです。
特に後者の様な祖母の家にもある機材(テレビ)を使用したい前提があるので、テレビ出力を前提に検証してみた結果をご報告しようと思います。
私に取っては初めての中華タブレットですので、どのようなものなのか未知数です。
Teclast X80 Powerと使用機材について
今回の使用機材としては
- ディスプレイ(テレビ):TOSHIBA REGZA 42Z8
- HDMIケーブル:HORIC ハイスピードHDMIケーブル 2.0m シルバー
- microHDMI変換アダプタ:HORIC HDMIマイクロ変換アダプタ 7cm
を使用しています。(動作の参考までにリンクを貼っております)
HORIC HDMIマイクロ変換アダプタ 7cm タイプAメス-タイプDオス シルバー HDM07-042ADS
直接HDMIからmicroHDMIにするケーブルもありましたが今回はストレートのケーブルとアダプタという構成にしました。
普段はMacを使用しており、そちらはThunderbolt(mini DisplayPort)のポートを持っているので、アダプタで使い分けができる様にしたかったためです。
Tec X80 Power ハードウェアの紹介
X80 Powerについて
端末自体の詳細なレビューは当サイトの以前の記事を参照して頂ければと思います。
個人的な感想ですが、GOさんの記事のタイトルにもある様に「外観が大味」というのは言い得て妙だと思います(笑)素材は悪くないのですが、細部の作りからか、手に持った際の質感が大味な気がします。
ポート周りについて
microHDMI(写真左)とmicroUSBポート(写真左)は同じ面にあります。
端末によってはポート同士が隣り合っており、コネクタの形状次第では影響してしまうのではという懸念があるものもありましたが、X80 Powerでは左右に離れているので問題なさそうでした。
バッテリー駆動だけではなく、アダプターによる電力供給を行いながらでも使用できますね。
各ポートですが、特にポート付近に記載はないので、間違えて差そうとしてしまうことがありました。
Teclast X80 Power Windowsの場合
早速Windowsでの動作を確認してみます。
HDMIを接続すると、あっさり何事もなくテレビ側に出力されました。面倒なトラブルはまったくなく少し拍子抜けです。
といってもこれで終わってしまうには記事としては少なすぎるので、もうすこし試してみます。
画面設定、解像度などの設定
- 設定全体を見せるために加工しています
- ディスプレイの詳細設定です。解像度の選択はこちらから行います
X80 Powerの解像度は1920×1200pxですが、タブレット利用を想定してサイズが200%に拡大されています。
Beヨンドのトップページを表示したところです。レンズによっても印象は変わると思いますが、スマホで大体1.5mくらいの距離から撮影しています。
テレビのインチ数は42型になります。
テレビ画面で見るとかなりのデカさです…Surface Hubじゃないですが、とてつもなくでかいタブレットがそこにある感覚に襲われます。祖母に見せる際にはこのぐらいでも見やすいかもしれません。
テレビの解像度とタブレットの解像度が違うために、テレビの左右に黒い帯が入った状態で出力されています。この辺は後述の設定で変更できます。
Excel作業をする際にはもうすこし解像度を調整したいので、テレビの解像度であるフルHD(1920×1080px)でDot by Dotで表示してみます。
ディスプレイの設定で解像度を1920×1080px、拡大率を100%にしました。
CPUの性能上でもこの解像度が出力できる最大の様なので、4Kテレビに高解像度で表示したい場合には中華タブレットでは無理そうですね。
CPUとしてはHDMI 1.4に対応しているようですが、この端末での対応範囲は確認できませんでした。
同じくBeヨンドのトップページで比較。
先ほどと比べ、かなり広く感じられます。
Excelを表示してみました。簡単な作業には使用できそうですね。
Windowsでの使用感
Windowsに関してはこれといった問題もなく、Chromeで数枚タブを開いている状態や、Excelでの作業を行ったぐらいではミラーリングにおいての負荷は少ない様で、処理落ちなどの問題はあまり起こりませんでした。
おそらく画面の拡張時においても負荷はそれほど変わらないでしょう。
この程度の作業であれば常用可能かもと思います。ただYoutubeなどの動画を見る場合には処理落ちが目立ちました。ミラーリングの負荷もあるのかもしれません。
Teclast X80 Power Androidの場合
Windowsとしては画面の出力は一般的かと思いますが、Android側でも出力が可能なのか、実際に試してみました。
HDMIを接続後、特にテレビ側に変化がなく、入力信号の形式の確認(REGZA Z8にはそんな便利なマニアック機能があります)もしてみましたが、何も入力されていない状態でした。なので一度設定を確認してみました。
画面設定、解像度などの設定
設定メニューに普段見慣れない”HDMI”の項目かありました。タップして状態をみると4つの項目が確認出来ました。
HDMI Statusに関しては”Conected”となっており、外すと”Disconected”になるのでAndroid側ではテレビを認識こそすれど出力はしていない様でした。
ですので、この場合はバクもしくはエラー的な要素が強いと感じ、端末を再起動。
再起動後は何事もなく出力されました!
今度は前述したREGZAマニアック機能で入力映像の詳細を表示してみました。
Windowsの時の様に、1920×1080px(16:9)で出力されています。
タブレット側の画面解像度は1920×1200px(16:10)なのでリサイズされ、写真ではわかりにくいですが(うまく撮れなくて申し訳ないです…)左右に黒が入った状態で表示されています。
再度Beヨンドトップページでの比較です。
とりあえず出力が確認出来たので、他の設定項目を確認してみます。
- Modes 1
- Modes 2
- ScaleModes
- Overscan Compensation
- microHDMI未接続時の表示
・Modes(出力解像度の設定)
様々な解像度とフレームレートが選択できる様です。
テレビと同じにする場合は1920×1080pxの60fpsで出力すれば問題ないと思います。
・ScaleModes(スケーリングの設定)
Aspect:縦横比の比率を保ったまま拡大または縮小して表示
Center:タブレット側解像度に対してModesで指定した画面サイズ分を切り取り、出力先に左上起点で等倍表示
Full Screen:画面全体に引き伸ばして表示
・Overscan Compensation
縦と横の比率を個別に調整出来る様です。
なお、”ScaleModes”で”Center”を選択するとグレーアウトされて操作出来ません。
このような設定が可能でした。
Androidでの使用感
Windows側ではタブレット側の解像度を選択出来たので、1920×1080pxに設定し縦横比をテレビの16:9に合わせることで全画面表示が可能でした。
しかしAndroidにおいてはタブレット側の解像度を設定する項目が見つけらず、1920×1200px・縦横比16:10表示を変更できないので、テレビ側の比率(アスペクト比)に合わせた全画面表示を行うことが出来ませんでした。
縦横比を無視するならば、”ScaleModes”設定の”Full Screen”に設定することで画面全体に引き伸ばして表示することは可能でしたが、動画などを表示した際には違和感が出てしまうのであまりおすすめ出来る設定ではありません。
それと”Center”の挙動が少し複雑で、例えば”Modes”で1280*720p@60Hz”を指定した際、出力先には固定であるタブレット解像度の1920×1200pxのうち”Modes”で指定したピクセル分だけがDot by Dotで切り取られて表示される様でした。どの様な状況で使うのか微妙ですが、挙動はそのようでした。ちなみにこの切り取られる位置は左上起点から変更出来なそうでした。
アスペクト比に関しては個人的には残念でしたが、Andorid側でも概ね問題なく表示が可能なのが確認出来ました。
Teclast X80 Power まとめ
どちらのOSでも問題なく出力出来ることが正直意外でした。
ドライバレベルでの問題が起るかと思っていましたし、Android側に関しては出力すら危ういと考えていたもので、この結果はすばらしい結果でした。特に個人的はAndroidでの出力を期待していたのでなおさらです。
AndoridにはWindowsとは違うタッチ操作に最適化されたアプリが多数あるので、そのアプリを大きな画面で見せることができるのは有用だと思いました。
たとえばGoogleマップを大画面で複数人で見ることが出来るのはとても面白そうですね。
状況に応じて2つのOSを選択できるので、ビジネス関係の簡単なプレゼンはWindows、プライベートではAndroidなど使い分ける事もできそうです。
X80 Powerは中華タブレットとしてはこと「外部ディスプレイ出力」に関しては価格を考えてもコストパフォーマンスの高い端末だと思います。
HDMIケーブルと端末本体さえあれば、出先のテレビで簡単に出力出来ますし、カバンに忍ばせておけば便利に使えると思います。ただ、バッテリーはあまり保たないので充電器やモバイルバッテリーは常に持っていた方がよさそうです。
試用した感じですとフル充電でバッテリー駆動ですとWindowsでざっくり1時間は持ちそうでした。
これなら祖母の家でも活躍しそうです。

Teclast X80 Power
Telcast 3兄弟 スペック
Teclastのそれぞれ違うタイプのタブレットが3種類ありますので比較しつつレビューしてみます。
[smapho id=”IN (255,170,251)”]
Teclast Tbook10 タブレット情報
Teclast X98 Pluse 3G タブレット情報
Teclast X89 Kindow Reader タブレット情報
Teclast 3兄弟の画像など
X89 Readerは本読み機、X98 Plus 3Gはお外でも通信可能、Tbook10は高級感でそれぞれ特徴があって使い分けできそう。
自分としてはX89 Readerが一番気に入りました。X89で当分の間マンガ読んだり本呼んだりします。
ただし、プラ感がすごすぎて所有する喜びは全くありません。100%実用用途向けですね。
対してこっちのTbook10は高級感ありすぎで輝いています。仕上がりもキレイですし。
X98 Plus 3Gのほうの面取りは横に線が入った感じになっていますが、Tbook10は磨いてあるようで輝きが違います。
Teclast Tbook10 切替・ベンチマーク
Win・Android切替
Androidの場合は通知パネルの「OS Switch」からのみ切替できます。
Windows10の場合はタスクバーにあるAndroidアイコンをクリックで切替
Teclast X98 Plus 3GのようにAndroidの時に電源長押しでも切替が表示されない。
Windows10 AnTuTu
- 最初はバックグラウンドで動作していたアプリが多くてポイントが低い
Teclast X98 Plus 3G 切替・ベンチマーク
Win・Android切替
こちらはなかなか充実した切替方法がある。
- Android側:Boot to Windowsで切替
- Android側:電源長押しでも「Boot to Windows」を選べる
- Windows側:Teclast Switch OSで切替
- Windows10:Teclast Switch OS(WTA) (デスクトップにショートカットがある)
- Android:Boot to Windows
Android ベンチマークテスト
前回やってなかったベンチマークテスト実施しました。
AnTuTu
Geekbench3
Windows10 AnTuTu
Windows10とAndroidのAnTuTuの値がぜんぜん違うんですけど・・・どういうこと?
Teclast X89 Kindow Reader
Win・Android切替
Androidはアプリで切替、Windows10はTbook10と同じタスクバーに切替アイコンがありました。
- 通知パネルには切替ボタンは無い
- Windows10:Teclast Switch OS(WTA)
- Android:Boot to Windows
AnTuTu
Geekbench3
Teclast X89 Kindow ReaderではWindows10でのストアでAnTuTuが無くてダウンロードできませんでした。
多分、対応していないもよう。
中華パッド ベンチマーク比較
3GじゃないX98 Plusより4000ポイントほど速くなっているようです。体感的にはほぼ変わりないでしょう。
| ブランド | 型番 | 計測OS | AnTuTu | Geekbench3 | 価格(約) | |
|---|---|---|---|---|---|---|
| Link | 商品ページ | レビュー カテゴリ |
価格調査 | |||
| Jumper | EZpad 5s | Windows10 | 72530 | – | – | 28,000円 |
| Teclast | Teclast Tbook 10 | Windows10 | 70955 | – | – | 23,000円 |
| Android5.1 | 58070 | 718 | 2067 | |||
| Teclast | Teclast X98 Plus 3G | Windows10 | 71792 | – | – | 23,000円 |
| Android5.1 | 56264 | 708 | 2048 | |||
| Teclast | Teclast X98 Plus | Android5.1 | 52728 | – | – | 20,000円 |
| Chuwi | Chuwi Hi8 | Android4.4.4 | 48869 | 897 | 2128 | 12,000円 |
| Teclast | X89 Kindow Reader | Android4.4.4 | 48500 | 803 | 2124 | 10,000円 |
ベンチマークを見ても分かるように11.6インチのEZpad 5Sはサクサク動くのでオススメです。
Teclast機のダメなところ
スリープからの復帰がなかなか表示されないことがある。
電源ボタンを押して復帰しないので、もう一度押す・・・で復帰しないから電源ボタン3秒長押し、で復帰しなかったらもう一度ちょっとだけ押す・・・
そうすると一瞬復帰してまた画面が消える。その後は電源ボタンをもう一度おせば復帰する。
電源ボタンを押して10秒ほどかかる場合があるようで、X98 Plus 3G、TBook10でこの現象が起きる。
調子が良い時はすぐに復帰するが調子が悪い時は上記のように10秒ほどかかる。
誤って電源を4秒以上長押しすると強制終了するので電源オフ状態になってしまう。
TBook10でそれを3回ほどやってしまってブートローダーが壊れかけた状態になってコマンドプロンプトが表示された。でも復旧したみたい。
Androidでなりやすい傾向にあるようだが、Windows10でもたまになる。
X89 Kindowは今のところ特にそういう症状はない。
Teclastのクセのようなのでご注意ください。













































































































































































































































































































































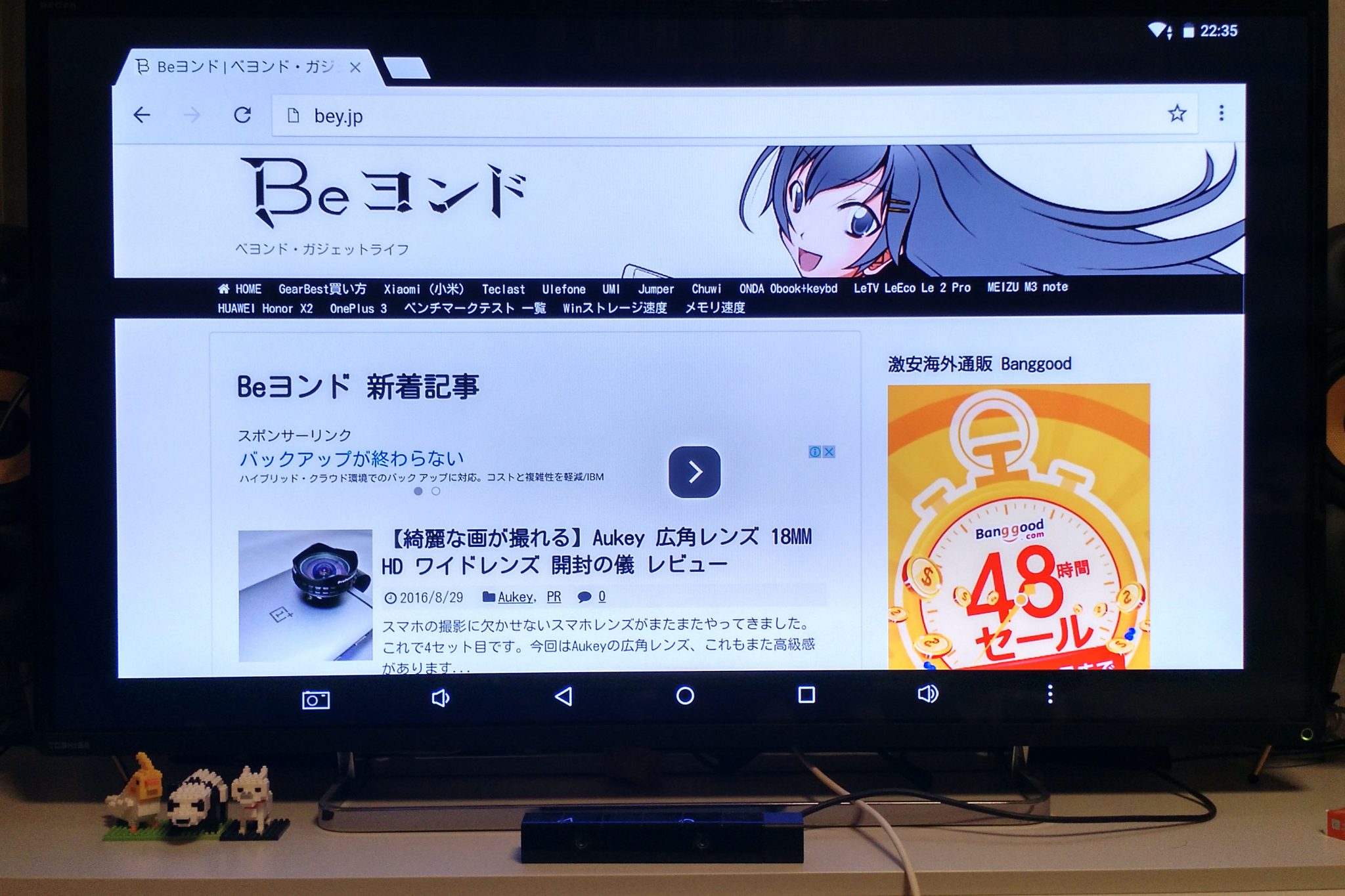

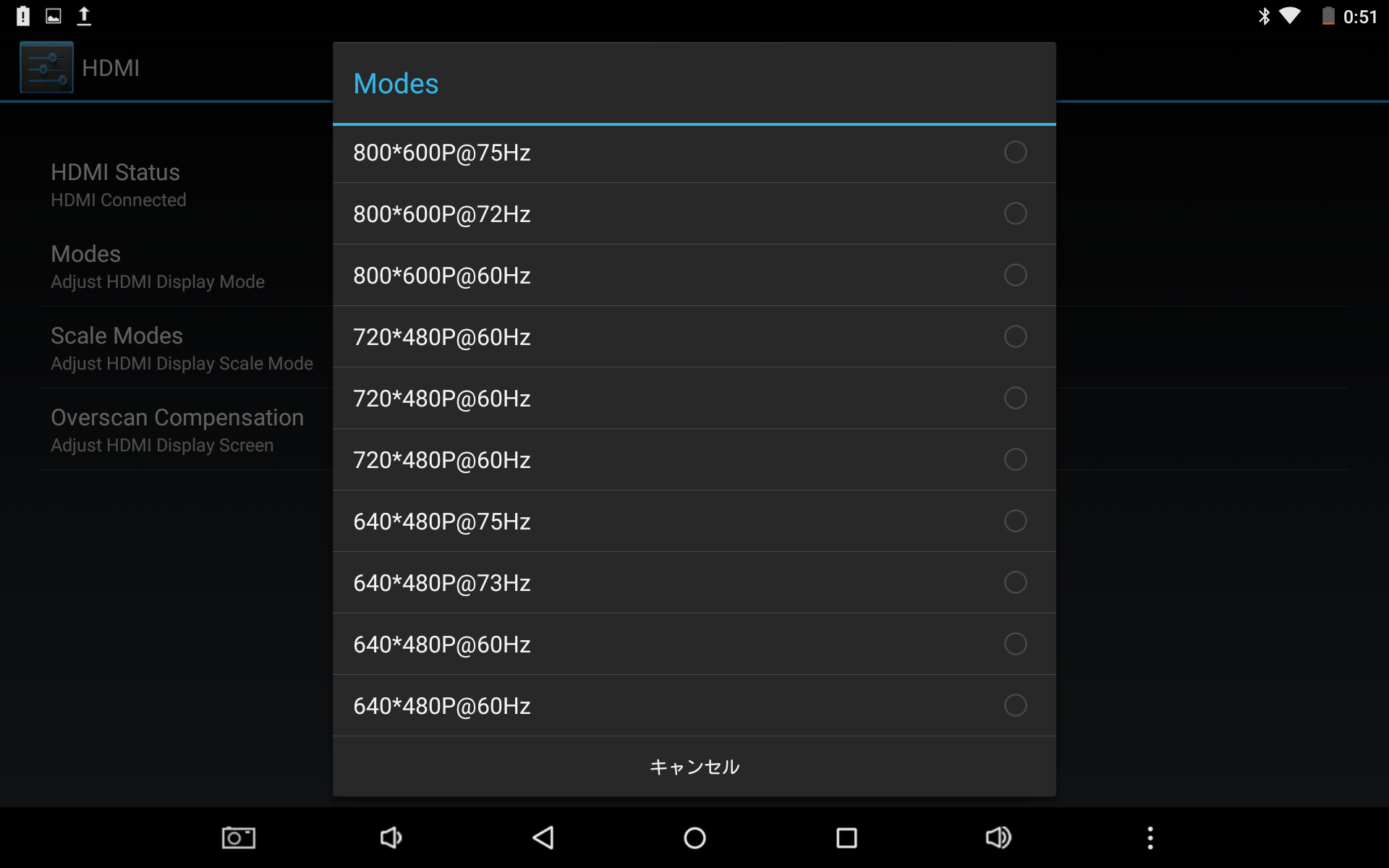
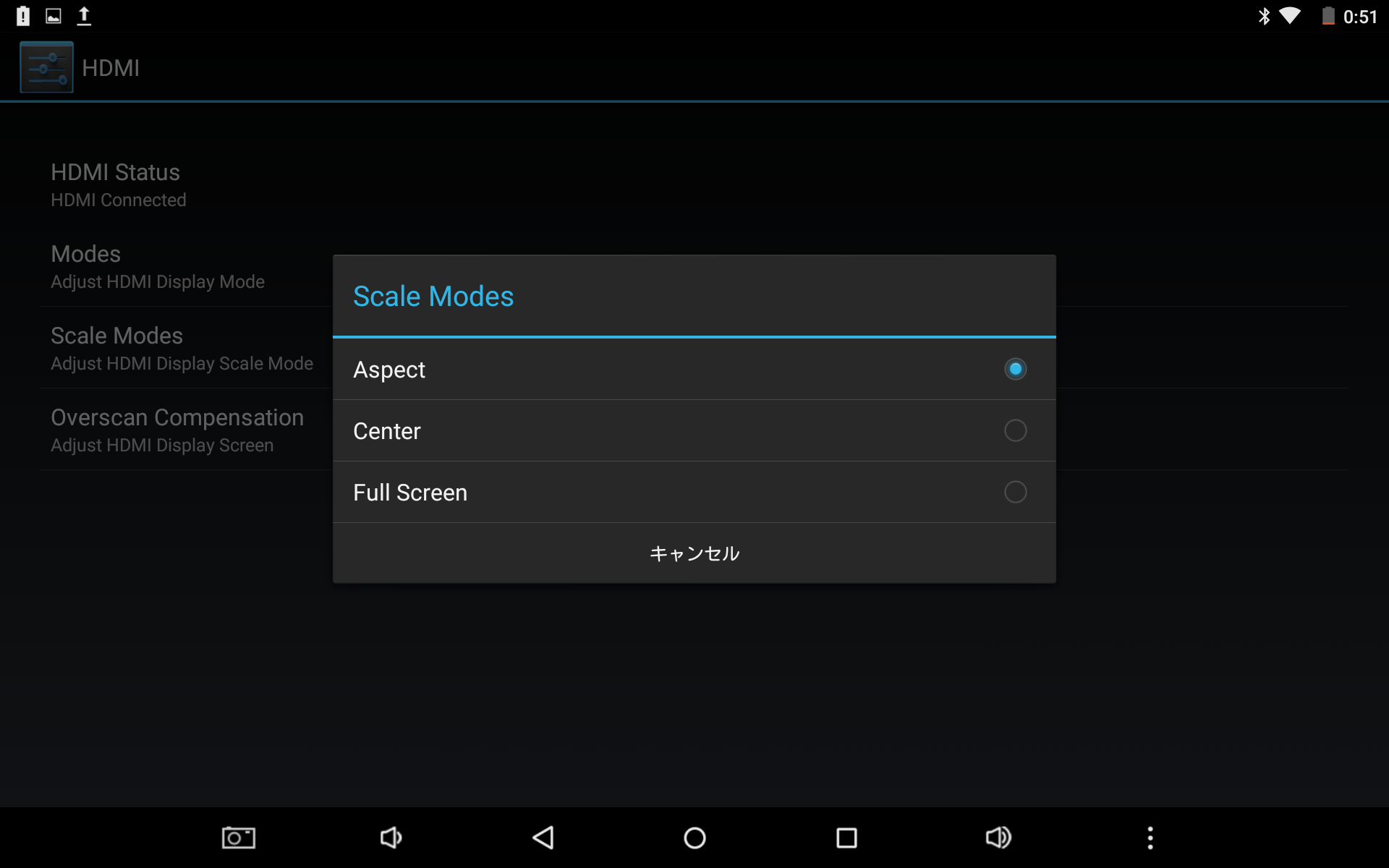
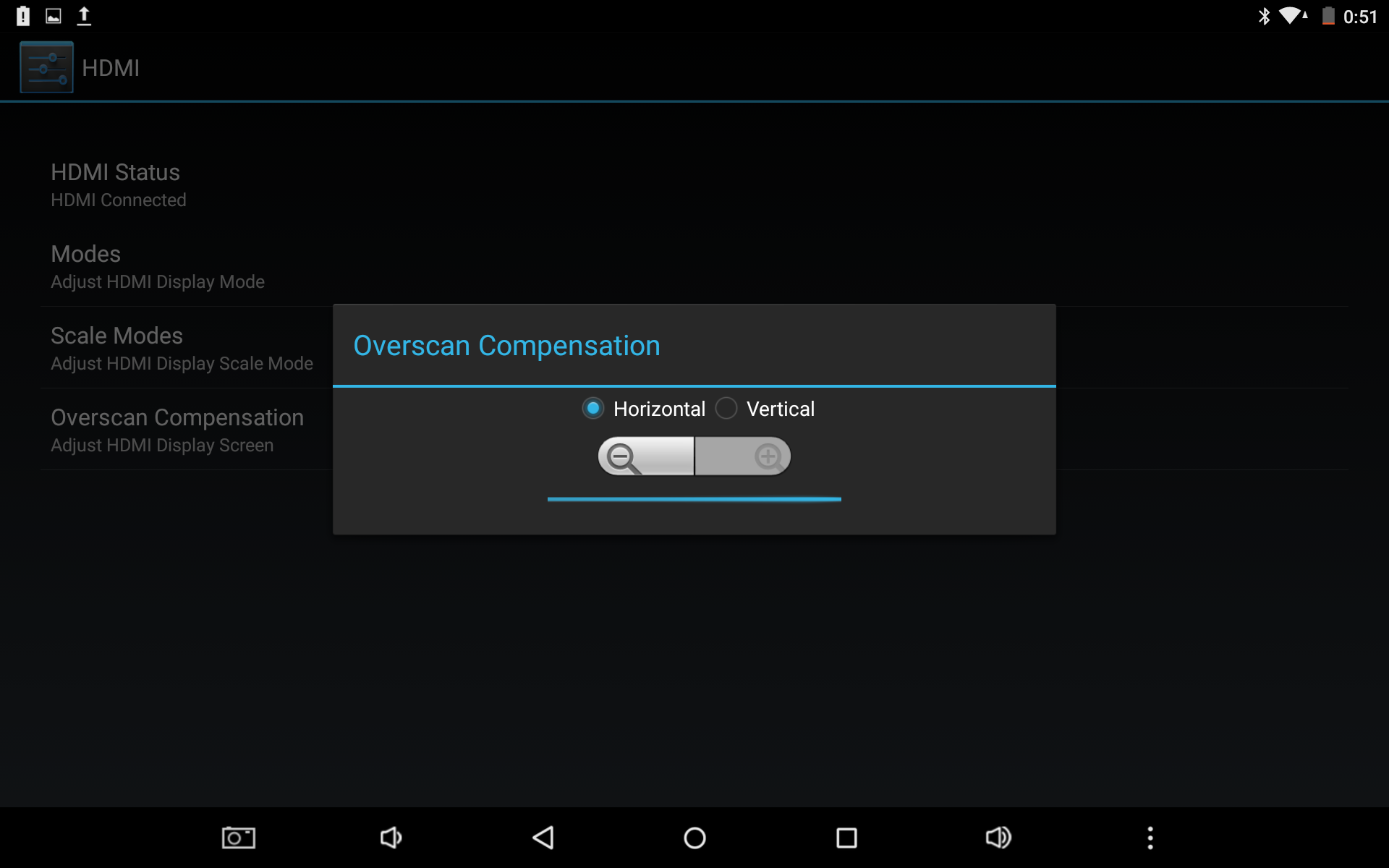

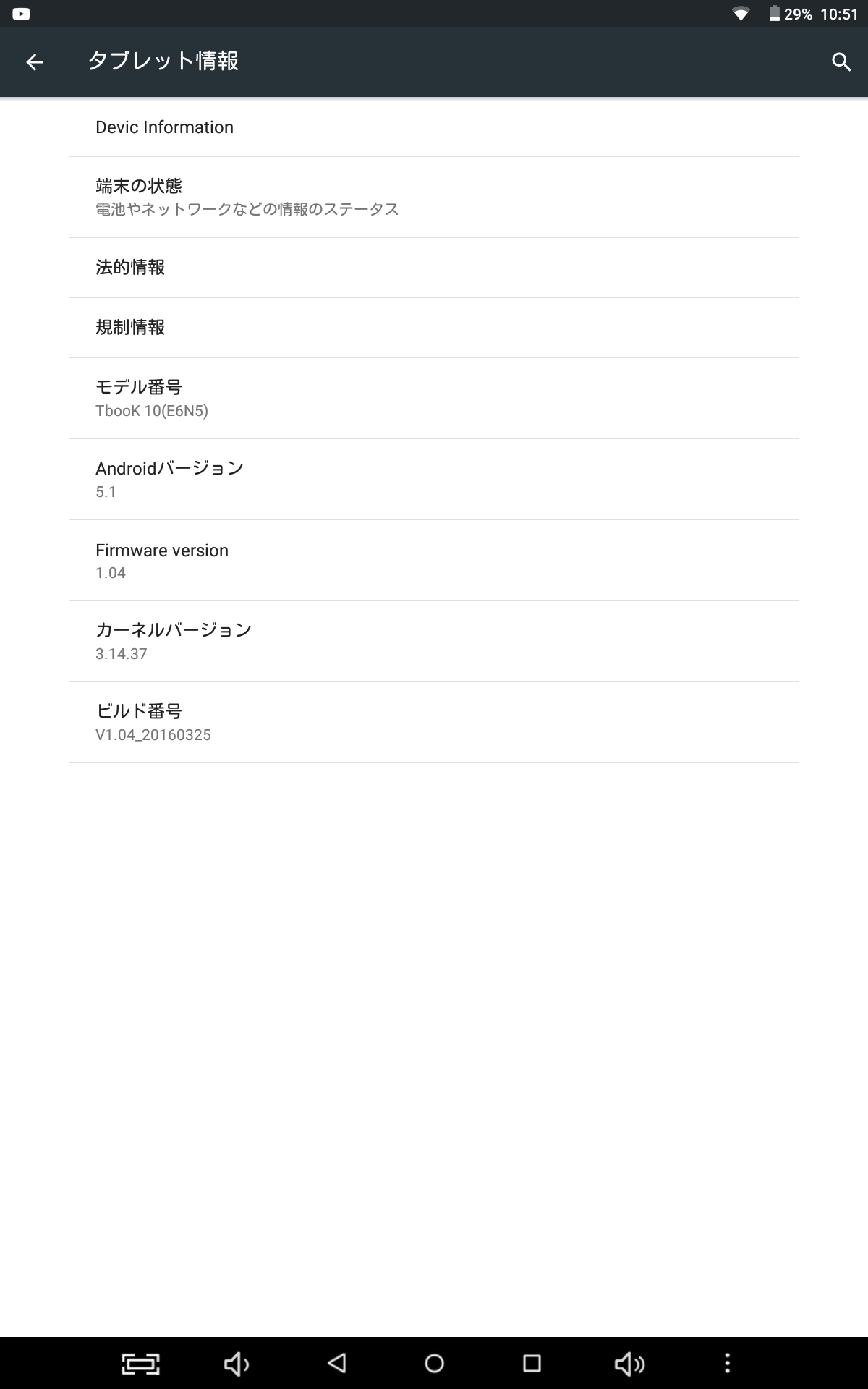
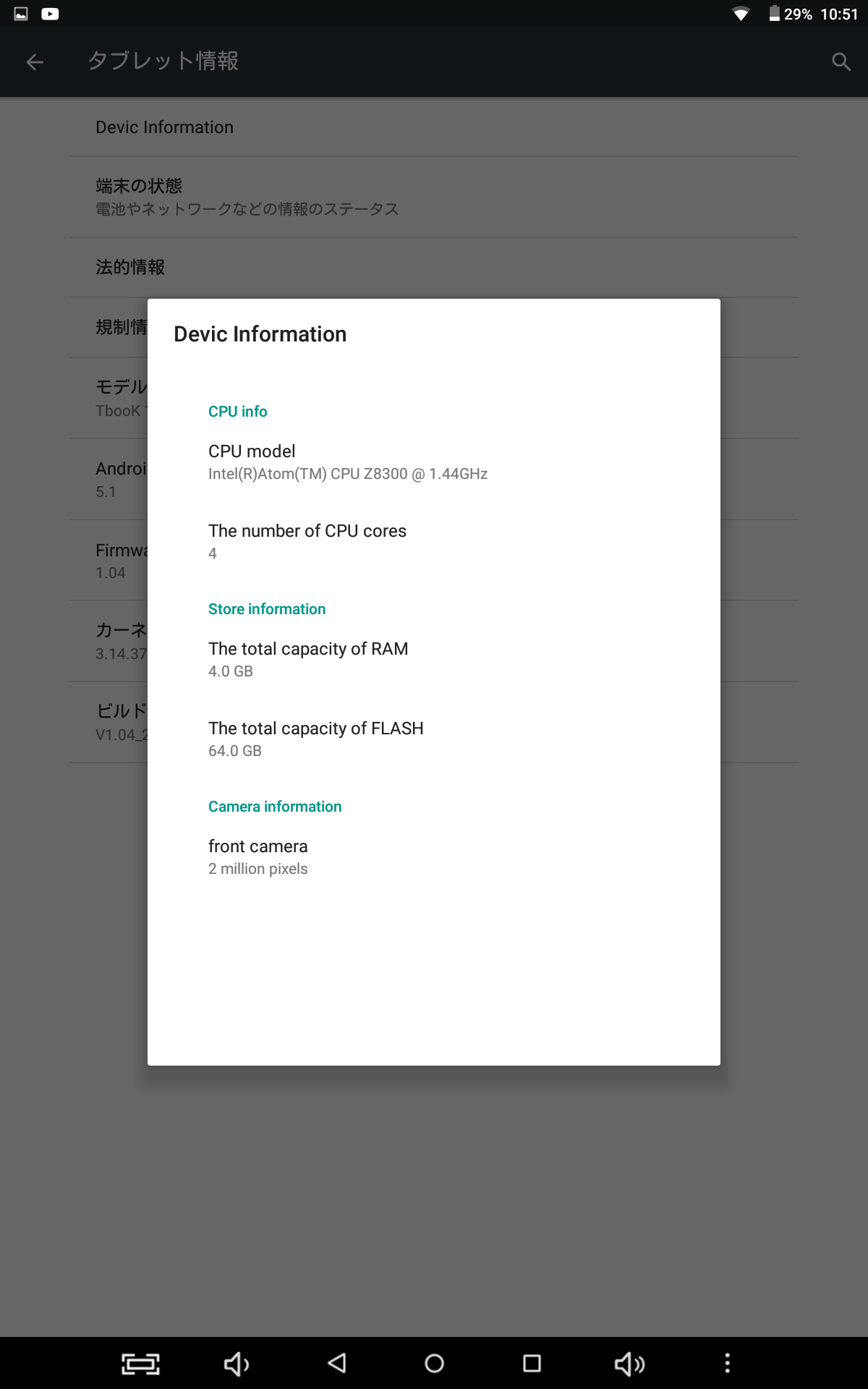
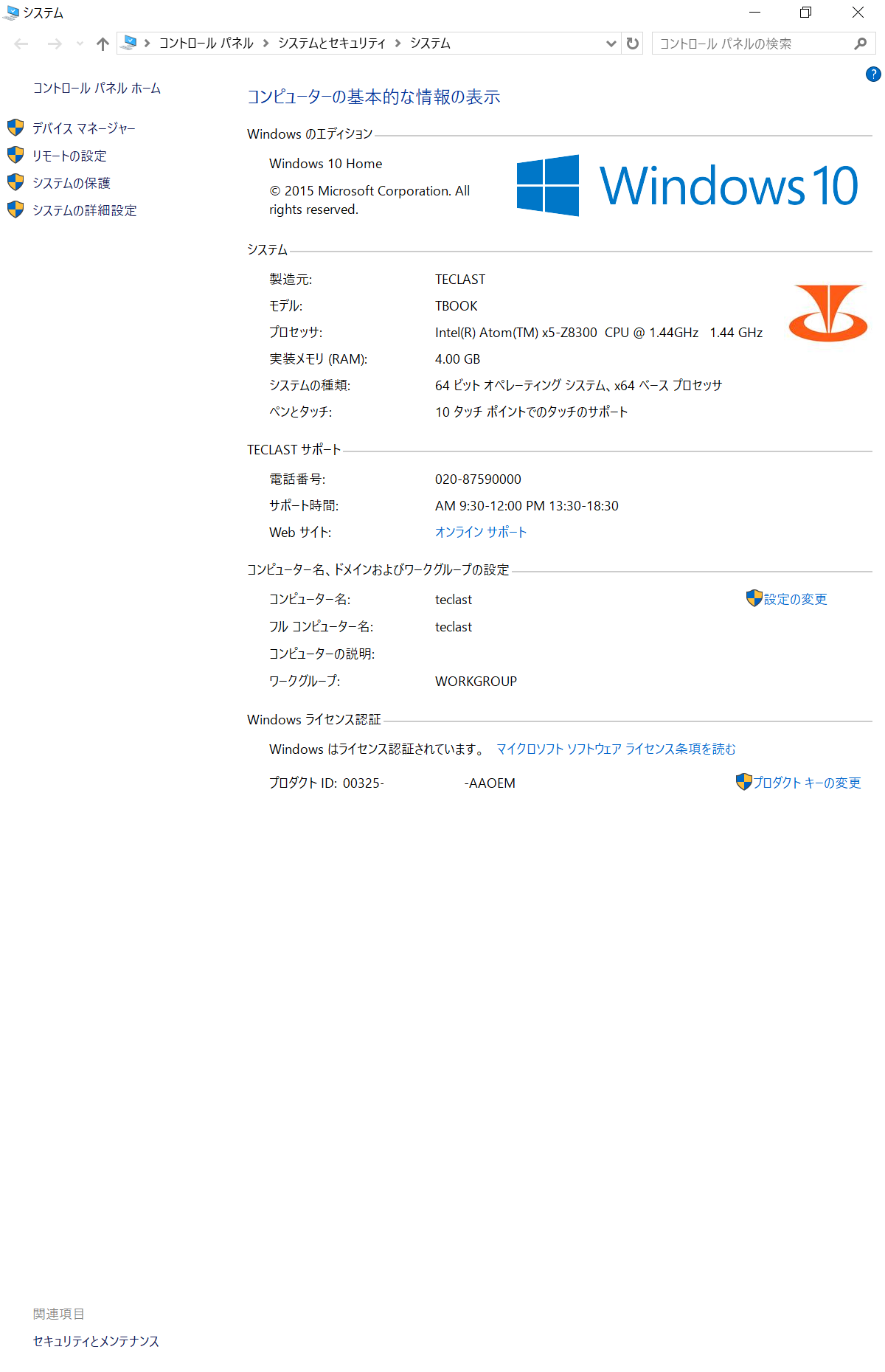


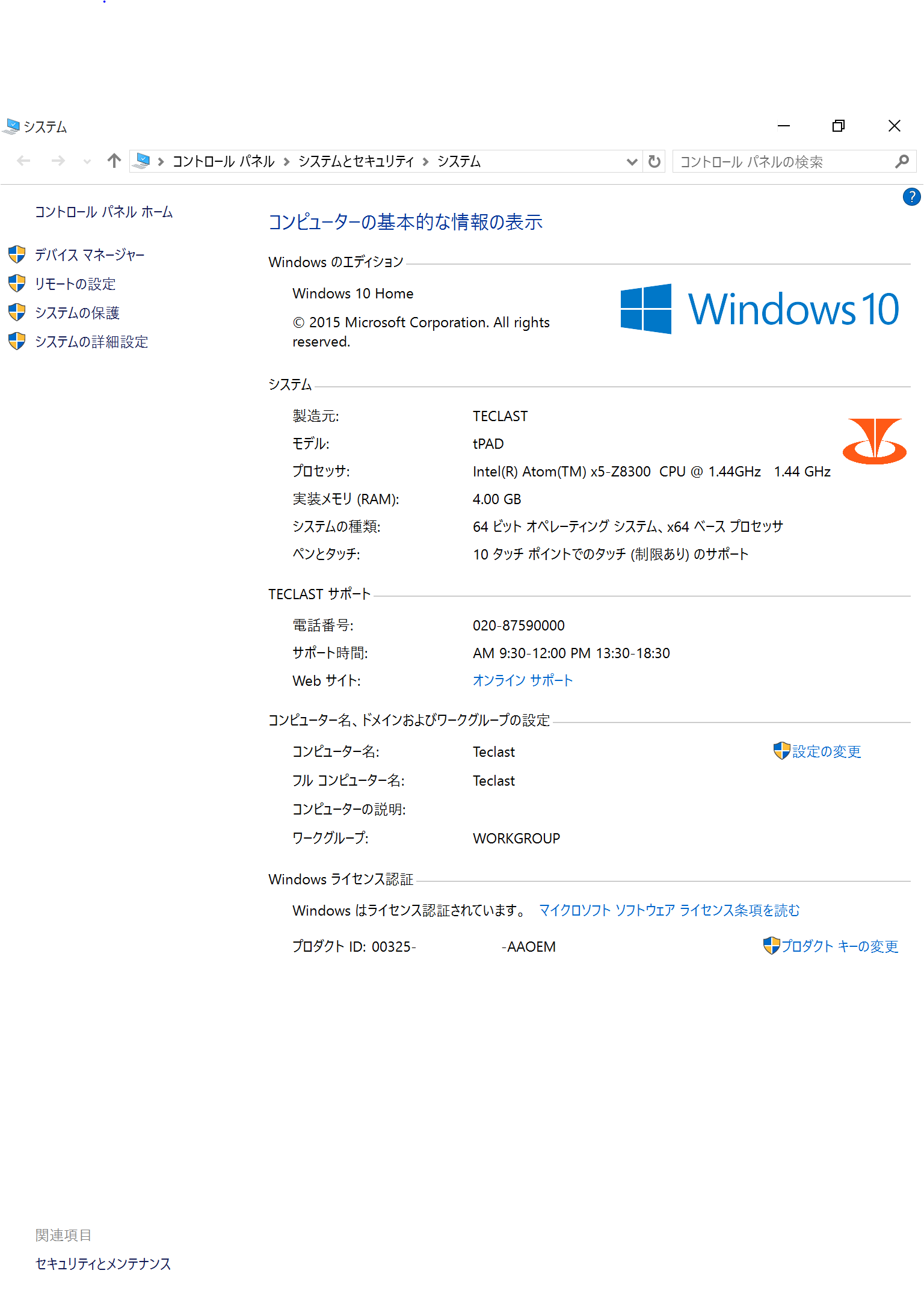


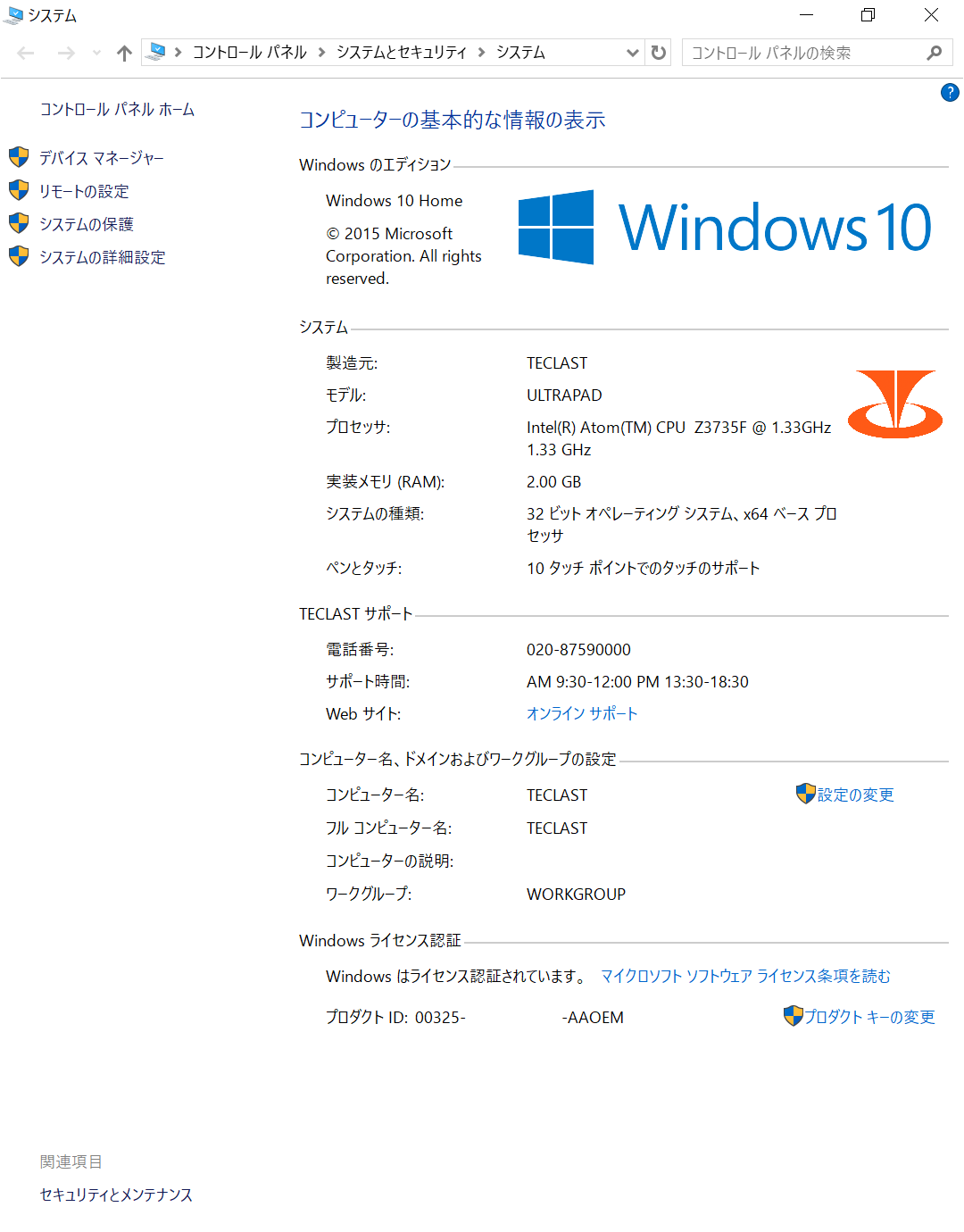









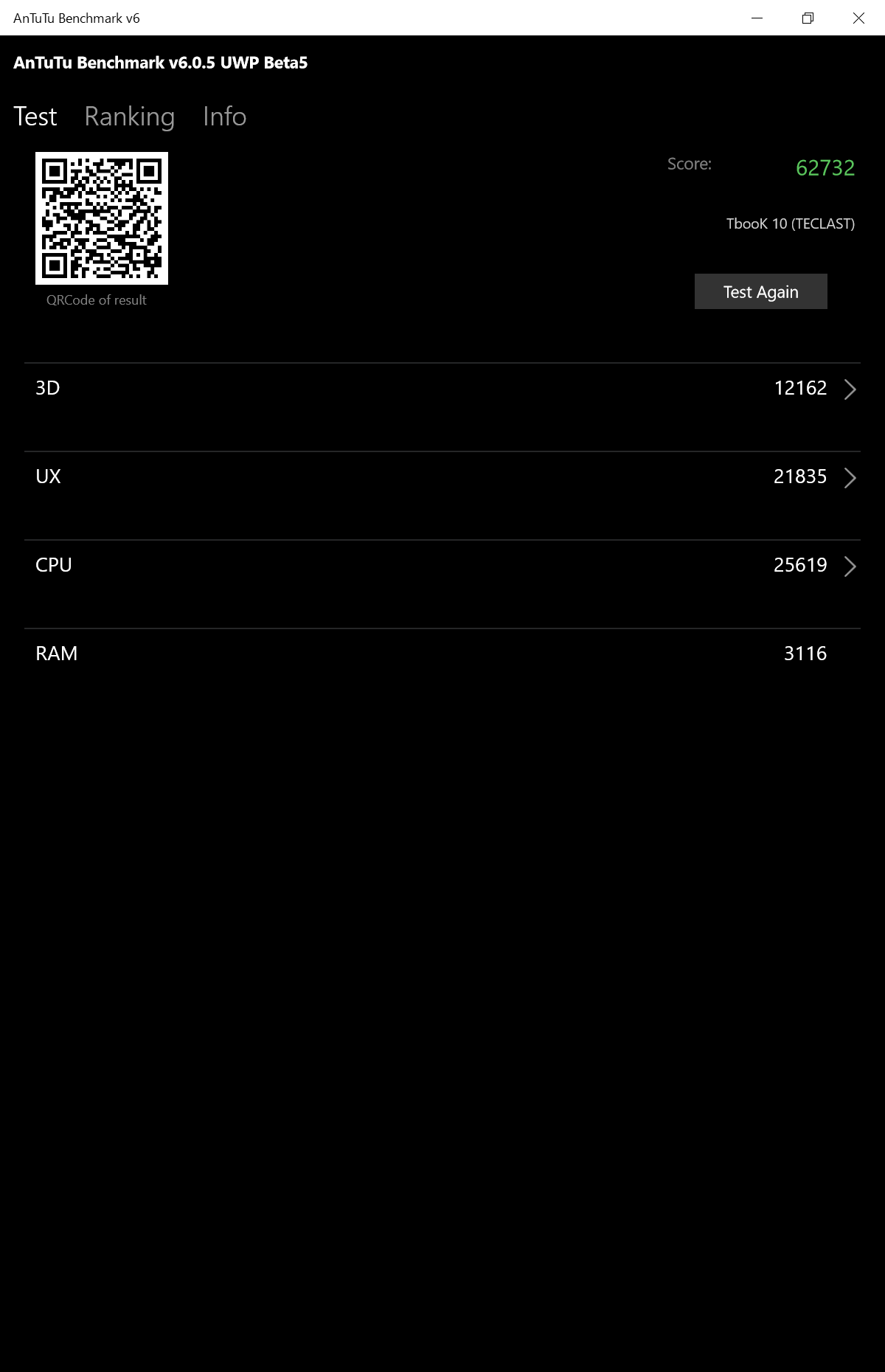
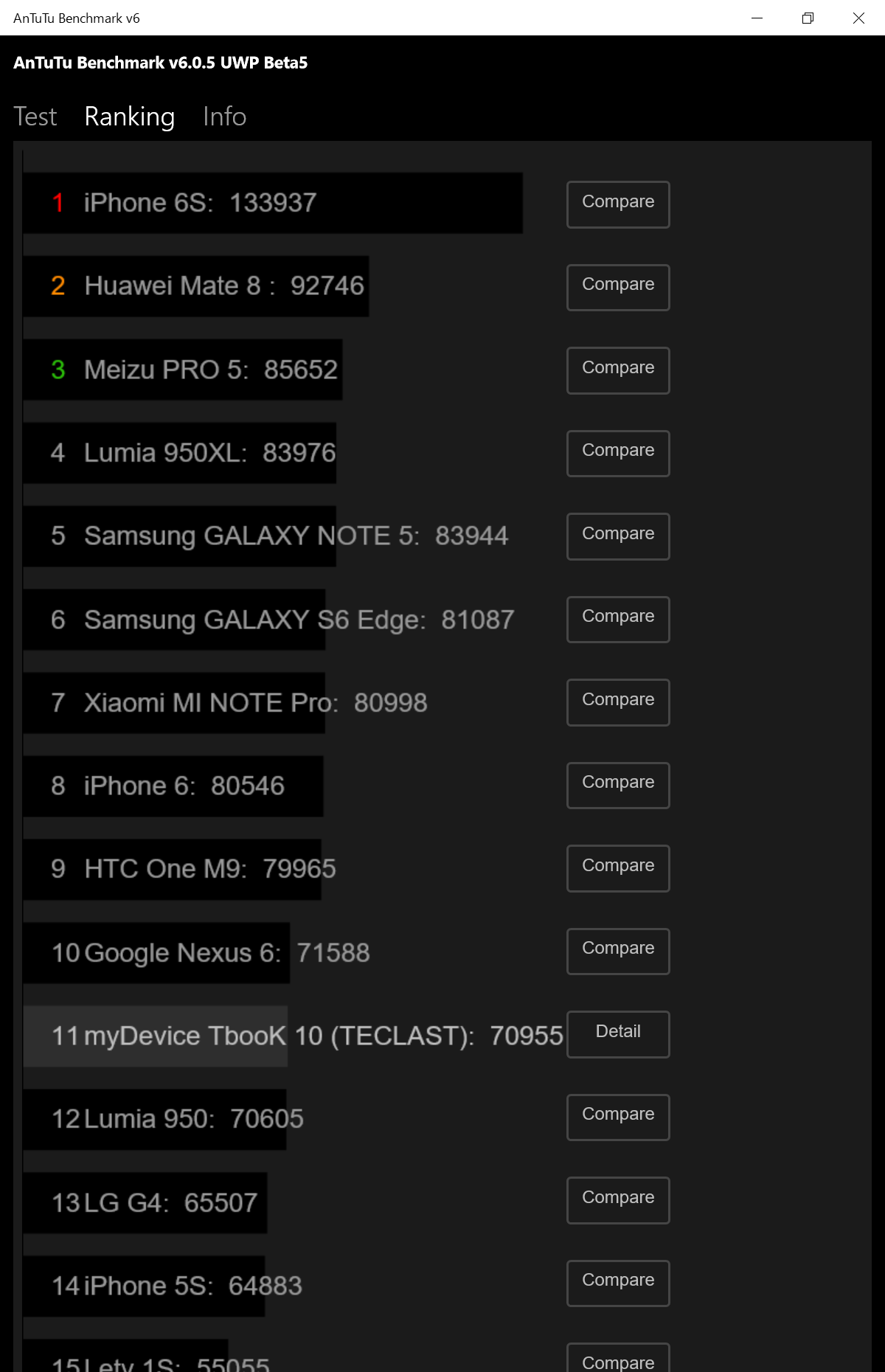
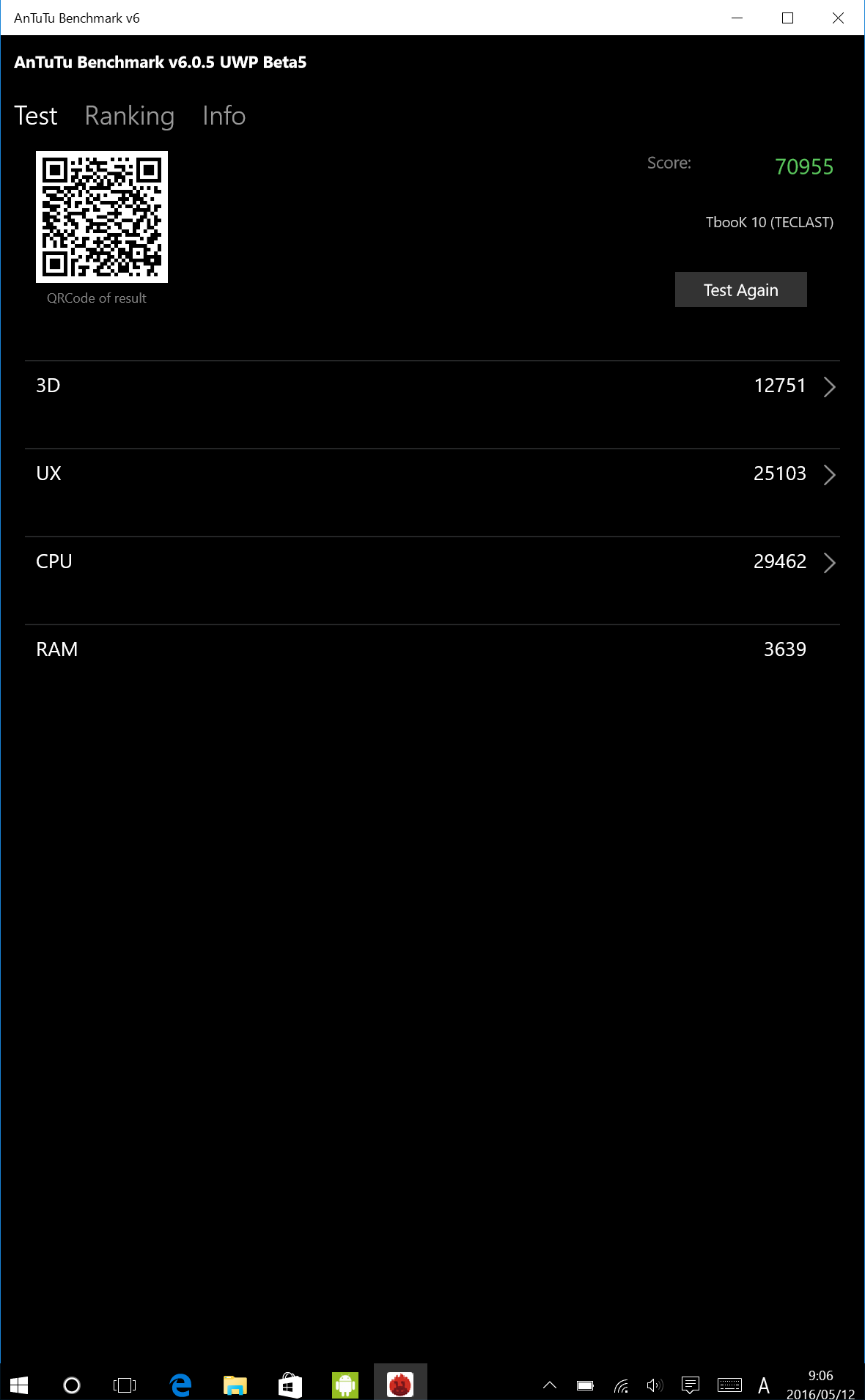

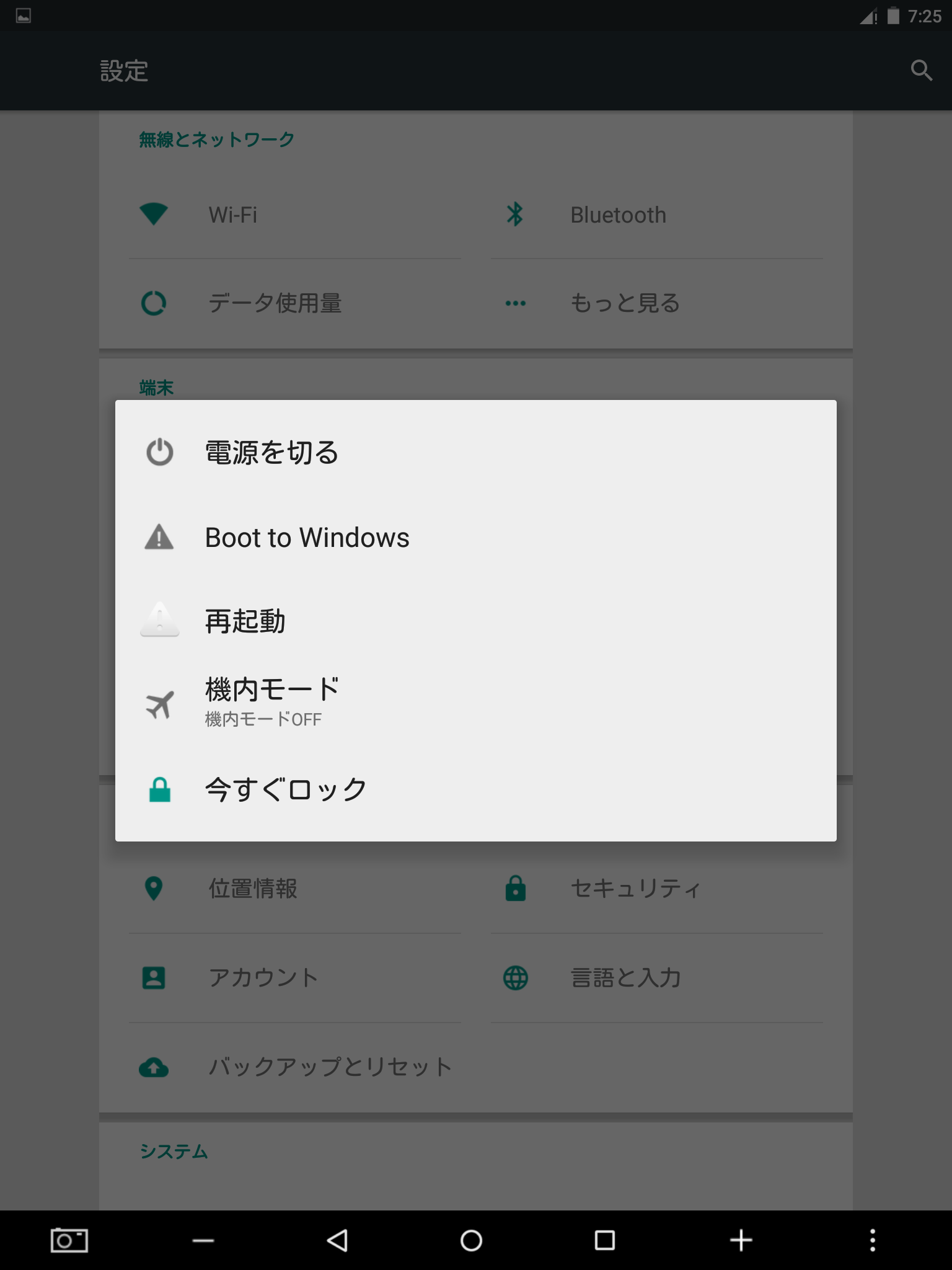
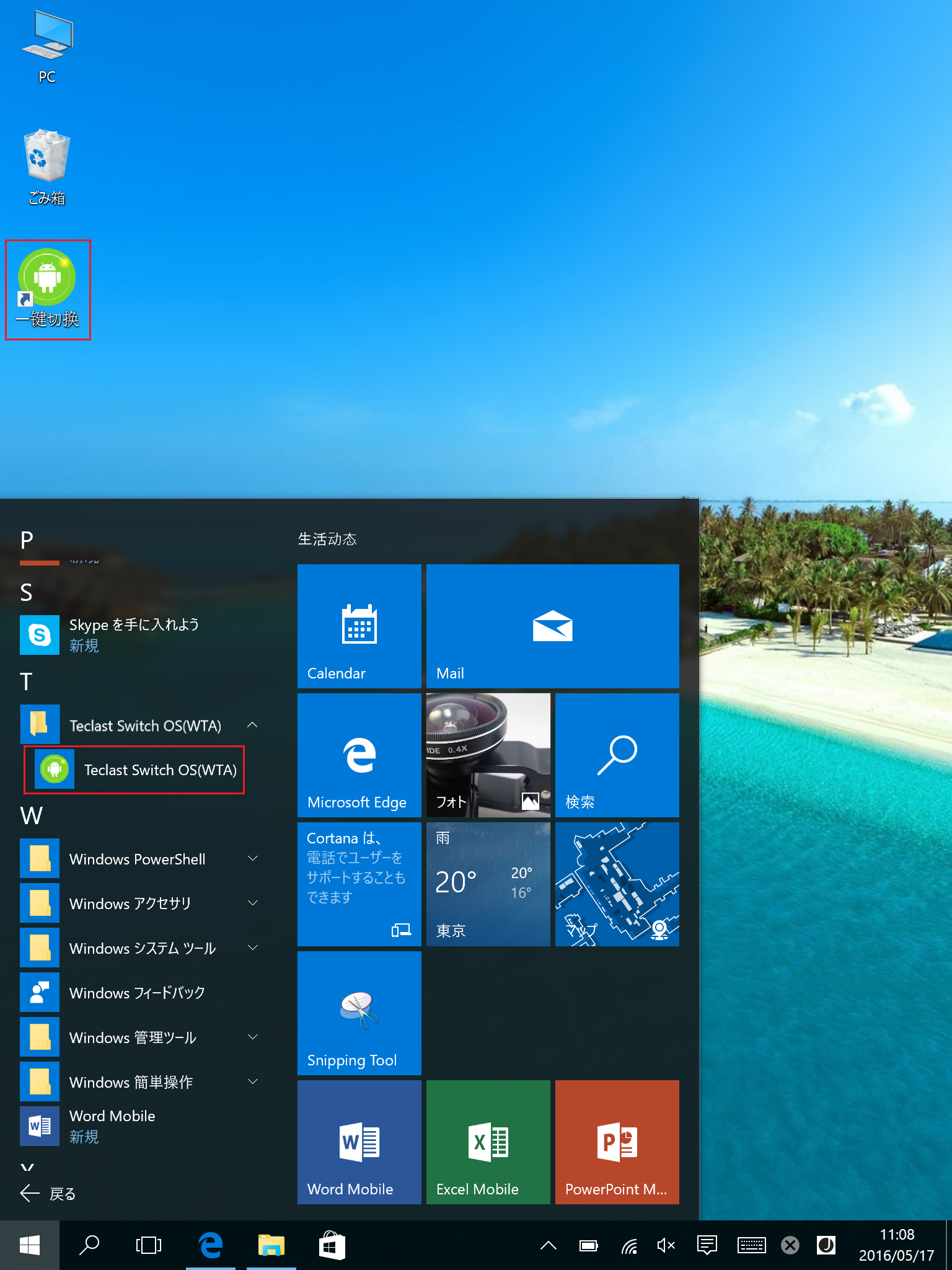
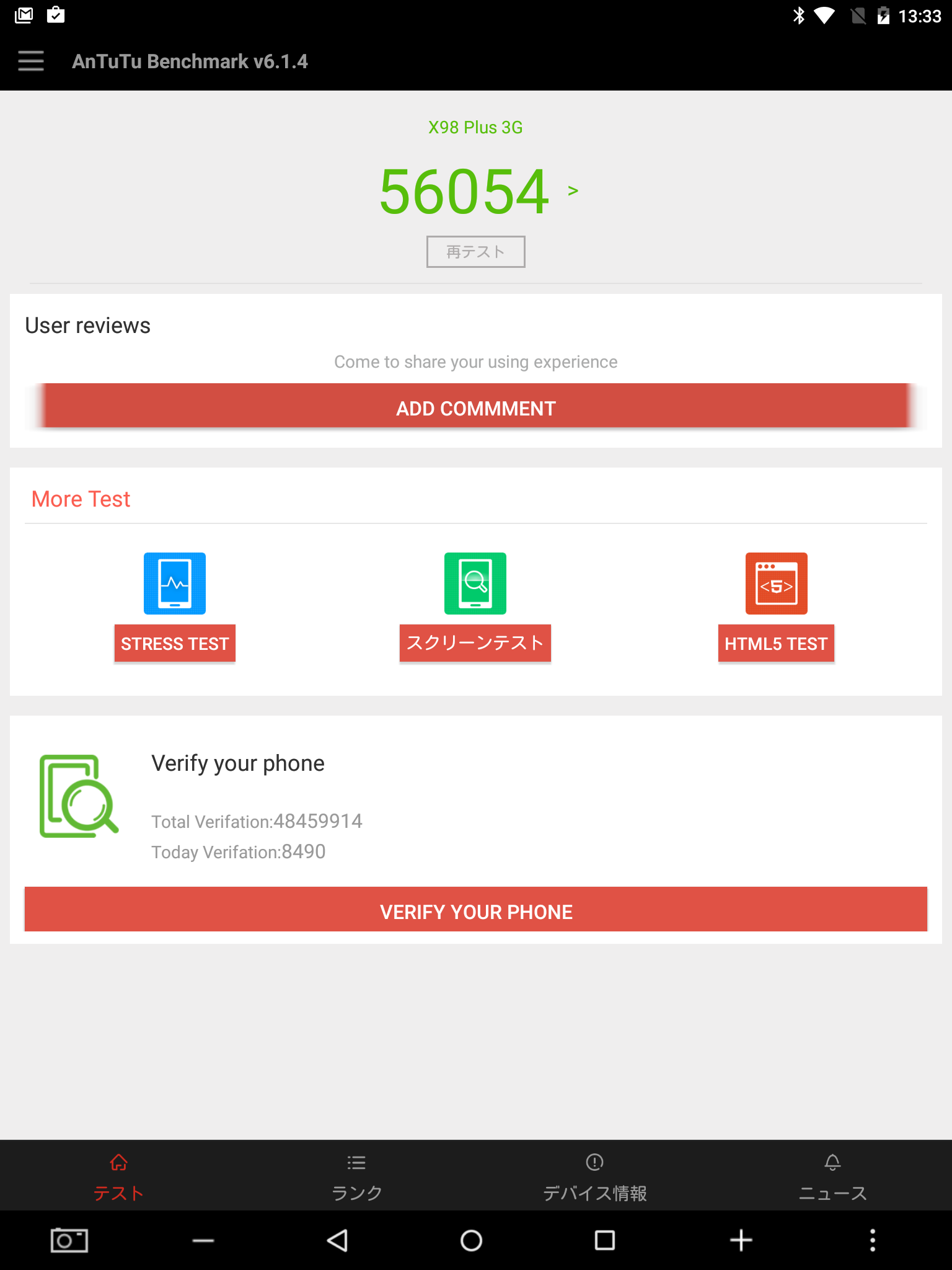
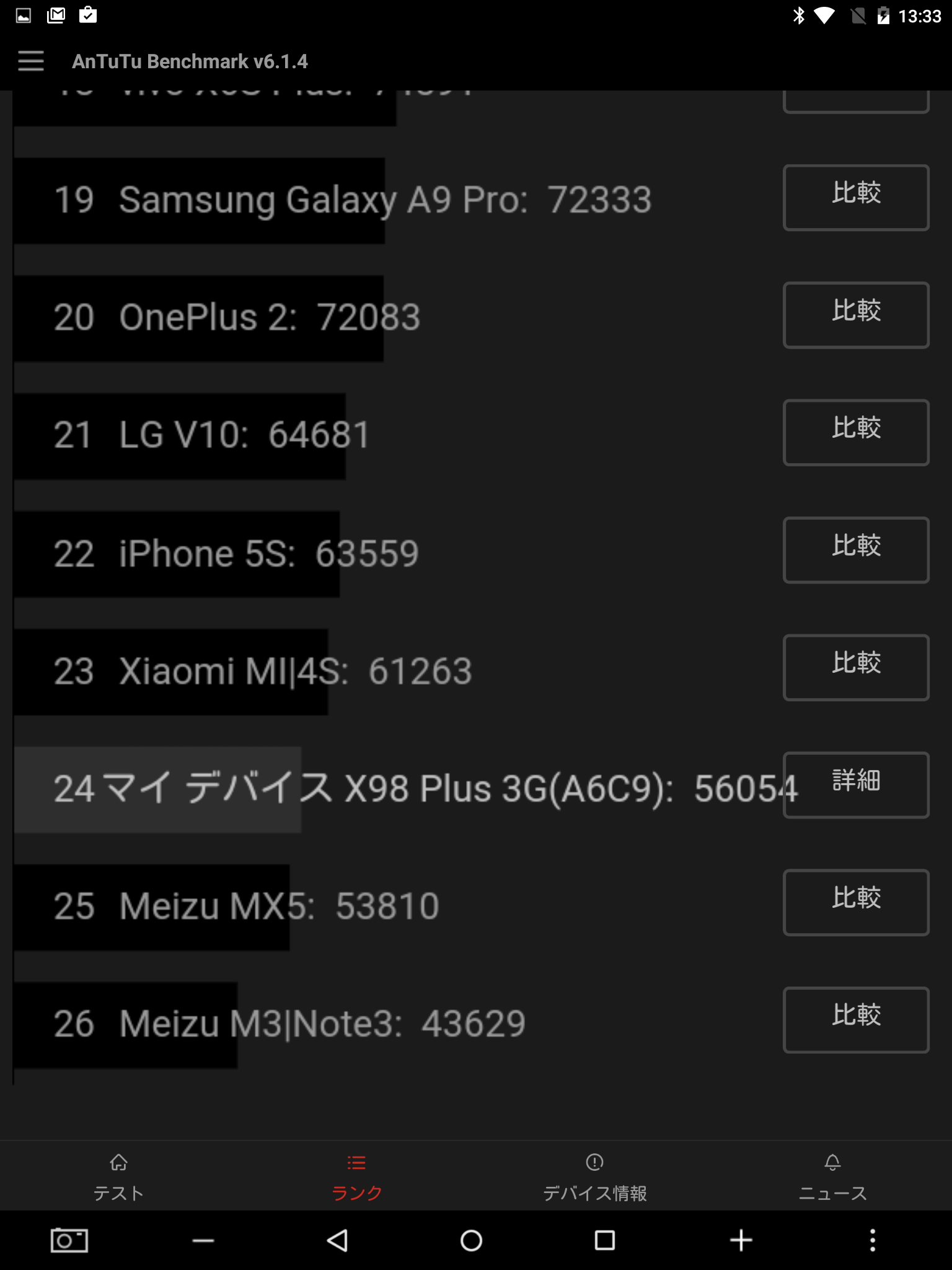





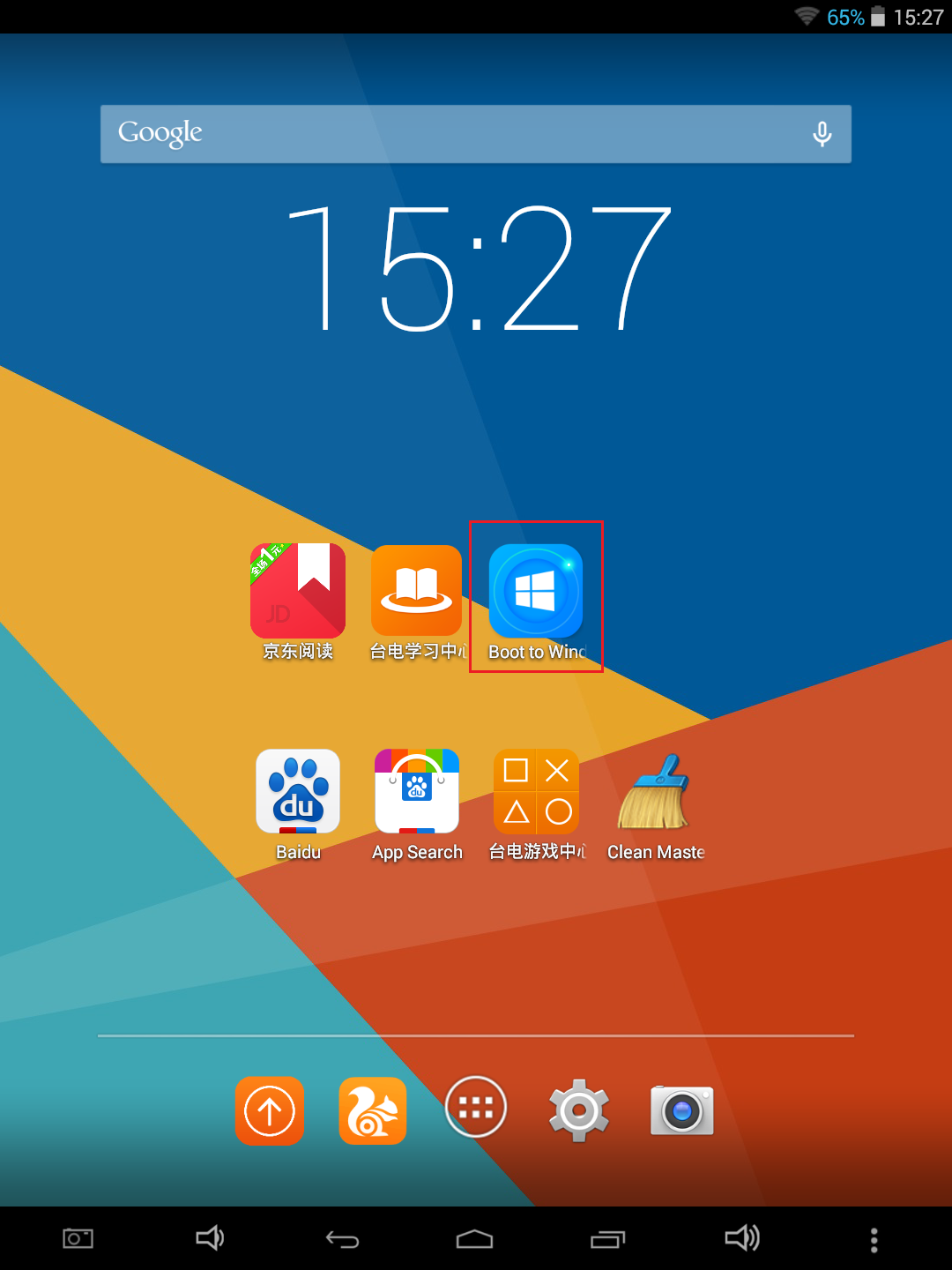
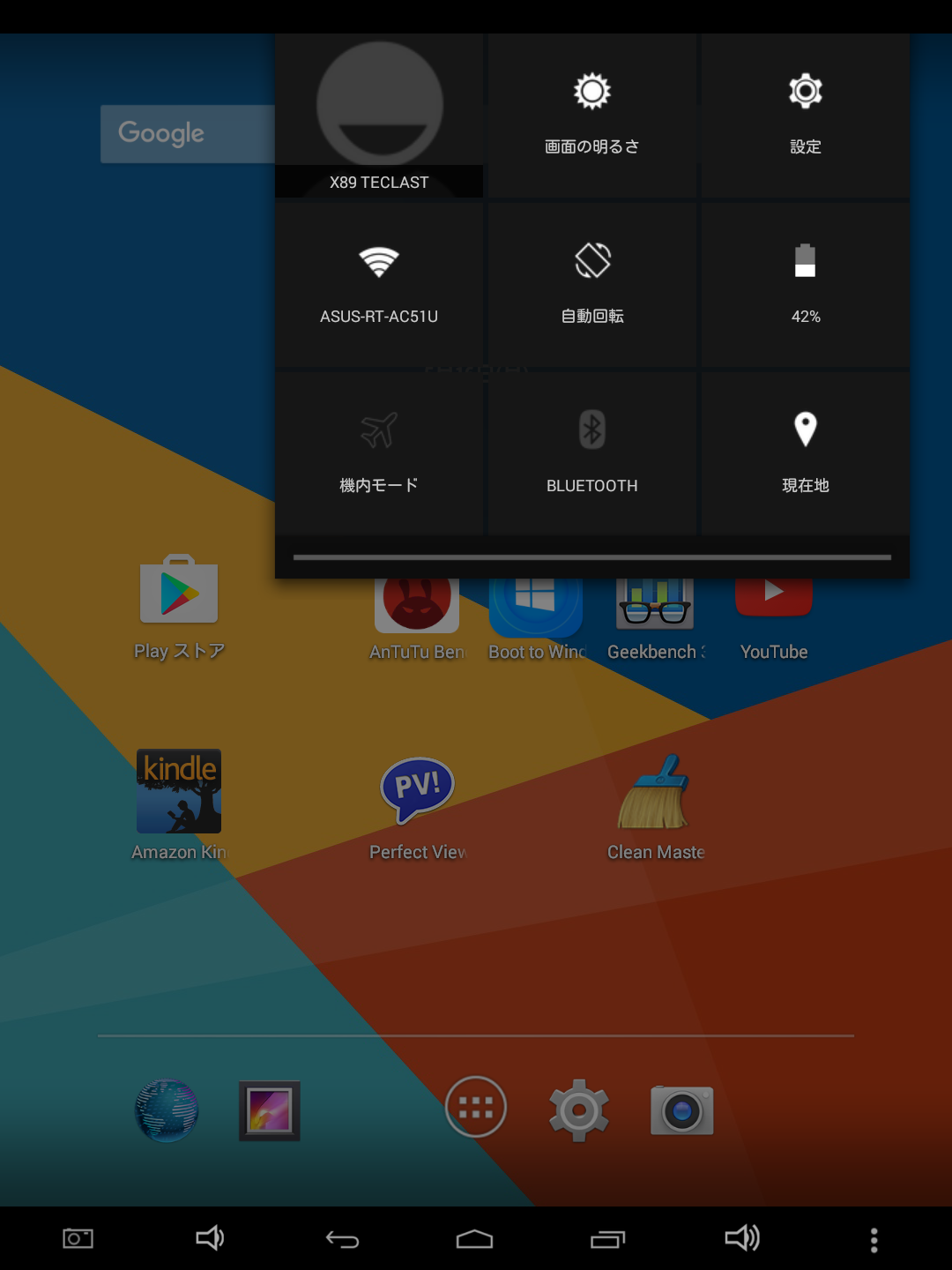


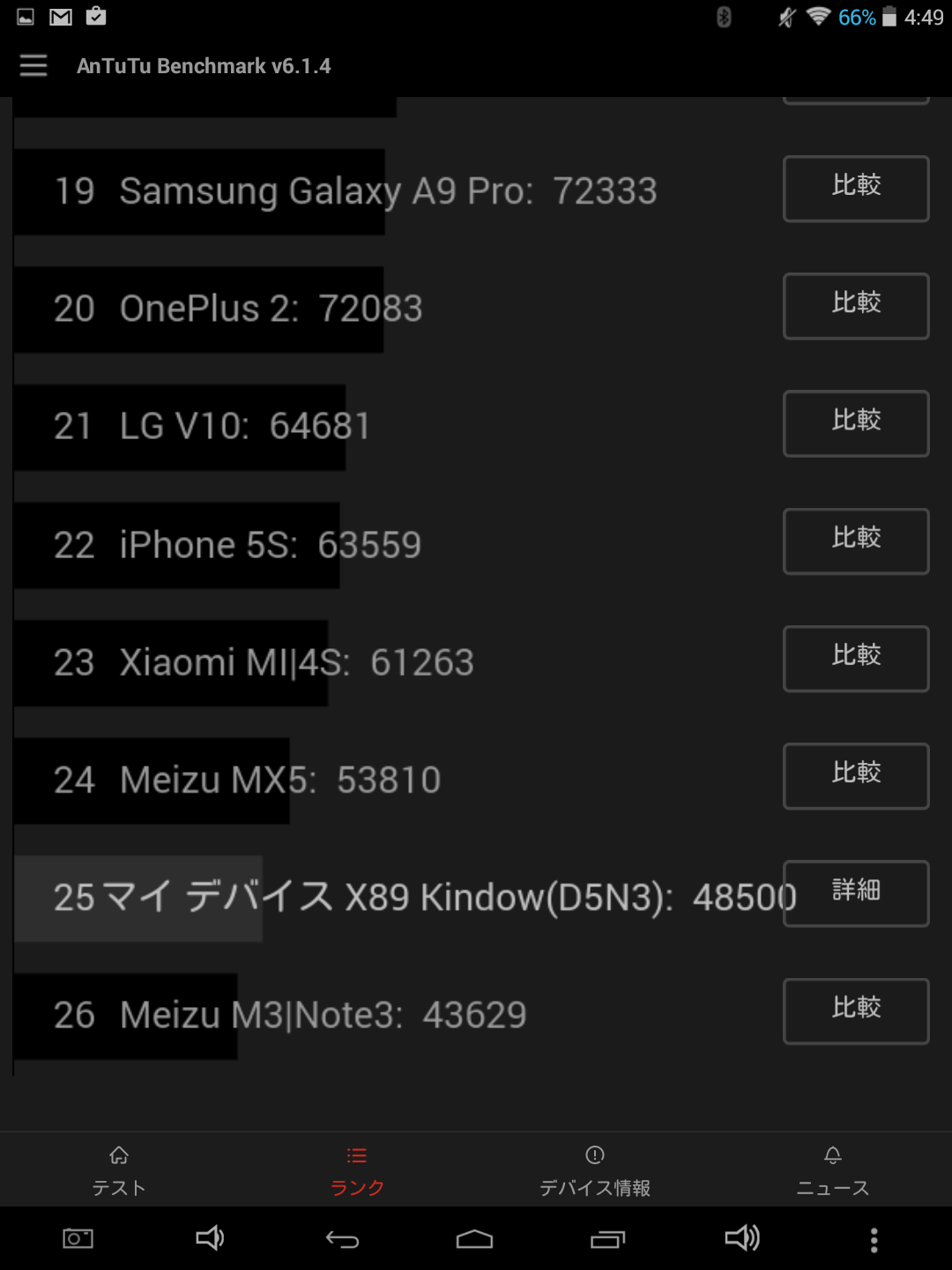
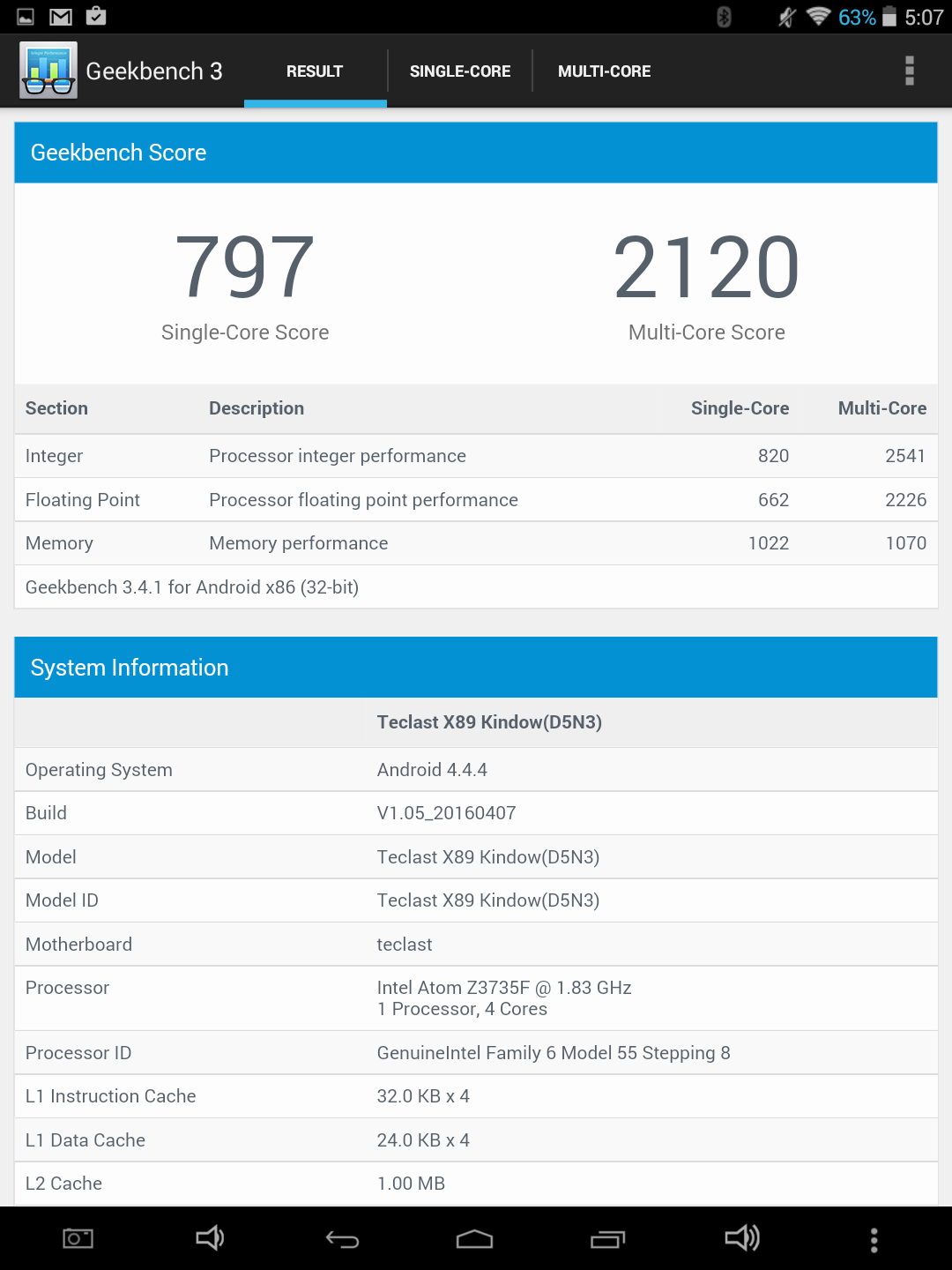
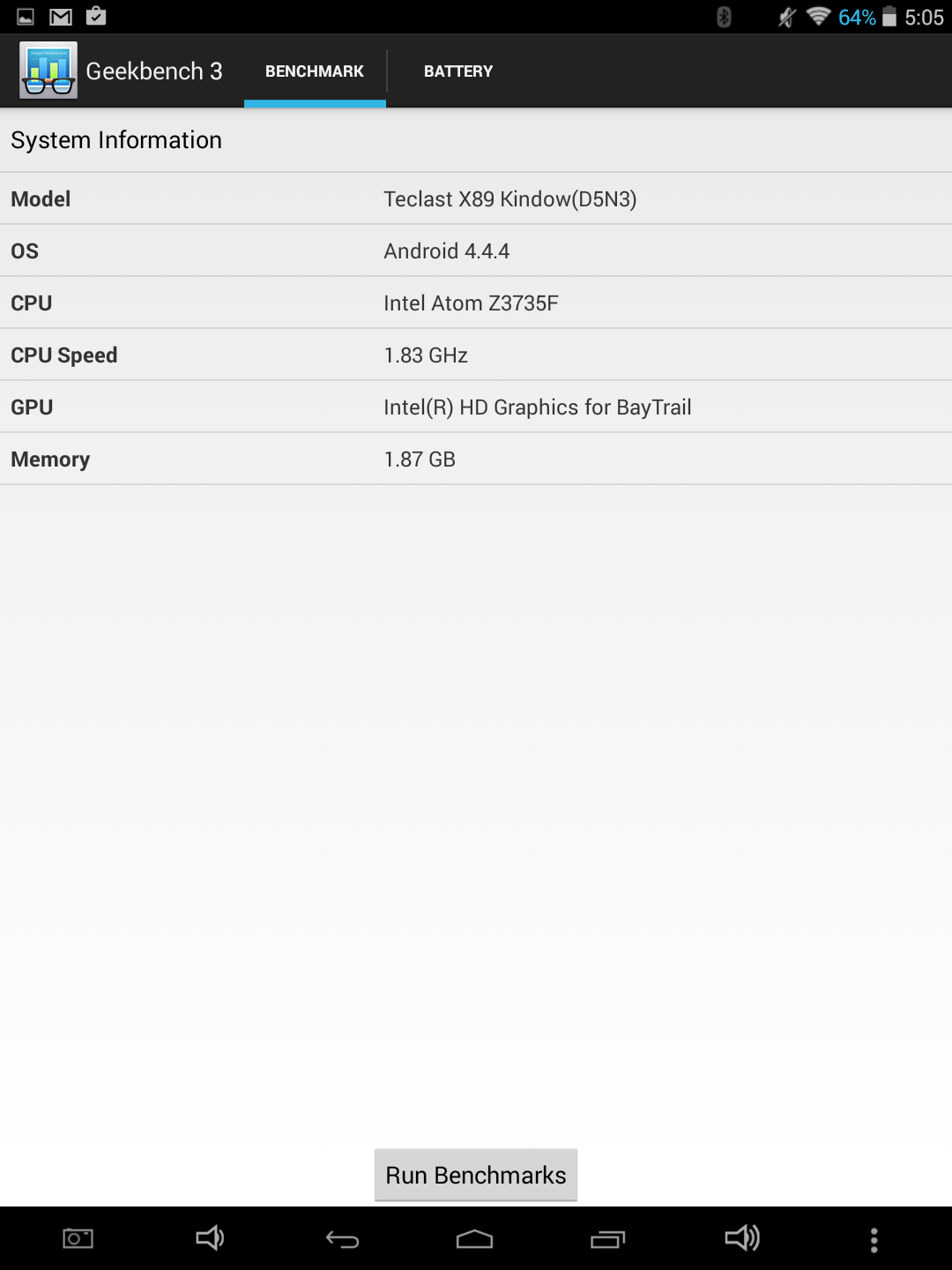


コメント