春頃にASUSからUSBモニタのMB169C+が出たのでAmazon.comから買ったのですが、まさかのDisplayPort over USB-C仕様で自作PCの普通のUSB Type-Cには使えないことが判明して、押し入れに入れっぱなしだったのですが、Xiaomi notebook Air 12で試したところ!
できました!!

こんな感じで以前、自作パソコンに接続したときは全く画面が表示されずに枕を濡らす日々が続いていたんです。
USB Type-Cモニタに接続できた様子と、Xiaomi notebook Air 12をサブ機として数日使った感想など書いていきます。
USB Type-C と Type-A が右側にあるのでちょっと不便
自分はデスクを2枚L字型に配置していて左側にパソコンのマルチモニタ、右側の窓側に本を読んだりちょっとした作業をしたり写真撮ったりするデスクを置いているので、右側のデスクは左側からケーブルが出るのでXiaomi notebook Air 12の右側に電源のUSBがあるのはちょっと不便
この点ではMacBook Airと逆でMBAirのほうが使いやすい。
このように左側のコンセントからぐるっとXiaomi notebook Air 12の右側までケーブルを伸ばさないといけないので不便。なんでMac Bookの真似しなかったのか、そこを真似してほしかった。
USBメモリを指すのは右利きの自分としては便利だけど・・・電源ケーブルの取り回しのほうが重要。
Xiaomi notebook Air 12とASUS MB169C+を接続♥映った!
いくらXiaomi機でもまさかDisplayPort over USB-Cには対応してないだろうな、と思い試しに接続したところ・・・映ったヨ!
マジですかコレ、ASUS MB169C+使わないから処分しようとしてたところなのですが、
ほんとXiaomiは凄いとしか言いようがない。
このASUSのモニタ2つの値段でXiaomi notebook Air 12が買えちゃうという現実、モニタが高すぎるのかXiaomi機が安すぎるのか、この価格差のギャップも驚きです。
ただ問題は電源のUSBアダプタもType-Cを使っていて、モニタもXiaomi notebook Air 12のバッテリーから給電しているので、このままだとすぐにバッテリーがなくなってしまってUSB Type-Cハブを導入しなければいけない問題もでてくる。
しかもUSB Type-CハブのいずれかがDisplayPort over USB-Cに対応していないと使えない・・・難しい仕様だなぁ。
HDMIもあるのでこれでUSB Type-Cハブが使えるようだったらトリプルモニタ化も可能でPHPスクリプトいじったりブログ書いたりするのは余裕でできちゃいそう。下手するとコレがメイン機にもなりうるゾ
どうしようか悩みます。USB Type-Cハブが良いのあるか調査しましょう。
Xiaomi notebook Air 12のクーポン
クーポンもあるので試してみてください。(左側がXiaomi notebook Air 12です。)
「migb05」のクーポンコードは9/14に試しました。多分このコードが現在6万円切って一番安く買えると思います。

こちらで詳しく書きました。
[smapho id=”IN (383,406)” affiurl=’on’]



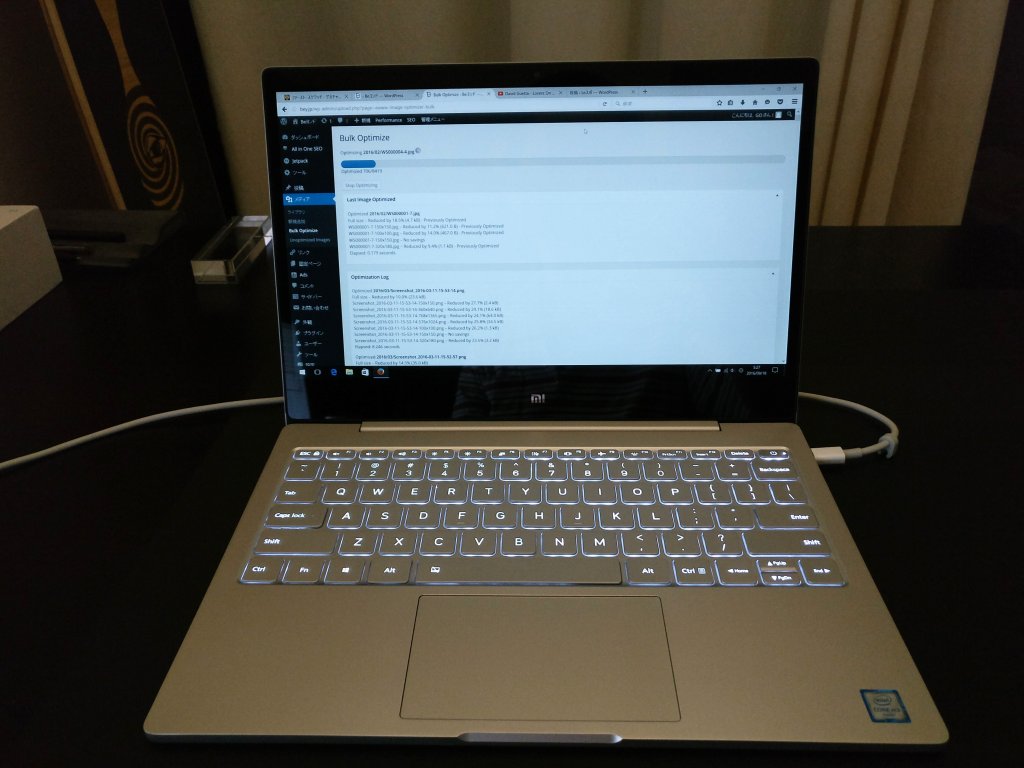

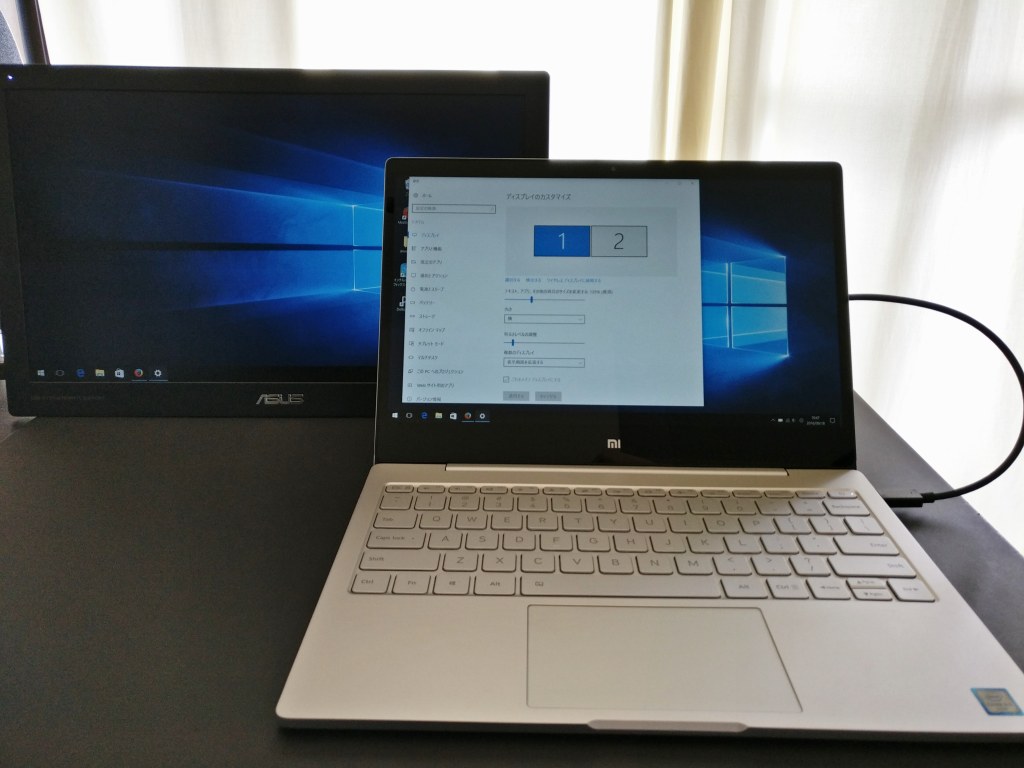
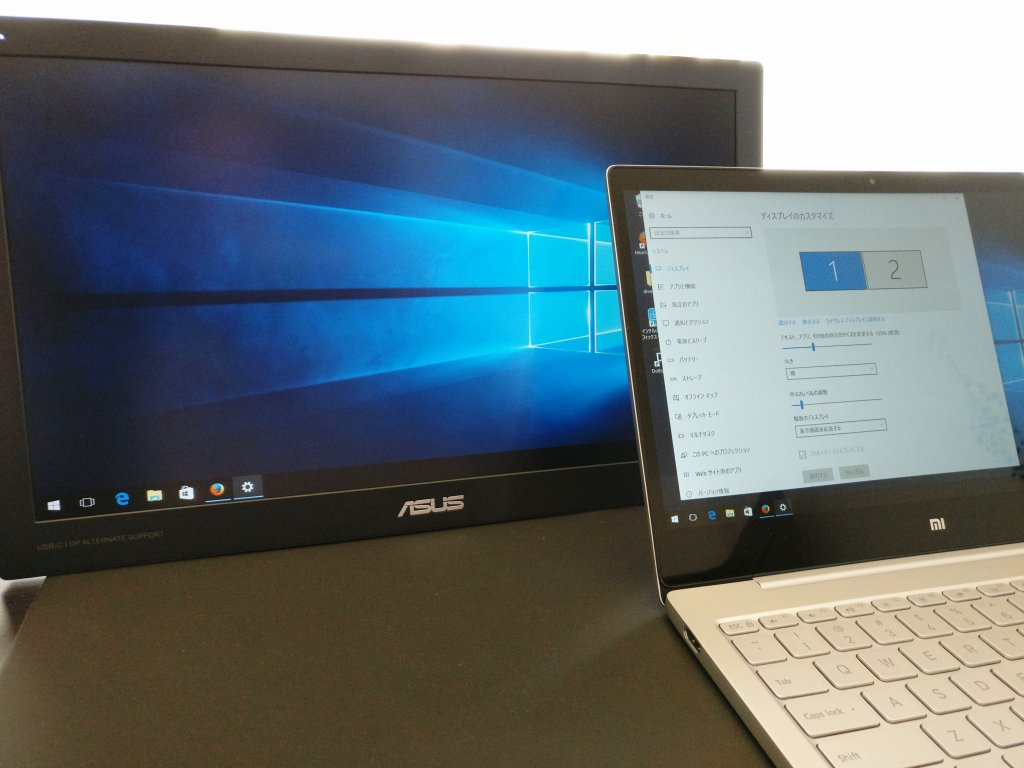


コメント
こちらのブログを参考にAir13を日本語させて頂きました。
※以下、皆様の参考になればと記載します(BIOSVerはA06です)
当方の環境ではBIOS MODEがUEFIではUSBメモリもBDドライブも認識せずlegacyにする必要がありました。
商品到着時に「己激活」を確認後、「home china」及び「無印」を4~5回クリーンインストールしましたが「立即激活」(すぐにアクティベーションしますか?って意味っぽい)のような表記が出てアクティベーション不可能でした。
自棄になって日本語版をインストールしたら何故か「認証されています」と・・・
必ずしもhome china化は必要無いのかもしれません(汗
やっこ様
コメントありがとうございます。
そうですか!バージョンによって違うのかな?
やはり日本語にするには一手間必要そうですね。
有力情報ありがとうございました。
はじめまして。
昨年末27日に13インチをオーダーして、5日に到着。こちらと皆様の書込みを参考にどうにかこうにか日本語版にすることができました。ファン音は全く気になりません。他の端末の音が大きいからか?
キー操作はまだ慣れていませんが思った以上に打ちやすいです。日本語キーに慣れていたので記号キーは毎回探してしまいますが。
書込まれた皆様ならびにGO様ありがとうございます。
イチロー様
コメントありがとうございます。
そうですか!ファン音は気にならない程度のようですね。ご報告ありがとうございますm(_ _)m
お役に立ててうれしいです♪
はじめまして。
年末に、12.5、13インチの2台を購入し、新年に受け取りました。
このブログ等を頼りに日本語化にチャレンジし、設定完了です。易しいようで難しいですね。
中国語でもあり、混乱しました。でも何とかGO 様のこのブログとHANPEN様のブログの情報で日本語化完了です。感謝感謝です。
当初、GO様の流れ(Windows 10 家庭中文版 → Windows10 Home(日本語))で作業しましたが二台ともライセンス認証が通らない状況でした。
そこで、そのWindows10 Home(日本語)の状態から Winsows10 ChinaHome → Windows10 Home(日本語)と歩みなんとかライセンス認証ができました。ミソはやはりWinsows10 ChinaHome化は必須かもと思います。
このページをたくさんの方が参照にされているかと思いますので、そのあたりを、最初のほうに記載いただくとうれしいです。
akihihi様
コメントありがとうございます。
おぉ!2台行きましたか!13インチのほうはファン音はいかがでしょうか?気になる騒音ですか?
自分の場合はWinsows10 ChinaHome化は必要ではなかったんですが、ライセンスのアクティベーションをやってもWinsows10 ChinaHome化は必要でしたか?
また、Winsows10 ChinaHome化はどのような操作でやったか簡単に教えていただけると助かります。
GO様
おかげさまで、こちらのサイトを参考に日本語化することができました。
いきなり日本語化をするとライセンスが引き継がれなかったため、Windows 10 home chinaを改めてインストールし、それから再度日本語版をインストールしたところ、無事ライセンスが引き継がれました。このプロセスはマストのようですね。ちなみに上記コメントにある、「回復」では中国版初期状態には戻りませんでしたので、報告しておきます。
ryo様
ご報告ありがとうございます。
『Windows 10 home chinaを改めてインストール』は回復ではなくどうやって戻しましたか?
分かる範囲で教えていただけると非常に喜びます♪
初めまして。
自分もライセンス認証できないドツボにハマってしまいました汗
今は日本語版のWindows10が入っているのですがこれを中国版に戻すのはどうすればいいのでしょうか?メディアツールを入れてもう一度クリーンインストールしようとしたらWindows10 home 日本語版しか選択肢がなく途方に暮れています…
yu様
コメントありがとうございます。
実際にやってないので確実ではないので参考程度に捉えてくださいね。
設定>更新とセキュリティ>回復>このPCを初期状態に戻す
こちらから「開始する」で中国版初期状態に戻る可能性があります。
GO様
お世話になります。昨日1日がかりで、やっと日本語化及びライセンス認証取得を無事完了いたしました。一時中国語版に戻したことで、まったく文字が読めない状況下で、パニクっておりました。GOさんの迅速かつ適切なアドバイスでどうにか完了しております。本当にありがとうございました。またこのようなサイトは一ユーザーとして大変ありがたいものです。今後も参考にさせていただきます。ありがとうございました。
ren様
良かったですね!
お役に立ててホント嬉しいです♪
しかしMi Notebook Air 12良いですよねぇ、音も良いし自分は寝っ転がって映画観るPCとして大活躍してます。
ご回答ありがとうございました。
ご指摘いただいた、ライセンス認証は残念ながらできませんでした。
ちなみに、中文版への戻し方はクリーンインストールでいいんでしょうか?
選択画面で「china home 」しかないのですが、それですよね。
色々すみません。
よろしくお願いいたします。
ren様
はい、普通にリカバリすれば元に戻ると思います。
その後、Wifi設定だけしてネットにつなげて、記事のようにすれば日本語化できると思います。
やってみてくださいね。
ありがとうございました。
一旦 china home editionをクリーンインストールしました。
そうしましたら、初期設定画面から進まず、にっちもさっちもいかなくなってしまいました。難しいですね。
結局ドツボにはまってしまい、途方に暮れています。
涙
マジですか!
では、もう一度・・・USBメモリから日本語をインストールして、もう一度リカバリするしかないのかな?
頑張って日本語版を完成させてくださいね。
すみません。どうぞアドバイスください。
購入後、windows日本語をクリーンインストールしましたが、ライセンス認証できませんでした。一旦購入時の家庭中文版へ戻し ライセンス認証をしなくてはいけないのでしょうが、そのやり方がわかりません。どうぞ教えてください。よろしくお願いいたします。
ren様

コメントありがとうございます。
やってないのでなんとも言えませんが、システムの下のほうにプロダクトキーを入力するところがあると思いますのでやってみてダメだったら中文版に戻してWifiにつなげてライセンスするしかなさそうです。
システムは左下のWindowsアイコンを右クリックするとリストの中にありますので選択すれば表示されます。
下のほうにWindowsライセンス認証があるので、そのリンクをクリックしてプロダクトキーを入れて認証できればそのまま使えそうです。
Xiaomi Air 13では、この手順にStep追加して日本語化することができました。
1.USBのBootをBiosで変更してもなぜか、内臓SSDから起動してしまうので、起動時にF12を押してBootデバイスを選択すればUSBから起動できた。
2.Windows10 ChinaHomeを経由させないとライセンス認証が通らない。
Windows 10 家庭中文版 → Winsows10 ChinaHome → Windows10 Home(日本語)
最初手順通りWindows10 Home(日本語)を入れると、ライセンス認証が通りませんでした。調べるとWindows10 ChinaHomeを経由させるとライセンスが引き継がれるらしいので上記の手順にするとうまくいきました。
機種とタイミング(2016年10月1日時点)によるのかもしれないですね。
GOさま
お世話になります。
Xiaomi Mi Notebook Airのレビュー拝見しました。
購入しようか検討中ですが?
GOさまのお譲りしますを期待しています。
失礼致します。
yoshi様
毎度どうも。
お譲りしますは・・・不評なので現金ではやめようと思います(汗)
記事書いてくださる方にお譲りしたいのですが、記事かける人って意外と少ないんですよね。
yoshiさんだったら内緒で連絡くださればお譲りしても良いのですが、1ヶ月後くらいになりますよ。
てかyoshiさん中国に住んでるんじゃないですか?
小米之家で買ったほうが手っ取り早くないですか?多分安いし。
いいなぁ、そろそろ中国行きたくなってきた。
汚いけど数十年前の日本のバブル時のような雰囲気で活気があって人が賑わっているところが好きです。
無事日本語化できたようで良かったです( ^o^)ノ
jboy様
ホントありがとうございますm(_ _)m
助かりました!