自作モニタを設置からトラブルまでをまとめてみました。
- 自作モニタ 制作開始
- 自作モニタを使ってマルチモニタ5モニタに
- 自作モニタを作るために買ったもの
- 届いたので早速組み立ててみた
- 1920X1080はファームウェアの更新が必要だった!
- 仕方が無いのでファームウェア書き換えツールを購入した
- ファームウェア書き換えツールが届いたので接続してみる。
- PCに接続してEasyWriterを起動するが・・・
- 自作モニタ4部作でついに完成しました!
- 追加で買ったもの
- EasyWriterでファームウェアアップデート
- モニタに映るかテスト
- 自作モニタもう一枚の使い道
- ウィンドウの位置が勝手に動く
- CCC.exe(catalyst control center)とは?
- msconfig.exeで設定
- catalyst control center停止で全部解決
自作モニタ 制作開始
なんだかんだでPC環境はどんどん変化していっています。
ASUS MB168B+ USBモニタが増えたり、旅行に行くときくらいしか使わないsurface2 64G(処分しちゃおうか?)が増えたりしてます。
13.3インチ 液晶モバイルモニター ON-LAP1302 もありましたがイタズラしてプラカバーを全部剥がしてモニタを裸にしてモニタアームに両面テープで貼り付けて使ってましたが・・・掃除のときHDMIを外してもう一度つけたら表示されなくなったので(T_T)処分しました。
さらに15インチのノートパソコン用に使うモニタ(パーツ)を自作して4台か2台増やしてみようと試みてるのですが・・・・思わぬトラブルにあってまだ増設できずにいます。
15インチでフルHD(1920×1080)だから高詳細みたいな感じなので、多分大丈夫だとは思うけど、とりあえず2台増設して字がどのくらいの大きさで見れるのか?通常通り見えるのか?近寄らないと見えないのか?試してみる。
近寄らないでも見える範囲だったら下の2台のモニタを処分して下も小さい15インチの自作モニタに変更しようと思う。
ASUS MB168B+(画像の上左側のモニタ)が15.6インチでフルHDでちゃんと文字とか見れるので多分大丈夫だとは思うが、サブ的に使用してるのでもしメインで15インチ フルHDのモニタを使うとなると見にくくなってくるかもしれない。
ASUS MB168B+はUSB接続で映画とかもコマ落ちしないで見れるすごいモニタだけど、USBハブは使えないでパソコンにUSBジカ差しじゃないと表示されなかった・・・(T_T)
本当は、ASUS MB168B+がUSBハブ使えたら4台増設したかったんだけど、無理だった。
仕方なく15インチのノートパソコン用の液晶モニタのパーツを中国から揃えて自作でモニタを作るに至ってます。
ただトラブルが起きてるので設置したら詳細書きます。
一応液晶モニタは届いていて、デスクの左側に4枚置いてある。
液晶モニタはパーツです。
これにコントローラーの基盤に接続してそこからHDMIかDVIなどにつなげて使う。
自作モニタを使ってマルチモニタ5モニタに
既成品のモニタはベゼル(側)が広く厚さもあるしかさばるし何台もモニタを設置するのには向いてないかもしれないので、電子機器は素人で良く分からないのですが、自作でモニタを作成されている方がいるようで、iPad用のモニタや、ノートパソコンのモニタを使ってマルチモニタ化されている方がいたので、面白そうなのでやってみることにした。
普段使ってるのがWindows7なのでノートパソコン用のモニタを導入します。
タオバオで買えばかなり安い価格(1モニタ当時約8000円くらい)でできるはずだったけど・・・ドジな事をして余計な出費をしてしまっている。しかもまだ完成していない・・・
自作モニタを作るために買ったもの
液晶パネル
原装B156HW01 LP156WF1 LTN156HT01 15.6高分LED
このページで280元(約4500円、現在は約5600円)だったけど、B級品とのことでドット落ちがあるかもしれない?とのことだったので100元プラスしてA級品を購入した。
1台約380元(約6000円、現在は約7600円)
ビデオコントローラーと接続ケーブルなど
乐华 液晶屏驱动板 M.NT68676.2A广告机驱动板HDMI VGA DVI带音频
VGA、DVI、HDMIができるコントローラー
5键通用按键板控制板 液晶配件 乐华 鼎科 液晶驱动板通用配件
液晶パネルの明るさなどを調節するキーボード
L2 40Pin 双6 10.1 15.6 17.3 18.4寸高分LED屏线 LVDS 通用屏线
液晶パネルとコントローラーを接続するケーブル
ビデオコントローラーの電源用12V2.6Aアダプターとケーブル
全新原装DAJING 大井12V 2.6A电源适配器 12V液晶电源 DJ-U48S-12
BUFFALO 電源ケーブル 3ピンソケット:2ピンプラグ 2.0m ブラック BSACC0620BK
変換名人 防犯カメラ用DC電源2分岐ケーブル DCプラグ2.1mm用 PD21-2
中国からの送料は全部で約4000円ほど
届いたので早速組み立ててみた
接続してみた・・・けどバックライトはつくけど・・・画面が表示されない・・・
画面には、Hと表示されてあとは真っ白
コントローラーと液晶パネルの差し込み方法が違うのか?と思って色々ずらして差したりしたけど映らない・・・
HDMI,DVI、D-SUBどれをやっても画面が真っ白・・・
1920X1080はファームウェアの更新が必要だった!
中国語が分からないので、中国人の友人にお店に聞いてもらったところ・・・ビデオコントローラーがデフォルトでは1440X900対応になっていて、1920X1080の液晶パネルを表示させるには、ファームウェアの更新が必要とのこと・・・・(TOT)
ファームウェアを更新しなきゃダメなのね・・・
仕方が無いのでファームウェア書き換えツールを購入した
仕方がないので書き換えツールなどをまたタオバオで購入して送ってもらうことにしました。
しかも、買ったビデオコントローラー用のファームウェア書き換えツールはプリンタポートしかなくUSBでは繋げないらしい・・・
乐华长城写程序工具 液晶显示器在线编程器 ISP烧录器 升级工具
これは、昔のプリンタポートでUSBが無いため(TOT)プリンタポートからUSBに変換するケーブルも購入する・・・USBに変換してファームウェア書き換え出来るんだろうか??
25针转usb打印线 usb转25针并口打印线 25孔转usb 25pin
ファームウェア書き換えツールが届いたので接続してみる。
中国らしく・・・プリンタポート-USB変換コードがすでに傷だらけでボロボロ・・・完全に中古品です。
PCに接続してEasyWriterを起動するが・・・
ここから先に進めない(TOT)
privileged instructionとでて何も操作できない・・・
調べたところWin98互換モードにすれば良いとのこと。
EasyWriter V2010 右クリックしてプロパティを選択
互換性>互換モードでこのプログラムを実行する をチェックして、 Windows98/WindowsMeを選んで起動すると・・・
正常に表示された!
これで、ファームウェア書き換えできるかな?早速1920X1080のファームウェア
NVT_1920X1080_NT68676_5KEY_A_ENG_FHJ_111229.Hexを選択して書き換え実行してみる。
Load Fileをクリックして目的のファイルを選択します。
選択したらAutoボタンを押して実行
Enter ISP Fall!と出て書き込み開始しない・・・(TOT)
どうやらこのページの書き換えツールに近い物のようなので、この通りにやらないと行けないみたい。とりあえずドライバーをうまくインストールできてない模様
自作モニタ4部作でついに完成しました!
思えば夏頃からエルゴトロン LX Desk Mount LCD Arm45-241-026を個人輸入してそこから半年以上かかってるのでやっとここまで来たのは嬉しいです。
エルゴトロン LX Desk Mount LCD Arm45-241-026 ↑ モニタアームに付けて1つのモニタアームに2つのモニタを付けられるようにする金具
追加で買ったもの
シリアルポートがないとどうしてもファームウェアをアップデートできないのでオークションで購入しました。総額3500円程度
シリアルポートのあるWindowsXP機
シリアルポートのあるWindowsXP機を1500円でオークションで購入しました。送料が1400円ほどかかったので合計2900円ほど、
ちょっとファンがウルサイけどなかなかサクサク動くマシン
裏面もなかなかきれい。
シリアル D-SUB25ピンケーブル オス-メス
シリアルケーブルも当然ないので買うことになりました。使い終わったらいらないので処分するしかなさそう。
EasyWriterでファームウェアアップデート
EasyWriterでファームウェアアップデートISP選択します。デフォルトでOKでした。
EasyWriter ISP ON。今回はうまくいくという感じがした。
Load Fileを押して、アップデートするファイル選択
NVT_1920X1080_NT68676_5KEY_
を選びました。
いよいよAutoを押してアップデートスタート!!
削除エラー! あれれ????
もう一度やってみる。
もう一度試したらファームウェアアップデートしてる!やった!
EasyWriterでファームウェアアップデート完了(;_;) 長かった!
シリアルポートだとドライバーなど入れる必要が一切無かった。
モニタに映るかテスト
配線と下準備
配線を接続してビデオコントローラーをテープでくっつける。テープはノリがベトベトしないパーマセル(シュアー)テープというものです。価格は2200円くらいする高いテープ
黒 パーマセル(シュアー)テープ 幅25mm(1インチ)
さらにモニタアームのVISAの部分を液晶モニタと直接両面テープでくっつけちゃいます。
上のほうの金属の部分を多めにくっつけて、下の白い部分はバックライトの光がもれないようにした?ただのビニールのシートなのであんまり両面テープをくっつけると剥がれなくなるので小さく、テープを何度か指で触ったりして粘着力を弱くしてあまりくっつかないようにしておきました。
HDMIを接続してみる
映るには写ったんですが・・・モニタが酷い表示に!コントラストを下げてみる。
モニタのキーボードでコントラストを下げる
良くなったみたい。
キャリブレーションを調整する
コントロール パネル>ハードウェアとサウンド>ディスプレイ
色や明るさの調整をしてみたがやはりデフォルトの明るさだと明るすぎて目が疲れるので、暗くしている。
- Brightness:42
- Contrast:0
- ColorTemperature:User Red76、Blue60、Green76
このように設定してみた。(備忘録)
他のモニタ LG IPS237 2台は、
- 明るさ:0
- コントラスト:70
HDMIとD-SUB25は色が違って見えるようで画像を動かすと違う色に見えるみたい。
ただ、ちょっと使ってみて分かったのですが視野角が狭いことが分かりました。調べてもう少し良いモニタにすればよかった。
裏から見ると自作モニタのバックライトの光が洩れてます。
VAIO(モニタ最大3枚増設できる機種)でモニタ3枚とUSBモニタ(ASUS MB168B+)1枚で合計4枚、VAIO本体はファンがウルサイので本体のモニタは使わずにデスクの下に設置してあります。
自作モニタもう一枚の使い道
が、まだ完成はしていません。一番左のモニタが空いてるので、今度はLIVA Xを導入して久しぶりにLinux(Ubuntu)機を使ってみます。LIVA Xは1月下旬発売だそうで出たら買って試してみます。
さらにまだ2枚も在庫あるんですが、どうしようか?売っちゃおうか?自分で使いたいけど・・・今のところ使い道ないし検討中
ウィンドウの位置が勝手に動く
自作モニタを増設したのは良いけど、今まで無かった問題が発生。
休憩のときなどにモニタを消して再び点けるとウィンドウの位置が勝手に移動して、さらにCCC.exeなるプロセスがCPUを食うので調べてみました。
Windowsタスク マネージャーのプロセス タブを見てみるとCCC.exeがCPU負荷が高い!
CCC.exe?catalyst control centerってなんだろう?と思い調べるとAMDのグラフィックツールのようでした。
CCC.exe(catalyst control center)とは?
VAIOのPower Media DockにはAMD Radeon HD 6650Mが載ってるようです。
なので、グラフィックカード操作のためのcatalyst control centerらしい。
どんなのか見てみます。

このなんか変なアイコンがcatalyst control centerらしいので右クリックして「catalyst control center」を押したら設定画面が表示されました。

こんな設定画面。特に操作したこともなく設定することもないので起動しないようにしてみることにした。
msconfig.exeで設定
まずはスタートメニューを押して、下のほうの「プログラムとファイルの検索」にmsconfigと入力します。

msconfig.exeが表示されたらクリックします。

上記のような「システム構成」というウィンドウが表示されるので「スタートアップ」タブを押して、catalyst control centerを探します。
catalyst control centerがあったらチェックボタンを外して「適用」ボタンを押し、OKを押します。

設定を反映させるために再起動します。
これで、catalyst control centerが起動されなくなりました。
catalyst control center停止で全部解決
再起動してみるとウィンドウの位置は勝手に変わらないし、プロセスのCPUも静かになった!
これでまた一歩快適になった。


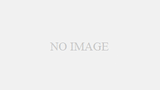
コメント