3Dプリンターも使用歴が1年半ほど経って扱いもだいぶ慣れて、中級と言える?くらいの知識が積み上がったので、コレまでの経験上の3Dプリンターの使い方をご報告していきます。
以下、3Dプリンターを使っていて数々の失敗をしたうえで、自分がうまくいったと感じたやり方をまとめてみました。
説明した方法とは違う方法でもうまく3Dプリントできるかもしれませんので、もっと良い方法ありましたら教えて下さいね。
現在使っている家庭用3Dプリンターはちょっと古いANYCUBIC i3 MEGA↓という機種。
ANYCUBIC i3 MEGAのアップグレードバージョンのMEGA-Sも販売されていますが、現在は品薄状態?のようで手元に届くまでは少し時間がかかりそうな状態です。

ANYCUBIC MEGA-S
ANYCUBICは光造形式3Dプリンターはたくさん売ってますが、FDM(熱溶解積層方式)3Dプリンターはなぜか数が少ない状態です。FDM方式は撤退するのかな?
ということで、普段使っているFDM方式の3Dプリンターを使っているうえでの問題や消耗品、プリント時のCURA設定を説明していきます。
プラットフォームから造形物がはがれる問題解決
3Dプリンターを使い初めて数回は問題ないのですが、5回ほどプリントすると造形物がプラットフォームから剥がれる現象に悩まされました。
どうやらガラスのプラットフォームの部分に初期時は粘着剤が塗られていた?ようで、数回使うと粘着力がなくなったのが原因のようです。
3Dプリンタ プラットフォームシートを買ってみる
最初はどうして造形物が剥がれるか分からず、このような↓プラットフォームシートを買って貼ってみました。
シートをしばらく使っていまして、たしかに強力にピッタリと造形物がくっつきますが・・・くっついている部分が気持ち凸凹になります。
そして、こちらのシートは消耗品なので長くは使えず、造形物を4つほど作っては剥がしたりを繰り返すと、シールタイプなのでプラットフォームから少しずつはがれてきて、造形物の凸凹がひどくなります。
なので別の方法を試してみました。
文房具のノリを使う
シートを貼るよりプラットフォームはガラスの表面なので平らなままノリを付けたほうがキレイにプリントできて手間も費用もかからずプリントできます。
プラットフォームに塗るノリ
こちらのノリをプラットフォームに塗ってから3Dプリントすると、造形物がはがれずに最後までちゃんとプリントできるようになりました。

トンボ鉛筆 スティックのり PiT シワなしピット S 5個 HCA-518
3Dプリントするたびにこのノリを毎回塗っています。だんだんとノリが重なって厚みが出てくるのでたまに水に濡らした雑巾でプラットフォームを掃除してノリを取り除いてキレイにしています。
完成した造形物をはがすテープはがし
3Dプリンターに同梱されていた厚みのあるヘラだとなかなかはがすことができないので、こちらのテープはがしを使うとかなり簡単に造形物をプラットフォームからはがすことができるようになりました。
ただカッターのように先が鋭角になっているので少し注意が必要です。
現在はシワなしピットとテープはがしのコンビで造形物がはがれず、完成したらはがしやすくなりました。ガラスプラットフォームのFDM方式3Dプリンターにはこのセットがよさそうです。
3Dプリンターの消耗品
3Dプリンターでよく壊れる部品がプリントヘッドとクイック継手と言われる真鍮製の部品。
プリントヘッドはフィラメントを熱で溶かしてプリントする大事な部分で、使っているうちにフィラメントが詰まってくるので一定期間で交換が必要になってきます。
プリントヘッド
フィラメントを押し出す先端のプリントヘッドは消耗品です。真鍮でできていて、3Dプリント中はものすごく熱くなりますので触れません。
完全に冷えた状態でスパナで交換しましょう。

3Dプリンター プリントヘッド
一般的なFDM(熱溶解積層方式) 3Dプリンタは以下のサイズのプリントヘッドが良さそうです。自分の使っているANYCUBIC i3 MEGAもこのサイズのプリントヘッドでした。
- ノズル直径:0.4mm
- ネジ経:M6(外径約6mm)
- 対応フィラメント:1.75mm
- サイズ:約7 x 12mm
チューブとエクストルーダーの接合継手
フィラメントをホットエンドに送り込むエクストルーダー(フィラメント押出機)と間のチューブの部分を接続する継手金具が定期的に壊れます。
1度はスパナで強めに締めた↓状態でビスの部分が折れてしまったので、取り出しに苦労しました。以後は手で軽く締める程度にしています。
ANYCUBIC i3 MEGAの場合ですが、PC4-M6を選ぶと良いです。
FDM(熱溶解積層方式)家庭用3Dプリンターのクイック継手(ワンタッチ継手)はどうやらPC4-M10(ホットエンドとチューブの継手)とPC4-M6(エクストルーダーとチューブの継手)の2種類?しかないようです。
- 直径:4mm
- ネジ経:M6(外径約6mm)
- 対応フィラメント:1.75mm
1年半ほど3Dプリンターを使っていて交換した部品はこのプリントヘッドとクイック継手のみ、他の部品はチューブも少し削れたようになったので切って短くしたけどもう少し使えそうです。
プリントヘッドは1個予備で入っていたのでしばらくは部品交換せずとも使えそうです。
フィラメントの種類によって作る造形物を変えよう!
FDM(熱溶解積層方式)3Dプリンター用のフィラメントは数多くの種類があるようですが、代表的なのがPLAとABSという樹脂のフィラメント。
たいていの3DプリンターはPLAとABSは使えるようですが、3Dプリンターによっては使えるフィラメントと使えないフィラメントがありますので、買う前にチェックしておきましょう。
フィラメントの種類
今のところ3種類のフィラメントしか使ったことないので3つ紹介していきます。それぞれ特徴があって使いやすいものや使いにくいものがあったりで、設定も違ってきます。
- PLA:最もプリントしやすいフィラメント
- ABS:設定が難しく3Dプリンター周囲の温度にも気を使う必要があるが完成が美しいつや消し(紫外線に弱い・可燃性あり)
- TPU:ゴムのように柔らかい素材のフィラメント(ゴム弾性、耐摩耗性、耐屈曲性、耐油性に優れる)
設定については後ほどCURAの設定で温度や印刷スピードなどをそれぞれ説明していますので参考にしてください。
標準的なフィラメントの仕様
以下のようにFDM方式3Dプリンターの場合は直径1.75mmのフィラメントが一般的です。重量は1Kgが標準で、たまに激安価格になっているのは届いたら500gだった!ということもあるので注意が必要です。
フィラメントは直径の誤差が少なく巻が絡まっていないものが良いフィラメントといえます。
ネット通販だと買ってみないと分からないうえに毎回同じ業者が同じ価格で同じ品質で売っていることはあまりないので、毎回買ってみないと分かりませんで、どのフィラメントがオススメとは言えないのが困ったところ。
- フィラメント直径:1.75mm
- 重量:1Kg
- 直径精度:+-0.02~0.03mm
スタンダードなフィラメント PLA
初心者の方でもCURAでデフォルトの設定で特にいじらなくてもプリントしてくれて失敗することが少ない一般的なフィラメントです。
激安PLAフィラメントの場合
ただ、あまりにも安いPLAフィラメントだと、直径精度(細い部分と太い部分の差)が大きくて、さらに巻きが絡まっている場合があるので2000円以上のPLAフィラメントを買うとよさそうです。
チューブが絡まるとプリント途中で止まったり切れたりするので、かなりメンドウになります。
最近買ったフィラメントで買ったときは1700円?くらいの激安PLAフィラメントは↓巻が最初から絡まり気味でした。
ちゃんと出力できますが、含まれている成分が違うのか?粉々のカスが出て非常に剥がしにくく掃除がたいへん。
- ブリムがはがれにくい
- 剥がすと細かいカスになる
絡まっていて折れ曲がったフィラメントが届いた↓ときはひどすぎて使えなかったので交換してもらいました。
交換で届いたフィラメントはかなり良い出来で絡まりや折れ直径精度もよく、この↑フィラメントとは雲泥の差がありました。
こういうことが結構あるので、どのフィラメントがオススメか一概には言えないのが困ったところです。
PLAフィラメント

PLAフィラメント
気に入ったPLAフィラメントはRepRapperというブランドのものですが、現在は白や黒はなくカラーのしか売ってない?ようです。PLAフィラメントの価格は1800円くらいから3000円くらいまで。
設定が難しいフィラメント ABS
ABSフィラメントは温度変化に敏感らしく、プリント中に途中で反ってしまいプラットフォームからはがれてきてしまうことが多々ありました。↓
ABSプリント用に3Dプリンターのカバーを作る
なので、ウチでは自作で簡単な3Dプリンターのカバーを作ってABSフィラメントを使うときだけカバーをしてプリントしています。
ホームセンターで買ったプラの養生シートを切って箱型にする↓
プラの養生シートの上↓布で覆うように箱型にカバーを作る。
このようにABSフィラメントを使うときと、3Dプリンターを使わない時にホコリがたまらないようにカバーを作りました。
カバーがあると3Dプリンターの温度が一定になるので、プラットフォームからフィラメントがはがれにくくなりますのでABSフィラメントもちゃんとプリントできるようになります。
ABSフィラメント

ABSフィラメント
ABSもPLAフィラメントと価格は変わらず1800円くらいから3000円くらいまでが多そう。
柔らかいフィラメント TPU
3Dプリンターで柔らかいフィラメントを使って造形物を作ることもできます。
このフィラメントはプリントすると柔らかい↓ので、なにかのカバーなどに使えます。
金属製のコップや水筒のカバーに使えそうなので、最近はフードジャーのカバーとして3Dプリントしてみました。
こんな感じ↓のカバーができました。これでバッグに入れて持ち歩いてもカチカチと金属同士が当たらなくなり、柔らかい素材なので装着・取り外しも楽にできます。
PLAとABSフィラメントの造形物の違い
ABSフィラメント(↓左)PLAフィラメント(↓右)の違いは、ABSのほうがつや消しで少し美しい仕上がりになる印象です。PLAのほうはツヤがあって少し安っぽい?印象。
手前↓がPLAフィラメントで作ったタブレットスタンド、奥がABSで作ったスタンド。
あまり変わりはありませんが、キレイに作りたい場合はABSのほうが良さそうです。ただ、反りが発生するのでプリントには気を使う必要があるので自分はあまり使いません。
スタンドはちょっと角度がキツめなので大きいタブレットだと後ろに転ぶ心配はありますが、横にして近くで映像などを見る時に重宝します。公開しておきました↓

スマホや10インチのタブレットで使えます。
CURAの設定
スライサーソフトのCURAの設定は、フィラメントの種類ごとに少し設定を変える必要がありますので簡単に説明していきます。
以下の設定はAnycubic i3 Mega用の設定になります。Anycubicでしたら同様の設定でうまくいくと思いますが、他ブランドの3Dプリンターの場合は少し設定を変えたりしてご自分で試す必要があると思います。参考程度にご覧ください。
最も扱いが簡単なPLAフィラメントの場合
PLAフィラメントは特に設定を変えないで、デフォルトの設定でちゃんとプリントしてくれると思います。
CURAプロファイルの部分↓でNormalかDraftを選びましょう。違いはレイヤーの高さでNormalが0.2mm、Draftが0.3mmになります。
0.2mmにするとかなり時間がかかりますが0.3mmよりも美しい仕上がりになります。0.3mmは早く出力したい場合。0.3mmで6時間位かかる場合は0.2mmだと12時間弱かかるので・・・時間がかかってもキレイに仕上げたいのか時間短縮したいのかによって選べばよさそうです。
自分の場合は0.2mmで12時間以上時間がかかる場合は、朝早くプリント開始しても夜まで動くことになるので妥協して0.3mmでプリントします。
温度・速度ともに標準的な数値で開始すれば問題ないです。
- 印刷温度:200度
- ビルドプレート温度:60度
- 印刷速度:60mm/s
温度変化に敏感なABSフィラメントの場合
ABSは仕上がりはツヤ消しで美しい仕上がりなのですが、プラットフォームから剥がれやすいので、プラットフォームによりくっついているように造形物の周りに接地面を多くするブリムやラフトを選んではがれにくくすると良いです。
3Dプリンターの周囲の温度変化にも敏感なため、プリント中は部屋の温度が変わらないように窓を締めたり箱(ダンボール箱など)で3Dプリンターを囲っておくとよさそうです。
- 印刷温度:240度
- ビルドプレート温度:80度
- 印刷速度:50mm/s
- ビルドプレート密着タイプ:ブリム・ラフト
印刷速度については特に遅くする必要はないかもしれませんが、標準的な60mm/sよりも少し遅めの50mm/sにしたらANYCUBIC i3 MEGAではうまくプリントできました。
機種によっては温度や速度が違う場合がありますので、お持ちの3Dプリンターでテストプリントして適正値を見つけ出してください。
TPU 柔らかいフィラメントの場合
フィラメントが柔らかいのでスピードを大幅に遅くしないとフィラメントをうまく送れないので15mm/sほどの遅い速度でゆっくり送るとうまく出力できました。
なので、ちょっとした造形物でも完成までにすごく時間がかかるのが難点。
- 印刷温度:220度
- ビルドプレート温度:70度
- 印刷速度:15mm/s
- ビルドプレート密着タイプ:なし
TPUフィラメントはプラットフォームによくクッツクので、ビルドプレート接着タイプのブリムやラフトは使わないほうがよいでしょう。
サポート材もなるべくないほうが造形物が出来上がった時に楽だと思います。造形物上やむを得ずサポート材を使う場合は「ビルドプレートにタッチ」の部分だけにするほうが良さそう、どちらにせよプラットフォームに接地面が多いとはがすのに苦労しそうです。
途中でプリントが停止してしまった場合の再開方法
フィラメントが途中で切れたり、エラーで止まってしまったりした場合で、途中からプリントを再開したい場合があります。
その場合はgcodeファイルを編集して途中から再開するようにしましょう。
CURAでgcodeを開く
CURAで途中からのG-codeファイルを編集できるかと思いましたが、結果的に状態を見るだけで、編集はgcodeファイルをテキストエディタで開いて手動で編集しないとできませんでした。
CURAでは編集できないようなので、gcodeファイルをテキストエディタで編集します。
テキストエディタは秀丸というWindowsでメジャーな日本のテキストエディタを使いました。
ノギスで停止した高さを測る
こういう↓デジタルノギスという道具のオシリにある棒で造形して止まってしまった高さまでを計測します。

デジタルノギス
今回の場合は11.1mmで停止したので高さZの「Z11」で検索します。
するとZ11は「LAYER:54」↓というのがわかりました。
11.1mmで停止したのでこの例ではレイヤー高さ0.2mm刻みで印刷しているので、0.2mm少ない高さ10.9mmが再開する位置なのですが、無いので10.8mmのLAYER53から再開することにします。
しかし、実際にプリントしてみたところプリントし終わった立体物と干渉してしまってめり込んでプリントしてしまったので、停止したLAYERの次のLAYERあたりがよいかと思いました。
今回は11.1mmで停止したので11.3mmのLAYERから始めるとスムーズに再開できたかもしれません。今回の場合は結局LAYER53も削除してLAYER54から再開したらうまくプリントできました。
止まったところと合ってるかCuraで53に合わせて↓見てみると、だいたい止まったところから上をプリントしてくれそう。
ここで、CURAが編集できれば簡単なのですが編集できない?ようです。
いらないLAYERを削除する(旧バージョンのCURA)
まずは再開するLAYERの上の行を反転させます。
続いて上までスクロールさせます。
[Ctrl]+[g]を押して「指定行への移動」を表示させて「M117 Printing…」の行の下の行番号を指定して「移動」ボタンを押す。↓例では25行
そうすると先程選択した行の714836行から25行までを反転させることができたので[Delete]を押して削除します。
これで途中までプリントした部分は削除できました。↓25行目に「;LAYER:53」になりました。
CURA 4.2以上の場合
Curaを4.2にアップデートしたらGcodeの配置が変わったみたい。今までのやり方で「;LAYER:●●」から上を削除するのではなく、直接「GO F600 ………. Z18」など、再開するZ軸(高さ)が書いてある行から上を削除して再開させる。
行は31行目まで反転させて削除すればよさそうです。
こうして、SDカードに再度保存して3Dプリンターでプリント再開すると、途中からプリントしてくれます♪ただ、ちょっとずれることと、強度が弱くなる場合があります。
これでフィラメントと時間を無駄にせずに造形物が途中からプリントできませすね。
家庭用3Dプリンター 中級編 まとめ
ウチで仕事で、ちょっとしたものをかなり簡単に使える3Dプリンターはガジェット好きな方でしたら一家に一台は必須といって良いほど便利なものです。
まだ使ったことがない方はぜひ1台手に入れて使ってみてください。
自分が欲しいと思ったもので、世の中に売ってないものはほとんど作れるのではないでしょうか?特にちょっとした小物や壊れたガジェットのパーツなどは3Dプリンターは得意です。
大きい家具などは無理ですが、スマホくらいの大きさのパーツでしたら余裕で作ることができます。
ぜひチャレンジしてみてください。
簡単に3Dデータが作れるサイト

スライサーソフト CURA
主なフィラメント
- PLA:最もプリントしやすいフィラメント
- ABS:紫外線に弱い・可燃性あり
- TPU:ゴムのように柔らかい素材のフィラメント
おまけ ドアストッパー 役立つかな?
ドアが風でカチャカチャ開いたり閉じたりうるさいのでドアスッパーを作ってみました。
楔形のも作ったのですが、手を使ってストッパーを入れないといけないし、外れる場合が多いので、以下のような↓形状のものを作ってみるとかなり使える。
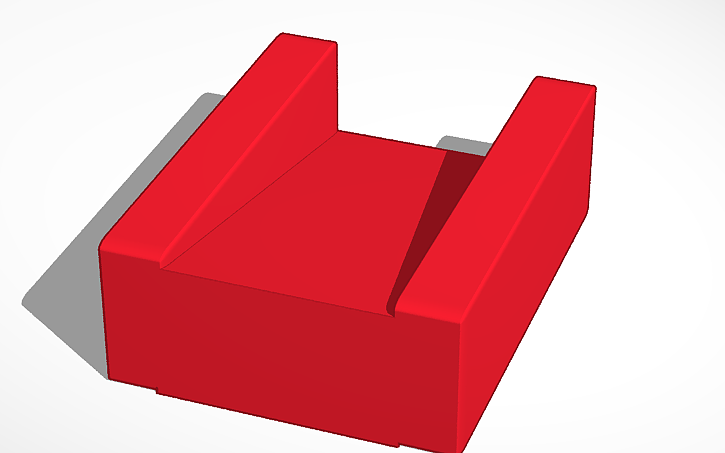
ネット上をよく見ると同じような商品がすでに売ってました。

山崎実業 ドアストッパーキューブ グレー
3Dプリンターでマスクを作る
厚生労働省が布マスクを各家庭に布マスクを2枚配布するということで、自分も今後マスクを使う機会があるのかもしれないので、マスクを3Dプリンターで作ってみました。
といっても、3Dプリンターマスクはカバー?の部分だけでフィルターの布の部分はハンカチとかガーゼで代用するしかなさそう。
3Dプリンターをお持ちでマスクが無い方は参考にしてくださると嬉しいです。
布マスクでも自分の咳やくしゃみの飛散を防ぐ効果があるみたい
厚生労働省↓の説明ページはこちら。
布マスクでも自分の咳やくしゃみの飛散を防ぐ効果があるということで、人が多い場所に行く場合はやはりマスクつけたほうが良いですね。
一方マスクをしている自分自身のウィルス侵入の効果は、マスクをしても9割方は横や上の隙間から空気を吸い込むのであまり効果はないとのこと・・・
自分も人が集まる場所にやむを得ず行く場合に、他人に迷惑をかけないためにマスクが無いので3Dプリンターで作ることにしました。
ただ、3Dプリンターで作る3Dマスクは部品だけで、フィルターや耳にひっかけるゴムは別途用意する必要があります。
呼吸保護システム 3Mの電動空気清浄マスク(PAPR)
ちなみに自分自身がウィルスの侵入を防ぐにはこのくらい↓の装備をしなければいけないようです・・・
3Dマスクのデータをダウンロードできる
FAQs on 3D Printing of Medical Devices
アメリカのサイトで3Dプリンターを使ってマスクやゴーグルを制作する動きが出ているようです。
NANOHACKの3Dマスク
こちらはこのような↓本格的っぽいマスクの3Dデータがダウンロードできます。
ちょっと英語を訳してもイマイチわからなかったのですが、フィルターは?どこかに売っているのだろうか?かなりの効果がありそうなことが書いてあります。
イグアスの3Dマスクをプリントする
イグアスの3Dマスクのページ
日本の産業用3Dプリンターのサイトで3Dマスクのデータを無料配布しているので、とりあえずはこちらをプリントしてみます。

本当は自分の顔を3Dスキャンしてそれをプリントするとかなりピッタリな3Dマスクができるようですが、3Dスキャンしたりマスクの3Dデータを作ったりするのメンドウなので汎用の3Dマスクデータをダウンロードしてみます。
動画もありました↓
STLダウンロードは3種類
ダウンロードは3種類↓この3Dデータをプリントしてみます。
Curaで設定してプリントしてみる
フィラメントは普通のPLAフィラメントを使います。
設定は以下のようにしました。ほとんどデフォルトです。
- レイヤー高さ:0.3mm
- サポート:ビルドプレートにタッチ
- ビルドプレート密着性:ブリム
3Dプリンター マスク プリント中
現在プリント中です・・・
完成したら追記していきます。
約5時間後 完成です
ちょっと出かけて戻ってくると↓こんな感じで完成してました。マスク自体は少しのプリントですが、顔の形に合わせて立体的なで、サポート材が多いので時間がかかるみたい。
サポート材除去がたいへん
このサポート材をバキバキと剥がしていきます。
中央のサポート材がなかなか取れなくて、マスクが折れそうになる。ニッパーやプライヤーでサポート材をそっと壊しながら剥がしていきます。
ペーパーかけないと顔につけられない
3Dプリントが0.3mmと荒い(0.2mmにすると9時間かかるので諦めた)のでガサガサしていてペーパーサンダーをかけてなめらかにしないと顔面が傷だらけになりそうです。
表面は肌にあたらないのでこのままでもよさそうですが、
内側はかならずペーパーサンダーを掛ける必要がありますね。
マスクのゴムで耳が痛くならない3Dデータ
マスクのゴムを耳に引っ掛けるのではなく、頭部に巻くようにするパーツをカナダの少年が作った3Dデータが配布されていました。↓
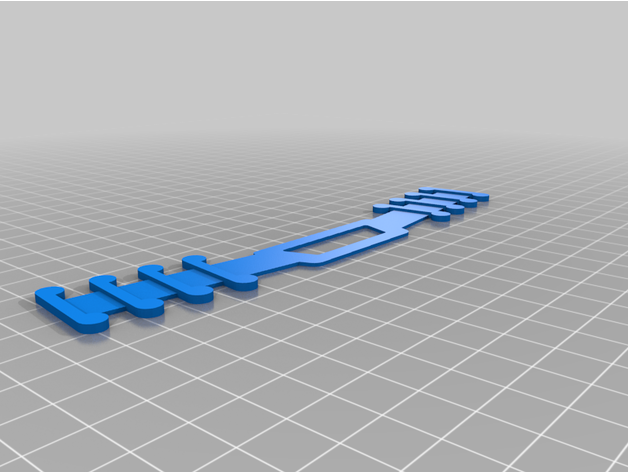
マスクで耳が痛くなる方は合わせてこちらもプリントするとよさそうです。
もし面白い3Dデータありましたら↓コメントから教えて下さいね。
















































コメント
大変参考になりました。
当方、12/9にMega-sを購入し、只今勉強中です。
Cura15.04.6の日本語化zipファイルがダウンロードできないのですが?
お手数ですが、ダウンロード手順を教えていただけないでしょうか?
よろしくお願いいたします。
小川 修一様
コメントありがとうございます!
CURAはバージョン4.4では日本語対応になっていますので、↓こちらからダウンロードしてください。
https://ultimaker.com/ja/software/ultimaker-cura
以前より、より便利になってます。
サポートが作られなかったのは、画面左側にサポートの設定、生成するサポートが無しになっているからですね。
あと、ベッドが前後に動くタイプのプリンタは、上下に細長いものは苦手です。印刷速度をもっとゆっくりにすればマシになるかもしれません。
Cura最新バージョンは最初から日本語対応してますよ。プリンタのプリセットにANYCUBIC i3 MEGAもありますし。
コメントありがとうございます!
サポートはCURAで設定できるようですね。まだ使ったことがないので少し練習が必要ですね。
Cura日本語対応してましたか・・・(汗)最新版インストールしてみます。
ご指導ありがとうございますm(_ _)m