ずーっと使うのはアレですけどちょこっとだけキーボード使いたいなぁ、という時にかなり役に立つ、両手持ちで3色切り替え可能なバックライト付きのミニキーボードがGearBestから来たのでレビューします。
こんなやつ↓従来のミニキーボードにバックライトが付いて見た目も良くなって暗い場所でもキーが打てるところが嬉しい。

iPazzPort Mini Keyboard
- iPazzPort Mini Keyboard 開封
- iPazzPort Mini Keyboard 特徴
- iPazzPort Mini Keyboard と MantisTek MK1 比較
- iPazzPort Mini Keyboard バックライト点灯させる
- iPazzPort Mini Keyboard 使ってみた感想・まとめ
- MantisTek MK1 ミニキーボード レビュー
- MantisTek MK1 ミニキーボード 開封
- MantisTek MK1 ミニキーボード 外観チェック
- MantisTek MK1 ミニキーボードを使ってみる
- USBドングルをMicroUSBアダプタで変換してスマホで使う
- MantisTek MK1 2.4GHz ワイヤレス ミニキーボードを使ってみた感想・まとめ
- MicrosoftのUniversal Foldable Keyboard レビュー
- ebay.comで個人輸入
- Universal Foldable Keyboard 開封
- Universal Foldable Keyboardの使用用途
- Win10でBluetooth4.0LE対応USBドングルで試す
- Universal Foldable Keyboard ファームウェア アップデート (EXE)を試す
- スマホ(Xperia C5 Ultra)とペアリングしてみる
- Ubuntu(Raspberry Pi 2)と接続してみる
- Universal Foldable Keyboard 使用可能・不可能な機器
- 【中華タブレットに最適】KKmoon 81キー Bluetoothキーボード レビュー
iPazzPort Mini Keyboard 開封
化粧箱


開封
本体・MicroUSBケーブル・取説のシンプルな中身。

取説
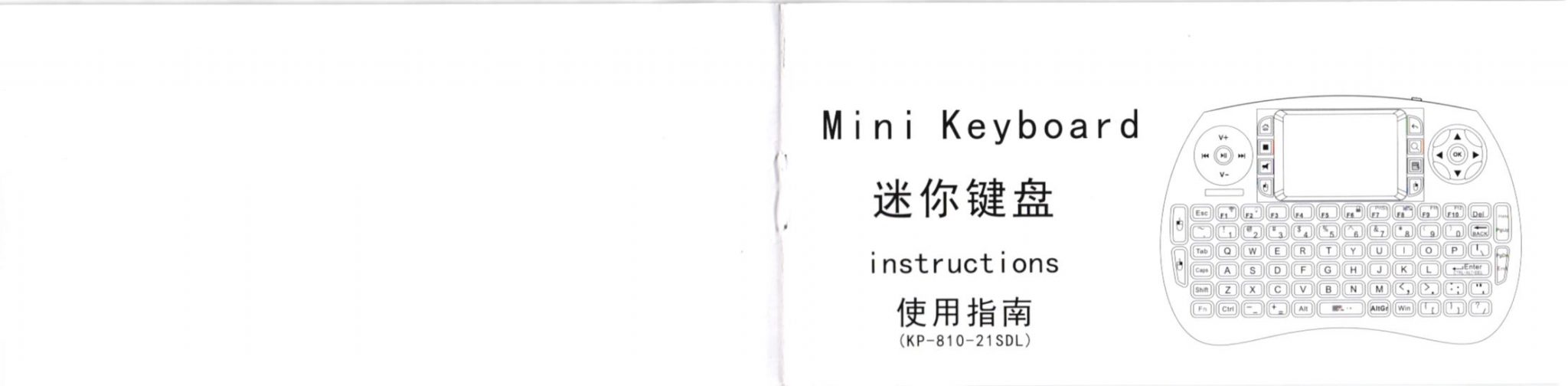
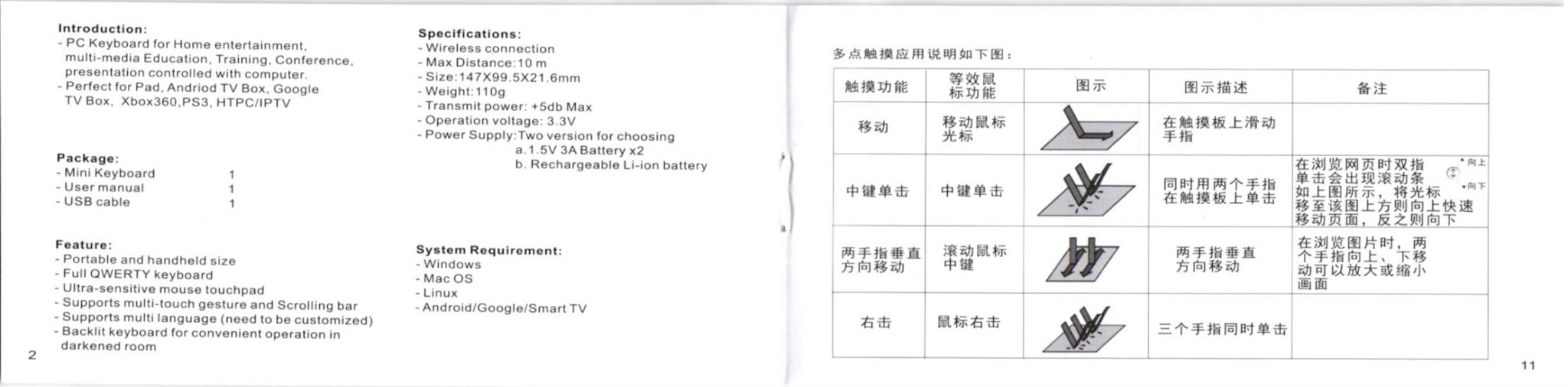
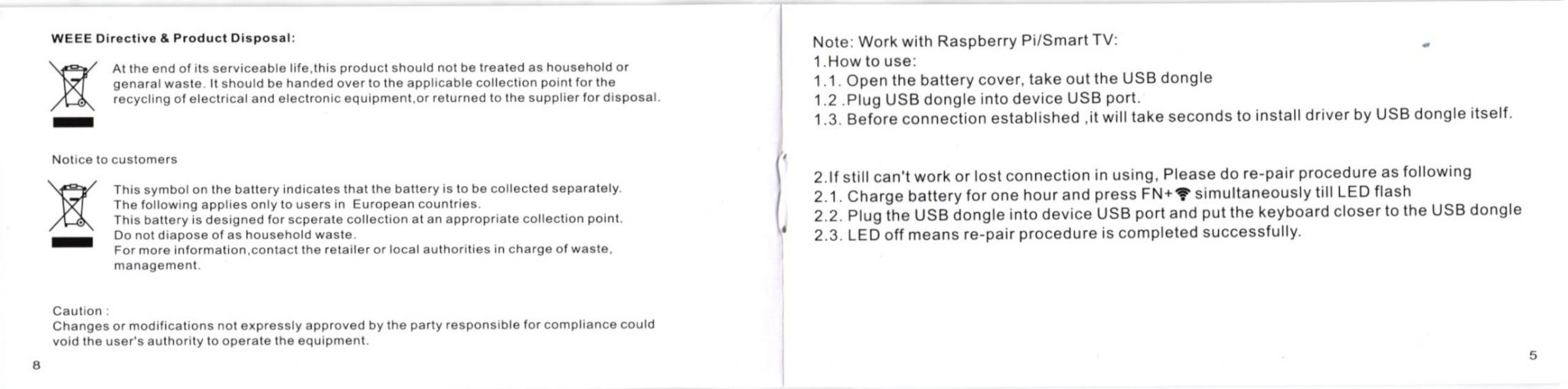
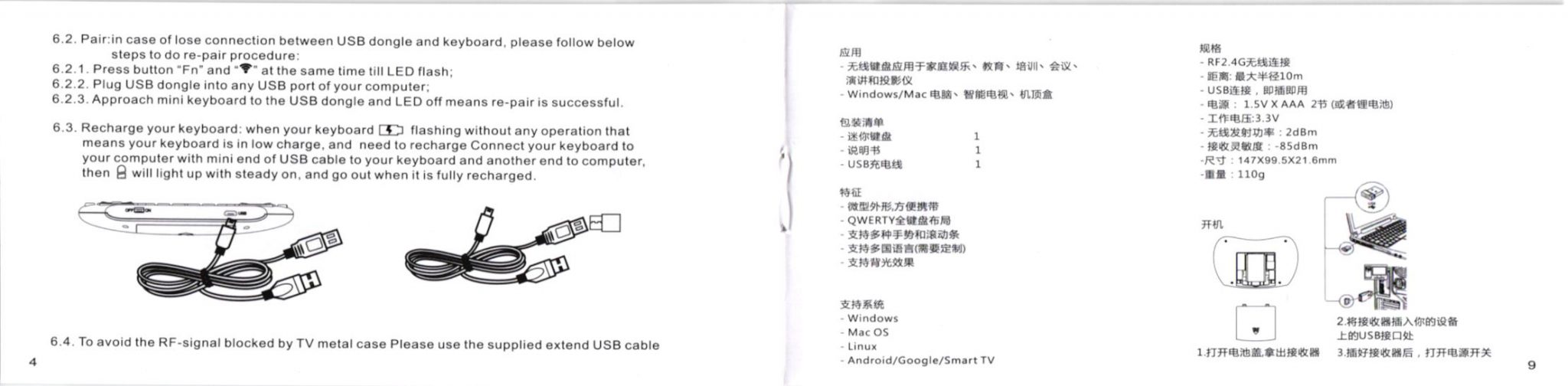
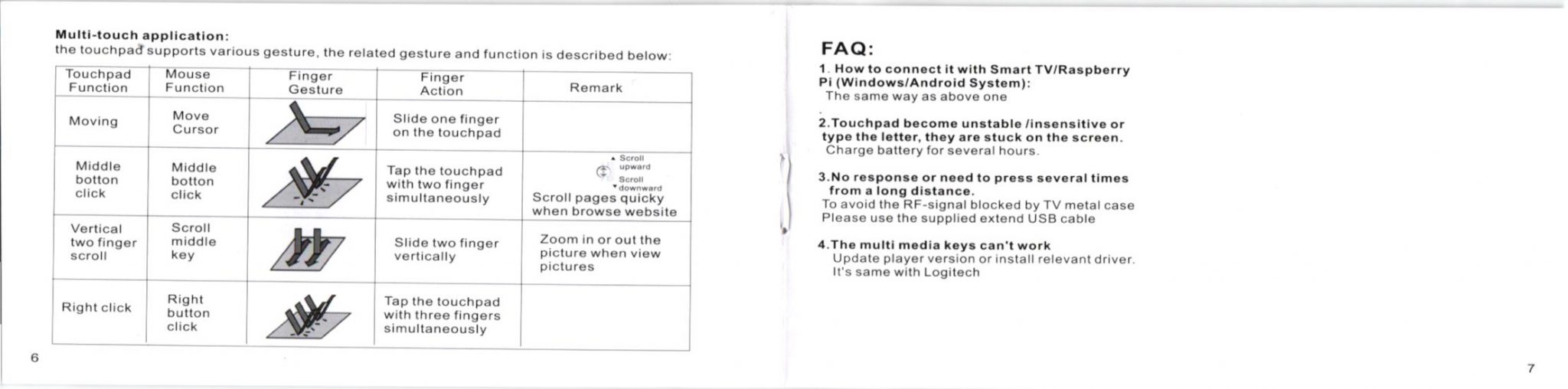
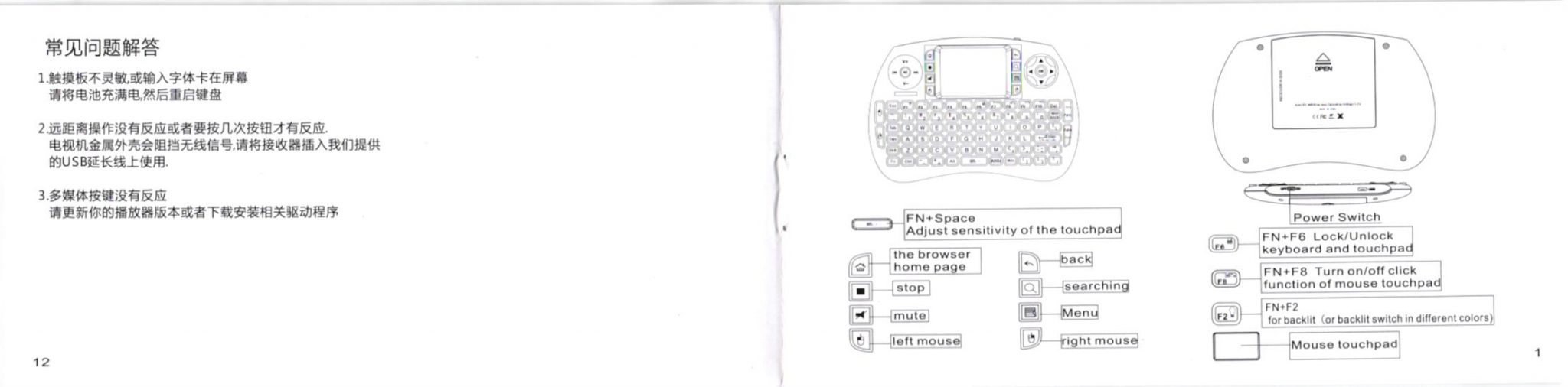
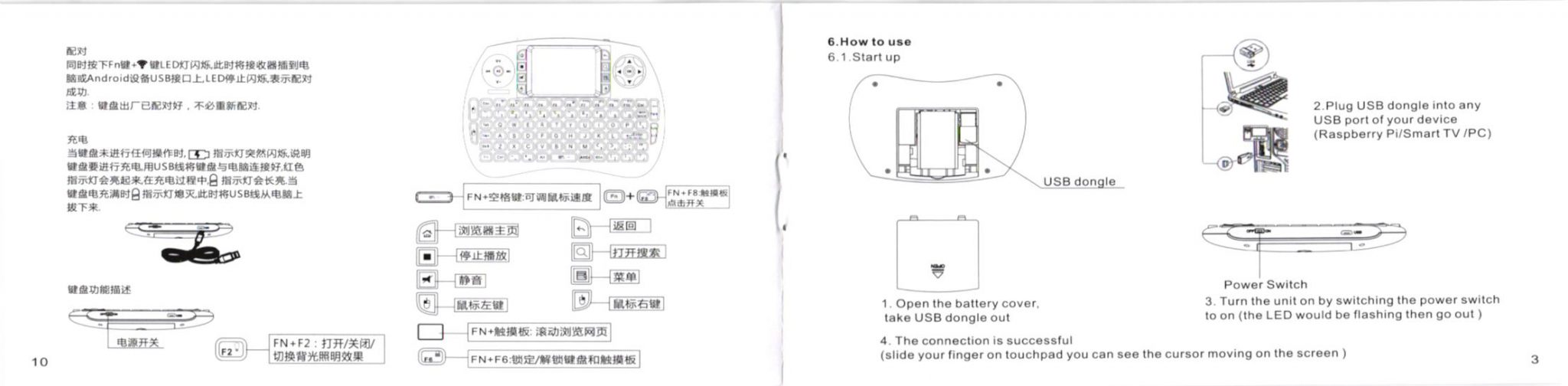
iPazzPort Mini Keyboard 特徴
トラックパッドの部分の使い方の指の絵やiPazzportの文字はシールかと思いましたが・・・プリントされてます。これはよくない気がする。


ミニキーボードの上にMicroUSBポートと電源スイッチがある↓

充電してみる
まずは何の気なしにMicroUSBを刺して充電してみます。

・・・12時間くらい充電しても赤ランプが点灯しっぱなしで全く充電完了しないんですけど・・・MicroUSBケーブル取るとキーボード打てなくなる。充電してない?

裏フタを開ける
充電しないので、もしかしたら電池式かな?と思って裏フタを開けてみます。

スマホなどに使われているバッテリーを使い回ししているようで、端子部分がシールドで絶縁されていた、コレじゃ充電デキないわけだわ。

バッテリーの右側にあるのがUSBドングル、これをPCなどに刺すとキーボード+トラックパッドとして使えるようになる。
で、改めて充電すると1時間くらいで満充電の赤ランプが消えてキーボード使用できるようになる。
iPazzPort Mini Keyboard と MantisTek MK1 比較
他社ご提供ですが、以前レビューしたことのあるMantisTek MK1と比較してみましょう。
見た目は特にドッチが優れているとは言えないようで、あとは好みの問題でしょう。

重ねても大きさもあまり変わりないけど、↓下側のMantisTek MK1のほうが若干横に広い。


トラックパッドはiPazzPort Mini Keyboardのようが横に広いようです。MantisTek MK1のほうはトラックパッド右側に上下にスクロールできる領域があるのでコレが便利。

裏面もプラで両方とも安いので安っぽい、電池はiPazzPort Mini Keyboard がバッテリーで、MantisTek MK1は単4電池2本でフタが左右二枚あって硬くてドライバーでこじらないと開かない。

厚みも大差ないのですが、iPazzPort Mini Keyboardのほうが少し薄いかな。


iPazzPort Mini Keyboard バックライト点灯させる
バックライト点灯方法は[Fn]キーを押しながら[F2]キー(ランプアイコン)を押すと点灯して、押すごとに色が変わり最後に消灯する。






暗がりでもキーを押せるし、LEDバックライト好きな方にはたまらないのかもしれない。
iPazzPort Mini Keyboard 使ってみた感想・まとめ
キーボード・トラックパッド・マウスの左右クリックとパソコンで使う入力機器を網羅したミニキーボード
このiPazzPort Mini Keyboardの特徴としてはバックライト付きでバッテリー充電式なところ。
パソコンを改造したり、よくタブレットが壊れて初期化したりする人はBluetoothキーボードはあまり役に立たないで物理的にUSBで接続するキーボードが必要。こういう時にちょっとキーボードやマウスが欲しい場合に大活躍するミニキーボードです。
ガジェオタな方は1家に1台は必ず必要なブツです♪

iPazzPort Mini Keyboard
MantisTek MK1 ミニキーボード レビュー
MantisTek MK1 2.4GHz ワイヤレス ミニキーボード レビューです。

よくあるタイプの小さいキーボード
ゲームのコントローラーのような十字キー(左側は音楽アプリ操作用)のようなのも左右にあって、真ん中はトラックパッド、下にキーボードといった配置になってます。
その他にメールボタンや右・左クリック、ブラウザボタンなどがあって便利かも。

こんなふうにゲームパッドのように持ってキーボード打ったりトラックパッドでカーソルを操作したりします。
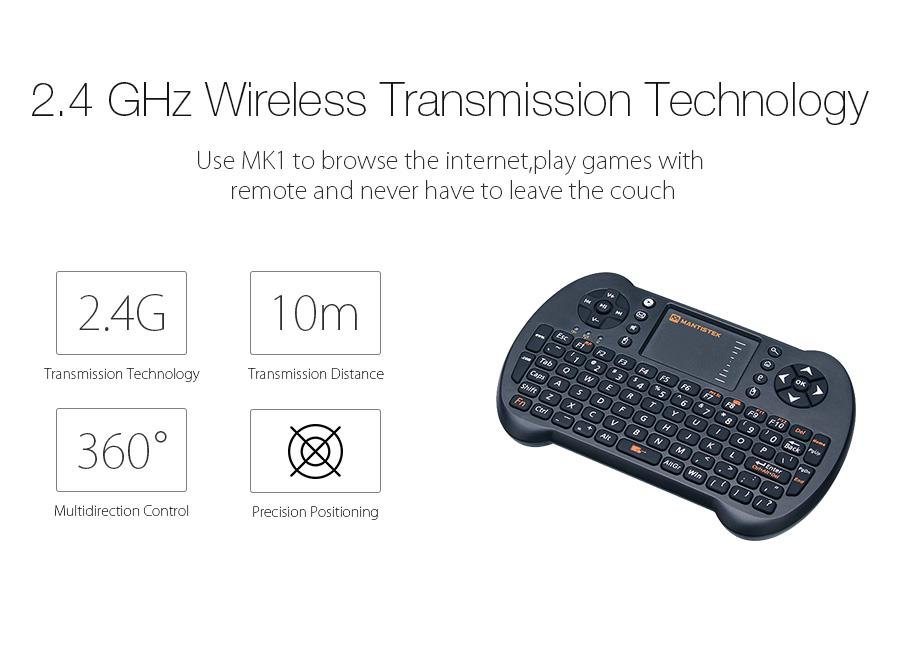
こちらBluetooth接続ではなく、2.4GHzで通信するUSBドングルがあるので基本的にパソコンで使用するものですが、
Androidスマホでも使えました!
後ほど詳しく説明します。
MantisTek MK1 ミニキーボード 開封
Banggoodの梱包
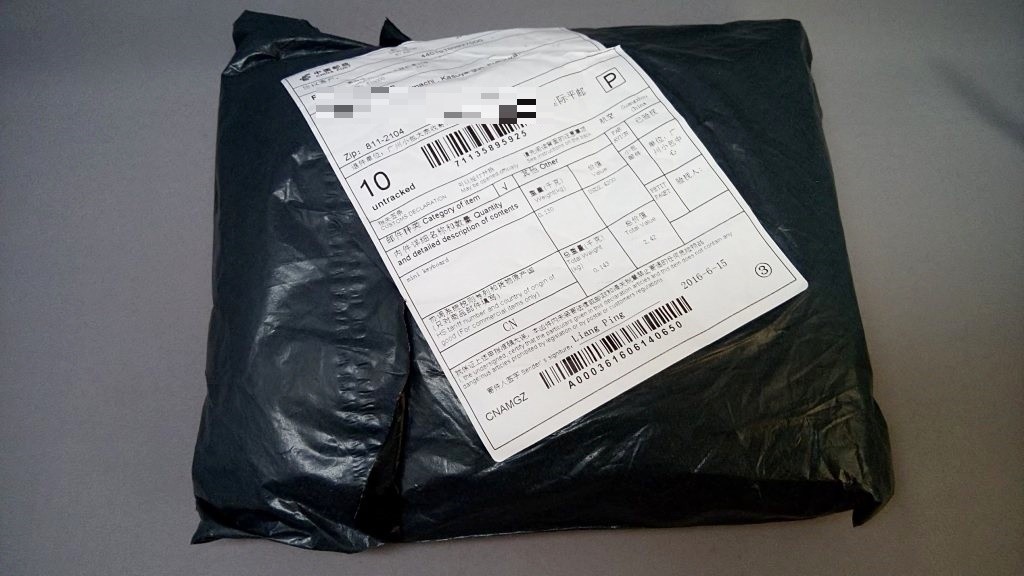
Banggoodの送料無料の梱包はどうやら黒いビニール袋のようです。
中国ではスーパーで買物するとこういう黒いビニール袋に商品入れてくれるのでその影響かもしれません。

ライトロン(高発泡ポリエチレンシート)で包まれていますが、サイドは包んでない。
化粧箱の状態

届いた状態でフタが空いてる。

裏面、フタを閉じて撮影した。箱も特にダメージなど無かったです。
開封

プチプチに包まれてました。
中身を見てみましょう。

取説と本体のみです。シンプルですね。
取説
取説は英語ですがスキャンしたので載せておきます。
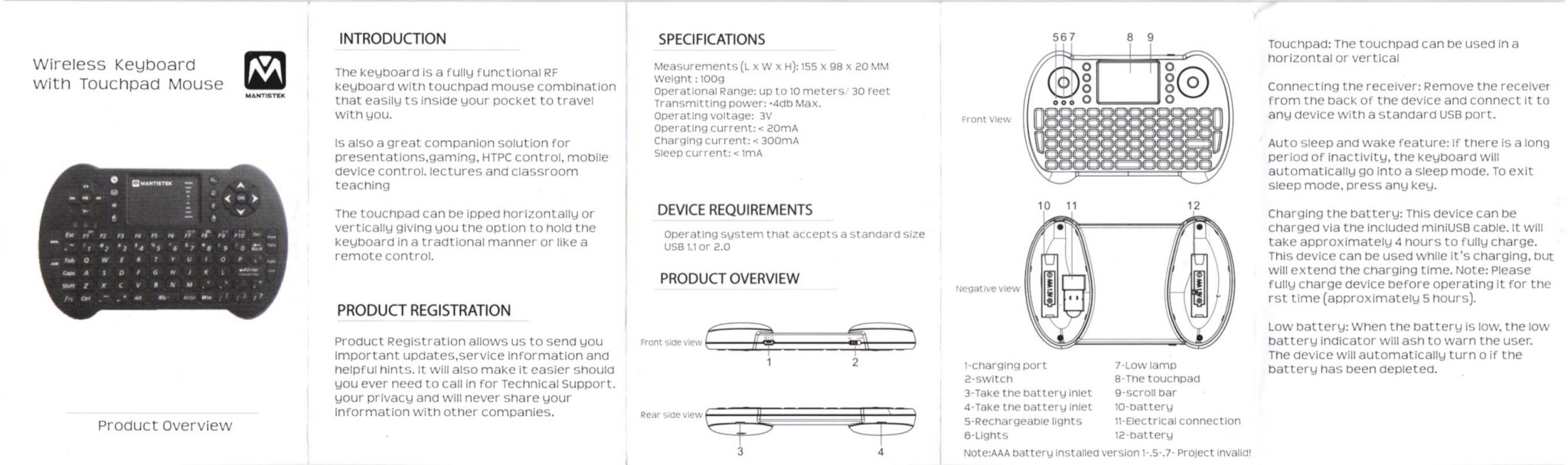
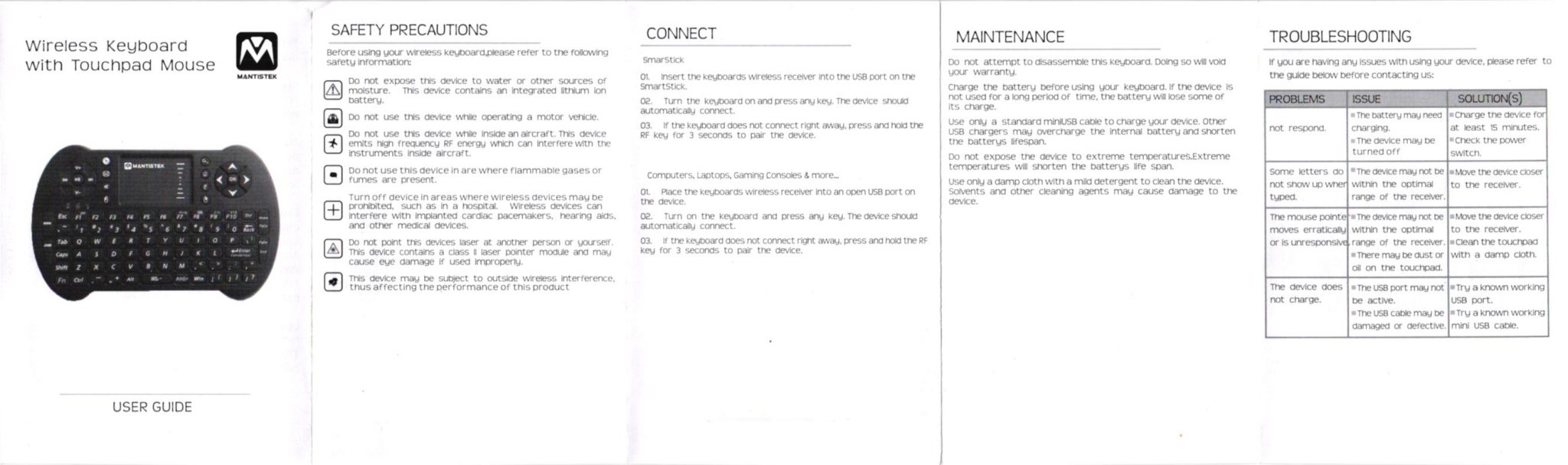
MantisTek MK1 ミニキーボード 外観チェック
表面
指が触れるキーの部分は触れていて気持ちの良い感触のモケット塗装(起毛)のような感じの仕上がりになっていて、なでなですると気持ちいい。
キー以外の部分は普通のプラ仕上げになってます。
トラックパッドの部分はザラザラした手触り、右側は指でスクロールできるパッドになっています。

横155mmとちっちゃいキーボードです。両手で持つタイプですので、ブラインドタッチはできそうにないですね。
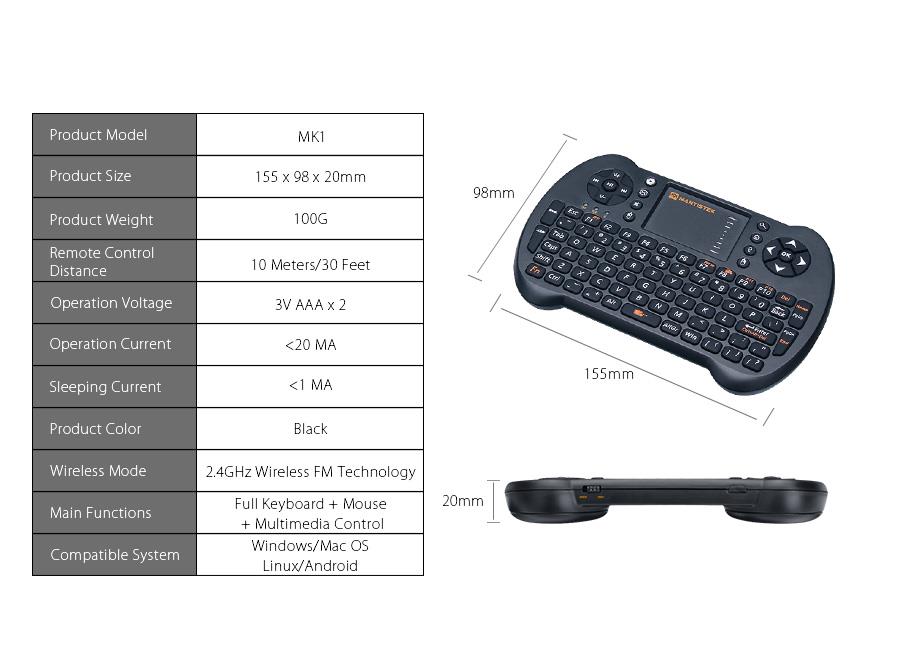
サイズ・仕様はこんな感じでWindows・MacやAndroidも対応、Linuxはあたりまえか。
両手で掴んで親指でプチプチ押すタイプのキーボードですね。
裏面
裏面の両サイドのモッコリを外して単4電池を装着します。
それとUSBドングルもこの中に収まっています。

この両側のフタを開けようと手前の穴にツメを引っ掛けて開けますが・・・開かない!
ツメが折れそうになるまで力を入れますが開かない!

仕方がないので精密ドライバーのマイナスでこじって開けました。よくあるバッテリーが外せるタイプのスマホのように一定間隔にツメがあってパチパチはまるタイプの裏ぶたでした。
ツメが強い人しか指で開けられない。
両脇に1個づつ単4電池を入れてUSBドングルを抜いてフタをします。
スイッチ ON!
やっとこさ裏のフタをあけてエネループの単4電池を入れたので早速使ってみます。

スイッチの場所は上右側にあります。

このスイッチが電源

オンにすると赤くランプが点灯しました。2秒後くらいに消灯する。
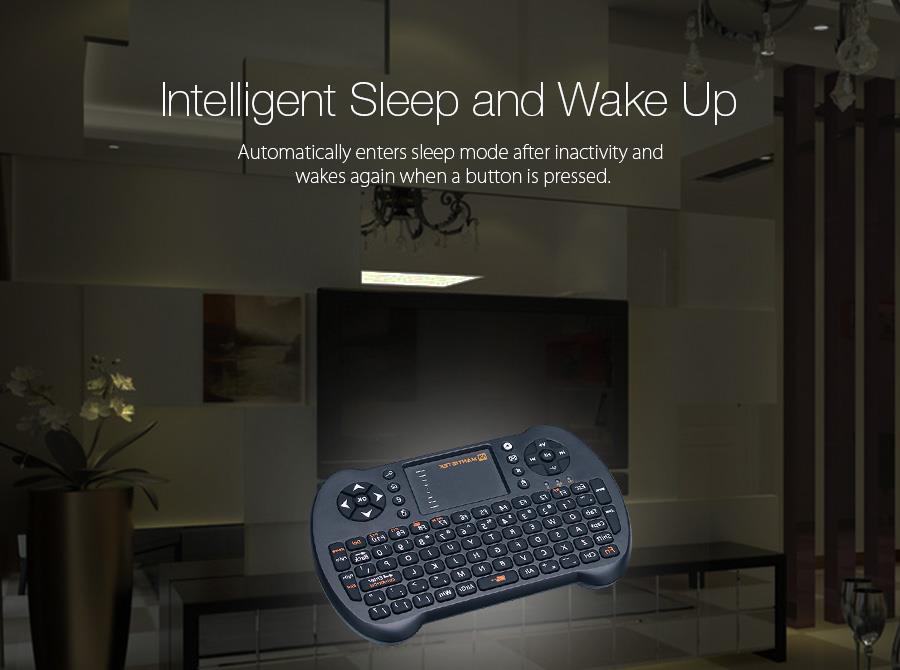
これ電源付けておいても勝手にスリープして使うと起きるみたいです。
MantisTek MK1 ミニキーボードを使ってみる
Teclast X3 Proでキーボードを使ってみる
このキーボードはUSB接続なのでもしかしたら非常に役立つキーボードだと今気が付きました。
だってウチにはメインで使ってるHHKBの1台しかキーボードがなく、タブレット達が起動しなくなってBIOSでゴニョゴニョしなくてはいけない事態になったらこのキーボードが活躍するじゃないですか!
BluetoothキーボードだとBIOSで操作できないのでいざというとき使えないけど、これだったら無線キーボードだけどUSB接続なのでBIOSレベルからキーボード使える。
これは便利かも、というよりいざという時に1台あると非常に助かる。
普段は使わなくても引き出しにしまっておける小ささでグットです。
で、X3 ProにUSBドングルを刺してみます。
標準USBが無い中華タブレットでも、MicroUSB変換アダプタ刺せば使えそう。

ただし、USBドングルの頭がちょっとデカイので出っ張ります。
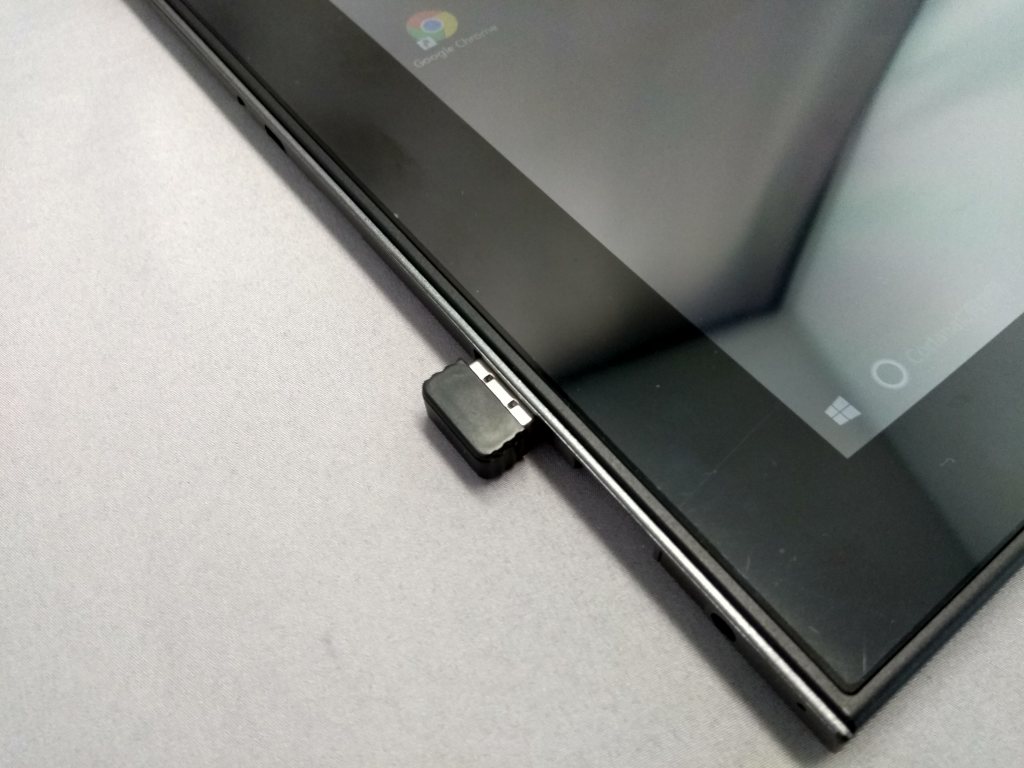
もう少し引っ込んでいたらもっとスマートだったかも。
USBドングル刺しただけで使えた
USBドングル刺してなにかドライバーでも入れる、と思っていましたが刺しただけで使えました。コリャ便利
(USBドングルを刺してない状態だとLEDが5回ほど点滅する。)
ただ、キーを押すといちいち赤く光るのが眩しくダメな点。

キーボード・十字キー・トラックパッド以外にもファンクションキーもあってちょっとゴチャゴチャしてるけど、完全にキーを見ながら打つタイプのキーボードなので問題は無さそう。

上画像のStart Menuを押したらWindows10の場合はGrooveミュージックが起動した。
Homeでエクスプローラーのホームフォルダが開く。
TVのリモコンのような感覚でWindowsパソコンが使えるといったところでしょうか。

単4電池2本入れた状態で実測120gだったので持ったまま空中で使っても重さはそれほど負担にはならないでしょう。

スリープした状態からの動作はすぐに反応するようです。(いつ頃スリープするか分かりませんが2,30分放置して操作したらすぐ反応しました。)
自分はデスクのモニタアームに装着したTeclast X3 Pro用に使ってみます。
USBドングルをMicroUSBアダプタで変換してスマホで使う
このキーボードを買った時にMicroUSB変換アダプタもオマケで0円で買えて、オマケと思ってましたが『スマホで使えるようにこのアダプタを着けたんだ』と後で分かりました。
Banggood、なかなか気が利いてるじゃないですか!
MicroUSB変換アダプタ 2種
これは標準USBからMicroUSBに変換するアダプターです。
何が良いかと言うと、標準USBのメモリやケーブルに刺すとMicroUSBのスマホやタブレットに接続できちゃう点です。
上の記事は使い道の一部で、これで使い道がかなり広がるんですよ。便利な小物です。

左側の白い大きいMicroUSB変換アダプタがBanggoodが無料で送ってきてくれたやつ。

右側の超小さいほうは以前1ドルほどで購入したやつ。


2つのMicroUSB変換アダプタを合体させるとMicroUSB⇔MicroUSBを刺せる、使い道あるかな?
これを使ってキーボードでスマホを操作できるかやってみます。
Xiaomi Mi Maxで接続
USBドングルを刺しただけで普通に使えるようになりました。
トラックパッドがあるのでマウスとしても使えて便利です。

英語と日本語入力の切替は[Alt]+[~]です。「~」は左上のESCの下にあります。
Xperia C5 Ultraでもドングル刺しただけで使えたのでAndroid機全般で使えると思います。
USB Type-CのXiaomi Mi5ではどうだろう
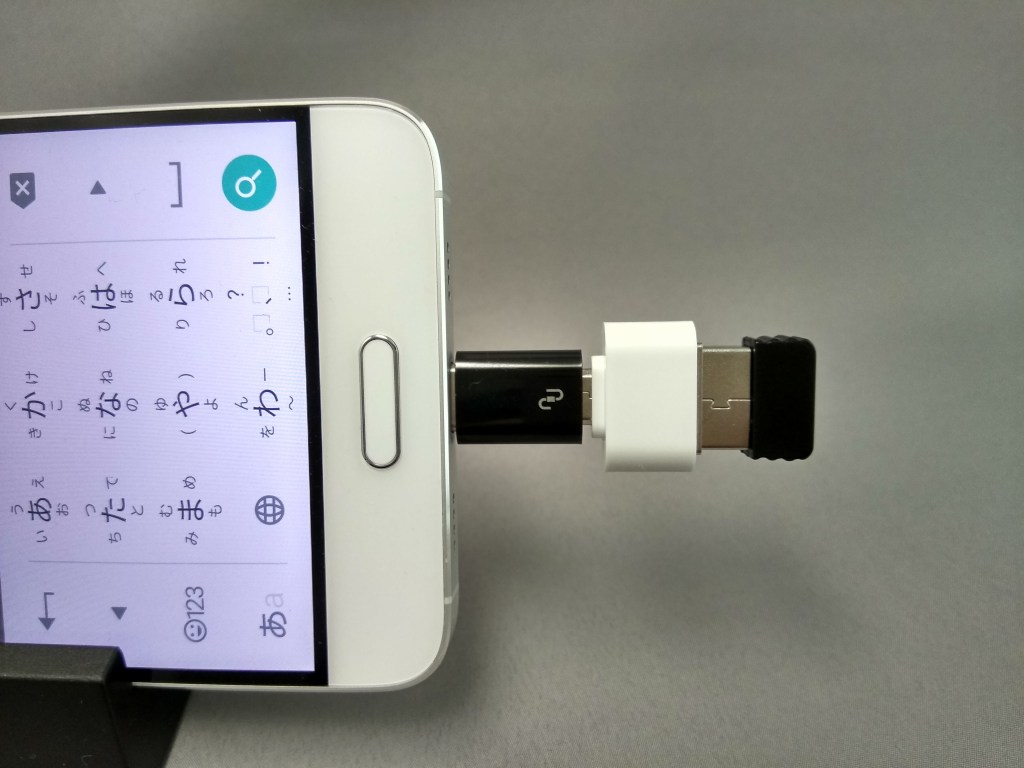
まずはアダプタ三連続刺し

ぜんぜん反応せず・・・Type-Cの部分を裏返して刺しても反応せず。
Type-Cアダプタもう一個あったんだ。

こちらのdodocoolのType-Cアダプタは使えた!

反応しました!このキーボードほぼなんでも使えるじゃん。理想的な構造・デザインだけどクセのあるMicrosoftのBluetoothキーボードとは大違いだ。
このキーボードなかなか使える
超小さいほうのMicroUSB変換アダプタは刺そうとしても途中でなにかが引っかかってささりませんでした。刺さっても抜けなくなりそうなのでやめておきます。

これで持ってるスマホ・タブレット・パソコン全てこのキーボード使えそうです。

ちっちゃいブツを使って遊ぶのはなかなか楽しいです♪
MantisTek MK1 2.4GHz ワイヤレス ミニキーボードを使ってみた感想・まとめ
2.4GHzで接続するワイヤレスなキーボードなのでUSBドングルが邪魔だけどWindowsPCにもAndroidスマホにもUSBドングルを差すだけで認識されて使えた。
パソコンが故障したなどのいざという時にBIOSで手軽に使えるので非常に便利。
Bluetooth接続とちがって相性とか途切れたなどの不具合が起こりにくいのであれば便利。
キーを押す度に赤く点灯するLEDがちょっと眩しくて好きではない。
キーボードを目で見て押すタイプなので高速な入力には向かない、ちょっとキー操作したい時に使うキーボードですね。
当面の間、Teclast X3 Proで使用してみます。
MicrosoftのUniversal Foldable Keyboard レビュー
Amazon.co.jpで値崩れしてきたMicrosoftのUniversal Foldable Keyboard、思わず買ってしまいそうになった!(結果的に英語キーボードでも買ってはいけない物でした)
よく調べてみたらキーボードが日本語80キーですよ、危なく買ってしまうところだった。
自分は日本語の表示されているキーボードが嫌い、というか「ひらがな」と「アルファベット」を切り替える方法すら知らない人間なので日本語キーボードは使いこなせず、かな文字が刻印されているキーボードを見ると、これは自分用じゃないキーボードだという認識です。
なので今回も仕方なくアメリカから個人輸入することにしました。
ebay.comで個人輸入
そういえばMicrosoftのSurface2用のTypeCover2も英語キーボードが日本に売ってなかったのでアメリカから買って輸入しました。
その時は、たしかAmazon.comで買ってアメリカの友人に日本に送ってもらいました。
今回もAmazon.comで直接送ってもらおうと思ったけど日本に送ってくれるお店が無いようで、ebay.comで購入した。
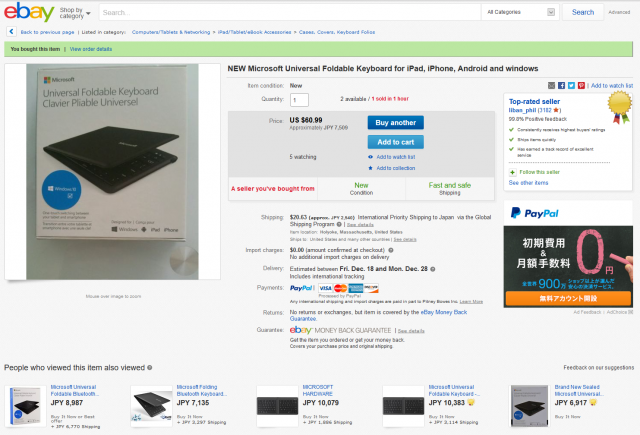
こちらで購入しました。
自分は英語が苦手で、学生の時は日本はバブル時期だったので、バブルの状態がずっと続くと思い、まさか日本が今のように不況(貧乏?)な国になるとは思わず、英語を覚えなくても問題無いと思っていましたが、とんでもなく予想が外れてしまいました。
今でもほぼ英語は話せませんが、英語ができるインド人や東洋人とは片言で英語でギリギリやり取りできるくらいです。
なので英語ができなくても英語のネットショップでお買い物するのは誰でもできると思います。
こちらで調べれば解決できます。(意味不明な通訳が多いのですが、なんとか他のサイトなどで調べて意味を理解しましょう)
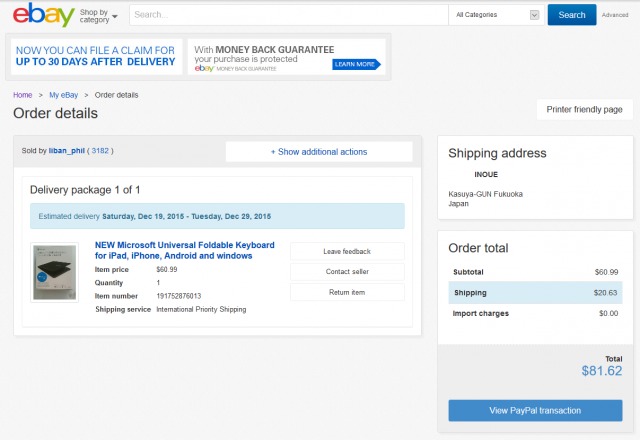
ebay.comやAmazon.comはある程度安心ですが、他のアメリカのショップは安心では無いところもありますので注意しましょう。
あと、中国のタオバオ、アリババは慣れた人じゃないと手を出さないほうが無難です。
で、12/5に決済して届いたのは12/21の夕方でした。16日ほどかかってます。
Universal Foldable Keyboard 開封
韓国から帰ってきた直後にキーボードがやってきて帰国荷物の片付けもそこそこに開封してみました。
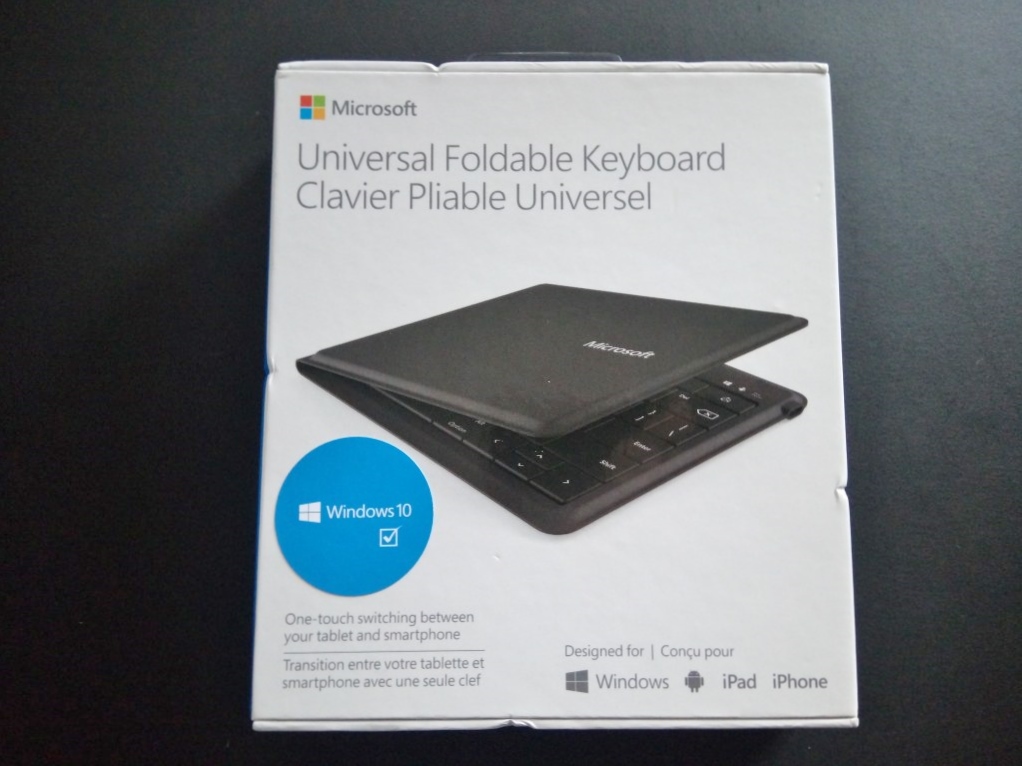

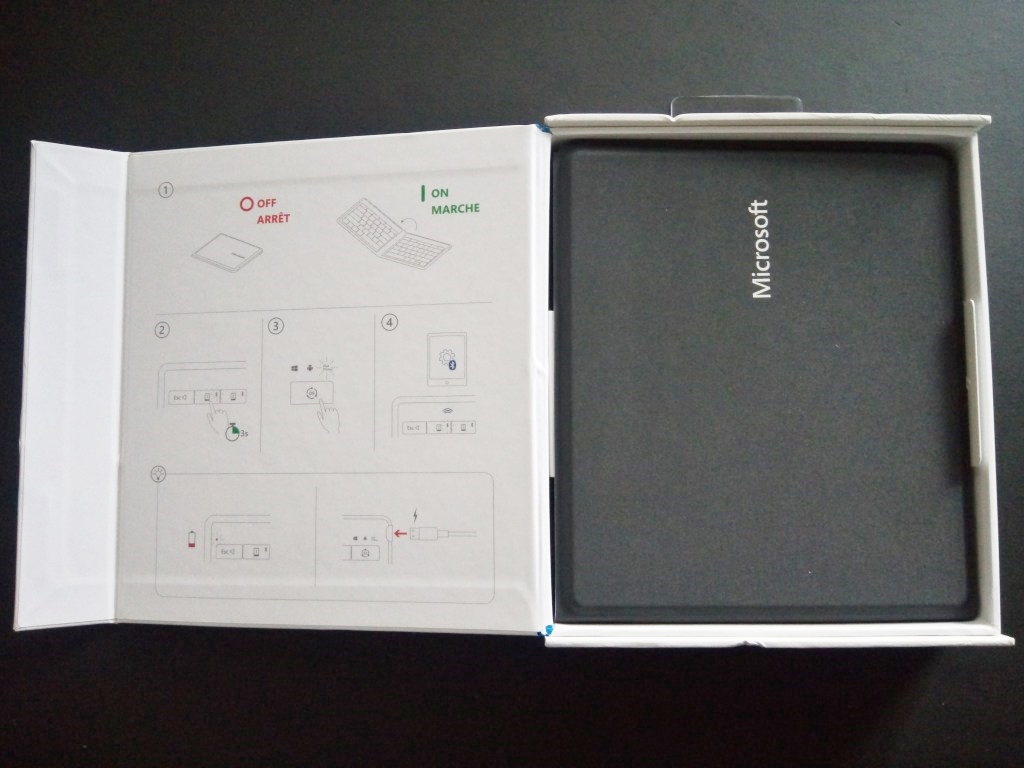
さすがアメリカから来ただけあって化粧箱はところどころボコボコになった跡があります。日本だと外箱キズありで中古処分されるくらいの状態です。(中身に全くキズなしで無問題)



Surfaceのタイプカバー(TypeCover)のような質感でそれを小さくしたような感じ。
タイプカバーはキーがすごく打ちやすくて軽く薄く気に入っていたのでこちらも同じ感じで使いやすいだろうと思っていましたがその通りのようです。
あと、簡易防水仕様なのも嬉しいですね。出先などでコーヒーこぼしちゃったとかの時に役立ちそうです。

キーは真ん中辺がちょっと変則的ですが慣れれば問題なさそう。

まずは充電します。
Universal Foldable Keyboardの使用用途
使用用途としては、スマホ(Xperia C5 Ultra)と ラズパイ2(Raspberry Pi 2)で使えるようにと購入しましたが・・・結果として現状では全滅です。
もともとこのキーボードはLinuxでは使えないのと、Bluetooth4.0対応でもクセがあるレビューが多数あったので購入を控えようと思ってましたが、それをすっかり忘れてしまって値崩れに釣られて買ってしまいました。
久しぶりのオクラ入り決定かもしれません(T_T)
以下試した結果書いていきます。
とりあえずはWindows10でペアリングして試してみました。
Win10でBluetooth4.0LE対応USBドングルで試す
Bluetooth4.0LE対応なのに正常にキーが打てないのは困ったものだ。
一応、ペアリングは完了しますが、その後どうやってもキーが打てないし、ペアリング削除しようとしても、「削除中」がずっと動きっぱなしで削除できない。(再起動すると表示されなくなる)
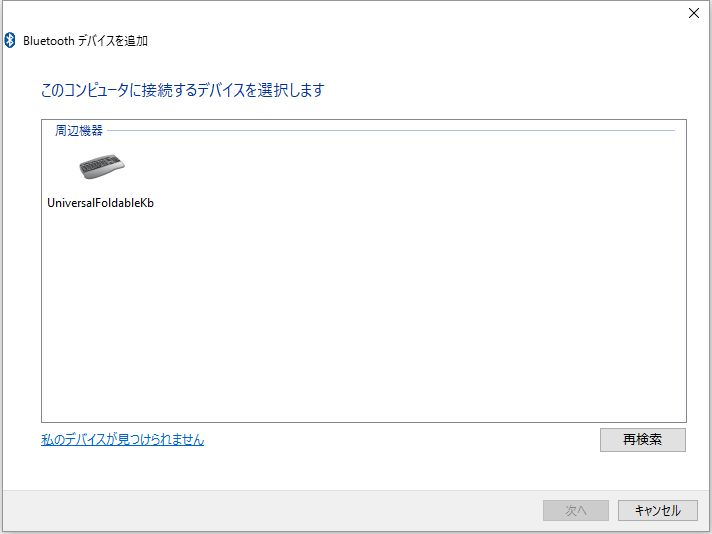
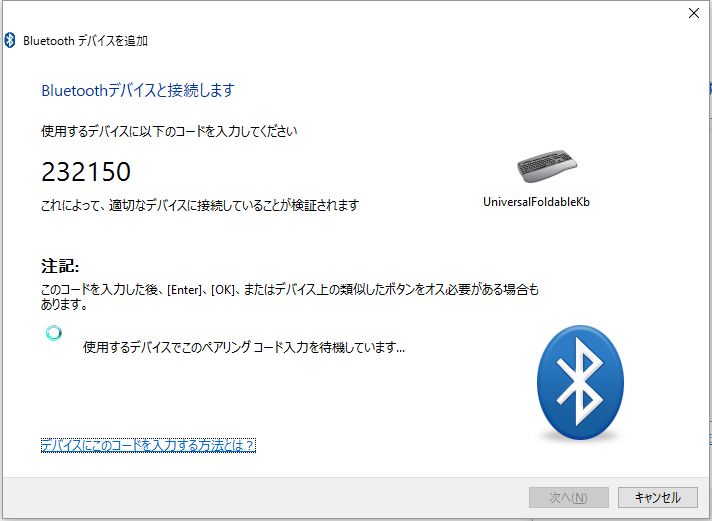
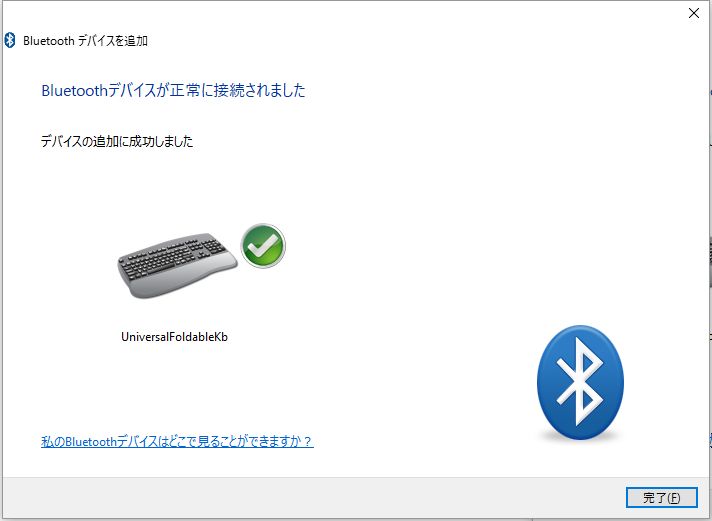
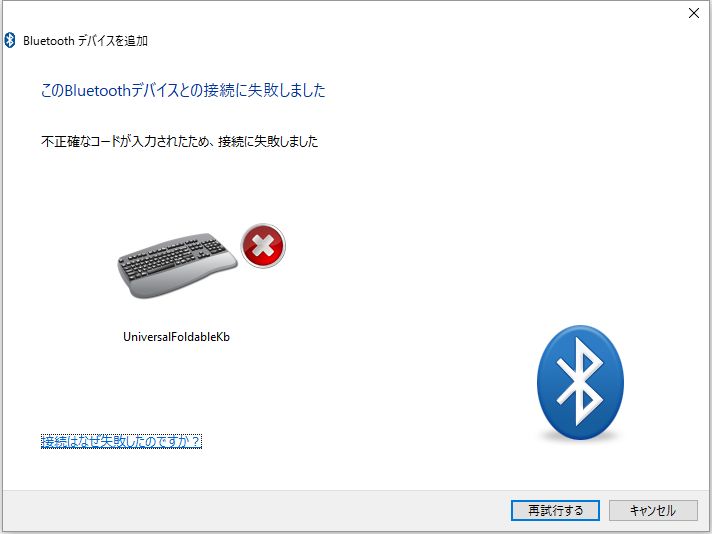
何回かペアリング・削除・ペアリングしてみましたがキーは打てなかった。
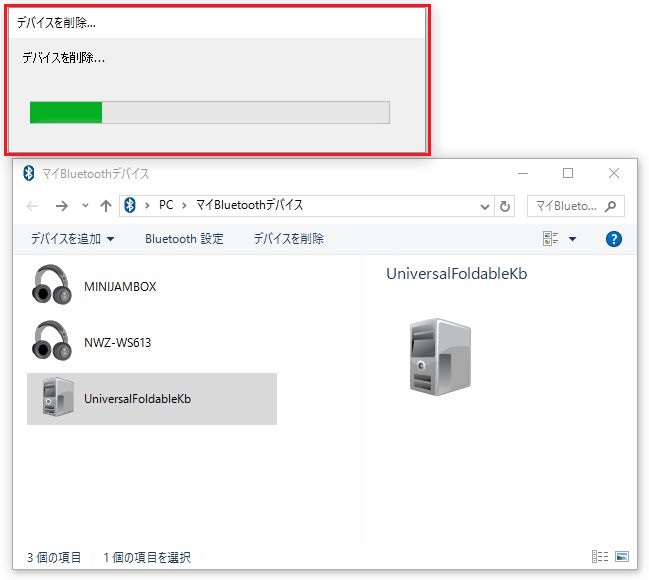
BSBT4D09BKのソフトでは動かないみたい
USBドングルのドライバーがうまく動作していないかもしれないと、探しに行きます。
手元にあるUSBドングルは写真とちょっと形が違うみたい。
ドライバーをもう一度ダウンロードしてみます。
何度かこのドライバーとソフトを入れたり削除したりしましたが同じでした。
なので、一度「削除」をしてWindows10の設定のほうのBluetooth設定を使ってみます。
結果、どうやらCSR社のBluetooth設定ではうまくできないようでした。
まずは、上記ドライバーのインストーラから今インストールしたソフトを全部削除します。その後、再起動して以下のようにWindows10設定でペアリングします。
Windows10の純正ソフトでBluetoothを使う
設定 > デバイス > Bluetooth でペアリングしたら一発でできた。
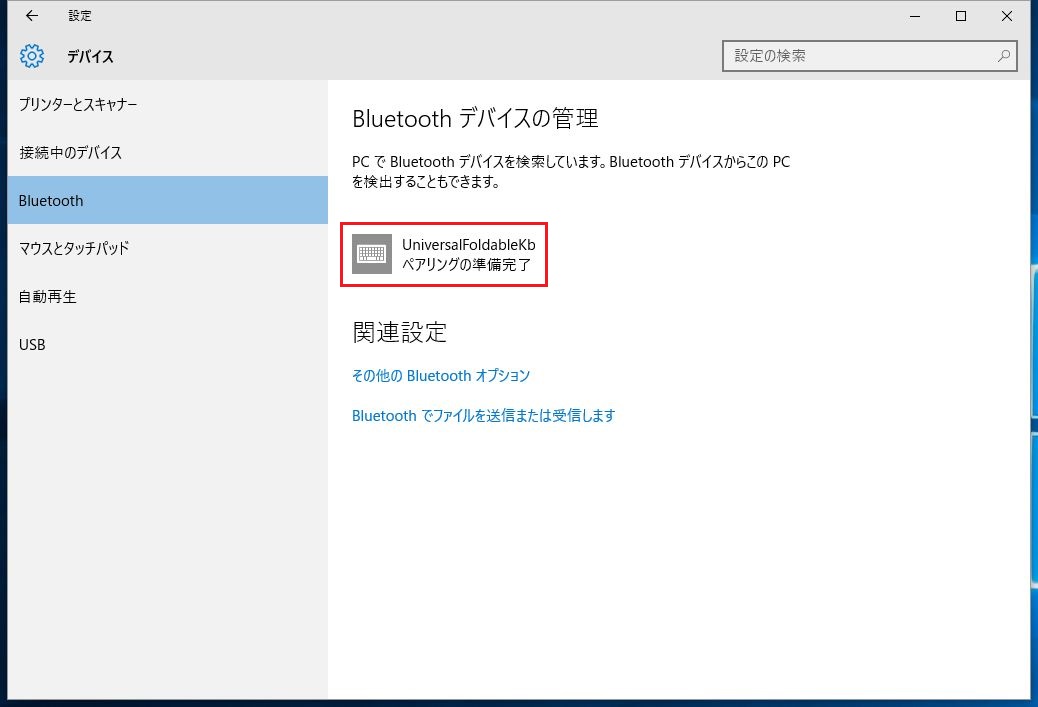
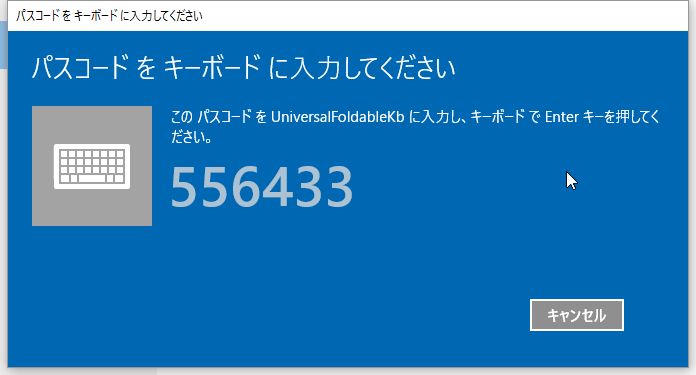
ペアリング後は普通にキーボード使えてかなり快適です!
他の機器も正常動作したらすごいキーボードでコレさえあれば外出時にPC持ち歩く必要が全く無くなってほぼスマホのみ生活できそう。
英語入力と日本語入力の切り替えは「Alt」+「~」キーの同時押しで切り替えできました。
通常のWindowsの英語キーボードと同じですね。
Universal Foldable Keyboard ファームウェア アップデート (EXE)を試す
Windows10でキーボード使えるようになったのでファームウェアアップデート試してみます。
こちらでダウンロードしました。
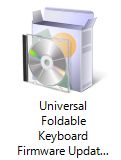
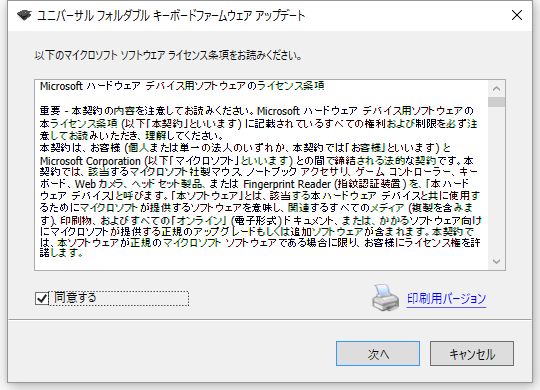
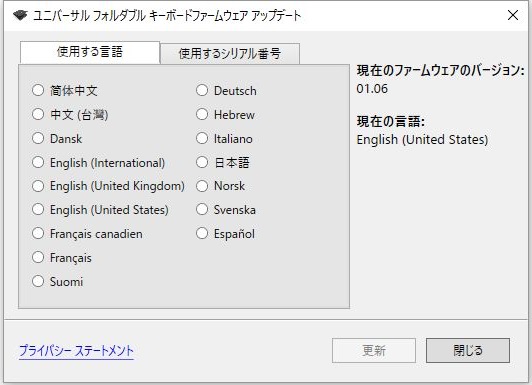
言語を変更するだけで特にやることないみたい。
ファームウェアバージョンも01.06で変わらなかった。
スマホ(Xperia C5 Ultra)とペアリングしてみる
主な使用用途の一つであるスマートフォンとBluetooth接続してみます。
使用しているスマホのXperia C5 UltraはBluetooth4.1なので多分Bluetooth4.0LEにも対応していると思いますが、結果ダメでした(T_T)
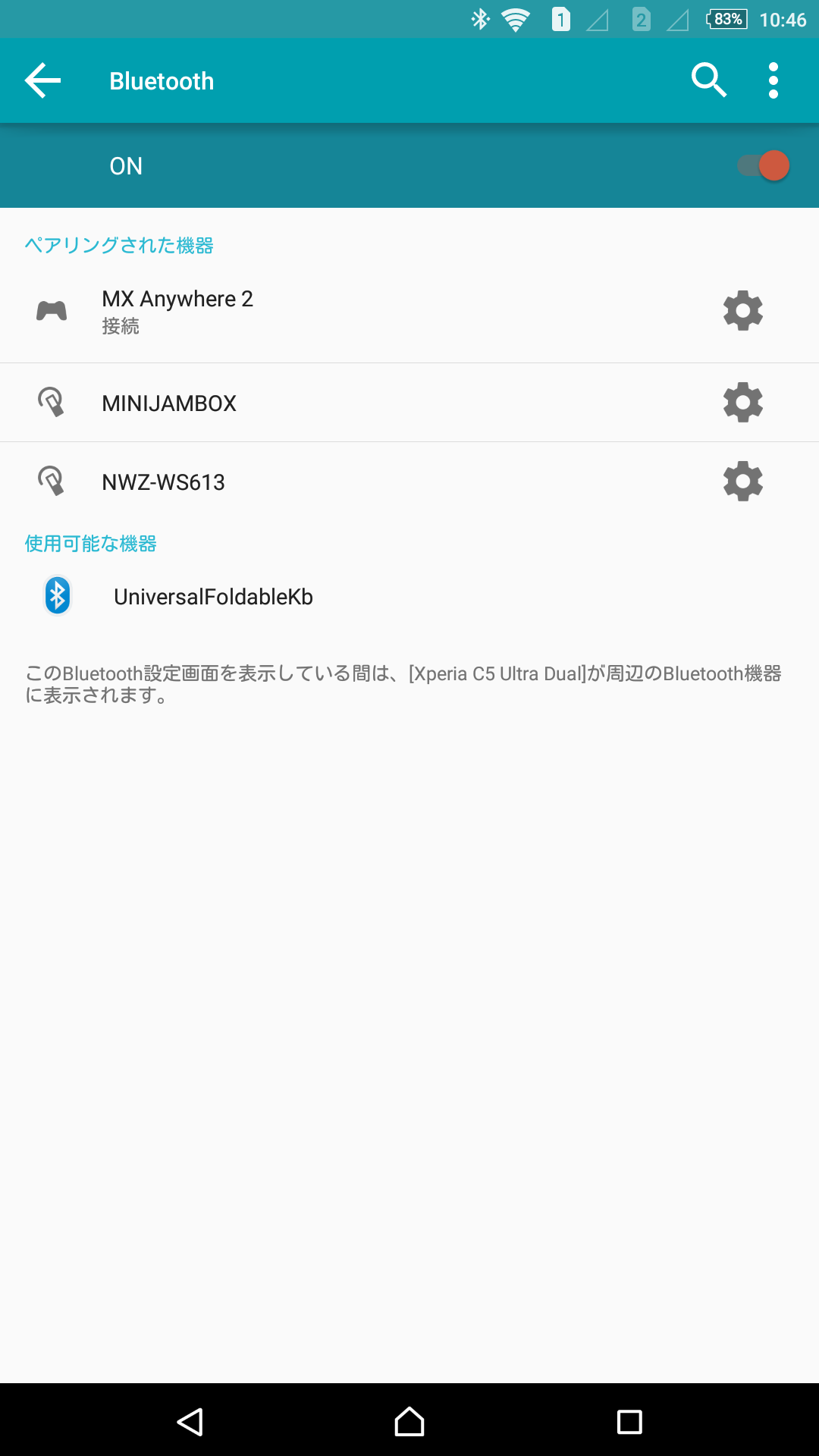
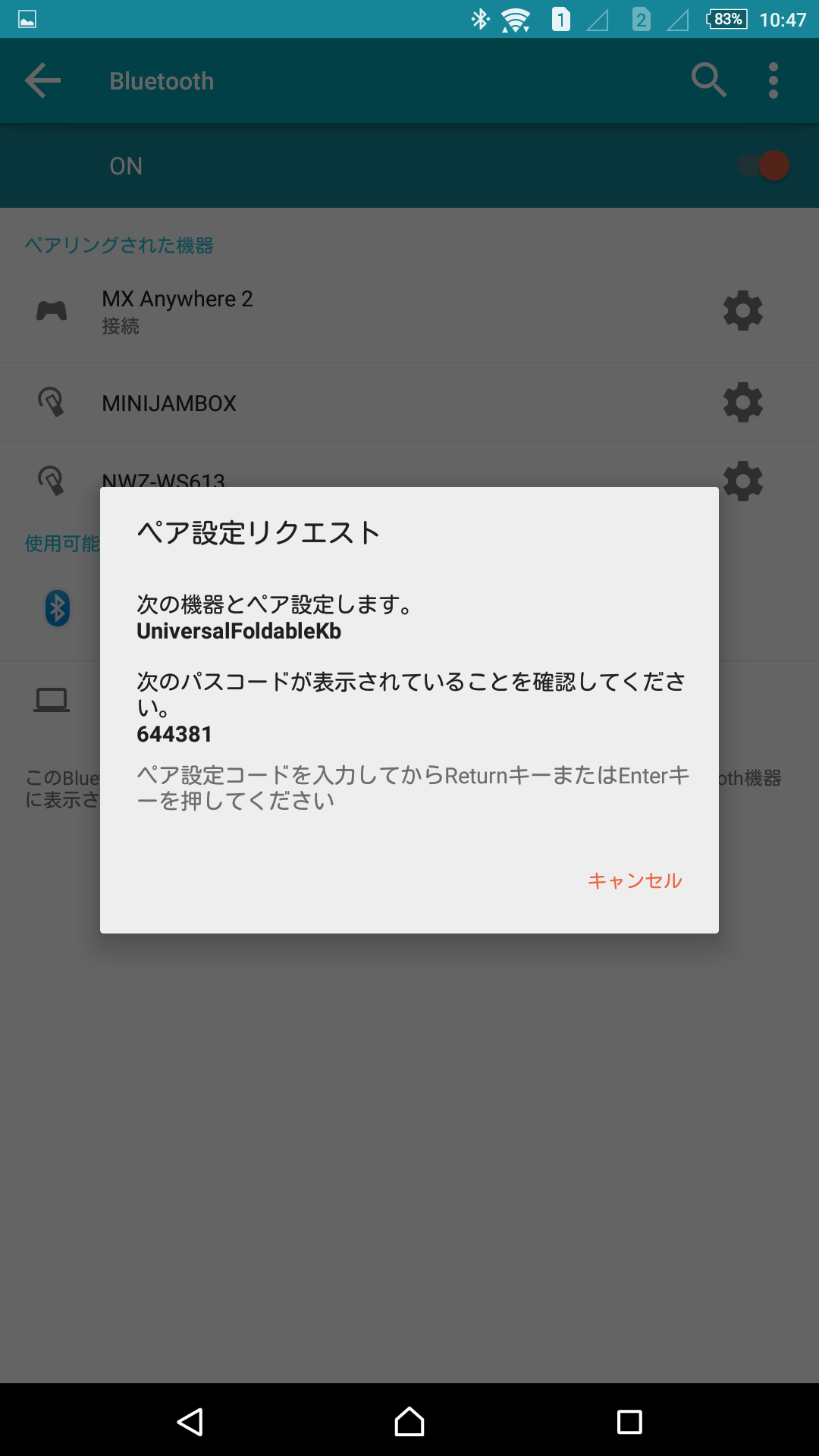
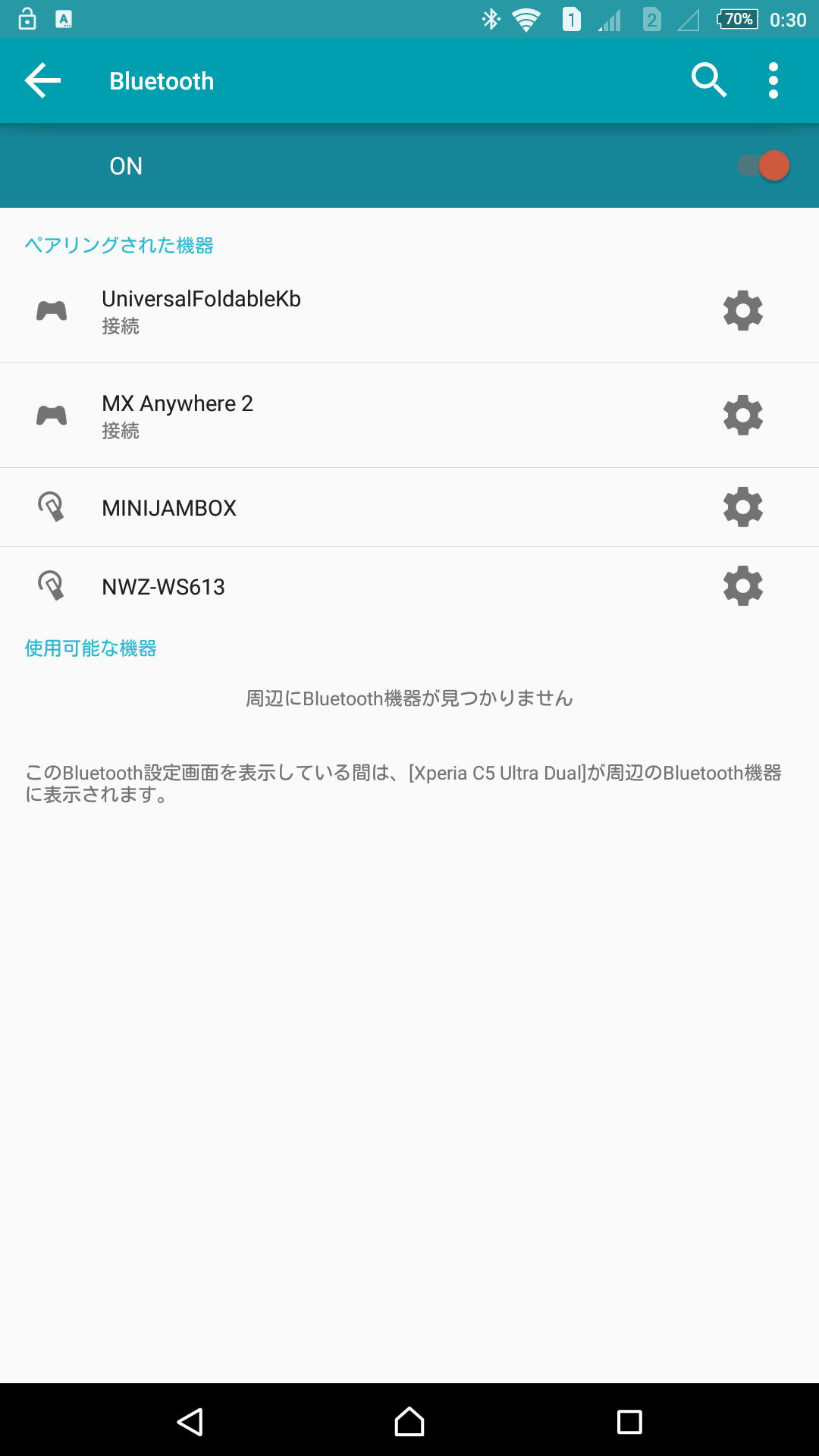
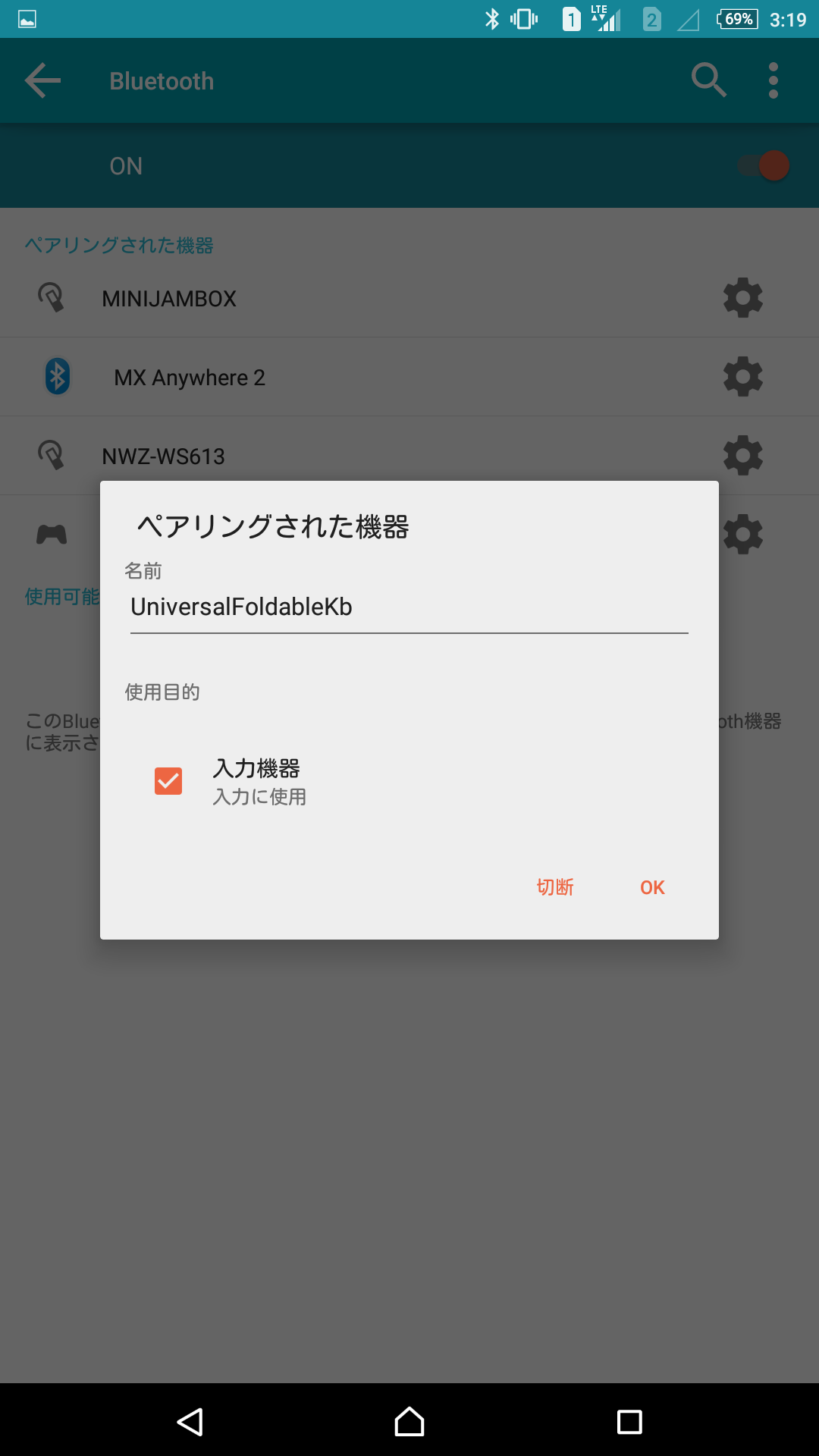
ペアリングは普通にできまして、その直後はキーも打てましたが、キーボードを一回閉じてもう一度開くと接続できなくなります。
何回かペアリングしましたが、ペアリングできない時もありました。
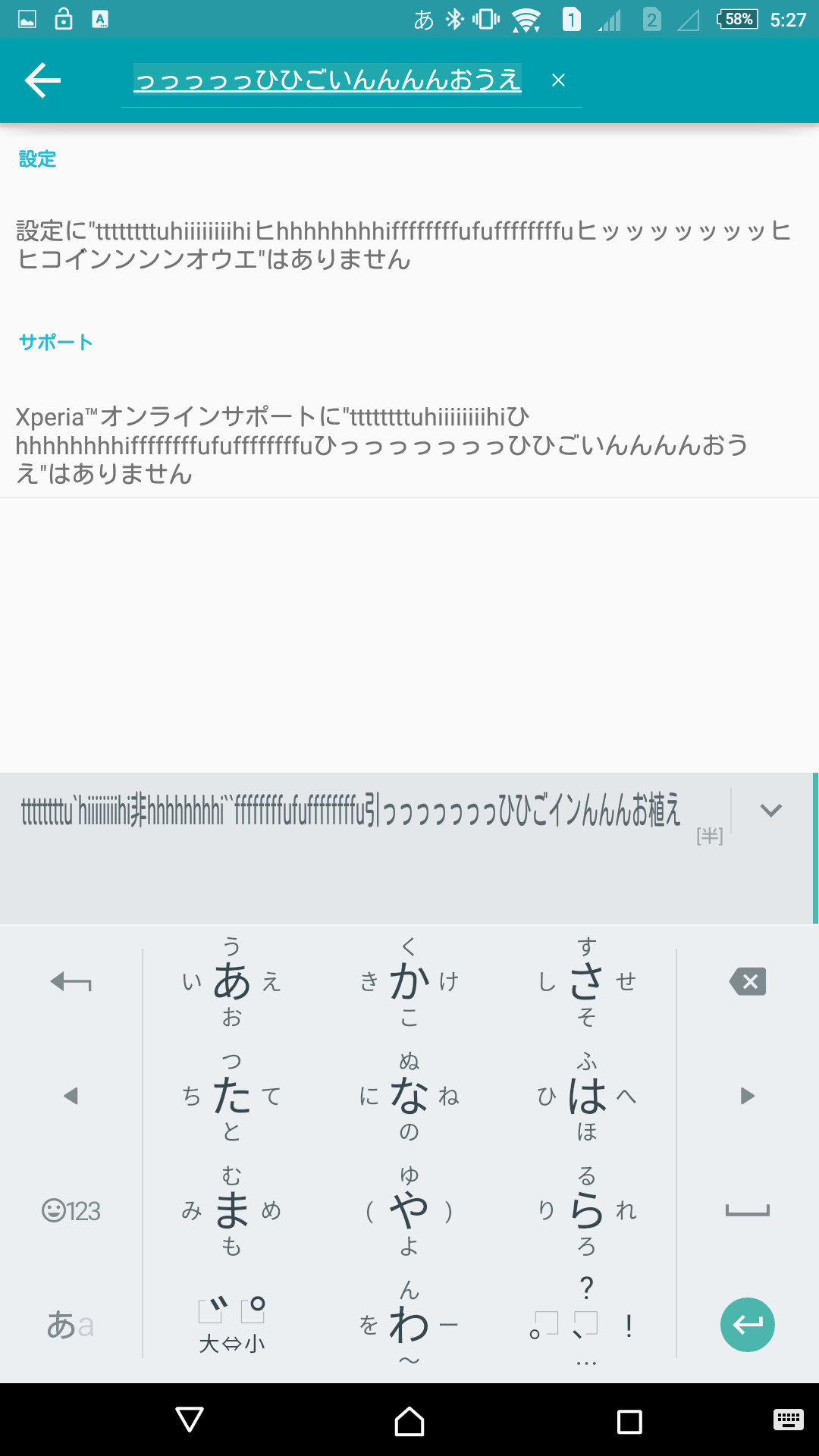
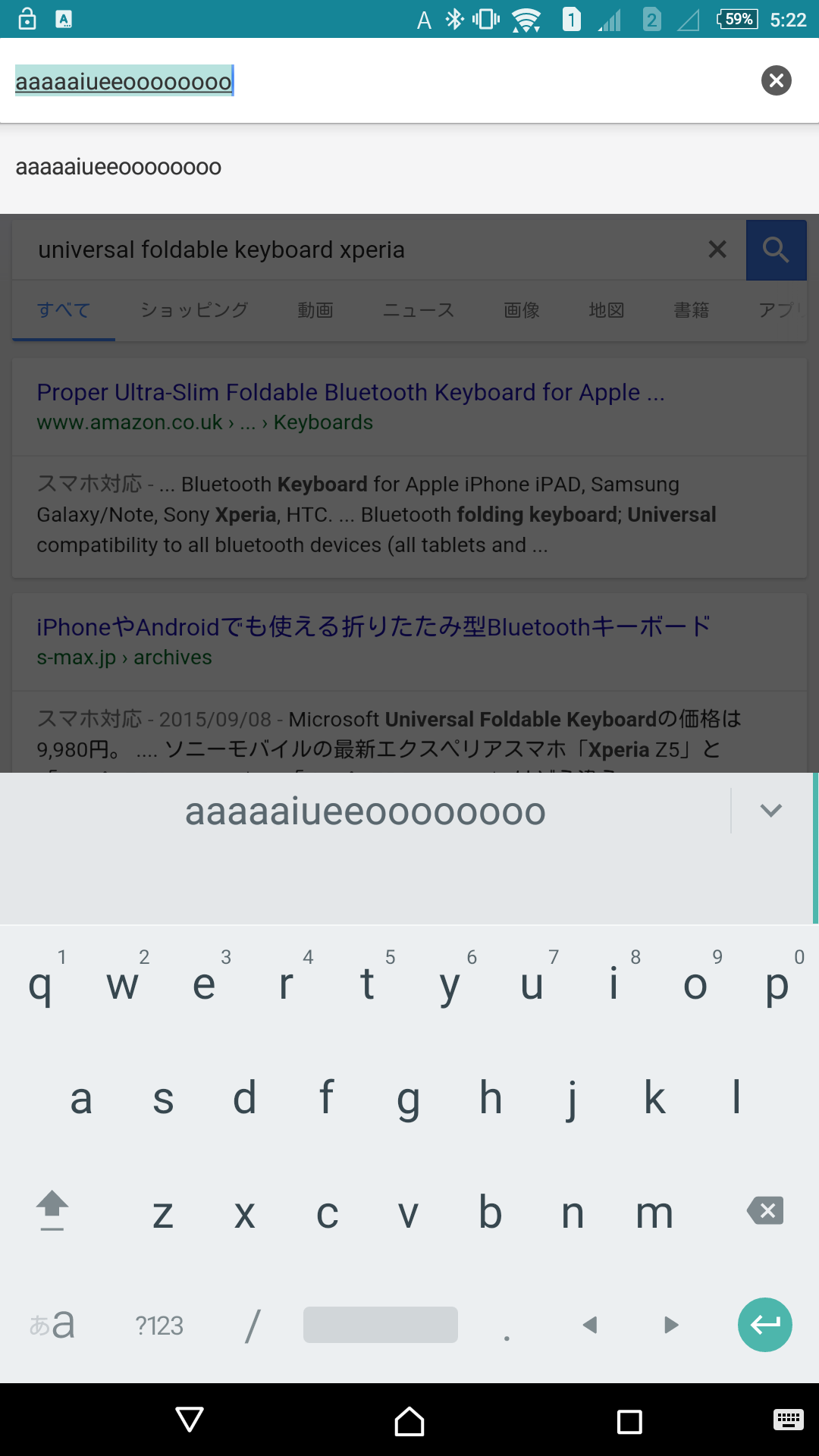
正常にペアリングできてキーが打てても、ものすごいチャタリング状態でまともに使えない。
ペアリングできてもフタ閉じて開くと使えないので、もう一度ペアリング・・・面倒すぎる!無理です。
困った(-_-)zzz
Ubuntu(Raspberry Pi 2)と接続してみる
こちらもともとキーボードのほうで対応していないOSなので接続できたらラッキーだと思いましたが、Andoroidスマホですら接続できない状態なのですでに諦めてましたが一応やってみました。
ラズパイ2(Raspberry Pi 2)にWindows10で使っていたUSBのBluetoothドングルを刺して試してみます。
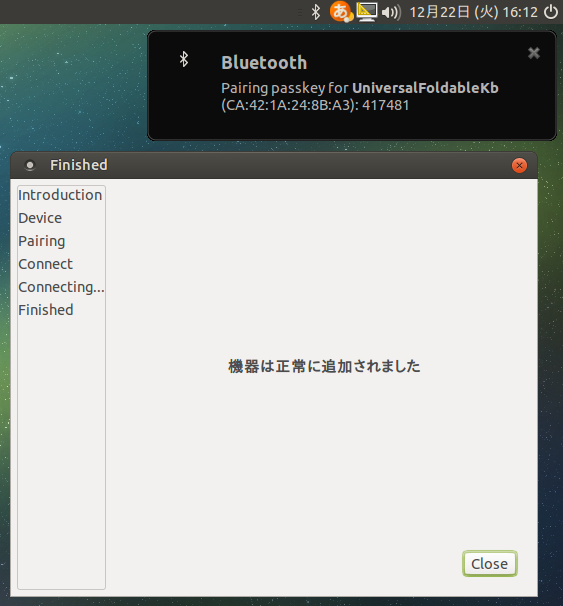
普通にペアリングできた!と思いきや・・・
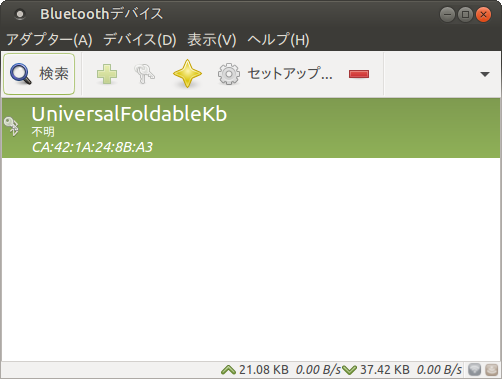
一応認識はしますけど、「不明」と表示されますのでキーボードとしては認識されてなくキーは全く反応なし、やっぱりダメ・・・
これからじっくりと調べてみるしかなさそう。
Universal Foldable Keyboard 使用可能・不可能な機器
- Xperia C5 Ultra:Bluetooth4.1 ペアリング後すぐだと正常にキーが打てる場合があるがフタを閉じてもう一度開くとまったく接続できない。
- 中華パットChuwi HI8:Bluetoothバージョン不明 問題なくペアリング後動作する。
- 自作パソコン:Bluetooth4.0EDR/LE Win10設定のペアリングで正常動作
- Ubuntu(Raspberry Pi 2):ペアリング成功するが「不明なデバイス」でキーの反応なし。
- Xperia Z:Bluetoothバージョン不明(多分3.0) 接続不可
- Xperia C1505:Bluetoothバージョン不明 Bluetooth検索出てこない
- NEXUS 5X:Bluetooth4.2 正常に仕様できる。
現状このような状況になっています。
ホント、Bluetoothはクセありすぎで困ります。(規格がちょっといろいろ取り込みすぎなのかもしれない。)
デザイン・軽さ・反応の良さ・切り替え すべて素晴らしいんですが、正常動作しなければ意味なし。
半お蔵入り決定!(T_T)
【中華タブレットに最適】KKmoon 81キー Bluetoothキーボード レビュー
Beヨンドをご覧のみなさんこんにちは。【さなだ】と申します。いくつか記事を執筆させていただいております。引き続きよろしくお願いします。
さて、今回はKKmoon 81キー Bluetoothキーボードのレビューです。
タブレットのソフトウェアキーボード事情
Windows10にはタッチ操作で入力できるソフトウェアキーボードがあらかじめ入っています。
本体さえ持っていけばどこでもネットもメールもできるし、機能面でも悪くはないのですが、キーボードを表示させるとどうしても画面を占有してしまい、作業がしにくくなってしまいます。

▲横表示だと画面の半分近くをキーボードが占めてしまう。

▲Windowsは縦画面では使いにくい。
こうなるとやはり外付けでキーボードが欲しい!となるのは当然でして、専用キーボードかBluetoothキーボードという選択肢になります。専用キーボードはドッキングするとノートPCのようになり大変魅力的ではあるのですが、タブレット本体が壊れると無用の長物となってしまいます。他のタブレットでもスマホでも、あるいはAppleでも使えるキーボードとなるとBluetoothしかありません。
Bluetoothキーボードは国内外各社から発売されていますが、私は
- トラックパッドがついている
- 持ち運びが苦にならない大きさ、重さ
- Fnキーを頻繁に使わなければならない程キーの少ないものは避ける
という条件で吟味し、KKmoonのこのキーボードの購入を決めました。
KKmoon 81キー bluetoothキーボード 開封
今回はAmazonから購入しました。
配送用のバカでかい段ボールを見るとGearBestとのギャップに驚きます。GearBestはもう少し梱包をしっかりしてほしいし、かと言ってAmazonはちょっと大袈裟というかかさばるし箱が邪魔になるし…丁度いい梱包をしてくれないのかなあと常々思っています。

▲本体は薄いボール紙の箱に入っている。

▲中からビニールに入ったキーボードが出てきた
KKmoon 81キー bluetoothキーボード 外観チェック
表面
キー表面はつるつるした触り心地。
キーピッチは約17mm、キーストロークは2mm。
メンブレン式で打鍵感はなかなか良いです。
重量は258gと非常に軽量。
ファンクションキーはモバイル用にありがちなFn+数字キーではなく独立しています。ファンクションキーはAndroid接続時にはメディアコントロールキーとして動作し、メディアの再生・停止ボリューム調節のほか、コピー&ペーストも一発で可能です。
注意したいのは英語配列なので普段日本語配列を使っている人は慣れが必要です。

▲英語配列のキーボード。矢印キーの左隣のキーでトラックパッドのON/OFFができる。右下にはパイロットランプと電源スイッチがある。使用時は消灯する。

▲横から見る。厚みは7mmほど。
裏面

▲四隅に滑り止めのゴムが貼ってあるがあまり機能せず、滑る。
Windowsと接続

▲「設定」→「デバイス」→「Bluetooth」からBluetoothをオンにしてペアリング待機状態にする。キーボードでFn+Cでペアリング開始。

▲CUBE iWork10 Flagshipと接続した様子。これで外でも快適にWindowsが使える。

▲10.1インチタブレットと重ねるとちょうど同じくらいの大きさ。
Androidと接続

▲「設定」→「Bluetooth」から待機状態。同様に接続できた。

▲Androidでも使えるが、こちらではネットしかしないのでソフトウェアキーボードでも事足りる。
KKmoon 81 キーボードを1か月使ってみて
感想
Word、Excelの作業のほか、この記事を実際に入力しました。
打鍵感がしっかりしているので文字は打ちやすく、英語配列も慣れれば苦になりません。
日本語環境下で英語配列を使うとカギかっこなどが印刷されていないのでちょっと不便ではあります。
トラックパッドもよく使うのですがパッドに手が触れるとカーソルが予期せぬところに飛んでしまい誤入力することが多々ありました。これがなかなかストレスになりまして、以降文字入力の際はタッチ機能をオフにしています。
バッテリーは通常使用で2、3週間は持ちます。充電も2時間かからないくらいなので電源を入れてすぐ使えます。また通信が途切れたり、タイムラグなどは一度も起きず、動作は安定しています。
Windowsを使っているとどうしてもキーボードを必要とする場面が出てくると思いますが、トラックパッドがついてなおかつ軽いこのキーボードはとても便利です。
ここがいい&悪い
ここがいい!
- 薄くて軽く持ち運びに便利
- 安定した動作
- バッテリーの持ち
ここが悪い…
- 英語配列で慣れを要する
- トラックパッドの誤操作が煩わしい
- ちょっと滑る


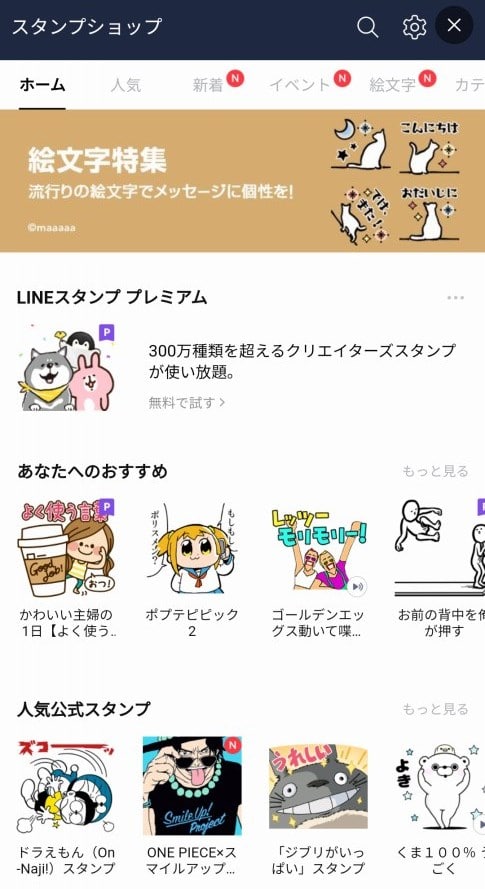

コメント