世間ではTwitterのタイムラインを見るのに小さめな縦長ディスプレイが流行っているようなので、自分も興味ありまして導入してみました。
縦長という特殊な形状なので使い道に迷いますが、自分の場合はTwitterはたまにしか見ないので何に使うか迷うのも楽しい♪
ついでにPCのディスプレイとしては使えなくCPUの状態などを表示してくれる3.5インチのディスプレイも紹介します。

Banngoodでは現在予約販売中で限定50台65.99ドルで販売されていて、出荷は9/22以降とちょっとお待たする状態です。
こちら、サンコーの出しているTL縦長ディスプレイとほぼ一緒の仕様でスタンドが無いタイプでした。
商品画像だと↓ケースが入っていない状態ですが、実際に届いたのは金属のケースに入って届きました。やはりスタンド以外はサンコーとほぼ一緒でスタンドだけで倍くらい(+5000円)の価格になるのはちょっとキツイ。
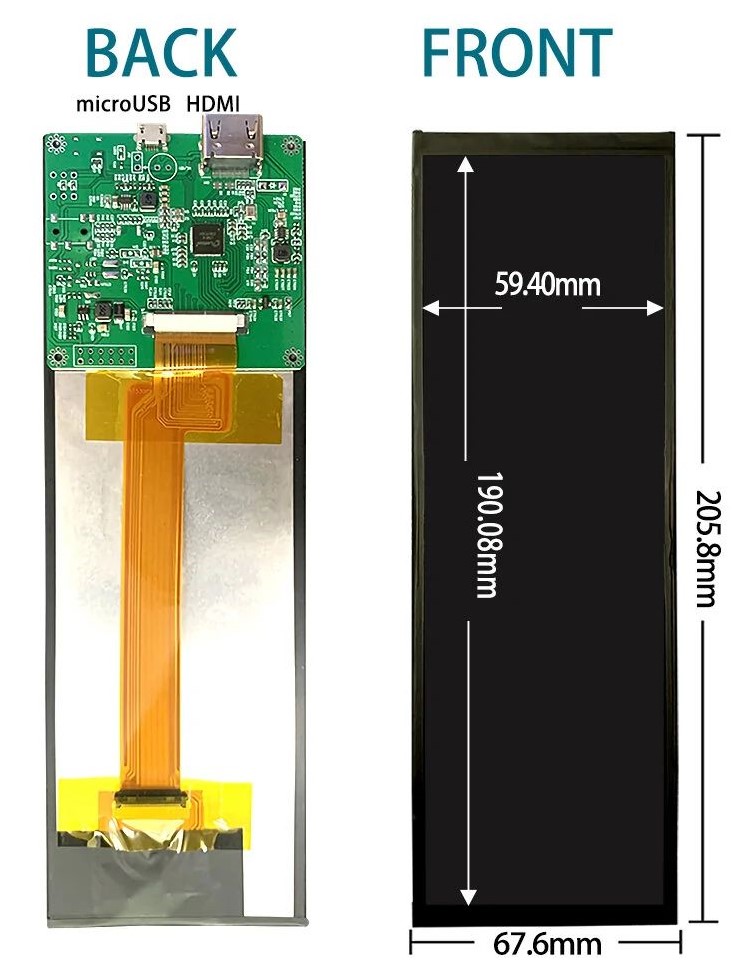
HDMI接続で電源はMicroUSBでした。

7.9インチ 縦長ディプレイ レビュー
商品画像↓では裏面のケースが無いようでしたが、やってきたのはちゃんとケースに入っていました。
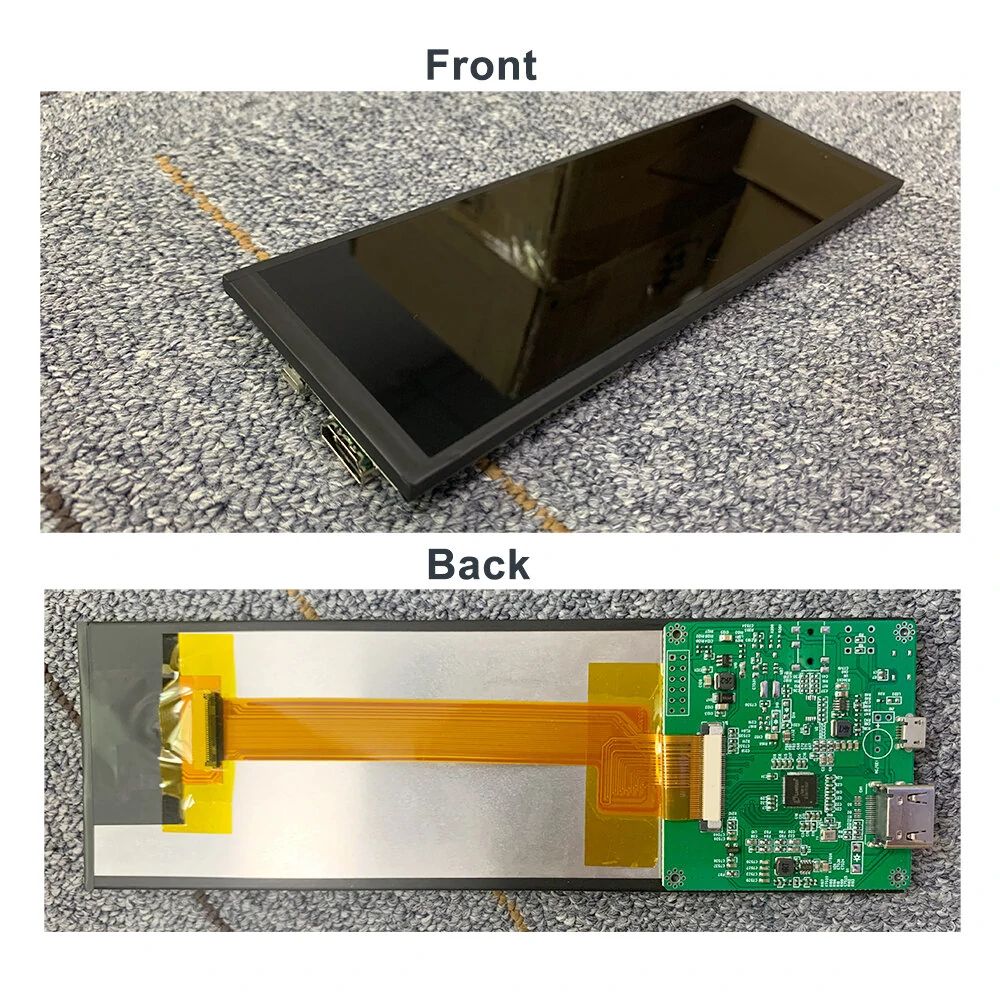
実際の7.9インチ縦長ディスプレイはケース付き
実際には↓このように金属ケースにはいっていて、基盤などはむき出しではない状態でした。

ディスプレイ本体とHDMIケーブル・MicroUSBケーブルも同梱されていましたのですぐに接続可能。
ただ、スタンドが無いので別途スタンドを用意する必要がありますね。
HDMIとUSB Type-Cポート
映像を転送するHDMIポートと、電源用のMicroUSBポートが上にあります。

裏に穴はあるがビスは入らないみたい
裏面にはM3くらいのビス穴のような穴が4つありますがビスは入りませんでした。(縦5cmくらい横56mmくらいの間隔)

早速表示なにか表示させていきましょう。
7.9インチ ディスプレイをWindows10に接続
まずはWindowsに接続してディスプレイがちゃんと表示されるかテストしてみます。
Windows10 ディスプレイの詳細設定
設定 > ディスプレイ で下のほうにある「ディスプレイの詳細設定」を選んで詳細を表示させてみます。
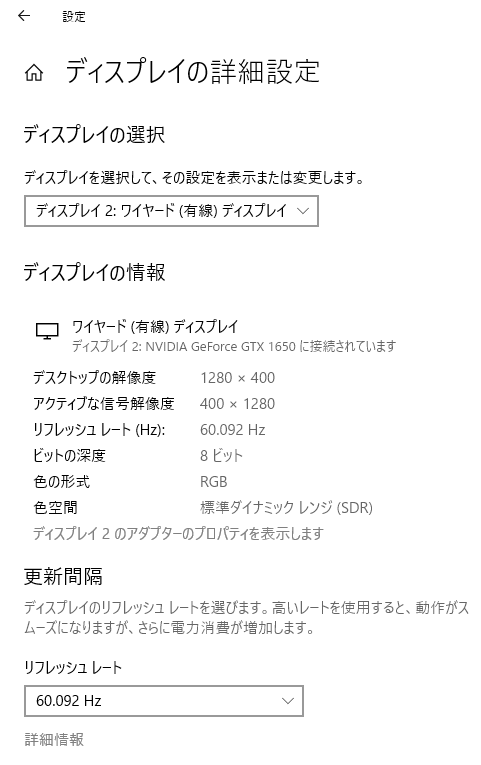
60Hzで解像度1280×400で普通に表示されました。
設定 > ディスプレイで縦・横表示の変更などは可能ですが、明るさが変更できないのでグラフィックスカードの設定で明るさを変更してみます。
明るさを変更
このディスプレイはOSD(オンスクリーンディスプレイ)設定の物理ボタンがないので、Windowsのビデオカード設定で画面を明るくしたり暗くしたりします。
デスクトップを右クリック↓で2つのビデオカードの設定が表示されました。
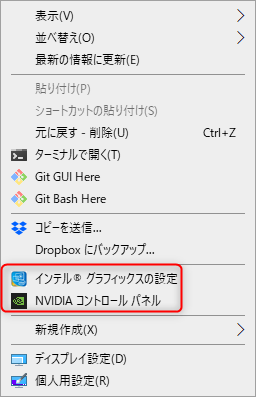
今回はマザーボードに付いているIntelのグラフィックスとNvidiaのPalit GeForce GTX1650 KalmXグラフィックスボードにそれぞれHDMI接続してみて明るさを調整します。
インテル グラフィックスの場合
マザーボードに付いているインテルのビデオカードで設定は↓以下のように色設定で明るさ・コントラストなどを変更可能。
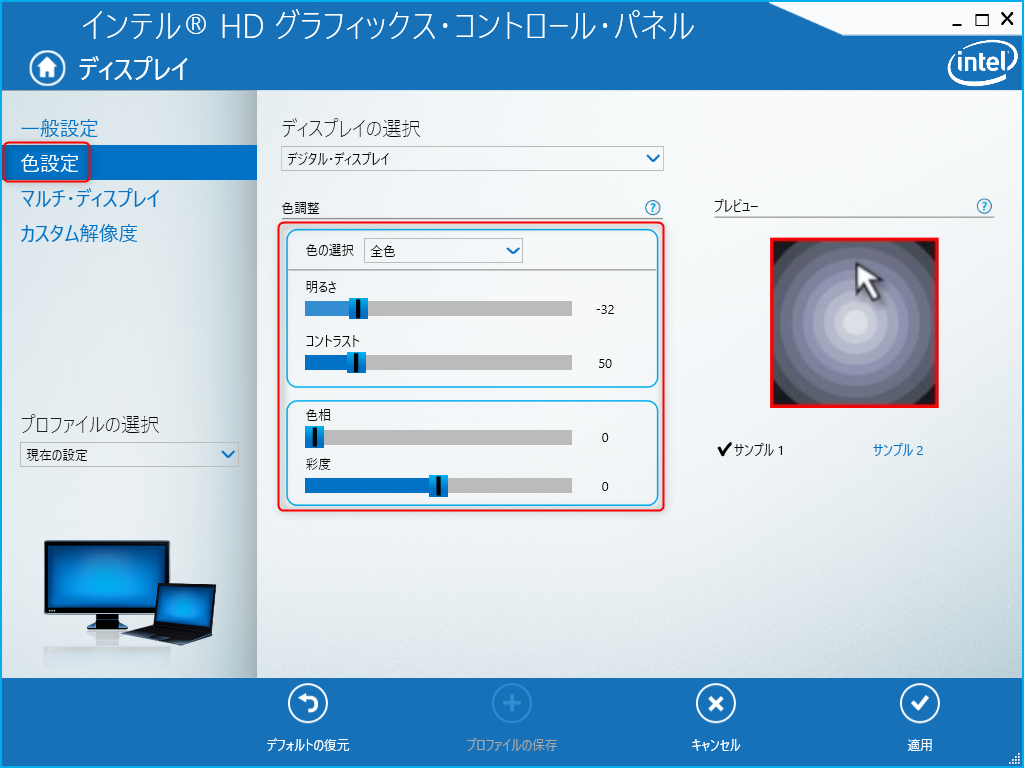
NVIDIA グラフィックカードの場合
無音のファンレス グラボPalit GeForce GTX1650 KalmXに7.9インチディスプレイをつなげた場合もインテル グラフィックスと同様に明るさやコントラスト・色も変更可能。
デスクトップ右クリックでNVIDIAコントロール パネルを選ぶと以下のような画面が表示されるので、左側ペインのディスプレイ > デスクトップ カラー設定の調整を選ぶ。
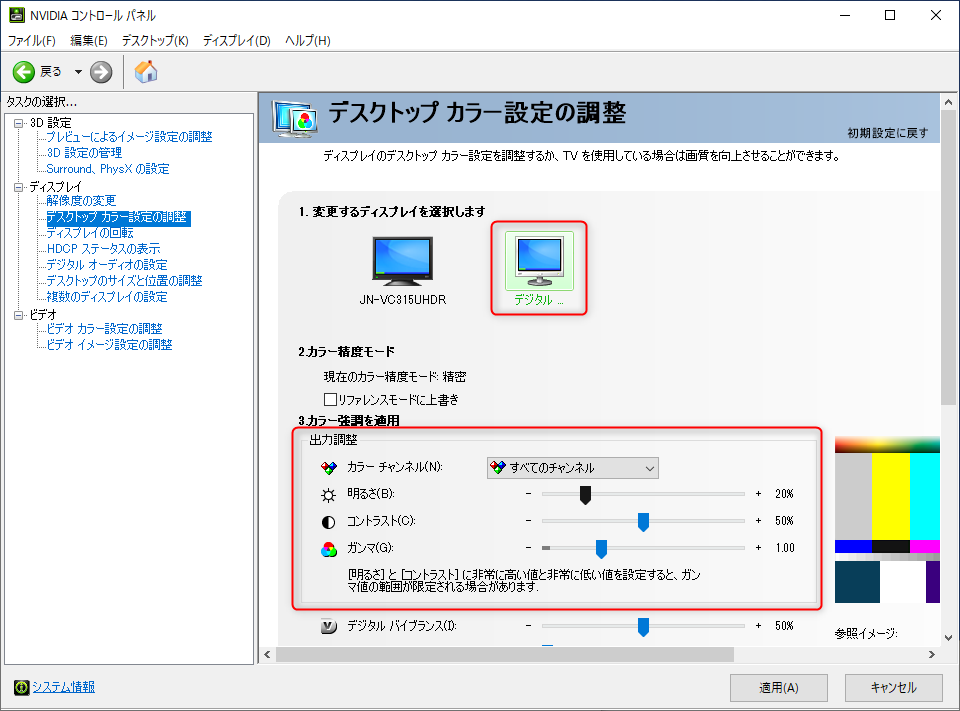
明るさ・コントラスト・ガンマなどを調整可能になります。
Windowsではあまり使い道は無いかな?
Windowsではディスプレイがたくさんあるので、これ以上追加してもあまり使い道がなさそう。

Puttyを起動してサーバーにアクセスするのには使えそうです↑が、他に使い道は思いつかなかった。
7.9インチディスプレイをJetson Nano(Ubuntu)で使う
結局あまり使い道がないのでシングルボードのJetson Nano(Ubuntu)のディスプレイとして使ってみることにしました。
シングルボードコンピューターはRaspberry Piが一番普及しているようですが、ビデオカードのメーカーNvidiaのJatosonもなかなか使いやすくて遊べます。
ちなみにRaspberry Pi 4を使っていましたが、自分のだけなのか?調子が悪くて処分して、今は調子が良い低電力なRaspberry Pi 3B+をサブ2台とJetson Nanoをメインで使っています。
もっとたくさんの種類のシングルボードコンピューターがあるので物色している最中、遊べるボードがありましたら教えて下さいね。(ただ最近値上がりして買いづらいですよねぇ、)
Gkrellmを常時表示させる
Gkrellm (GNU Krell Monitors、ジー・クレル・エム)は20年?くらい前からある、知っている人にとっては懐かしいソフトで、LinuxやWindowsのデスクトップにCPUやHDD・温度などの状態を表示してくれるツールです。
最大の特徴はインストールしてすぐに使えるとことが良いところで設定も簡単です。

↑左側がデフォルトのgkrellm、右側がConky(こちらも古くからあるツール)、Conkyは設定が面倒なので、gkrellmに飽きたらやってみます。
ここからは、Jetson Nano(OSはUbuntu18.04.6)にPuttyで接続してシェルで操作していきます。
インストール
aptでサクッとインストールしましょう。
sudo apt install gkrellmインストールしたら左下のメニューから設定 > システムツールで起動できます。
以下のように表示されます。これ↓がデフォルトのスキンでもっと幅は狭いのですが、幅400pに変更して縦長ディスプレイの横幅に合うように長くしました。
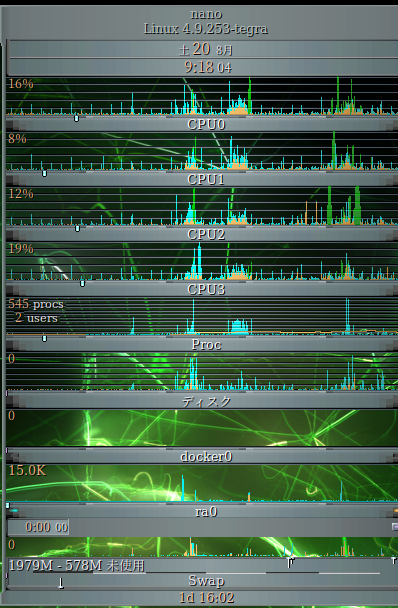
いくつかスキンもありますが、かなり古いソフトなので2022年で使っている人はあまり居ないようで・・・スキンもリンク切れになってたりしているので探すのが面倒。
ただ、オシャレなスキンがたくさんありますので気が向いたら変更してみます。
自動起動
Ubuntu起動時や再起動したときにGkrellmも自動で起動するには以下のように gkrellm.desktop を作って設定しておけば自動で起動します。
vim ~/.config/autostart/gkrellm.desktop
[Desktop Entry]
Type=Application
Exec=sh -c "sleep 10; gkrellm;"
Name=Gkrellm
Comment=Autostart Gkrellm at loginこれでJetson Nanoを再起動しても自動でgkrellmが起動してくれる。
lm-sensorsも導入して温度を計測
ついでにCPUのセンサーを取得する lm-sensorsとHDDの温度を取得するhddtempをインストールしてみます。
sudo apt install lm-sensors hddtempJetson NanoにHDDは付けてなかったのでhddtempは必要なかったけど、一応入れてみました。
sudo sensors-detectいくつか質問されますが、ほぼYesにしました。
Next adapter: 7000d100.i2c (i2c-5)
Do you want to scan it? (YES/no/selectively): ni2cのいくつかは反応が無いようなのでNoにした。
温度表示
lm-sensorsの設定はgkrellmの一番上のバーを右クリックしてConfigurationを選び内蔵 > センサ > 温度で設定する。

Jetson NanoのCPUは4コアなので以下のようにチェックした。

温度はデフォルトでF表示なので°Cにするにはfahrenheitのチェックを外す。
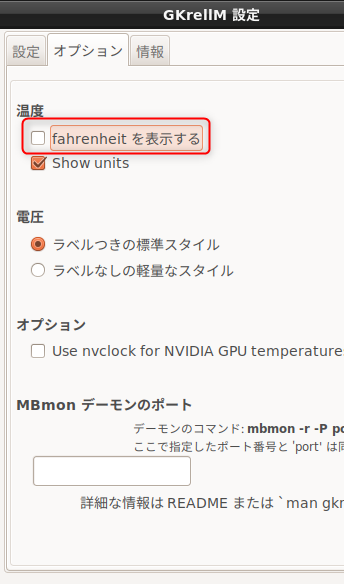
横幅が400pなディスプレイなので表示されるウィンドウがすべてはみ出してしまって、設定するのも一苦労。
ディスプレイ明るさ調節 Brightness Controller
7.9インチ縦長ディスプレイには明るさ調節機能が無いので、インストールしておきます。
sudo add-apt-repository ppa:apandada1/brightness-controller
sudo apt-get update
sudo apt-get install brightness-controller設定 > アクセサリに入るのでその眩しい時は明るさを調節する。
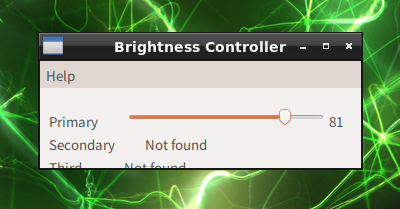
ただこれ再起動すると明るさ100に戻ってしまうので、毎回同じ輝度にするには設定が必要。とりあえずは必要ないかな、
天気も表示させる my-weather-indicator
ついでに、天気予報や時計などを7.9インチディスプレイに表示させておきます。my-weather-indicatorというツールをインストールします。
こちらでインストール可能。
sudo add-apt-repository ppa:atareao/atareao
sudo apt update
sudo apt install my-weather-indicator起動
インストール完了すると左下のスタートメニューから設定 > アクセサリ > お天気インジケーターで起動します。
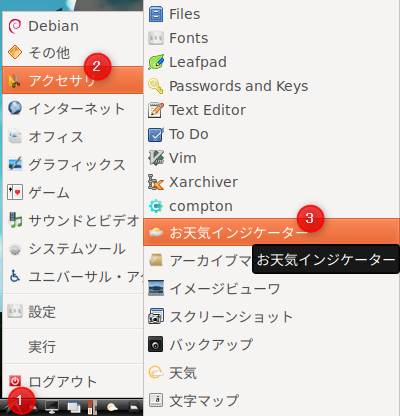
お天気インジケーターを起動したら下のメニューバーの雲アイコン > 設定を選ぶ。
ウィジェット表示
常時表示するようにウィジェットを表示をチェックしてOKボタンを押す。
スキンはいくつかありますので、お好みのデザインに変えられます。
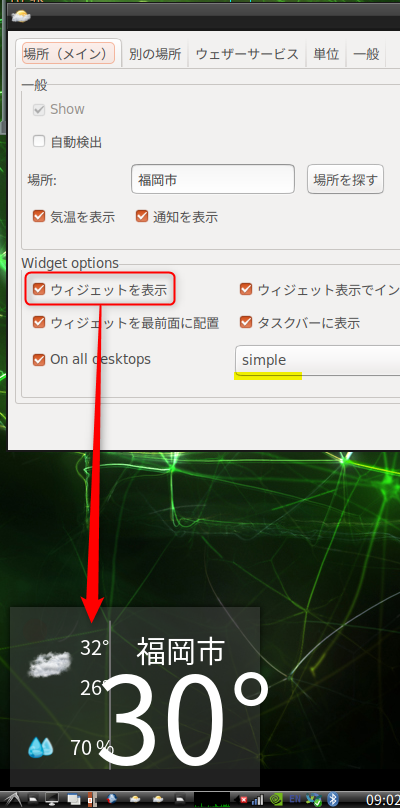
ウィジェットは[ALT]+左クリックでドラックして移動可能。
スキンを変えると文字化けする
デフォルトのSimpleは文字化けしません(フォントはEncode Sans Condensed Lightでした)が、他のスキンは文字化けしました。

各スキンのUbuntuフォントを日本語を表示できるフォントに置き換えます。
以下はlittleスキンを編集する例。
cd /opt/extras.ubuntu.com/my-weather-indicator/share/my-weather-indicator/skins
sudo cp little/skin little/skin.back
sudo vim little/skinskinファイルのTEXTのUbuntuの部分を日本語が表示できるフォントに変更する。
vimやviで編集する場合は例としてUbuntuをSansに変更する場合は「:%s/Ubuntu/Sans/」(1行に変換する文字列が2個以上ある場合は 「:%s/Ubuntu/Sans/g」 )と入力して置き換えすれば一気に変更できる。
skinファイルを保存したら一度終了して、再度 設定 > アクセサリ >お天気インジケーターを起動する。
7.9インチ ディスプレイ 放置表示完成
こんな感じ↓でGkrellmとお天気インジケーターを表示させておいて完全放置しておきます。

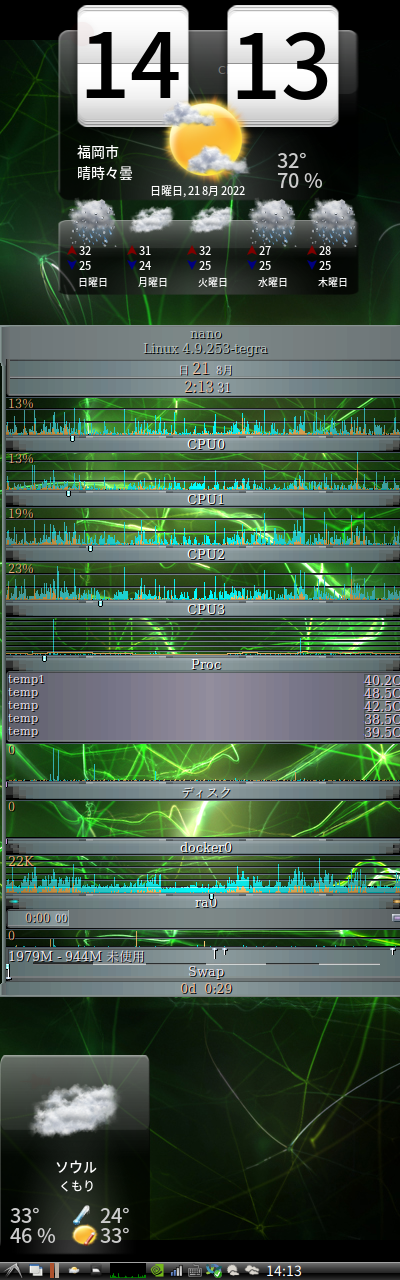
お天気インジケーターは2つまで天気予報を表示することができるので、ソウルも表示させておきました。
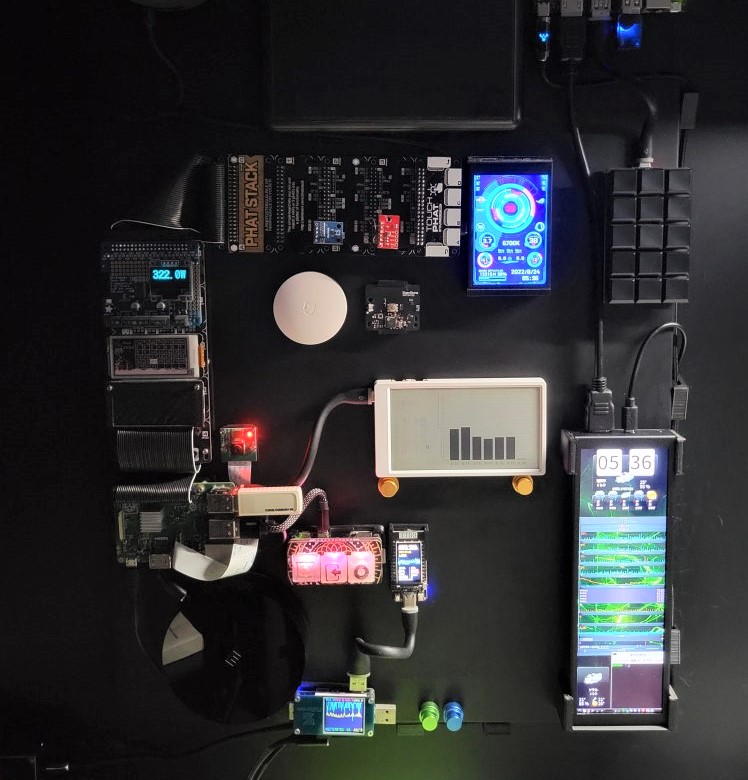
実際にはこのように↑3Dプリンターで枠を作って磁石でくっつけました。
お天気インジケーター エラーで起動しない
Ubuntuを再起動したらお天気インジケーターが起動しないので直接起動すると以下のようなエラーになった。
$ /opt/extras.ubuntu.com/my-weather-indicator/bin/my-weather-indicator
Traceback (most recent call last):
File "/opt/extras.ubuntu.com/my-weather-indicator/bin/my-weather-indicator", line 35, in <module>
from myweatherindicator import main
File "/opt/extras.ubuntu.com/my-weather-indicator/share/my-weather-indicator/myweatherindicator.py", line 27, in <module>
import gi
File "/usr/lib/python3/dist-packages/gi/__init__.py", line 42, in <module>
from . import _gi
ImportError: cannot import name '_gi' from 'gi' (/usr/lib/python3/dist-packages/gi/__init__.py)
設定を見直す
cp ~/.config/my-weather-indicator/my-weather-indicator.conf ~/.config/my-weather-indicator/my-weather-indicator.conf.back
vim ~/.config/my-weather-indicator/my-weather-indicator.conf再インストールでもだめ
sudo apt update
sudo apt remove my-weather-indicator
sudo apt install my-weather-indicatorapt使わないでdpkgでインストールでもだめ。
sudo killall my-weather-indicator
sudo apt-get remove --purge my-weather-indicator
sudo apt-get autoremove
sudo rm -rv /opt/extras.ubuntu.com/my-weather-indicator
rm -rv ~/.config/my-weather-indicator
sudo apt-get update
sudo apt-get install --reinstall gir1.2-gtk-3.0 gir1.2-gdkpixbuf-2.0 gir1.2-appindicator3-0.1 gir1.2-notify-0.7 gir1.2-webkit-3.0 python3-tz python3-cairo python-lxml python-dateutil python3-requests python3-httplib2
cd script
wget http://ppa.launchpad.net/atareao/atareao/ubuntu/pool/main/m/my-weather-indicator/my-weather-indicator_0.9.5-0extras20.04.11_all.deb
sudo dpkg -i my-weather-indicator_0.9.5-0extras20.04.11_all.deb
削除↓
sudo dpkg -P --force-remove-reinstreq my-weather-indicator解決 Python 3.7からPython 3.6に変更
Pythonの問題だった、一昨日くらいにPython3.6から3.7に変更したからちゃんと起動しなかったみたい。
なので、Python3.6を優先的に使うようにする。my-weather-indicatorも古いツールのようです。
sudo update-alternatives --config python3
alternative python3 (/usr/bin/python3 を提供) には 2 個の選択肢があります。
選択肢 パス 優先度 状態
------------------------------------------------------------
* 0 /usr/bin/python3.7 2 自動モード
1 /usr/bin/python3.6 1 手動モード
2 /usr/bin/python3.7 2 手動モード
現在の選択 [*] を保持するには <Enter>、さもなければ選択肢の番号のキーを押してください: 1
update-alternatives: /usr/bin/python3 (python3) を提供するためにマニュアルモードで /usr/bin/python3.6 を使いますxrandrで90度回転 横表示
Ubuntuで横表示もしてみたくなったのでxrandrで変更してみます。
まずはxrandrで縦長ディスプレイの仕様を表示させる。
xrandr
Screen 0: minimum 8 x 8, current 1280 x 400, maximum 16384 x 16384
HDMI-0 connected primary 1280x400+0+0 right (normal left inverted right x axis y axis) 320mm x 320mm
400x1280 60.09*+右90度回転する
以下のコマンドで右90度回転した。
xrandr --output HDMI-0 --rotate rightオプションの解像度「 –panning 400×1280 」を入れてみましたが、特に必要ないみたい。

小さくて横長なのでウィンドウが下にはみ出ててしまって使いづらい・・・
gnome-session-propertiesで自動回転 失敗
gnome-session-propertiesでUbuntu起動時に表示が90度回転設定してみましたが・・・うまく回転しなかった。
sudo gnome-session-propertiesここで設定しても起動時に回転しなかった。
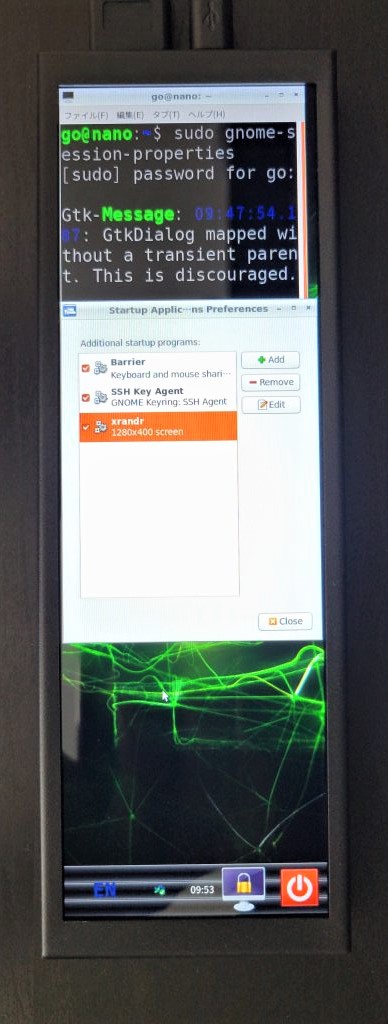
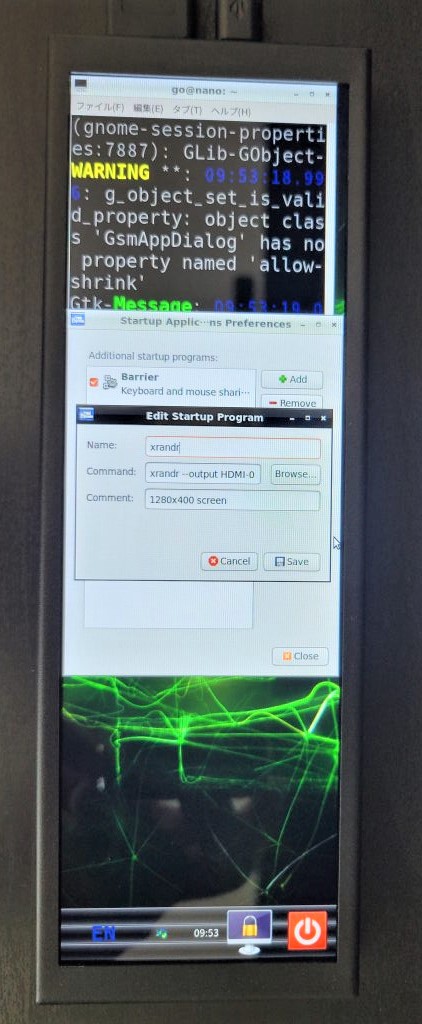
ログは以下のエラーになってたような?忘れた・・・今のところ起動時に自動で回転は実現していないので、縦表示で使うことにした。
X Error of failed request: BadMatch (invalid parameter attributes)
Major opcode of failed request: 140 (RANDR)
Minor opcode of failed request: 29 (RRSetPanning)
Serial number of failed request: 23
Current serial number in output stream: 23その後のエラー
以下のエラーになって起動しなくなったのでので修正。
/opt/extras.ubuntu.com/my-weather-indicator/bin/my-weather-indicator
<gettext.GNUTranslations object at 0x7f94a73780>
#####################################################
System: Linux
Machine: aarch64
Node: nano
Release: 4.9.253-tegra
Version: #1 SMP PREEMPT Mon Jul 26 12:13:06 PDT 2021
Platform: Linux-4.9.253-tegra-aarch64-with-Ubuntu-18.04-bionic
My-Weather-Indicator version: 0.9.5-0extras20.04.09
#####################################################
My-Weather-Indicator version: 0.9.5-0extras20.04.09
#####################################################
****** Requesting timezone identificacion
** OWM **
1848739 130.4037 33.5908
****** Requesting timezone identificacion
** OWM **
1835848 126.9782914 37.5666791
1
***** refreshing weather *****
OK. Internet connection. HTTPConnection: www.google.com
--- Updating data in location 0 ---
****** Updating weather
****** Calculating rawOffset
-------------------------------------------------------
OpenWeatherMap Weather Service url:http://api.openweathermap.org/data/2.5/weather?id=1848739&appid=4516154e5c8a6494e7e13b550408c863
-------------------------------------------------------
Traceback (most recent call last):
File "/opt/extras.ubuntu.com/my-weather-indicator/bin/my-weather-indicator", line 36, in <module>
main()
File "/opt/extras.ubuntu.com/my-weather-indicator/share/my-weather-indicator/myweatherindicator.py", line 956, in main
MWI()
File "/opt/extras.ubuntu.com/my-weather-indicator/share/my-weather-indicator/myweatherindicator.py", line 126, in __init__
self.load_preferences()
File "/opt/extras.ubuntu.com/my-weather-indicator/share/my-weather-indicator/myweatherindicator.py", line 352, in load_preferences
self.update_weather()
File "/opt/extras.ubuntu.com/my-weather-indicator/share/my-weather-indicator/myweatherindicator.py", line 141, in update_weather
self.update_menu(i)
File "/opt/extras.ubuntu.com/my-weather-indicator/share/my-weather-indicator/myweatherindicator.py", line 669, in update_menu
weather = self.weatherservices[index].get_weather()
File "/opt/extras.ubuntu.com/my-weather-indicator/share/my-weather-indicator/wopenweathermapapi.py", line 263, in get_weather
condition = CONDITION[data['weather'][0]['id']]
KeyError: 616パッチ↓を当てるとエラーが治った。
cd /opt/extras.ubuntu.com/my-weather-indicator/share/my-weather-indicator
sudo wget https://bugs.launchpad.net/my-weather-indicator/+bug/1121999/+attachment/5442410/+files/wopenweathermapapi.py.patch
sudo patch -u -b wopenweathermapapi.py -i wopenweathermapapi.py.patchIPS USB-C 3.5インチ ミニディスプレイ レビュー
ついでに、Aliexpressで30ドル以下で買える3.5インチのミニディスプレイも紹介します。買った時は26ドルくらいでしたが、今は値下がりして22ドルくらいで買えるようです。
こちらは、PCのディスプレイとしては使えず、パソコンのCPUや温度・メモリ使用量などを表示してくれる専用アプリがあって、aida64(PCの温度やCPUなどの状態を表示してくれるソフトで有料)のようなカスタマイズは不可で、あらかじめ用意されているスキンを選んで表示させるディスプレイです。

aida64ソフトでカスタマイズできるかと思っていましたが、互換性はないみたいで商品画像にもAIDA64にXがついている↓。

HDMI接続でPCのディスプレイとしても使えません。
スペック
USB Type-C接続のPCの状態を表示することができる3.5インチの小さいディスプレイです。
- 外観サイズ: 55 × 85mm
- 表示領域: 49 × 74mm
- 解像度: 320 × 480
- 厚さ: 8ミリメートル
- 視野角: IPSフル視野角
- Interface: USB type-C
- フレーム素材: ブラックメタル
スキンは↓いくつかソフトで変更可能で、縦・横表示のスキンがいくつかある。
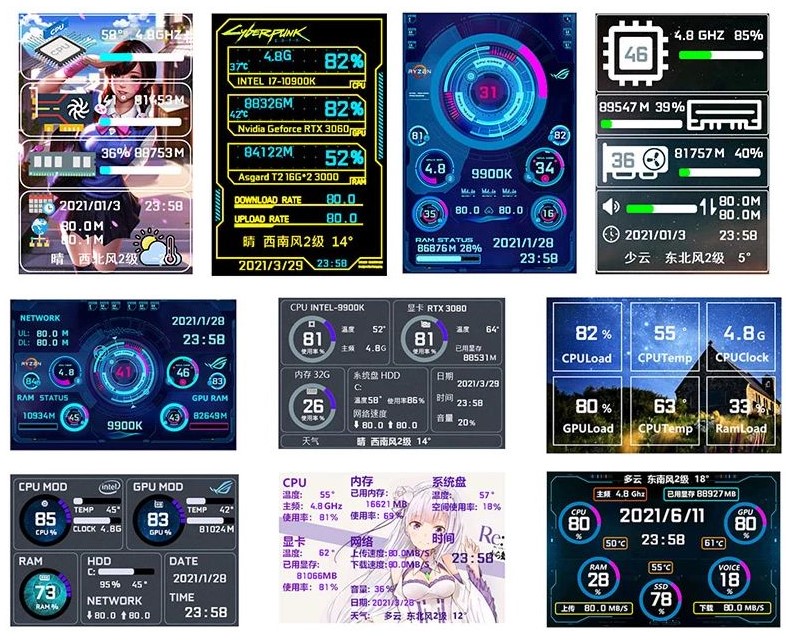
サイバーな感じから美少女背景の画像までいくつか画像があるので、お好みのものが見つかるでしょう。
スタンド・USB Type-Cも同梱
かなり小さいディスプレイでディスプレイ好きにはたまらない。これでスマホとか作れたらかなり楽しそうですね。
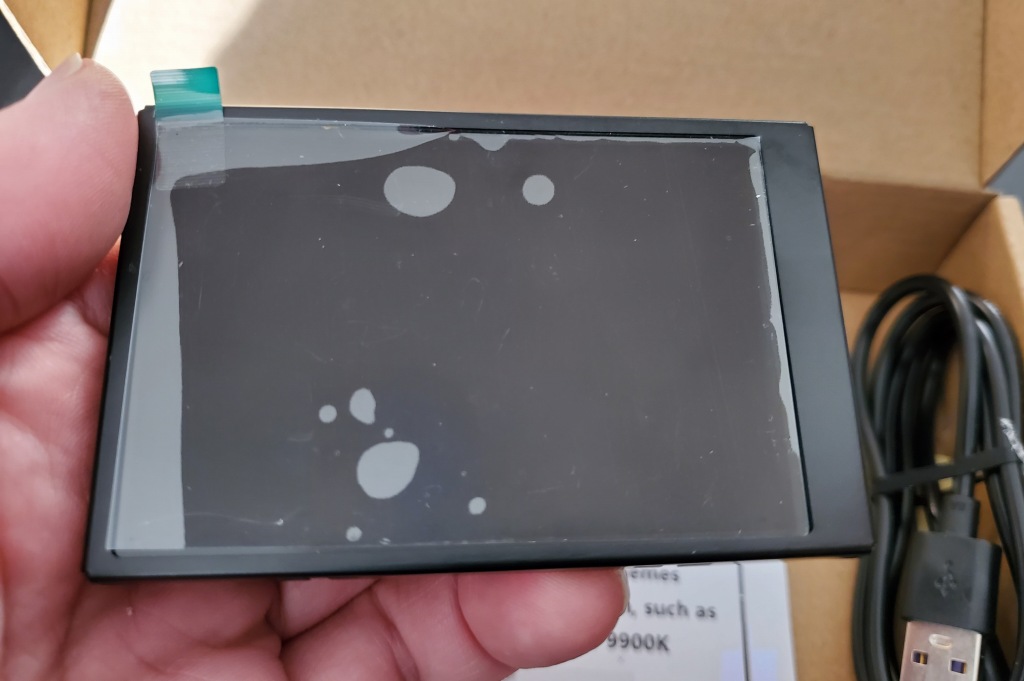
裏面は基盤むき出しでUSB Type-Cポートが出っ張ってる。
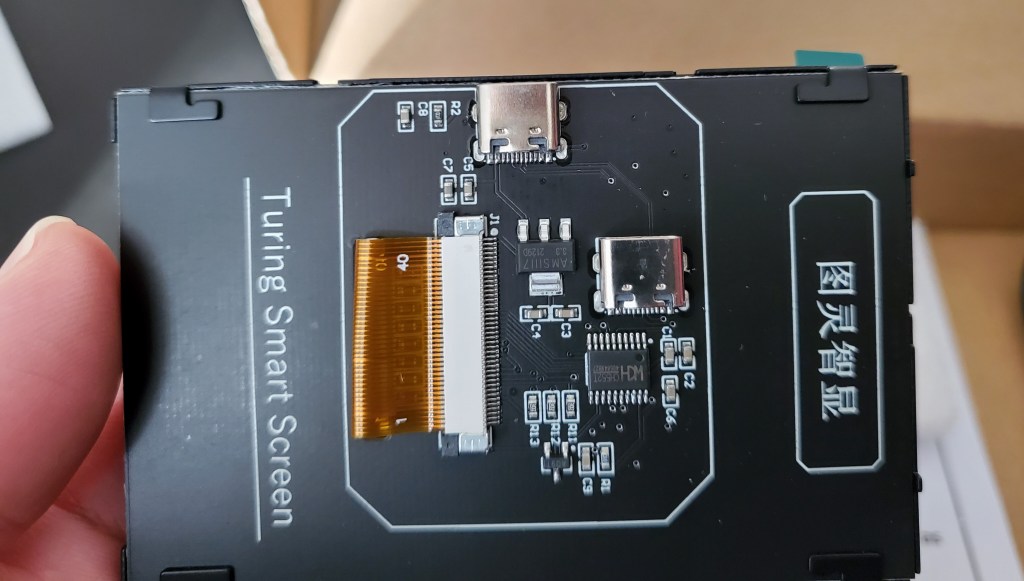
Turing Smart Screen ソフト
Turing Smart ScreenというWindows用のソフトがいくつか出回っていますが、使えたのは商品ページのURLの中国用だけでした。
こちらのソフト↓はダウンロードして起動するとWindows10がフリーズするので使っていません。
中国語になってしまいますが、こちら↓の35inchV4バージョンだとフリーズしないのでこちらを利用する。
Turing Smart Screen起動
起動すると中国語なのであまり内容が分かりませんが、適当に設定して表示させます。
PCのCPU使用率・メモリ使用率・CPU温度・SSD/HDD転送速度・日付・時刻などを表示してくれます。
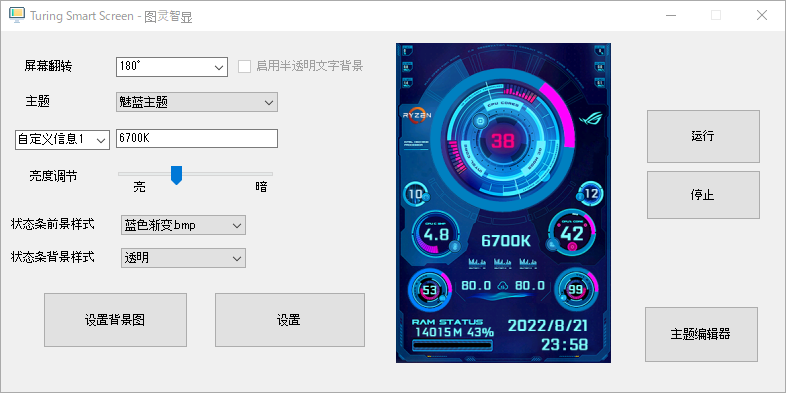
ちなみに自分の使っているメインマシンはかなり古いPCのCPUがCore i7 6700Kという化石のようなPCを使っています・・・
表示させてみる
ちゃんとPCの状態を表示してくれたのでテレワークのカベに磁石でくっつけてみました。

3Dプリンターで枠を作って磁石を埋め込んで金属のボードにくっつけた。

タスクスケジューラで自動起動
管理者権限でソフトを起動する必要があるので、Windows起動時にUsbMonitor.exeを起動したい場合はタスクスケジューラを使う。

後日発覚しましたが、タスクスケジューラでUsbMonitor.exeを自動起動させるとsensorreader.exeが起動してPort 80を占領してしまいます!
Port 80はWebで使うのでlocalhostでApacheなどを使っている場合は手動でUsbMonitor.exeを起動して実行したほうがsensorreader.exeが起動せずにPort 80を使わなくてすむと思います。ご注意ください。

WindowsでPort 80を使う場合は先にApacheを起動しておいて、あとからUsbMonitor.exeを起動するように設定するとSensorreader.exeにPort 80を奪われなくてすみます。
XamppのApache・MySQLを自動起動する方法を下に追記しました。
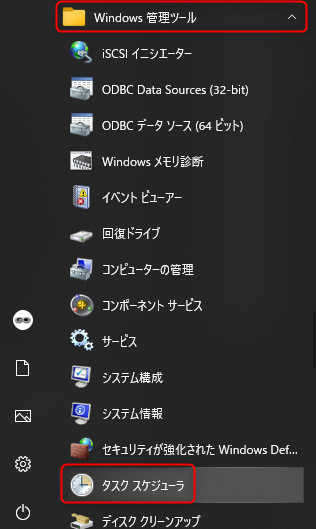
この設定をしたらソフトは起動しますが、手動で実行ボタンを押さないと表示されません。
タスクの作成を選択
新規にタスクを作成します。
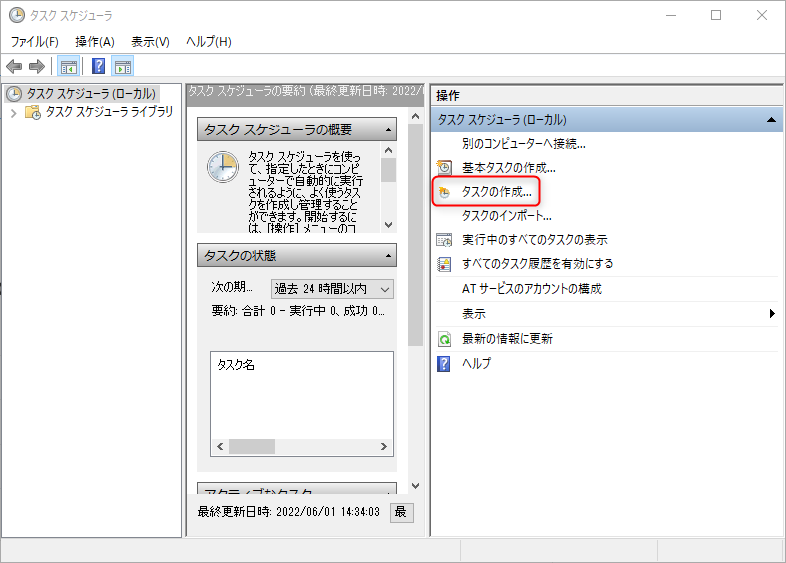
全般
「最上位の特権で実行する」にチェックを入れる。
トリガー
新規ボタンを押して、ログオン時に設定する。
もし、ApacheなどWebでPort 80を使っている時はsensorreader.exeが先にPort 80を占領しないように、1分ずらしてApacheを先に起動しておくとPort 80を使えるようになります。
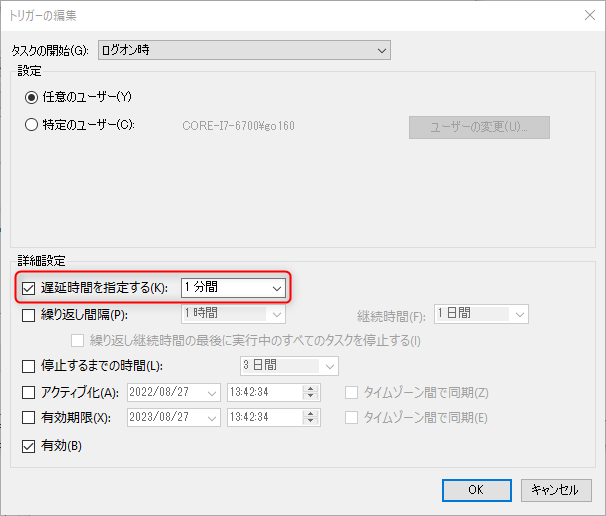
操作
新規を押してUsb Monitor.exeの場所を選んでプログラムの開始を設定。
以上でPC起動時にTuring Smart Screenが起動するようになった。
WindowsでPort 80を使う場合 Xamppで自動起動設定
XamppなどApacheはデフォルトでPort 80を使うので、UsbMonitor.exeが起動させるsenserreader.exeがPort 80を先に使うと都合が悪い。
ということで、UsbMonitor.exeのタスクスケジューラ作成時のトリガーで「遅延時間を指定する」で1分間の遅延をしておいて、XamppでApacheとMySQLのサービスを自動的に開始しておく設定。
XAMPP Control Panel を管理者として実行
XAMPP Control Panelを右クリックで管理者として実行を選ぶ。
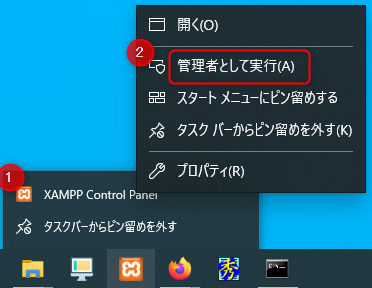
普通にXAMPP Control Panel を起動してConfigを保存しようとすると以下のように書き込めないエラーになる。
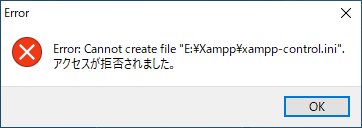
管理者で起動すると↓このように「X」マークが3つ並んだ。
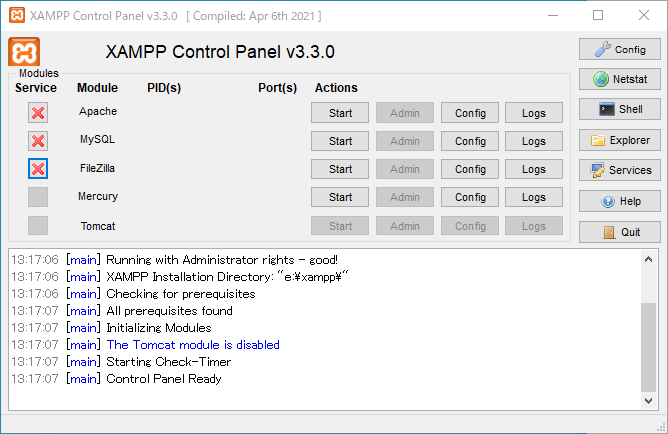
XamppのCofig設定
ConfigでAutostartの部分、ApacheとMySQLにチェックを入れてSaveボタンを押す。
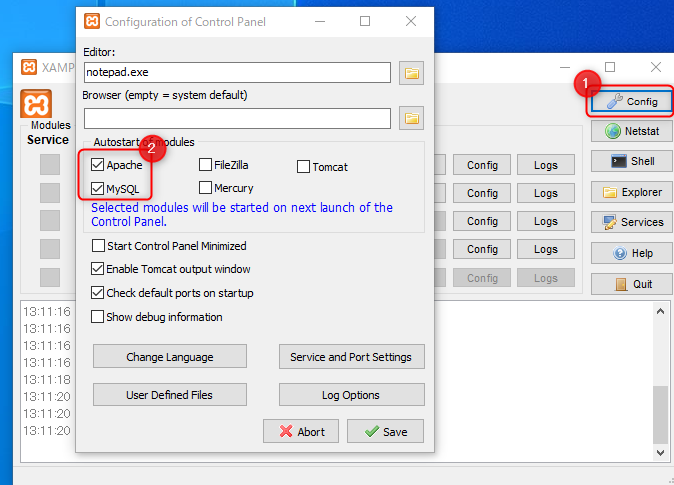
最後にSaveボタンをおす。
WindowsのServiceに登録
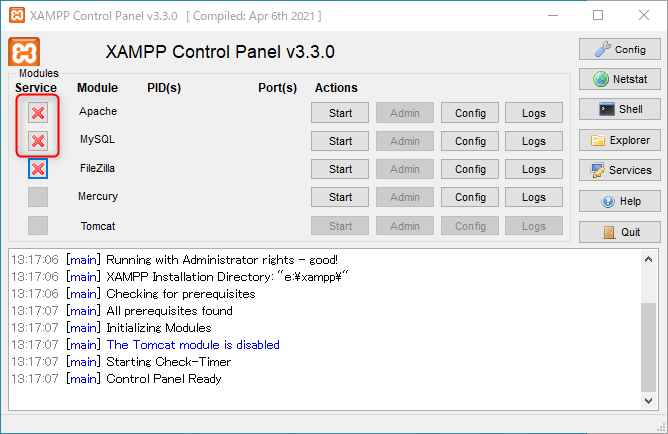
ApacheとMySQLの「X」マークをクリックしてYesを選択する。
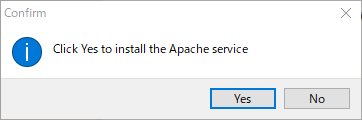
これでWindowsのサービスにApacheとMySQLが自動起動できる設定が完了したはず。
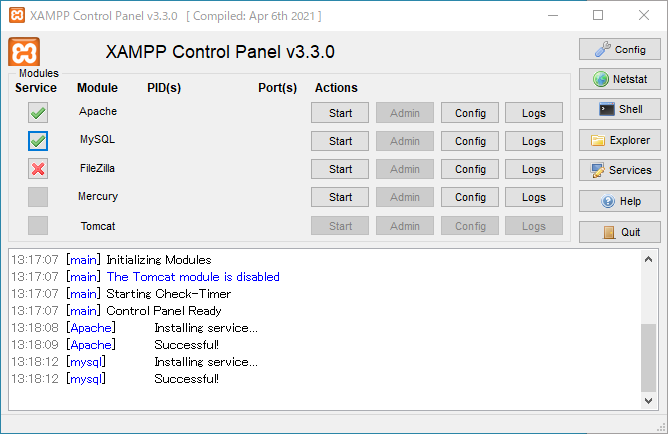
Windows Serviceの確認
先ほど設定したApacheとMySQLが自動起動するようになっているか確認のために、XAMPP Control Panel の「Services」ボタンを押してWindowsのサービスを開く。
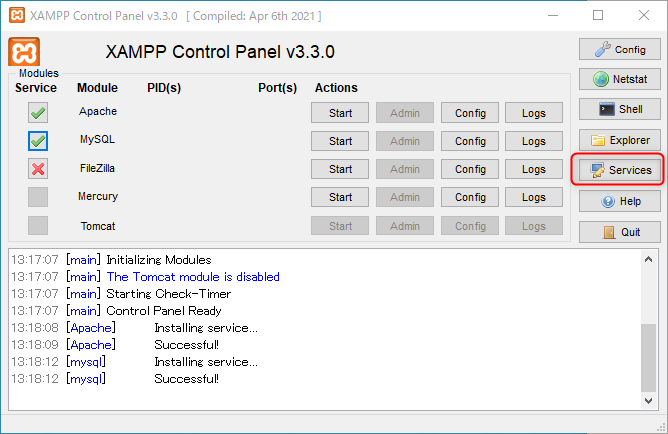
ApacheとMySQLがそれぞれ「自動」になっていればOK、次回起動時からはApacheとMySQLが自動的に起動する。
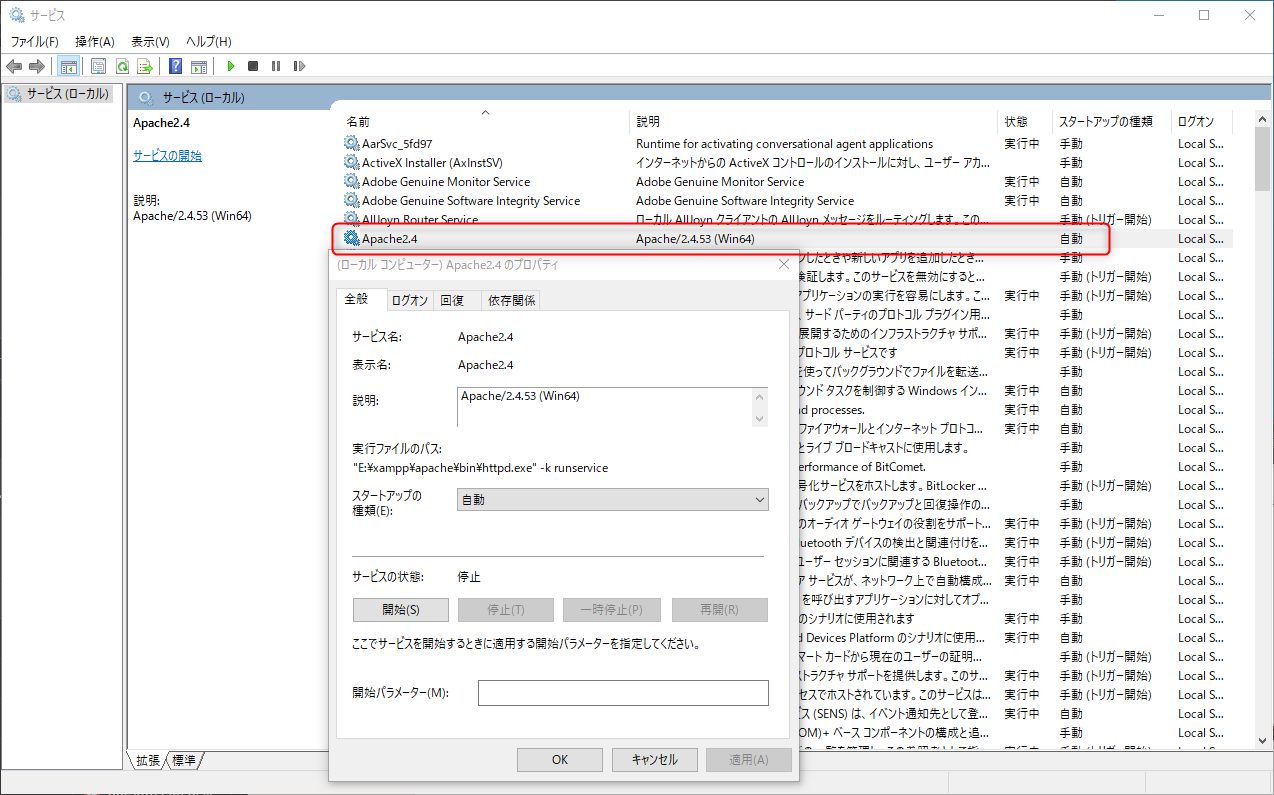
Apacheが起動してPort 80を使ったあとに、UsbMonitor.exeをタスクスケジューラで自動起動させたらsensorreader.exeは起動しない?というよりPort 80を占領されないので問題ない。
ちなみに、ApacheとMySQLは自動起動するが、Xampp Controll Panelは自動起動しないのでご注意ください、ただApacheとMySQLが起動しているのでlocalhostやテスト用Wordpressのサイトは普通に使えるようになります。

ちなみに、ApacheとMySQLは自動起動するが、Xampp Controll Panelは自動起動しないのでご注意ください。
ApacheとMySQLが起動しているので、localhostやテスト用WordpressのサイトはWindows起動時から普通に使えるようになります。
7.9インチ 縦長ディスプレイと3.5インチ ディスプレイ まとめ
設定したら完全放置な7.9インチ縦長ディスプレイと3.5インチディスプレイ、放置しておいてたまに眺めたりすると楽しいですよ。
7.9インチ 縦長ディスプレイは使い道があれば便利
縦長ディスプレイはTwitterやInstagramのタイムラインを見るためのものでしたら便利に使えるようです。

それか、常時表示させておきたいツールがあれば導入する価値はあります。
ただ幅が400pと狭いのでウィンドウがはみ出る可能性大で、やはり時計や天気予報・監視カメラ映像などを常時表示するのが手っ取り早い使い道と言えそう。
3.5インチ ディスプレイ
こちらのディスプレイはPCのディスプレイとしては使えず、PCのCPUやメモリなどの状態を表示する専用なので、自作PCのPCのケースに設置するのが普通ですね。

PCをライトアップしたい方やオーバークロックをする人には必須なディスプレイのようです。
ただ、PC起動時に毎回実行ボタンを押さないといけないのがネック。サービスに登録すればよさそうだけど?いまのところやり方わからない。



コメント