約7年ほど使った自作PCを新調しました。ビデオ編集はあまりしないので、自宅作業員の作業程度ではまだ十分に使えたのですが、調べたところAMDのCPU Ryzenが異様に安いので飛びついてしまいました。
本当はIntel CPU買うつもりだったのですが、AMDのCPUがかなり値下がりしていた、今後はIntel CPUは高級CPUに変わっていくのか?
CPUはちょっと古いRyzen 7 5700G(2022/12はRyzen7000シリーズが出てる)で、CPUクーラーがないタイプの「Tray」バージョンだったので通常より5000円安く(約2.5万円)買えましたが、以前から使っていたCPUクーラーは合わなくて結局新しく買いました。

年末になるとセール時期ですが、新しいCPUが出ているのでちょっと古いCPUがなくなってしまうのではないか?と思いかなり安かったので買っちゃいました。
(でも今になってみるとそんなことはなく、今もさらに安くなって販売中です・・・)

ドスパラが一番安かったのでCPU・マザボともにドスパラで買いました。CPU+マザボ両方で4.5万円弱と本当に激安価格!5万円切ったら気軽にマザボ・CPUも買い替えできますね♪
激安なAMD CPUとASUSマザーボード
ドスパラで買ったのは以下のCPUとマザーボード、メモリは以前使っていたDDR4の8GB4枚を当面使うようにしました。
- CPU:AMD Ryzen 7 5700G Tray(AM4/3.8GHz/20M/C8/T16/65W)
- マザーボード:ASUS TUF GAMING B550-PLUS (B550 AM4 ATX DDR4)
マザーボードのASUS TUF GAMING B550-PLUSはアマゾンでも18282円(2022/12現在)まで下がってきています。
| 画像 |  |
 |
|---|---|---|
| 商品名 | AMD Ryzen 7 5700G with Wraith Stealth co | ASUSTUF GAMING B550-PLUS |
| 特徴 | CPUクーラー無しなTrayタイプを選ぶと5千円安く買える | M.2Wifi付きな標準的なATXサイズのゲーミングマザーボード |
| メーカー | AMD | ASUS |
| 価格 | 29,000円前後 | 18,500円前後 |
| ドスパラで買った価格 | 24,800円(CPUクーラー無しTray) | 19,180円 |
Ryzen 7 5700GのほうはCPUクーラー付きで2.9万円弱ですが、CPUクーラー無しのタイプがドスパラで24800円で販売されていたのでそれを買いました。
パッケージ
ASUSのマザボは特徴はあまりなく、M.2のWi-Fiカードをマザボに直接装着できることと、M.2 NVMe SSD Gen4が装着可能でもう一つM.2 SSD Gen3も装着できる。(M.2 SSDは遅いけどSATAタイプのSSDも装着できます。)
CPUはTrayタイプなのでCPUクーラー無し、ブリスターパックにCPUとシールが入っているだけ。

裏面は仕様などが書いてあり、マザボの右下にAURAのRGB LEDが光るようになっていて、LEDテープライトやPC電源のLEDライトに接続して光らせることも可能。
AURA SyncアプリのAuraエフェクトでテープライトなど光らせてみましたが・・・何故か高速でチカチカして目障りで使えなかったのでマザボのAURAだけ光らせることにしました。(後ほど詳しく)
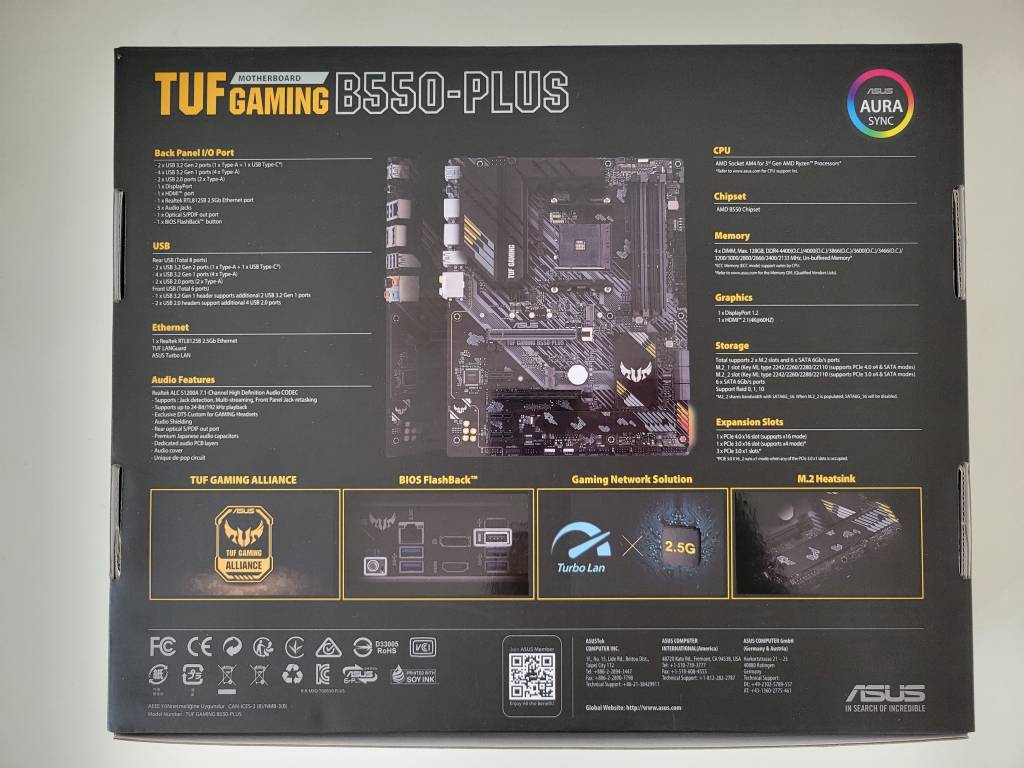
紙の取説は説明が簡素なので、PDFのマニュアルを参照したほうが詳しい。
CPUを装着
マザボとCPUがやってきたのでまずはCPUを装着していきます。

AMDのCPUはIntelの古いタイプのCPUと同じCPUの裏にたくさんの針のようなピンが出ていているタイプでマザボのCPUソケットにそっと置いてロックする。
このときにCPUを落としたりしてピンが曲がったら大変!なので慎重に置きましょう。(25年ほど前にピンを曲げてしまってCPUがダメになりそうだった経験あり!)
最近のIntelのCPUは針が出てないタイプで端子を押し付けて通電するタイプになってきています。


自作PCを組み立てる
マザーボードにCPUを設置しましたので、あとはCPUクーラー・SSD・無音グラフィックカード・メモリを取り付けて完成。
今回のメインPCの記憶媒体は2TBのSSDだけにして、古い3.5インチHDD2台はHDDスタンドを購入してファイルサーバーのディスクとして使うようにしました。
メモリ・無音グラフィックカードは古いPCのを流用してそのまま使い、PC電源はこちらでレビューしたBlitzWolf 550Wを使います。

PCケース無しの初期はデスク裏に設置しましたが、今回はPCケース無しでテレワークの壁に設置しました。テレワークの壁に設置した様子はこちらのPC電源ユニットBlitzWolf 550Wで詳しく説明してあります。
CPUクーラーが合わない!
古い自作PCで使っていたCPUクーラーをそのまま使おうと思っていましたが、AMDのCPUに装着できないタイプだったので急きょCPUクーラーを買いました。↓
真っ黒なタイプでかなり冷えますが、空冷ファンが1500rpmくらい回転して(これが普通ですが)音が気になるようになってしまった・・・(以前の空冷ファンはヒートシンクが巨大だったので500rpmくらいの回転で冷えてた、今回のは小さめヒートシンクでファン回転数が上がって騒音アップ)

Intel CPUも取り付けられるようで、たくさんのタイプのCPUに取り付けられるCPUクーラーでした。CPUグリスも付いていて親切。
M.2 NVMe SSD 2TBを購入
新たにM.2 SSDの2TBを導入して、メインPCの記憶媒体はM.2 SSDのみにしました。
- 新メインPC用:CSSD-M2B2TPG3NF2 2TB(読み取り最大4950MB/S) M.2 2280 NVMe PCI-E Gen.4×4(NVMe 1.3)
- ファイルサーバー用:FIDECO HDDスタンド 2ベイ USB 3.2 Gen1 2.5型/3.5型HDD/SSD SATA
今まで使っていた3.5インチHDD 2台はカラカラと音が気になっていたのでミニPCのファイルサーバーにHDDスタンドを導入して設置しました。
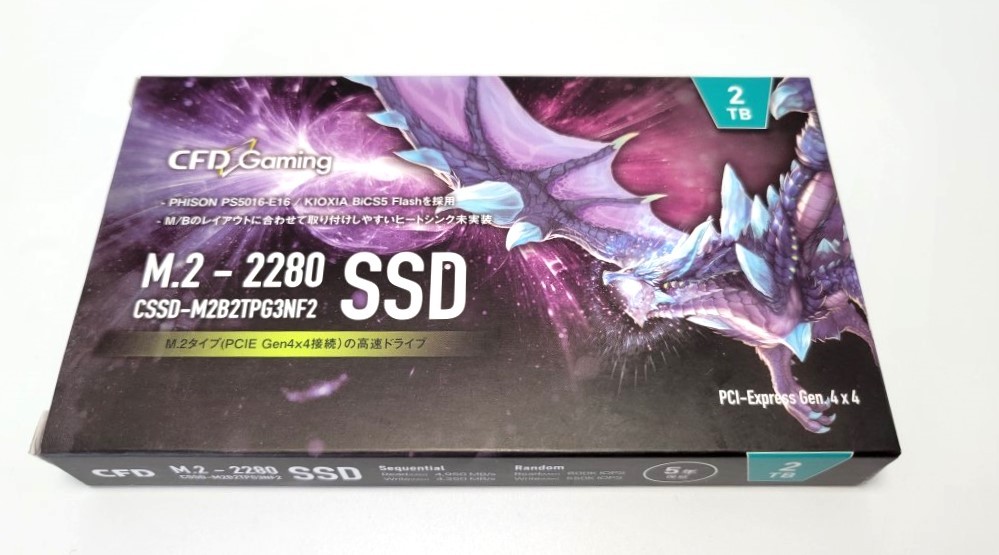
SSD 2TBはこんなパッケージ↑


M.2 SSDのヒートシンクはマザーボードに1枚付いていたのを使う。

Gen4x4で読み取り最大4950MB/S出るというので買ってみましたが・・・4950MB/Sも出ない↓、まぁいいけど。


HDDスタンドを買ってファイルサーバーに3.5インチHDDを設置
新型のUSB3.2 Gen1で接続するタイプのFIDECO HDDスタンド 2ベイ USB 3.2 Gen1 2.5型/3.5型HDD/SSD SATAを買ってみました。↓

USB Type-C接続でUSB3.2 Gen1なので最大5Gbpsで転送可能なHHDスタンド、5Gbpsなので動画編集には向きませんが、スマホなどで撮影した子供の動画などを保存しておいて、タブレットやPCで見てもサクサク表示されて便利です。

メモリは昔のまま使う
以前(2015年あたり)から使っていたDDR4のメモリ8GB4枚(最近2枚5千円ほどで買った)で32GBになるのでそのまま使います。

DDR4-2133なので今だと遅いメモリなので、気になったら新しいメモリに替えてみます。
Wi-Fiもそのまま使う
M.2のWi-Fiカードは以前はPCIカードに付けてPCI Expressに付けてましたが、今回のマザボはM.2 Wi-fiカードをマザーボードにつけるタイプ。

便利ですが、これだとPCケースが無いとアンテナを設置するところが無いのでPCIカードを流用して設置することにした。
今までWifiで使っていたPCIカードをダミーにしてアンテナ先だけ取り付ける。

GPUもそのままGTX1650
無音グラフィックカードも現役でGTX1650と低スペックですが、騒音がしないのが良いところ。

ただ、4Kディスプレイは荷が重いようで、4GBしかないGPUメモリを常に3.2GBは使っています。
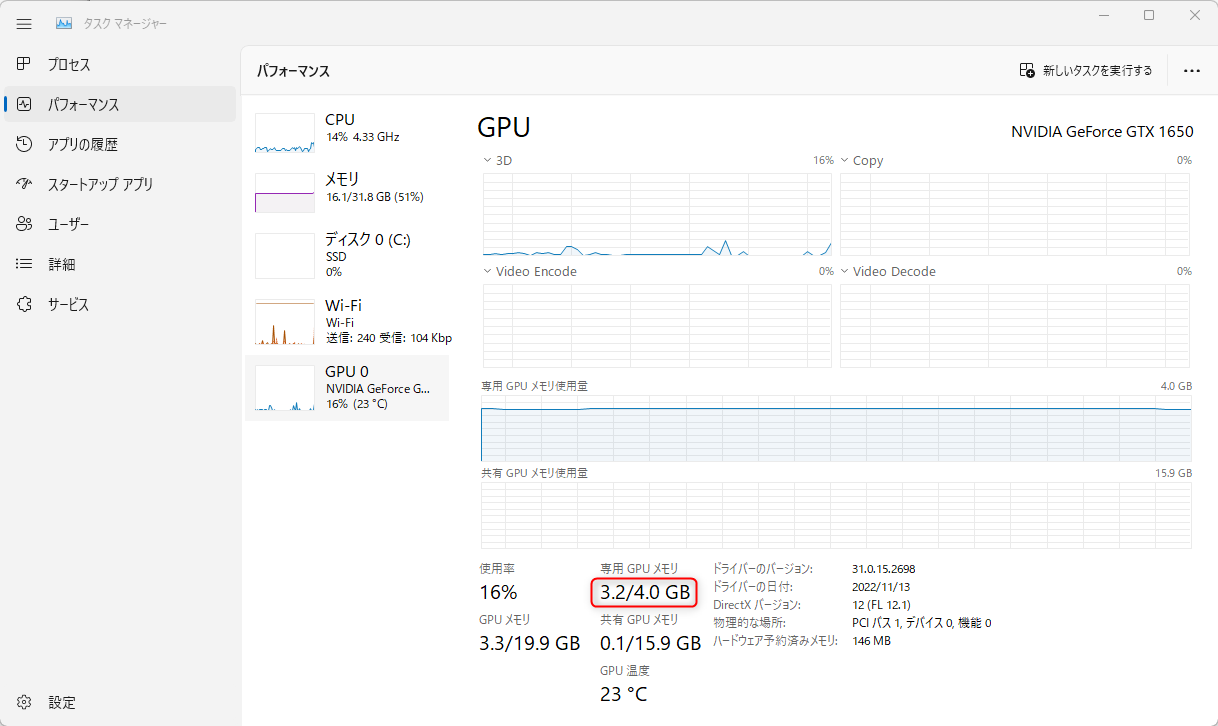
そろそろグラフィックカードももっとハイスペックなのを買ったほうが良いのかしら?
グラフィックカードにPCオープンフレーム(まな板)のPCI用の棒を2本取り付けてよりガッチリと固定しました。

右側はWifiカードのアンテナ、PCIカードはダミーでマザボと接続しません。
電源ボタンスイッチ類は適当に
PCケース無しなのでスイッチ類も適当に準備しておきます。↓
実験用スイッチ・LEDセット KM-01
適当にマザーボードに挿しただけにしました↓電源スイッチだけあればほかはあまり使わないかな?なので、自作でスイッチ作っても良さそう。

組み立て終わったので起動
無事に起動しました。↓
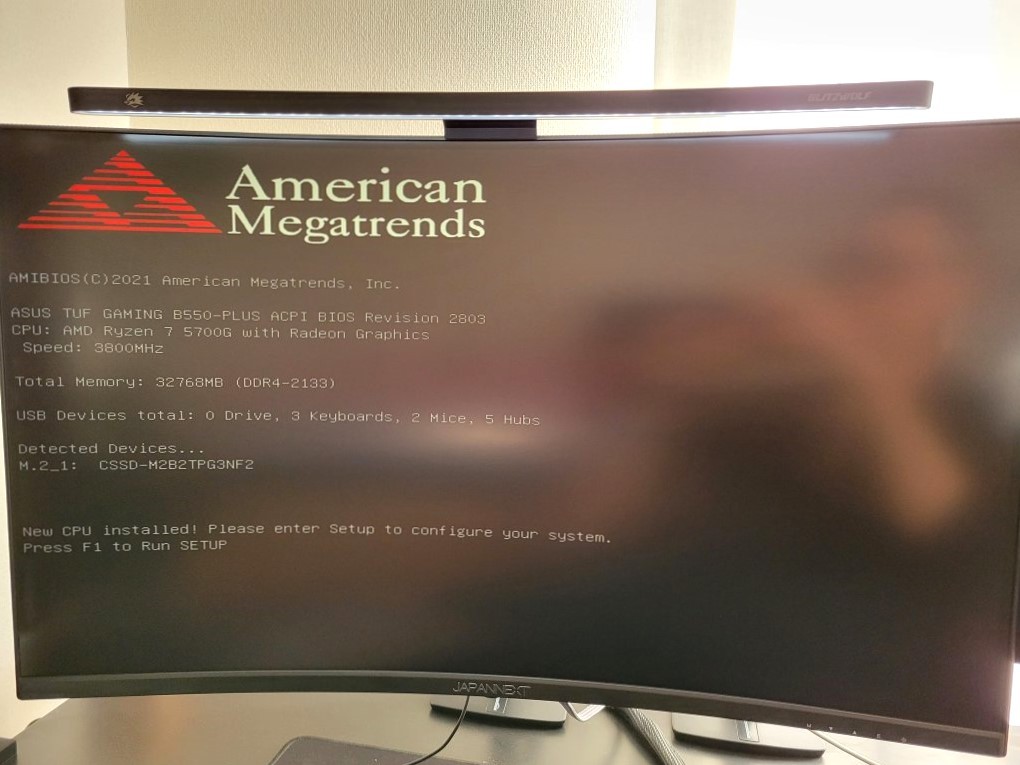
最初はプチフリーズしたけど、Windows11にアップデートしたら治ったかな?
UEFIはASUSおなじみの画面
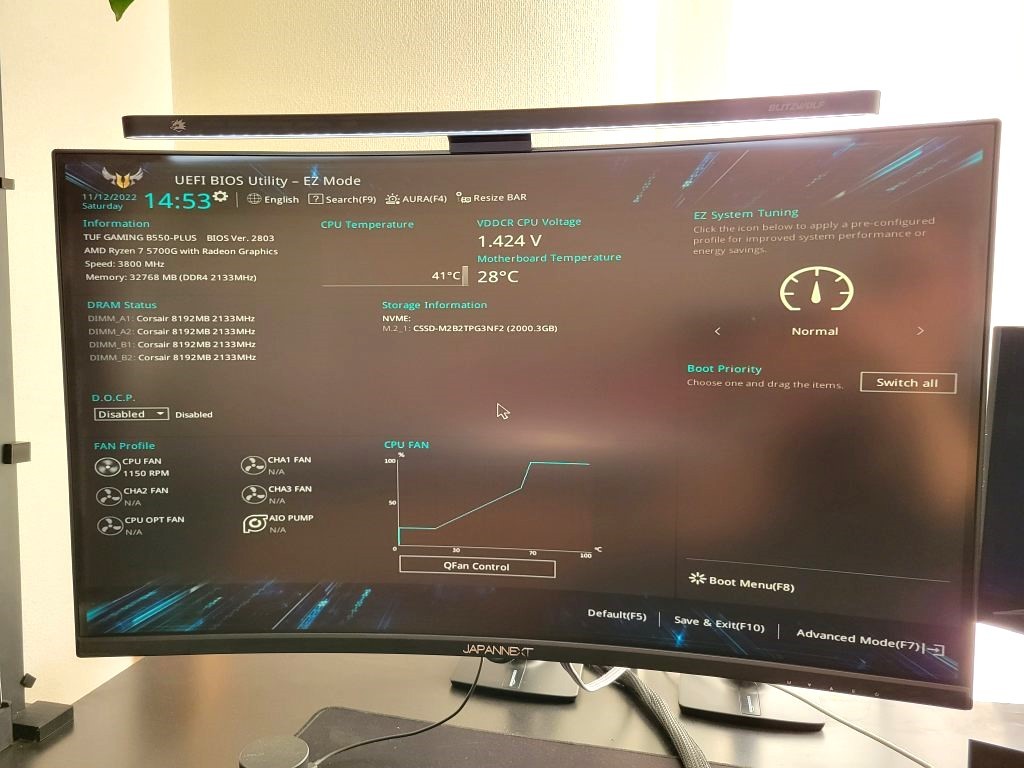

Windows11をインストール
以前買った古いWindows10のUSBスティックは使わずにWindows11をダウンロードしてUSBメモリに保存して起動メディアにする。
USBメモリやDVDディスクに書き込むISOイメージをダウンロードする方法もあります。
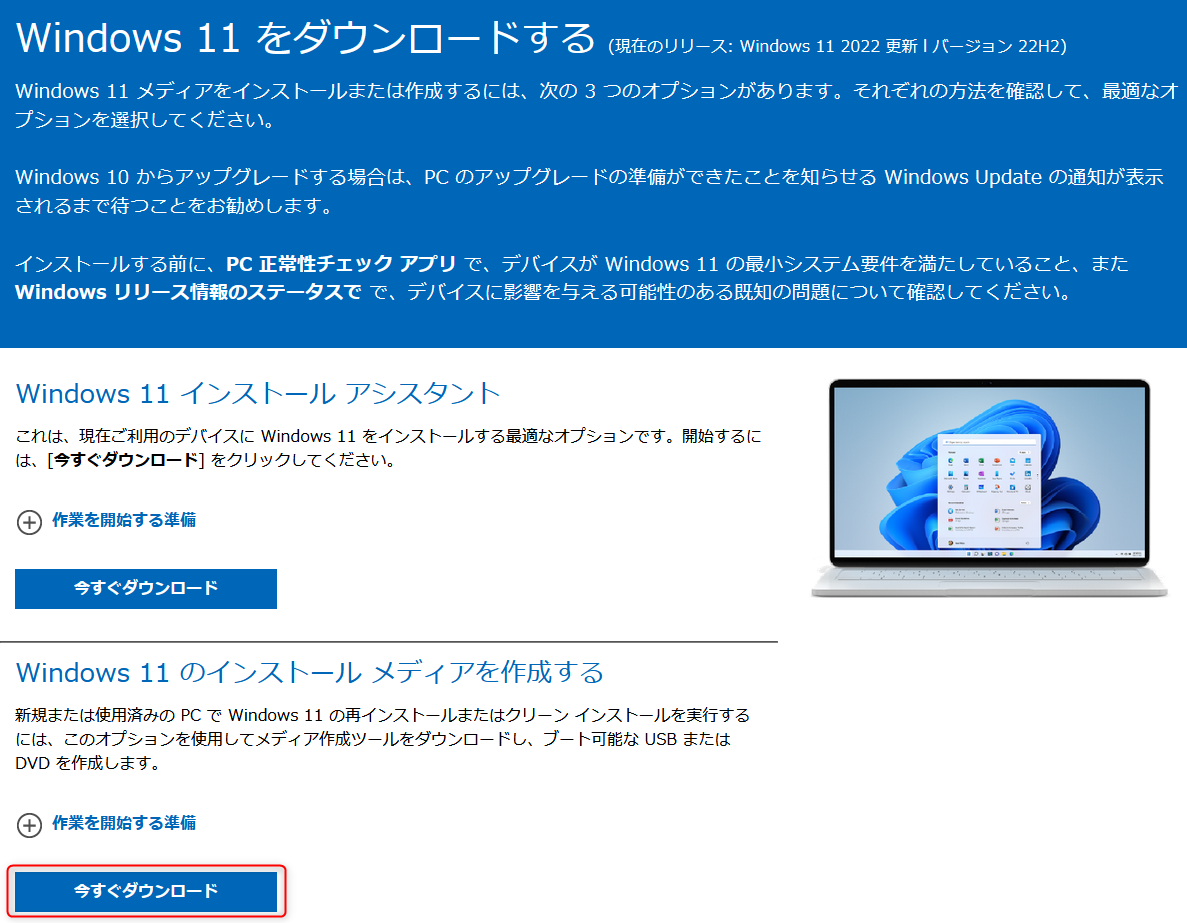
これで一発でWindows11がクリーンインストールできて便利、古いWindows10のUSBスティックからインストールしてWindows11にアップデートするには膨大な時間がかかるのでオススメできません。
(最初は何も考えずにWindows10のUSBスティックからインストールしたら苦労した。)
AURA
マザーボードに付いているLED RGBライト AURAは右下のほうで光る。
その他にもPC電源のLEDライトやテープライトをつなげてレインボーに光らせることも可能ですが、なぜかうまく操作できず全てチカチカとやかましい光になってしまう。

LEDライトの操作はArmoury Crate(アーモリークレート)アプリを使います。
こちらのアプリはASUSマザーボードの各種設定やLEDライトのAura Syncで光らせ方を操作可能。

LEDテープライトを接続して基本エフェクトをいくつか試してみましたが?最初だけちゃんと光りますが、3秒ほどでどれも高速でチカチカするだけになってしまいうるさいのでやめました。
自分のLEDテープライトが対応していないのかもしれません。
PC電源のLEDライトも接続しようとしましたが、ケーブルが短かったので接続できませんでした。
自作PCを壁にテレワークの設置
PCケース無しでテレワークの壁の下のほうにマザーボードを設置して、PC電源はデスクの裏に設置。
PC電源のファンは静かで机の裏に設置してあるので、まったく騒音は聞こえない。問題はCPUクーラーのファンの騒音がきになる。

マザーボードは全体的にスッキリ
PCを電源は机の裏に設置したのでほぼ見えない状態で、見えるのはHDDやSATA SSDが無いマザーボードだけの状態なのでスッキリした。

ケーブルがごちゃごちゃしているのはある程度仕方がないのかなぁ、
CPUファンがうるさい
ファンがうるさいのでSCYTHE 忍者四 SCNJ-4000のCPUクーラーのファンを付け替えてみました。
新しく買ったCPUクーラーのファンは室温20度の部屋↓1300~1600rpmでけっこう騒音が気になるが、よく冷える。
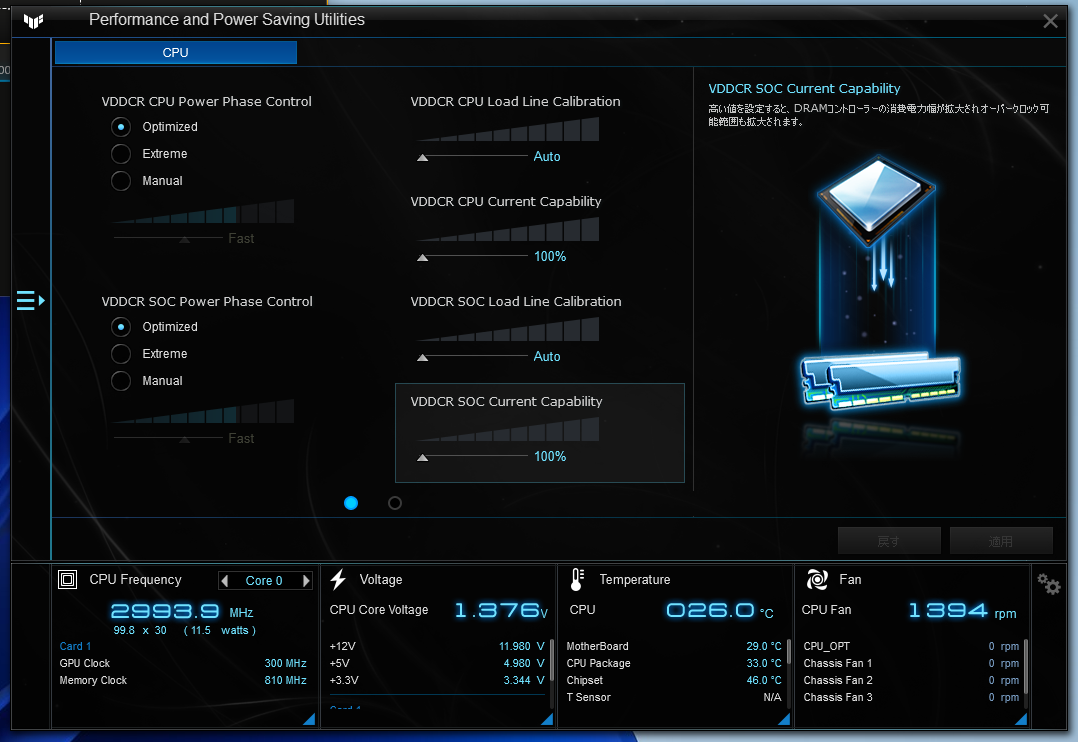
CPUファンを変更
SCYTHE 忍者四 SCNJ-4000の空冷ファンに変更してみると500rpmくらいの回転数でCPUが58度くらいなので?これでも良いかなぁ?
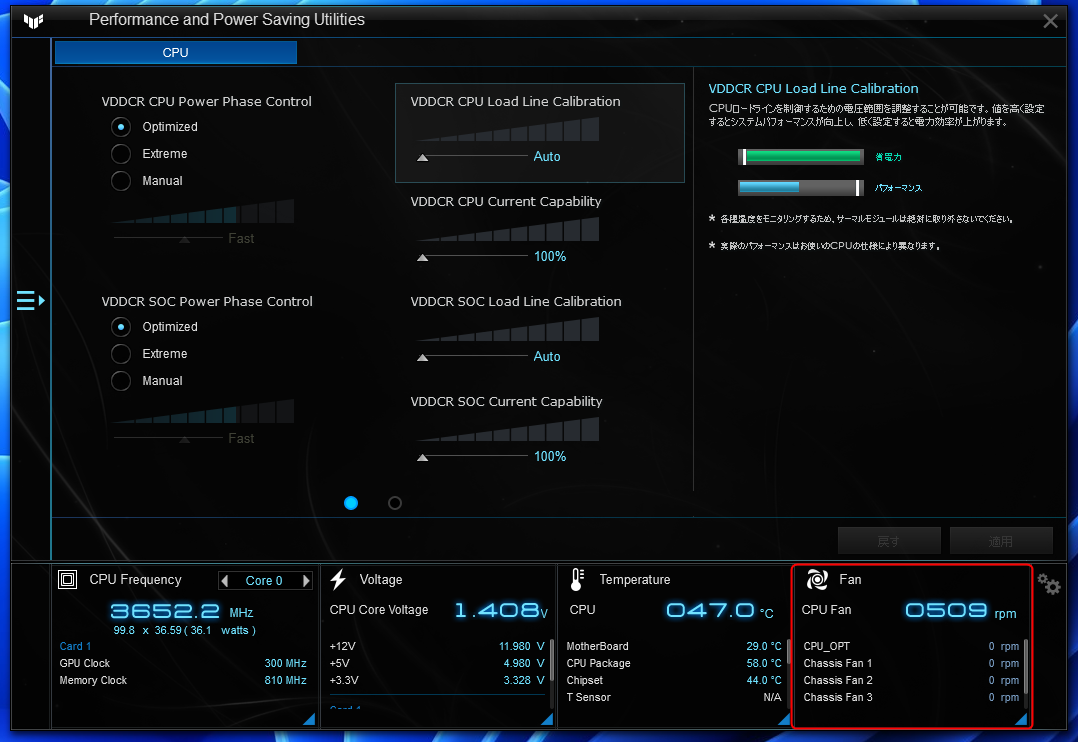
どうしようか、冬は静かな空冷ファンに替えてみて夏だけうるさめの空冷ファンにしようか考え中。

Armoury Crateでサイレントにするとほぼ無音
ASUSのPerformance and Power Saving Utilitiesアプリでサイレントにすると、CPUファンが1400rpmになって少し騒音が気になりますが、
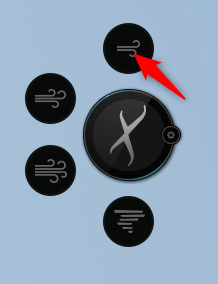
Armoury Crateのダッシュボードにあるファン速度のサイレントではファン回転数が1000rpmまで下がって無音に近くなった。
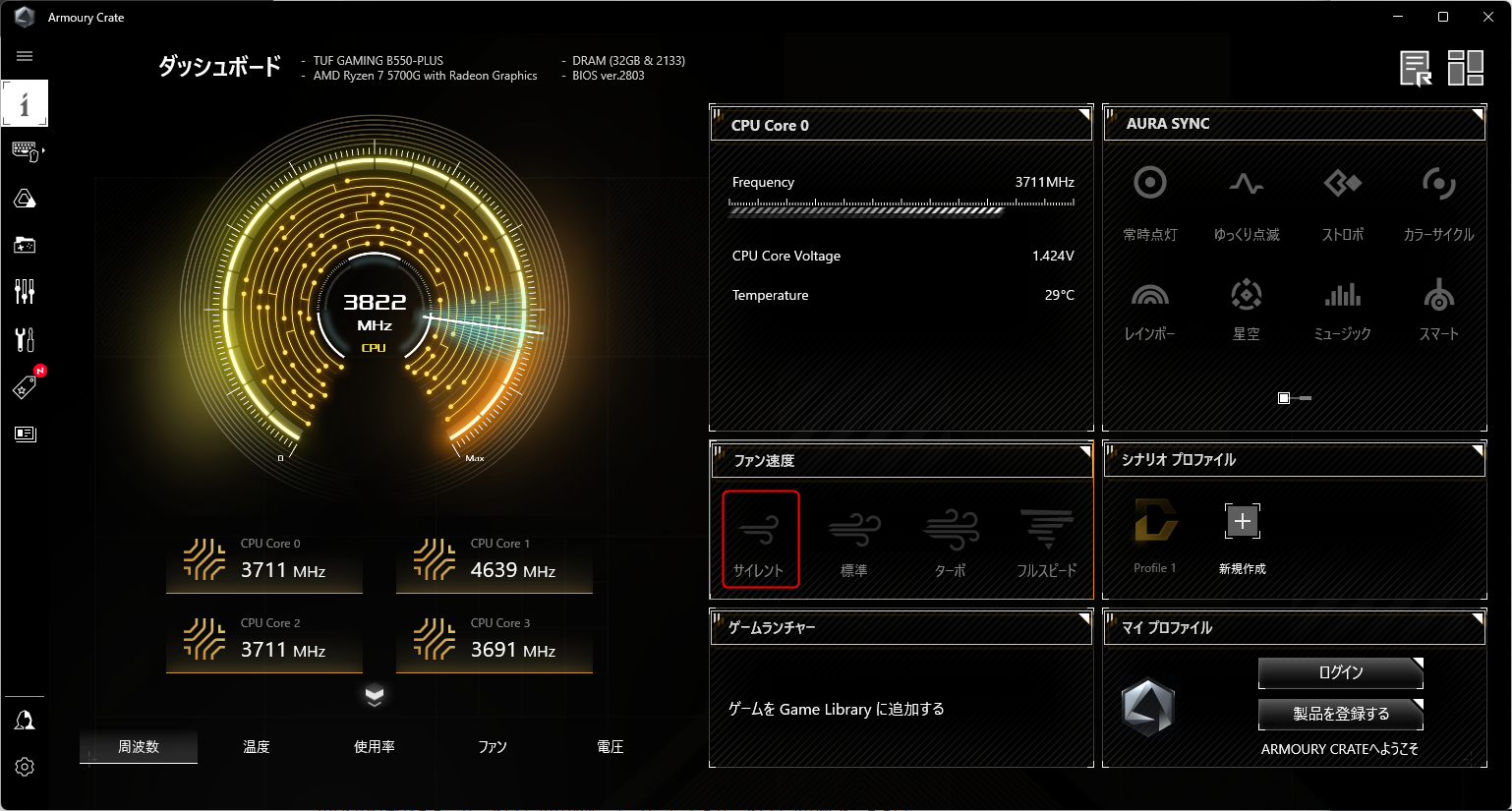
温度はCPUが42度↓なのでまぁ特に問題ないでしょう。サイレントの状態で夏は温度が高くなったらターボなどに変更すれば問題なさそう。
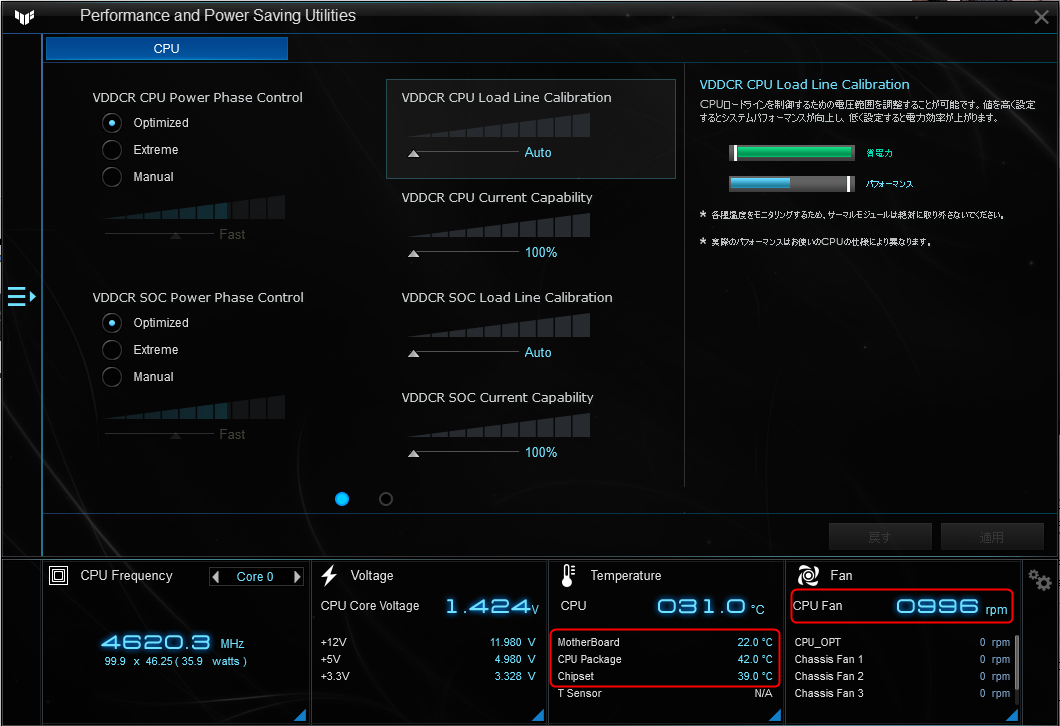
激安なCPU AMD Ryzen 7 5700G とASUS B550チップ マザーボード まとめ
AMDのちょっと古いCPU Ryzen 7 5700Gが2.5万円ほどで買えるのがちょっと驚きでIntel CPUよりも下手したら半額で手に入るのが嬉しい。
マザーボードは1.9万円なのでそれほどお得感は無いが、M.2にWi-Fiが装着できて、M.2 SSDがGen4とGen3の2枚装着できるのもうれしい。
CPUとマザーボードで合計4.5万円で手に入るのはかなり嬉しく、安いので買い替えも容易にできそう。

逆にM.2SSDが2TBで2.5万円とHDDに比べて高いけど、マザボに直接取り付けられて速度が高速なのとコンパクトなので仕方がない。
今のところ2TBのSSD1枚のみ記憶媒体として使っているけど、記憶容量が足りなくなったらもう一枚SSDを装着できスッキリしたままのマザーボードになる。外付けSATA SSDやHDDは付けないようにする。
新しい自作PCを組みたい方であまり費用をかけたくない人はぜひ参考にしてくださると喜びます。
次ページは2015年に自作PCを作ったときの様子。2022現在では古くて参考になる内容ではないのですが、一応置いておきます。





コメント