Xiaomi Mi 5もまだちゃんとレビュー終わってないのにまたレビュー機のXiaomi Mi Pad 2まで来ちゃって混乱してます。(GearBestこき使いすぎでしょ)
この記事は2016/4頃の記事でMi Pad 2が中国で出始めたころです。内容が古いので参考程度にご覧ください。
書きたい方から順次書いていきますね。(ココが知りたいなどリクエストありましたらコメントしてくれると助かります。優先して調査していきます。)
このXiaoMi Mi Pad 2は1年ほど前まで所有していたiPad miniにそっくりでAndroid版iPad miniといったところでしょうか、ほんとそっくり訴えられないのだろうか?
完成度もかなり高く、というよりiPad miniと同程度の完成度で、完成度に関しては文句言う部分がなさそうです。
- Xiaomi Mi Pad 2のカラーとストレージ・OSバージョン
- Xiaomi Mi Pad 2 スペック
- Xiaomi Mi Pad 2 開封の儀
- Xiaomi Mi Pad 2の外観
- Xiaomi Mi Pad 2 AnTuTuベンチマークテスト
- XiaoMi Mi Pad 2のアラ探し
- ホームボタン・右ボタン・左ボタン
- ホーム画面
- アプリ
- Settings(設定)
- Toggle positions
- 音
- Xiaomi Mi Pad 2 お別れ
- Mi Pad2とTeclast Tbook 10を比べる
- Xiaomi Mi Pad2のバッテリー持ち・充電 検証 通常使用で2日半ほど、満充電3時間
- Mi AccountのFind deviceでMi 5とMi Pad 2を探してみる
- 【ショップROMの不具合】Xiaomi Mi Pad2 Mi-recoveryでROM書き換え
- Mi Pad2 公式ROM置き場など
- カスタムリカバリーの導入方法のさわり備忘録
- Mi-recoveryで公式ROMに書き換え
- 【MIUI公式ROM】Xiaomi Mi Pad2にGoogle Playストア導入・Morelocale2で日本語化
- Mi Pad 2 リセット & サヨナラ
Xiaomi Mi Pad 2のカラーとストレージ・OSバージョン
Xiaomi Mi Pad 2は、Windows10版、Windows10+Android版、Android版があります。
それに加えてAndroid版は16GBと64GBのストレージもあります。
Windows10+Android版はGearBestでは現在売り切れのようです。
XiaoMi Mi Pad 2 64GB GOLDEN(ゴールデン) Android
今回来たのはAndroid版の64GBゴールデンのMi Pad 2です。
以下にそれぞれのカラーとバージョン載せておきます。
[smaphoaffi id=”182″]
Xiaomi Mi Pad 2 スペック
せっかくなのでiPad mini 4とくらべてみましょう。
スペック的には、IEEE802.11 a/b/g/n/ac 2×2(MIMO)とBluetooth4.2でiPad mini 4が勝っていますが他は同じようです。価格もiPad mini 4が2万円ほど高い。
[smapho id=”IN (182,21)”]
QXGA(2048×1536)と解像度が良いです。
Xiaomi Mi Pad 2側はUSB Type-c接続ですが、充電アダプター側は普通のUSB端子になっています。
ケーブルもUSB Type-Cと標準USBなのでUSB-Cが無いパソコンにも接続できる。
あと、322gしか無いはずですがXiaomi Mi5を持ちすぎたせいかドッシリと重く感じてしまいました。後ほど実測してみます。
Xiaomi Mi Pad 2 開封の儀
では早速開けてみます。
今回はダンボール箱は省略されてました。
(こちらの画像はXiaomi Mi5で撮影しました。ちょっと暖色系が強い画像になるようです。もしくは上から暖色系のLEDライト照らしたのでそうなったのかもしれません。)
ダンボールに入ってなかったせいか化粧箱がちょっとキズついていました。
開けてみます!本体はクッションの白い袋にはいっていた。いつもどおりシンプルです。
付属品はケーブルと標準USB充電器、簡単な取説のみ。
ディスプレイ面にテープが貼ってあったのでとります。裏面も透明テープの上にIntelマークとかいろいろ貼ってある。CEマークのシールは別途直にはってありました。
それでは本体を見ていきます。
Xiaomi Mi Pad 2の外観
届いたMi Pad2はインターナショナル版で最初からPlayストア・Gmail・Youtube・Chromeが入っていました。
表面
いたって普通のタブレットです。今あるスマホと比べたらディスプレイが少し黄色っぽい発色な気がします。
上下左右のベゼル幅
スマートフォンと比べたらベゼルが広いですね。もう少し狭くすればスマートな見た目になりそう。
- 左右ベゼル:合計約6mm
枠の部分:約0.5mm、黒い部分:約5mm、パネルで表示されない部分:約0.5mm - 上下ベゼル:約20mm
側面
iPad miniと同じ完成度と言ってよいと思います。
側面から裏側にかけて1枚の金属成形で完成させた躯体のようです。継ぎ目はありません。これもiPad miniと同じような仕様のようです。
側面の金属から表面のディスプレイパネルとの間に0.5mmほどの黒いパッキンのようなものが挟んであるようです。
この黒いパッキンのようなプラも均等にあまり目立たなくできているので気になることは無いと思います。
Xperia Z5,Xperia Z5 Premiumよりも上に出っ張ってなく細いのでXperiaよりは目立たなく側面との堺がボコボコしてません。
裏面
丸っこくシンプルにできていて目立つところがない、そこか良い部分なのかもしれません。
下のほうに銀色「mi」のマークがあってその下に「Designed by Xiaomi in Belijing. Made in China」と書いてあります。Telcastなどの中華パッドと違って文字がゴチャゴチャ書いてなくて好印象です。
Xiaomi Mi Pad 2 AnTuTuベンチマークテスト
この機体だけかもしれませんが、AnTuTuでテストしようとするとBalancedとPerformanceが表示されました。Balancedを選択してテストしてみました。
2回テストしましたが、1回目は78590、2回目が78793でした。
今までAnTuTuテストした機種とくらべてみましょう。
| 国 | ブランド | 型番 | AnTuTu | 価格(約) |
|---|---|---|---|---|
| 中国 | Xiaomi | Xiaomi Mi 5 3/32GB | 115219 | 53,000円 |
| 日本 | Sony | Xperia Z5 | 80154 | 60,000円 |
| 中国 | Xiaomi | XiaoMi Mi Pad 2 | 78793 | 31,000円 |
| 日本 | Sony | Xperia Z5 Premium | 76504 | 78,000円 |
| 韓国 | Samsung | Galaxy A8 | 68309 | 60,000円 |
| 日本 | 富士通 | Arrows NX F-02H | 65884 | 70,000円 |
| 中国 | Teclast | Teclast X98 Plus | 52728 | 20,000円 |
| 中国 | Chuwi | Chuwi Hi8 | 48869 | 12,000円 |
| 日本 | Sony | Xperia C5 Ultra | 44591 | 40,000円 |
| 日本 | シャープ | AQUOS ZETA SH-01H | 43238 | 70,000円 |
| 中国 | Ulefone | Ulefone Power | 37458 | 20,000円 |
性能の割に中国勢が激安価格ということなのでしょうか?
XiaoMi Mi Pad 2のアラ探し
ちょっとアラを探してみます
ちょっとボコっと出っ張ってる
個体差かもしれませんが、上部の表面パネルの真ん中あたりがちょっとボコっと出っ張ってるのに気づきました。
感覚で0.1mmほどの膨らみだと思います。神経質な方だと気になるのかもしれません。
上画像のように真ん中あたりの黒い部分が膨らんでいるように感じます。
下のUSB Type-Cを接続する端子の部分もほんの少しだけ膨らんでいるのかもしれません。肉眼で見るとちょっとだけ出ているような気がします。
Xiaomi Mi 5のほうがスゴイ
Xiaomi Mi Pad 2はXiaomi Mi 5から2日遅れで来たのでどうしてもMi5と比べてしまい、やはりMi5のほうがもっと洗礼された機体でXiaomi Mi Pad 2は完成度は高いものの半年遅れの機体という気がしてしまいます。
まぁ、この価格でこの完成度の高さでさらに文句を言うのもおかしいのですが、いまやMi5が自分としての標準になってしまったので他のスマホ・タブレットは全て格落ちの機体にみえてしまい困ります。MeizuとかHuaweiの機体はどうなんだろうか?もっと完成度高いのか、比べてみたくなった。
良い物を見ると人間(自分)はどんどん贅沢になって欲がでてきてホント困りますよね。
ホームボタン・右ボタン・左ボタン
ディスプレイの下にあるボタンは全てLEDで光るようになっていました。Xiaomi Mi 5の場合はホームボタンは細長い物理ボタンです。
通常は消灯しているのでまったく気が付きません、目立たず好印象です。
ただ自分の使い方としてはディスプレイ内にホームボタンなどを配置して欲しかった。マウス使う場合があるので。
ボタンの機能はXiaomi Mi 5と全く一緒です。
- 右ボタン:戻る
- 左ボタン:起動しているアプリリスト
- 左ボタン長押し:ウィジェットや壁紙・エフェクトの設定
ホーム画面
右ボタン長押しは通常のAndroidの画面タップ長押しと同じです。だいたい同じですが以下のような機能があります。
アプリ専用パネル
- 左ボタン長押しでウィジェット・壁紙などの設定画面になる
- Widhetsで、トグルや設定のボタンを配置できる
- Effectsで左右にスワイプしたときのアニメーションを選択できる
- 新しいパネルも追加可能
こちら通常のホーム画面で、ウィジェット専用パネルは左にスワイプするとあって、アプリを配置するパネルにはウィジェットを置けない仕様のようです。ちょと不便です。
ウィジェット専用パネル
- 普通のアプリも置けるとおもいきや・・・
- ドラッグするとGmailのウィジェットでした
左の画面はウィジェット専用パネルでアプリは置けない。
左ボタン長押しでGmailやChromeなどのアイコンが出てきてアプリが置けると思ったけど、置こうとするとGmailの受信トレイになってGmaiウィジェットが表示される。
アプリ
cloudcheck・Smartnews・Instagramは未対応+ゲオチャンネル
タブレットなので表示サイズの問題などで未対応なアプリがいくつかあります。
ゲオチャンネルは一応インストールはできたものの起動するとすぐに落ちて使えなかった。
MIUI7はゲオチャンネル使えないようです。Xiaomi Mi 5もすぐ落ちて使えなかった(泣)
Gmail 開発者サービスが必要
新たなGoogle ID取得してGmail開いたらPlay開発者サービスが必要と言われたのでインストールした。
こちらは問題なく使えます。
Youtubeがおかしい
原因は分かりませんが最初からインストールされていたYoutubeがおかしいです。
一度アンインストールしてPlayストアからインストールしようとしましたが、削除できなかった。
なぜこうなるのか分かりませんが、検索すると普通に動画が出てきます。チャンネル登録すると404エラーになることが多く、「Adele」のみチャンネル登録できた。
設定の全てをいじくって変えて試してみましたが改善されず、どうにかしてアンインストールできないか調査中です。
未解決
お酒飲んでるときとかYoutube観たいのに困ったぞ。
不便だけど一応検索すれば見れることは見れます。
050 TELアプリ
050Free、Smartalkどちらもインストール設定できました。
Android Play Store
- ブラステルの050Freeアプリ
- 楽天コミュニケーションズのSmartalkアプリ
Morelocale2で日本語化する必要なさそう
Morelocale2をインストールして起動したらすでに日本語表示になっているのでこれ以上日本語にする必要はなさそうです。
とりあえずやめておきます。
Settings(設定)
気になった設定をみていきます。
デベロッパー・Phone info・バグレポート
設定 > 端末情報
こちらもXiaomi Mi 5と全く同じです。
- MIUI version:10回ほどタップで「デベロッパー」になれる。
- CPU:5回ほどタップで「バグレポート送信」
- Internal memory:5回ほどタップで「Phone info」のページが表示される。
Phone info
- 電池・使用統計・WLAN(Wifi)が見れる
- Wifiエキスパート設定
- Wifiネットワーク詳細
- Wifiの状態
- 電池情報
- アプリ使用状況
ストレージ
設定 > Additional settings > ストレージ
SDカード刺せないのに薄く表示されているのはAndroidのシステムを使っているからでしょう。64GBあれば足りなくはならなさそう。
最近は音楽も映画もオンラインですし、本も全部オンラインになってくれることを願いします。紙媒体のみではなく両方出して欲しい。
言語と入力
設定 > Additional settings >言語と入力
ここの言語から日本語を選ぶとMIUI7の半分くらいが日本語表示になりました。
まぁ、こういう日本では販売されていない機体を買う方は玄人なので全て日本語にならなくても問題なさそう。
バッテリー
残量が少なくなると右上が赤く点滅しだします。充電中は緑に光る。
設定 > Additional settings >電池
ライトな使用で2日半ほどは持ちそうです。
Bluetooth
設定 > Bluetooth
クセのあるMicrosoft Universal Foldable Keyboardも普通に動作しました。Xiaomi Mi 5でも動作してます(助かった、使い道あった)
当然ですが神様マウスMX Anywhere 2も快調に動きます♪
あと、Mi Band 1Sですが1つのスマホにしか接続できない(当たり前ですが)のでペアリングするとXiaomi Mi 5のほうのロック解除ができなくなるので、どちらかペアリング解除しなければなりません。
ロックスクリーン

Xiaomi Mi 5と同じようにMi Bandで自動ロック解除できます。
Toggle positions
設定 > Notifications > Toggle positions
通知パネルのトグルアイコンの並べ替えができます。GPSとかトーチ・モバイルデータなどが無いので大分少ないです。
音
設定 > 音
カメラのシャッター音は極小です。音量をゼロにするとシャッター音はならなくなります。
Xiaomi Mi Pad2ではカメラ使わないけどXiaomi Mi 5でも同様なので嬉しい♪
カメラのシャッター音が鳴るのは外では仕方がない仕様かもしれないけど、ウチの中でもシャッター音鳴らすのはどうかと思いますヨ。
気を使ってウチの中ではシャッター音鳴らない仕様にしてくださいよ。日本のSIM(携帯キャリアの方)は、GPSやWifiの位置情報で設定できるようにすれば簡単じゃないですか。
アプリ
ブラウザやMailなどのデフォルトのアプリはほとんどがXiaomiのアプリですが変更できるようになっています。
設定 > アプリ
- 右下のDefaultsを押します
- ブラウザをChromeに変えてみます。Browserをタップ
- Chromeをタップ
EmailはGmail、MusicはGoogle Play Musicでした。ほかはXiaominoアプリですね。
VideoをYoutubeにしたかったけどMi Videoしか出てこない、困ったぞ。
Mi Account
Xiaomi独自のアカウントです。Cloudは初期で5GB無料でくれるようです。
Mi Cloud
バックアップやMi製品を探せる機能があります。
- Mi Cloud使う
- Mi Cloud開始
- Mi Pad 2を探せるようになる
Mi製品を探す機能は後ほど詳しくみていきます。
Mi Credits
中国は日本よりも悪い人がたくさんいそうで、銀行や決済システムも厳しい仕様になっています。
- ゲームや音楽の課金用のようです
- ハードウェア買う用途では使えない
- Alipayなどの決済方法もあって安心
でも中国のゲームや音楽・映画は見ないので必要ないですね。中国語分かる人なら重宝しそうで羨ましいです。
Xiaomi Mi Pad 2 お別れ
もうすでに発送してお別れしてしまったXiaomi Mi Pad2を名残惜しくもう一度見てみます。
iPad miniに似ていて完成度はかなり高く裏面の「mi」が無ければiPad miniと間違われてもおかしくないくらいです。
Mi Pad2の化粧箱・付属品など
Xiaomiスマホ・タブレットはたいていシンプルでUSB充電器とUSBケーブル・取説のみです。
Mi Pad2とTeclast Tbook 10を比べる
Teclast Tbook 10 がお色がゴールドと完成度が高く同じくらいの品質なので細部を比べてみます。
細部比較
光に当てるとTbook10のほうは面がキラリと光ってMi Pad2のほうは明るく輝く。
充電はMi Pad2がUSB3.1 Type-Cで、Tbook 10がMicroUSBです。Mi Pad2のほうが良いと言えそう。
金属塗装のゴールドの色味もほぼ一緒で、ゴールドが嫌味に濃くなく適度に薄く両方共なかなか良い色です。
Xiaomi Mi Pad2のバッテリー持ち・充電 検証 通常使用で2日半ほど、満充電3時間
Xiaomi Mi 5のバッテリー持ちを検証のついでにXiaomi Mi Pad2もやってみました。
Xiaomi Mi Pad2はタブレットなので持ち出す場合はコンセントのある場所などでやる場合が多そうですが、2日程度は持ちそうです。
ただ、最新のXiaomi Mi 5よりは電源管理が甘そうな気がして、今販売されている通常のタブレットやスマホと同等で、まだ無駄が多いのかもしれないと感じました。
今年出るスマホ・タブレットはXiaomi Mi5のようにもっと電源管理が進化してバッテリー持ちが良くなりそうです。
以下、手持ちの Xiaomi Mi Pad2 64GB Androidバージョン シャンパン で試しました。
1回目 2日14時間
現在、ウチにはタブレットがXiaomi Mi Pad2しかないのでレビュー用として、リビングで調査やニュースを読む用として普通に使ってました。
通常使用で2日半程度ですね。
- 3/28の21時から開始
- 3/31の11時で6%
まぁ、特に他のタブレットよりバッテリー持ちは良いとは思いませんでした。
2回目 2日19時間
前回3/31の11時から充電して14時くらいに満充電になったので3時間程度で100%になるようです。
- 3/31 14時スタート
- 2日ほど経って41%
- 2日半ほどで11%
- 2日19時間で2%
3回目 2日15時間
3回目の充電も9時から12時までの約3時間で100%になったのでやはり充電は3時間ほどかかりそう。
USB3.1(Type-C)接続なので、他のタブレットよりは充電時間が短いと思います。
6000mAhあるので充電時間3時間というのはかなり速いのかもしれない。
- 1日12時間ほど経って初スクショ、56%になってます
- 約2日で26%
- 2日半で6%、そろそろ終了です
- 2日15時間
タブレットを通常使用で2日半ほど、1%から満充電までは3時間ほどで完了します。
1日4時間程度使ったかな?という程度の通常使用です。
ハードに8時間とか使ったらギリギリ1日持つかどうかかもしれません。
やはり使い方によって変わってきますね。
Mi AccountのFind deviceでMi 5とMi Pad 2を探してみる
Mi Accountが必要
今のところXiaomi Mi5もXiaoMi Mi Pad 2も特に持ち歩く予定はないのですが、Mi CloudでMiスマホやタブレットを探せるようなのでテストしてみます。
このMi アカウントはXiaomi製品のMi Bandやスマホ・タブレットを持っていると便利です。
Mi Cloudで初期に5GBの無料オンラインストレージをくれます。
Mi Accountの取得方法は以下で説明しました。

特に難しいことはないのですが、登録時のパスワードに誕生日の月と日を入れないと先に進めないようです。
パソコンのブラウザから登録する場合は、
こちらから登録できます。
Mi Account の機能
Miアカウントを作ってログインしたら以下のようなSecurity画面になります。
デフォルトで中国語ですので英語に変更する場合は下のほうにあるEnglishを押すと変わります。残念ながら今のところ日本語はありませんでした。
Recovery phoneできるようになった
最近までRecovery phoneでSMSにメッセージが来なくてできませんでしたが、Mi4SにドコモSIM刺してSMS送ってもらうようにしたらできました。
2016/05/23に確認しました。
Xiaomi のシステムが変わったようです。
セキュリティ設定(Security・帐号安全)
ログインするとセキュリティを強化するために電話を登録するように表示されます。
とりあえずやってみます。
まずは登録したメール当てに番号が送られてきます。
メールを確認すると番号が書いてあるのでそれをコピー(それ以外の漢字は何書いてあるのかわからない)
ブラウザに表示されているメールで認証完了です。
Recovery phone 電話を登録する
Recovery phoneをクリックして電話を登録します。
デフォルトで中国語になってますがJapanも選択可能。
多分SMSで番号が送られてくると思います。
自分の電話番号を入れて送信してみますが・・・
アレレ・・・いくら待ってもSMSが来ないゾ・・・ドコモSIMや050でやってもなにも来ないので諦めました。
Security questions 質問を登録
電話を登録できなかったので、質問を登録してセキュリティを高めます。
こちら4つの質問の答えを決めて登録するタイプのものです。
自分で決めて答えをどこかにメモしておきましょう。
自分はいつもKeePassにパスワードや重要な情報を入れておいてます。
日本での電話登録ができなさそうなのでセキュリティレベルが75ポイントですがまぁ、良しとしましょう。
Personal Info
パーソナルインフォは個人情報登録ですね。
名前・生年月日・性別しかなさそうです。
気が向いたら登録して、放置しておいても良いでしょう。
Accounts & permissions
こちらも特にいじらなくても良いと思います。
Mi FitはMi Band 1Sで使ってるのですでに登録してありました。
Products
ここにMi Cloudがありました。
ここからMIUI(Xiaomiのユーザーインターフェース)ROMのダウンロードページにも飛べます。
さっそくMi Cloudに行ってみましょう。
Mi Cloud でMi 5,Mi Pad 2を探す
Mi Cloudは以下のサイトでこちらからもログインできます。
中国語になっていたら、右上のボタンからMi Accountに戻ってEnglishを選択するしかなさそうです。
一番右の青いアイコンがFind deviceになります。
Xiaomi Mi 5 を探してみる
Mi 5を探すには「FindDevice」ボタンを押します。
30秒くらいで探せました!Googleマップで表示されてiPhoneと同じように探せます。
All devicesを押すと他のデバイスも選択できます。
次にMi Pad 2探します。
Xiaomi Mi Pad2 を探してみる
Mi Pad2は普通は探せないようです・・・
Find Deviceが押せないようになっています。多分GPSが搭載されていないことが理由のようです。
ちょっと本末転倒ですが・・・
Mi Pad 2で操作すると探せるようになります。
設定 > Mi account > Devices
Xiaomi Mi Pad2本体で上記を開いておきます。
すると先ほどと同じように探すことができました。
ベルを鳴らしてみる
ブラウザからの遠隔操作はAlarm・Lock・Eraseができます。
LockとEraseはちょっと怖いのでアラーム鳴らしてみます。
真ん中のPlayを押して、Play alarmを押すと「ティロリン、ティロリン」とサイレンのようなうるさい音がなりました。
Mi5 側でこのように表示されて「Tap OK to silence」をタップすると音が止まります。
どこかに落としたり無くしてしまったら、アラーム・ロック・最終手段で中のデータを消すイレースボタンを押せばよさそう。
結局のところ、この「探す」機能ってWifiにつないでいるか、GPSにつながっているかどちらか片方はつながっていないと探しにくそうなのであまり役に立つのかな?
【ショップROMの不具合】Xiaomi Mi Pad2 Mi-recoveryでROM書き換え
Xiaomi Mi Pad2 Android 64GBですが、Youtubeがうまく動かずゲオチャンネルも使えないし、なぜか再起動を繰り返す時もあって使えないカスタム(ショップ)ROMのようなので、かなりメンドウそうです(結果あまりメンドウではない)がROMを書き換えようと思います。
今回は、TWRPなどのカスタムリカバリーを導入しないで最初から入っているMi-recoveryを使ってROMを書き換えてみます。
自分もAndroidのROMをいじるのが数年ぶりなので間違っている情報があるかもしれません。ご指摘いただけると助かります。
まずは情報などを書いていき、最後にMi-recoveryでROMを書き換えてみます。
- 現在は多分ショップROM:MIUI 7.0 | Stable
- 変更 公式ROM:MIUI 7.2.1.0.LACCNDA Stable
公式ROMは中国語・英語しかないのとGoogle Play Storeが入っていないのでそれも入れる必要があり数時間の作業になると思います。
Mi Pad2 公式ROM置き場など
Xiaomi Mi Pad2 公式ROM置き場

こちらやはりChinaバージョンですね。Google Play Store無し。
今回はStable ROMの「Download Full ROM」を押してダウンロードしました。
ふと見るとMi PC Suiteなるものがある。コレを使えばROMの書き換えができそう。
Mi PC Suite は動かなかった
Xiaomi Mi Pad2のROMを簡単に書き換えられそうなツールがあったので試してみます。

上記は説明ページ(英文)
ここからダウンロードして、インストール
インストールが終わったらXiaomi Mi Pad2をUSB Type-Cでパソコンに接続。
接続してしばらく経つと、アラートが表示される。
You need to update your device to use Mi PC Suite
Update your device before connecting
Miフォーラム見るとMIUI7かMi Pad2では?対応していなく動かないみたい・・・
ちなみにXiaomi Mi 5でも接続しましたが同じようにアラート出て対応してないみたい。
Xda-developers
こちらにもROMがどこかにありそうですが今回は公式ROM入れます。
未調査
カスタムリカバリーの導入方法のさわり備忘録
TWRP導入方法
TWRPはMi recoveryを上書きしてしまうと思うので気をつけましょう。

こちらに書いてありました。カスタムリカバリは今回はやりませんのでメモとして書いておきます。
Settings > Additional settings >開発者向けオプション
Enable OEM unlockをオンにしておくようです。
fastboot 起動方法
こちらカスタムリカバリ導入時に使用するのでメモ
- Reboot(再起動)
- 画面に「Mi」が表示されたら、ボリューム 下 + 電源ボタン 10秒ほど長押し
- fastbootが表示されたら指を離す。
fastbootの画面・・・気持ちは多少は分かります。
北京や上海観光など、地方の農村から来たオジイチャンは現代とは違う硬い布地(麻?)のツメ襟の服でちょっと違うけどこういう★のついた帽子かぶってます・・・
カスタムリカバリー導入ちょっとメモはここまで、(後ほど機会があればやってみます。)
Mi-recoveryで公式ROMに書き換え
いよいよMi-recoveryで公式ROMを書き換えてみます。
先ほどの公式ROM置き場でダウンロードしたROMを使います。
↑の公式ROMリンクに行きます。
Mi Pad2 のROM書き換え手順
Mi Pad2でROM書き換えできた方法です。(他のXiaomiタブレット・スマホではやり方が違うかもしれません。ご注意ください。)
- パソコンにDLしたROMの名前を「update.zip」に変更してMi Pad2トップに保存
- Mi-recoveryを起動してROMを書き換える
このような手順になります。
間違えなければ簡単ですね。それとバッテリーは満タンにしておいてください!
なにかあってバッテリーが無くなって作業が終了しない場合は文鎮化もあるのかもしれませんのでバッテリーは気をつけましょう。ケーブル差しながらでも問題ないと思います。
Mi-recovery 起動方法
- Reboot(再起動)
- 画面に「Mi」が表示されたら、ボリューム 上 + 電源ボタン 10秒ほど長押し
- Mi-recoveryが表示されたら指を離す。
- タップはできず、音量上下ボタンと電源ボタンのみで操作
- ワイプ(消す)機能もある
- 使うのは、Install update.zip to System これを選ぶ
- update.zipを保存したら「YES」を押して実行します。
Mi-recoveryを起動したらInstall update.zip to Systemに進みます。
以下で説明してありますが、update.zipを内部ストレージにコピー後にMi-recoveryを操作します。
update.zipの置き場所
通常はタブレットやスマホの内部ストレージにdownloaded_romというフォルダがあってそこに保存するようでしたが、Xiaomi Mi Pad2にはdownloaded_romフォルダがありませんでした。
Downloadに保存してMi-recoveryをやってもfailedになってうまくいかない。
そこで内部ストレージに直接 update.zipを保存してMi-recoveryを実行したらうまくいきました。
Mi-recoveryがupdate.zipを見つけられないやりかた
いろいろ試しましたが以下のようにやってもMi-recoveryでアップデート始まりません。
- リネーム(名前をupdate.zipに変更)しないで保存
- Downlodに保存
- downloaded_romが無かったのでフォルダを作って保存
- Downloadにupdate.zipと名前を変えず、そのまま保存だとうまくいかない
- Downloadフォルダにいれても認識されない
アップデート失敗すると上記のようになります。
正しいupdate.zipの保存方法と場所
- ダウンロードしたmiui_MIPAD2_6.4.7_959888b1ce_5.1.zipなどのファイル名をupdate.zipに変更
- Mi Pad2の内部ストレージ直下にupdate.zipを保存
ここに置くと実行してくれる。
Mi-recoveryでROM書き換え成功
以下のようにUpdatingが始まります。
これで成功です!この後、再起動時は起動するまで20分くらいかかりました。
起動するとMIUI7の初期設定
- 言語
- タイムゾーン
- Wifi
- 規約
- Mi Account
- Mi Account 電話番号でサインイン
- メルアドかIDでサインイン
- Mi Cloud
- Find device
- i.mi.com
- ロケーションなど
- 初期設定完了
ショップROMとほぼ一緒、日本語表示ができないだけ。
次は、Google Play Storeが入ってないのでまずはインストールして日本語化、アプリなどを入れてみます。ゲオチャンネル使えれば良いけど・・・どうだろう?
【MIUI公式ROM】Xiaomi Mi Pad2にGoogle Playストア導入・Morelocale2で日本語化
前回はXiaomi Mi Pad2のROMを書き換えましたが今回はGoogle Playストアをインストールして、次に日本語化をしてみます。
谷歌安装器 Google Play Servicesをインストール
ダミーの谷歌安装器
以下のはダミーの谷歌安装器のようです。
一応人柱としてインストールしてみましたが違うものだったのですぐ削除
googleinstaller-2-v2.0.apk をダウンロード
本物のGoogleInstallerをダウンロードしてきます。
以下のページにありました。

こちらも完全に野良アプリなので自己責任でお願いしますね。
MIUIフォーラムにログインしないとダウンロードできないようでした。
- Miアカウントでログインして
- フォーラム用のニックネームを作る
- 再度ダウンロードページにアクセスするとDL始まる

こちらがダウンロードページです。
ダウンロードしたらMi Pad2のDownloadフォルダにコピーします。
(Xiaomi Mi Pad2で直接ダウンロードしても良いと思います。)
googleinstaller インストール
- ダウンロードしたgoogleinstaller-2….apkをMi pad2のDownloadフォルダにコピーして、タップで起動
- 下までスクロールすると「Install」が表示される
- Googleinstallをインストール完了
谷歌安装器を起動・インストール
ホームに谷歌安装器ができているので起動します。
- 谷歌安装器を起動
- 谷歌安装器のインストール開始
- 完了までひたすら下にスクロールしてInstallボタンを押す
- インストール完了、赤いボタンを押すとGoogleアカウント設定画面へ
- Googleアカウント設定
Google Playストアでアプリをインストールしてみる
谷歌安装器もインストールできてPlayストアアプリもインストール完了したので早速普段使うアプリもインストールします・・・がトラブル発生。
Can’t download app エラーがでた
まずは、日本語化のためにMorelocale2を入れようと思ったらPlayストアがエラーになった。
Can’t download app
“MoreLocale 2” can’t be downloaded. Try again, and if the problem continues, get help troubleshooting.(Error retrieving information from server. [RPC:S-7:AEC-7 H3Y3-IP2T-SVXJO])
こんなエラーが出てどのアプリもインストールできない。
アプリがダウンロードできないエラーの解消方法
以下のようにすると正常にアプリのダウンロードができるようになった。
Playストアのキャッシュを削除する
Settings > application > Play Store
こちらの画面で「Clear Data」と「Clear Cache(押せない無い場合もある)」ボタンを押す。
Googleアカウントを一度削除する
Settings > Other accounts > Google
下にある「more」をタップすると、Remove account が出てくるので選択してGoogleアカウントを削除します。
再起動
再起動して、Playストアを起動するとまたGoogleアカウント登録が始まるので同じアカウントを登録。
その後は正常にアプリをインストールできました。
MoreLocale2をインストールして日本語化
MIUI公式ROMは中国版なので英語しか表示されません。なのでXiaomi Mi 5と同様にMorelocale2で日本語表示します。

Xiaomi Mi 5の日本語化は上記で書きました。Settingsはほとんど英語表示で、Playストアでインストールしたアプリのみが日本語表示になるようです。
USBデバッグモードを許可する
Settings >About tablet
こちらでMIUI versionを10回ほどタップします。
Settings > Additional settings > Developer options
USB debuggingをオンにします。
- MIUI versionを連打
- USB debuggingをオンにする
準備完了。パソコンに接続します。
adb shellでXiaomi Mi Pad2に入る
パソコンのコマンドプロンプトでadbを使います。予めadbをインストールしておいてください。インストール手順は以下のページ
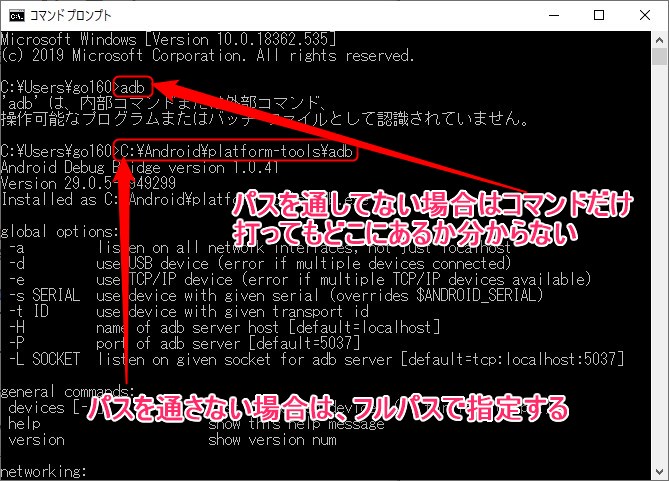
Windows10のコマンドプロンプトは、
Windowsアイコン > すべてのアプリ >Windows システムツール
こちらにあります。
adb shell エラー
adb shellを打つとエラーがでてしまいました。
C:\Users\go>adb shell error: device unauthorized. This adb server's $ADB_VENDOR_KEYS is not set Try 'adb kill-server' if that seems wrong. Otherwise check for a confirmation dialog on your device.
このようなエラーが出たら以下の方法で解決します。
adb shell エラー 解決方法
まずはadbをKill-serverします。
C:\Users\go>adb kill-server
Mi Pad2とパソコンをつないでいるケーブルを一旦抜いて、
Settings > Additional settings > Developer options
「Revoke USB debugging authorizations」をタップ
ケーブルを繋げます。
パソコンのコマンドプロンプトでもう一度、adb shellを打つと以下のようにMi Pad2で「Allow USB debugging?」と表示されるのでOKする。
adbコマンドで権限を与える
以下のようにもう一度adb shellをしたらエラーにならず、「shell@latte:/ $」とMi Pad2に入れたら正常。
権限のコマンドををコピペします。
pm grant jp.co.c_lis.ccl.morelocale android.permission.CHANGE_CONFIGURATION
改行したら権限与える作業終了
Mi Pad2に戻ってMorelocale2を起動・日本語化
日本語化成功!
アプリ Youtube・ゲオチャンネルを試す
最後に現在使っている各種アプリが使えるか試してみます。
Youtube
今度は挙動がおかしくなく、正常に起動・再生できるようになった。
Youtubeは完全に問題なし。
cloudcheck・Smartnews・Instagramは未対応+ゲオチャンネル
こちらのアプリはショップROMと同じように全部ダメでした(泣)
ゲオチャンネルだけでも使えるようになったらよかったんだけど、MIUI7だと使えないようです。残念。
ショップROM と MIUI公式ROM 変更点比較
MIUIのバージョン変更
- ショップROM:MIUI 7.0 | Stable
- MIUI公式ROM:MIUI 7.2 | Stable 7.2.1.0.LACCNDA
- ショップROM:MIUI 7.0 | Stable
- MIUI公式ROM:MIUI 7.2 | Stable 7.2.1.0.LACCNDA
Settingsがほぼ英語表示に
Settings > Additional settings の比較(左がショップROM、右が新しいMIUI公式ROM)
- Settings > Additional settings 半分ほど日本語表示
- Settings > Additional settings 全て英語表示
Settings > Additional settings > 言語 の比較(左がショップROM、右が新しいMIUI公式ROM)
- Settings > Additional settings > 言語と入力 ほとんどが日本語表示
- Settings > Additional settings > Language & input Languageの表示が日本語に
このようになりました。古いショップROMの詳しい表示内容は以下で書いてます。

MIUI公式ROMに書き換えて得られたもの
MIUI公式ROMに変更して、Google Playストア、日本語化をしましたが、
結局Youtubeがまともに動くようになったことしか変わりない
どうなんでしょう。作業量の割には結果がYoutubeのみなのであまりやる意味はないのかもしれません。
Mi Pad 2 リセット & サヨナラ
初期画面に戻っちゃった(泣)
短い間ですが楽しかったです。お世話になりましたm(_ _)m



























































































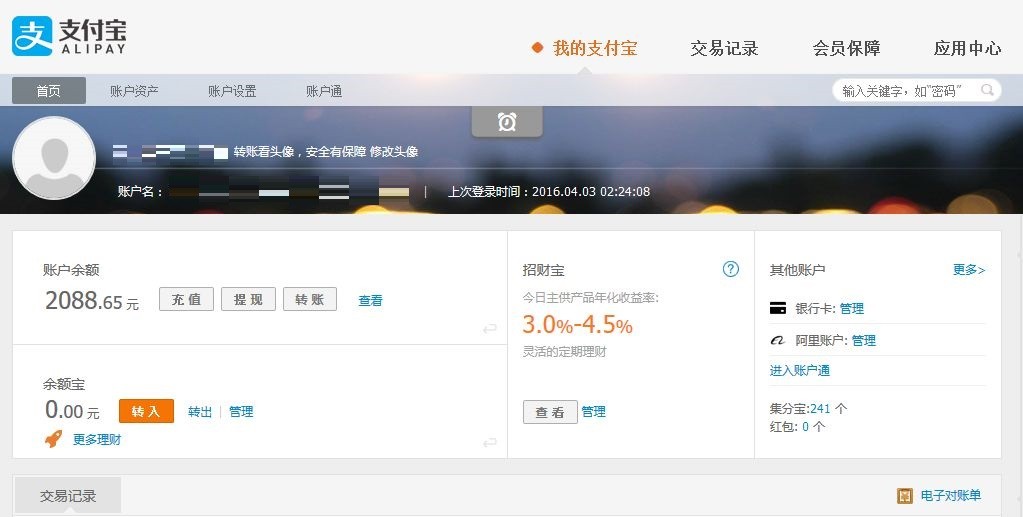










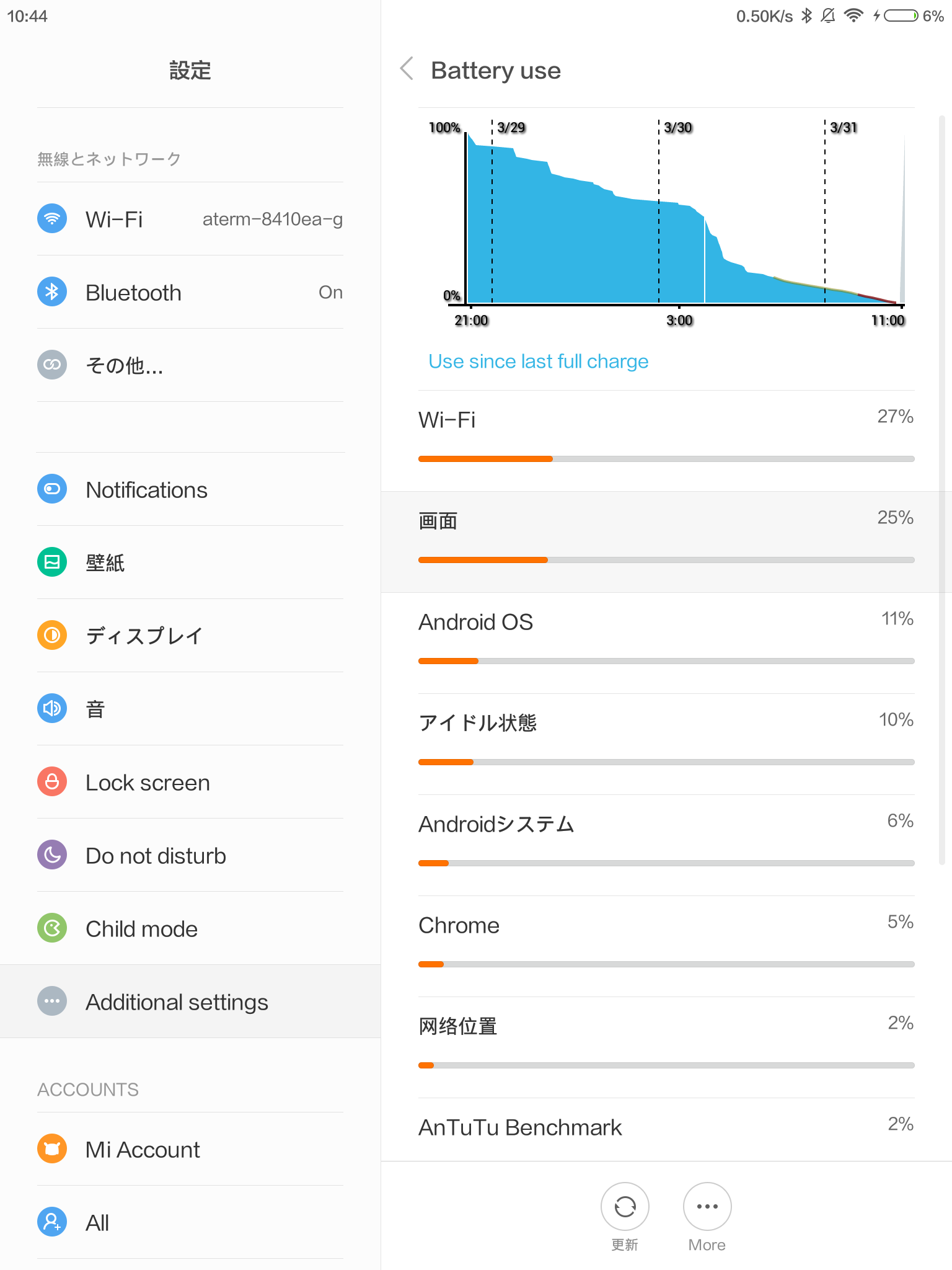
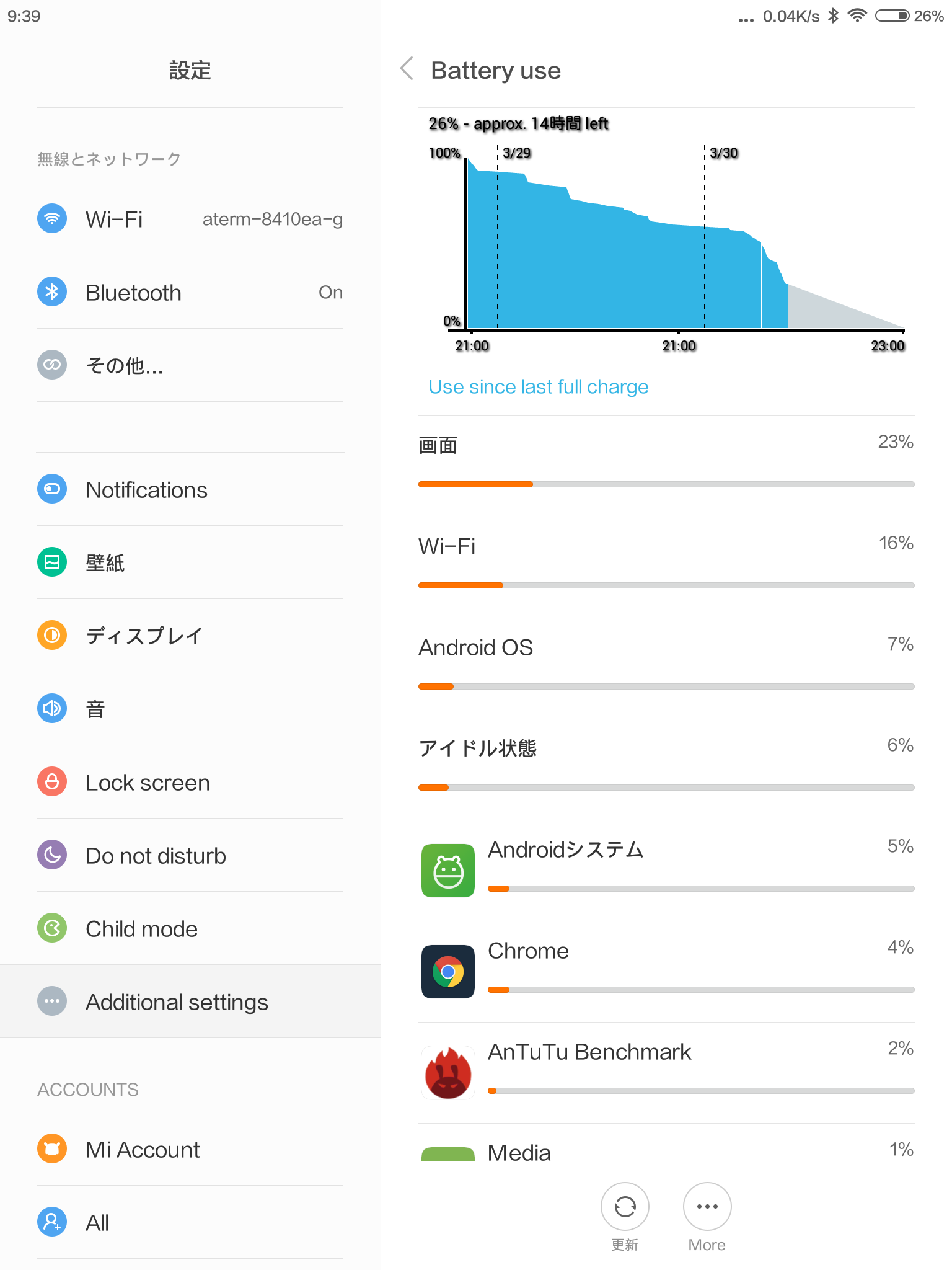



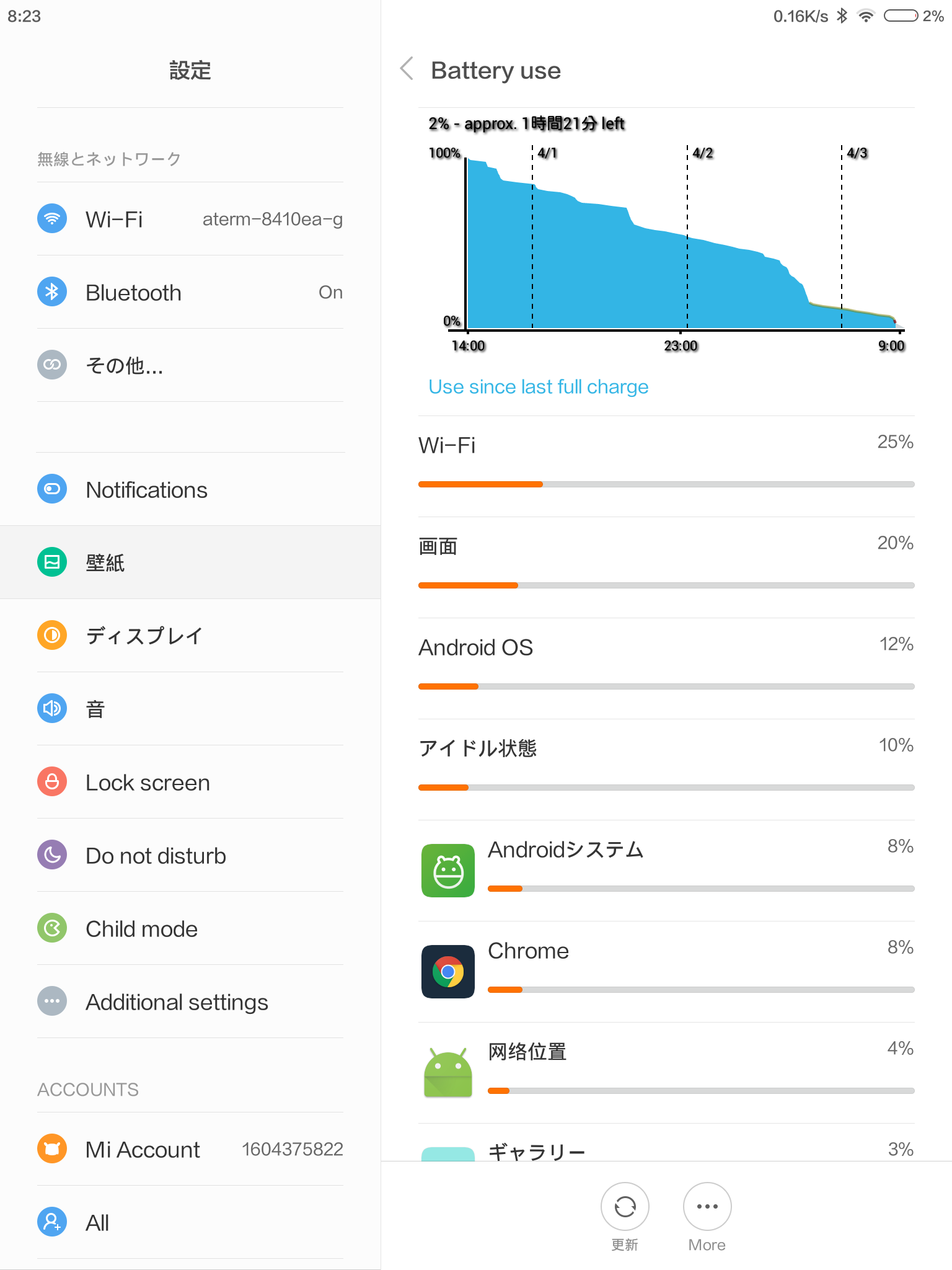
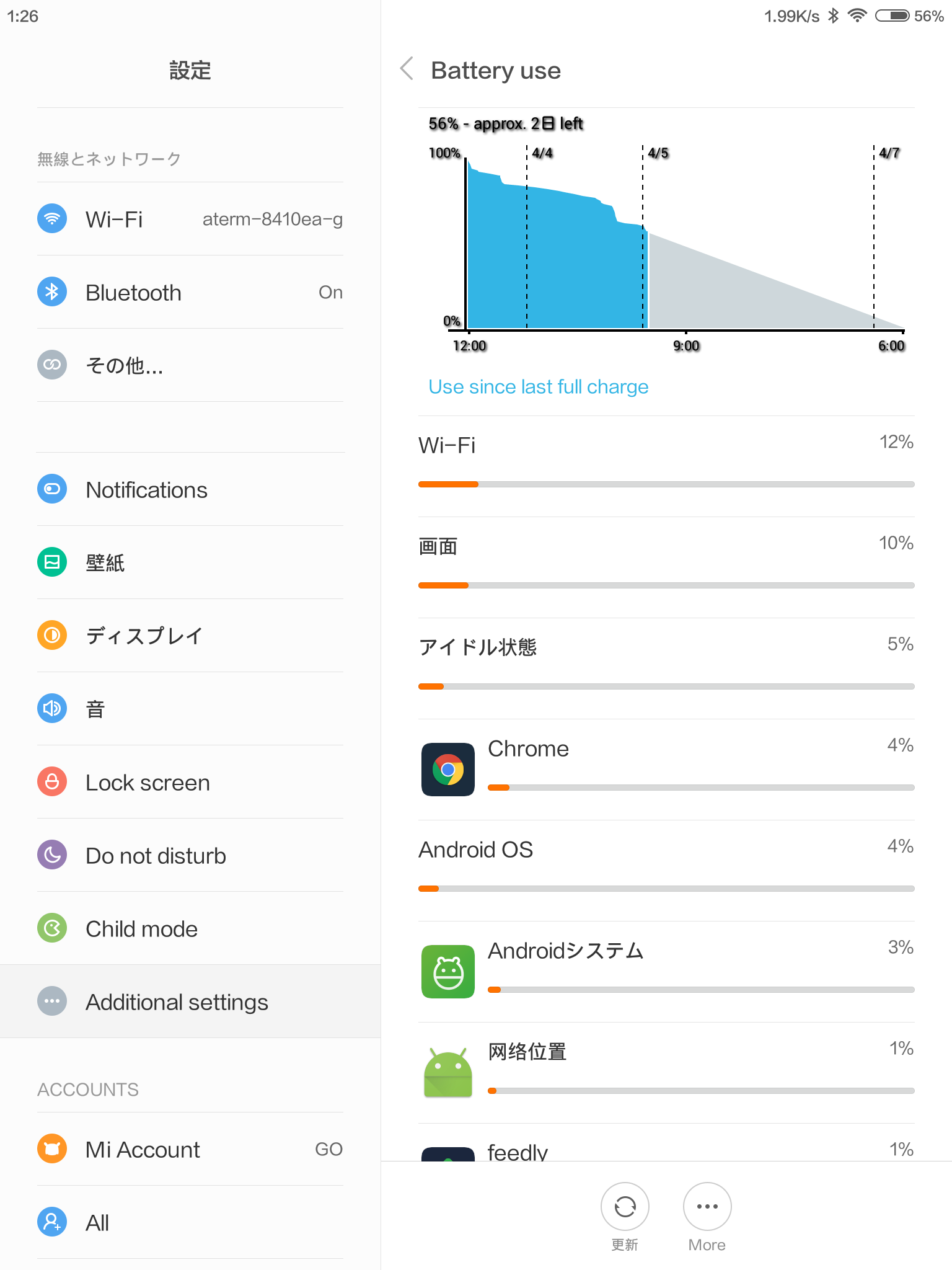
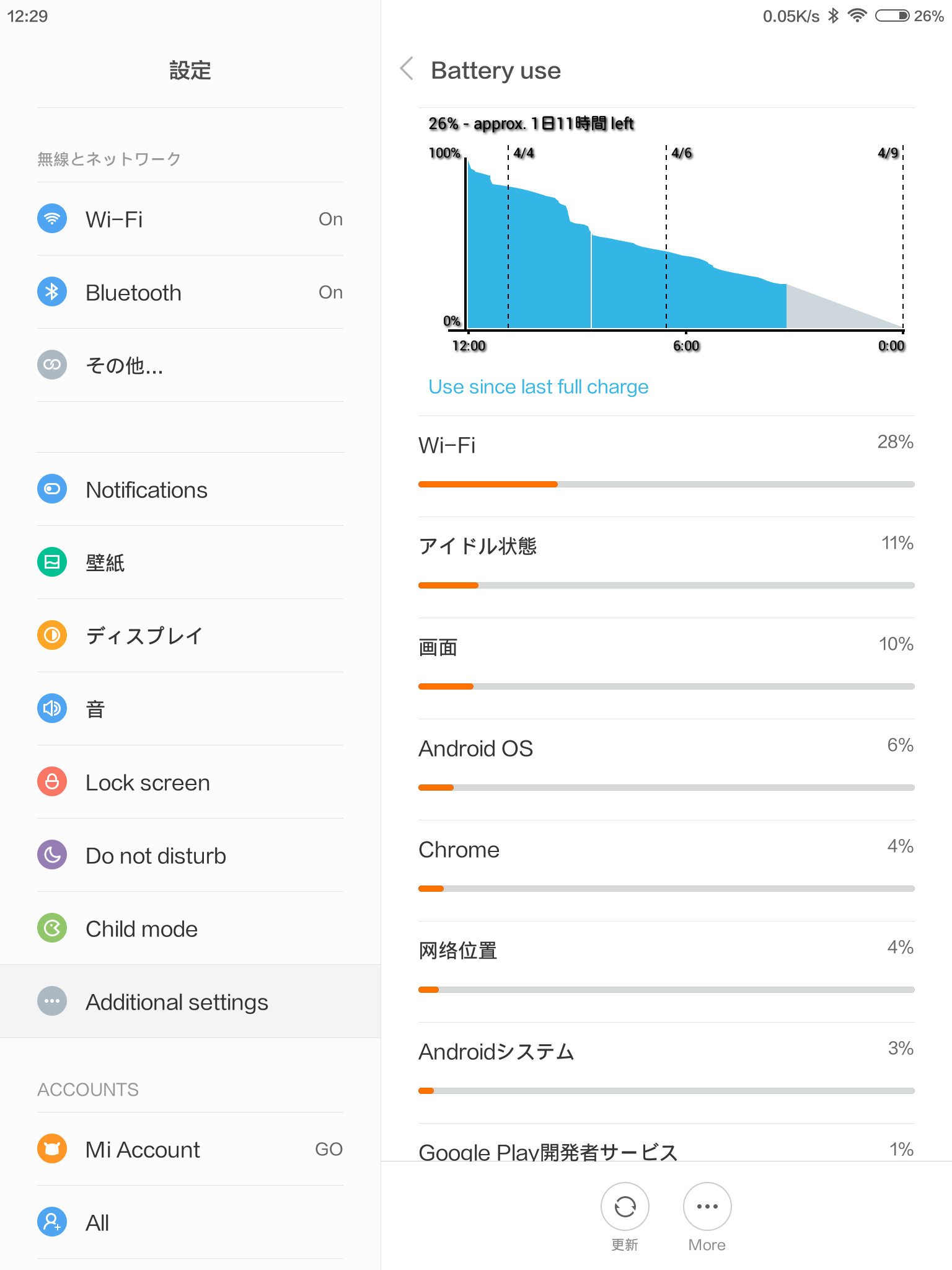


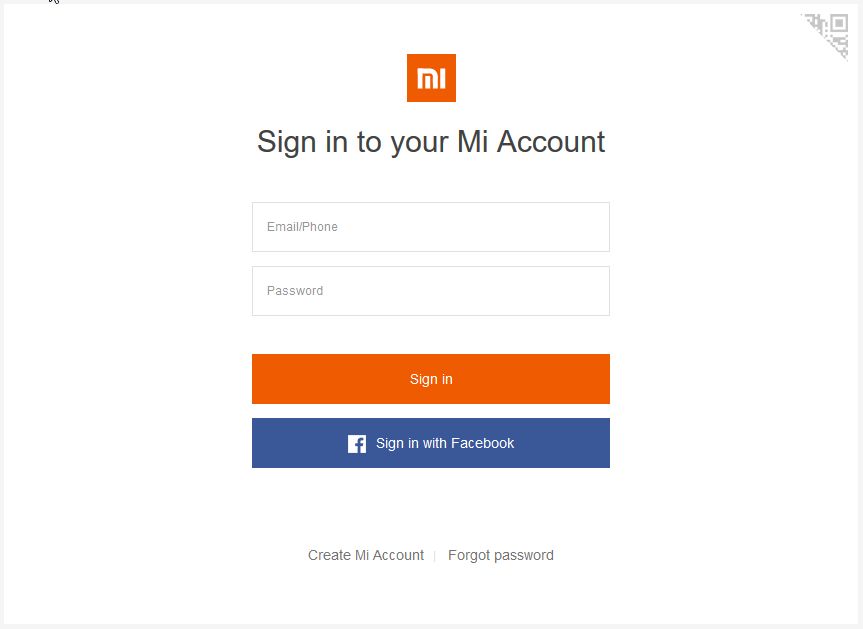
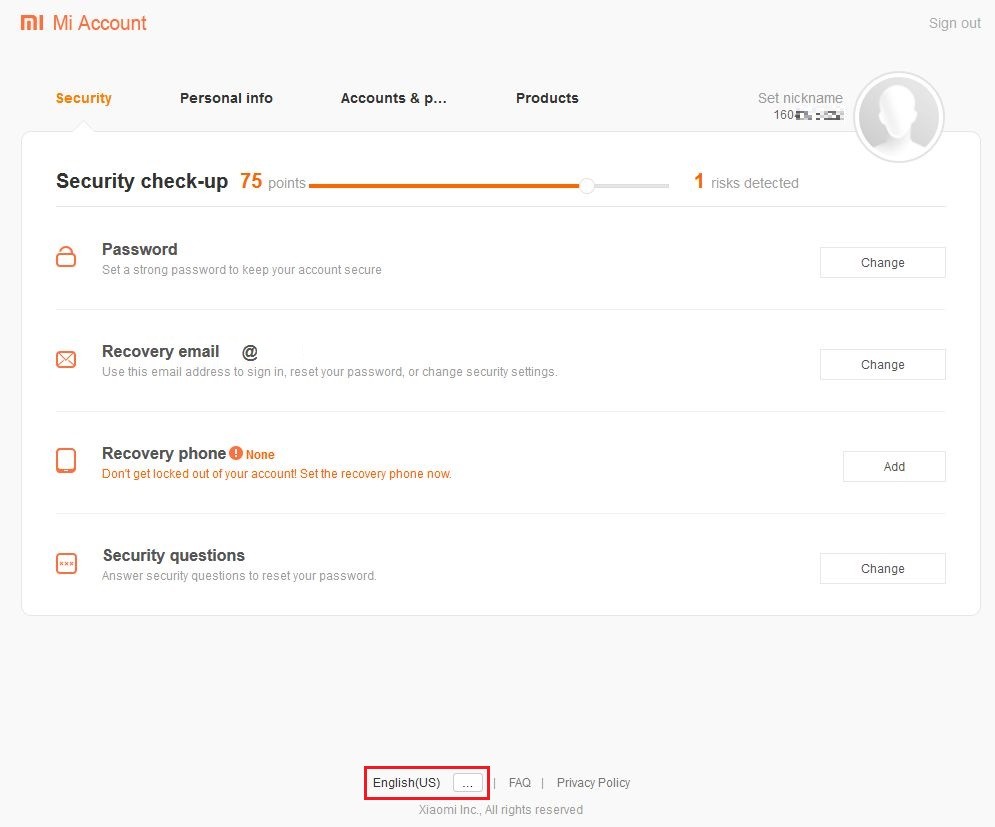
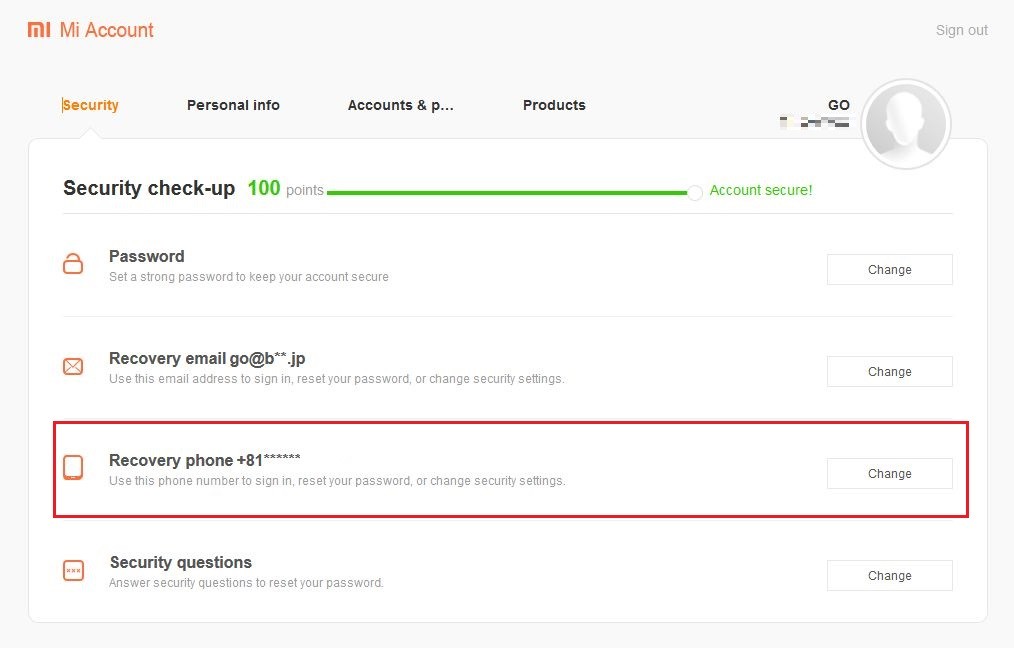
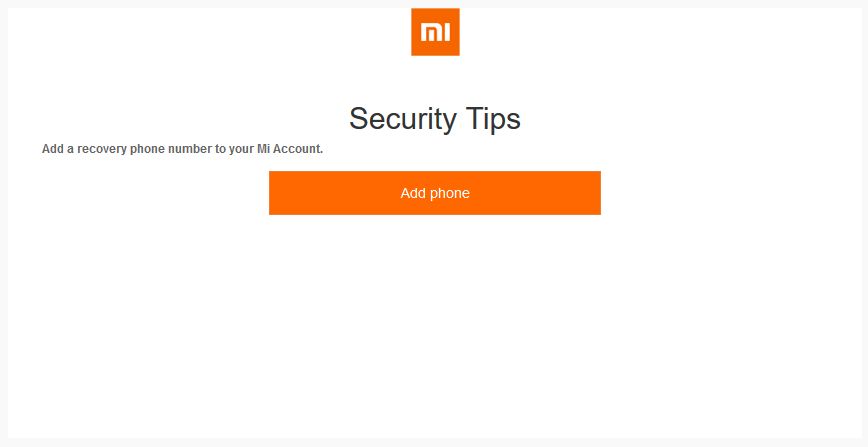
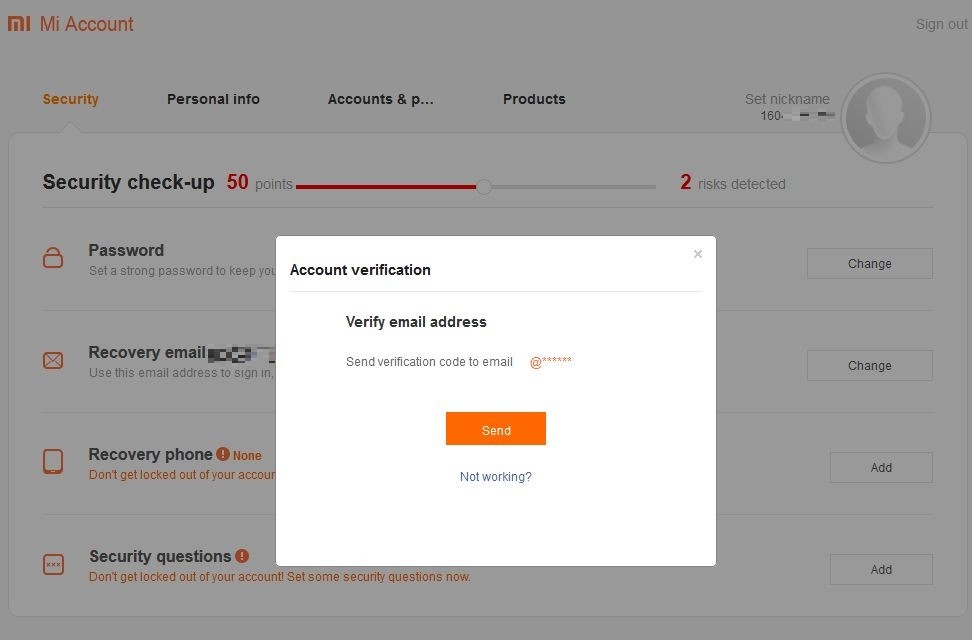


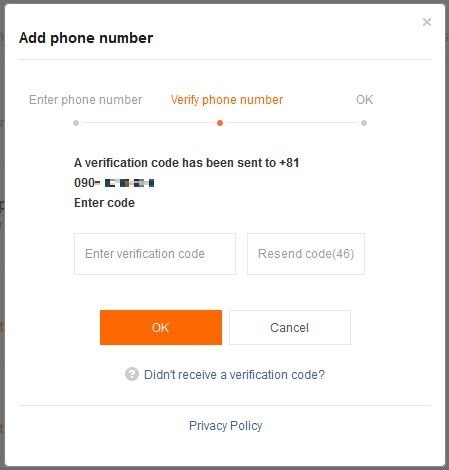
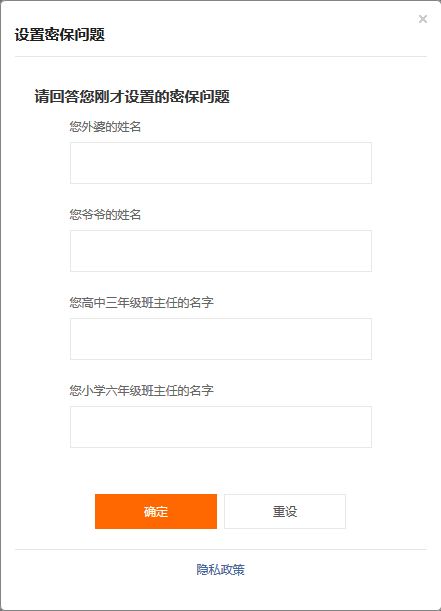
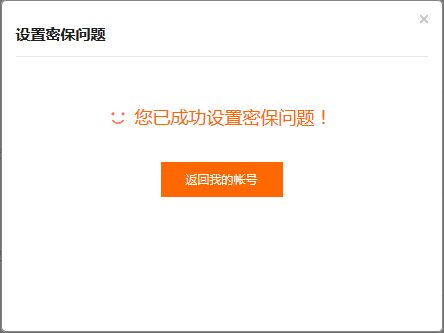
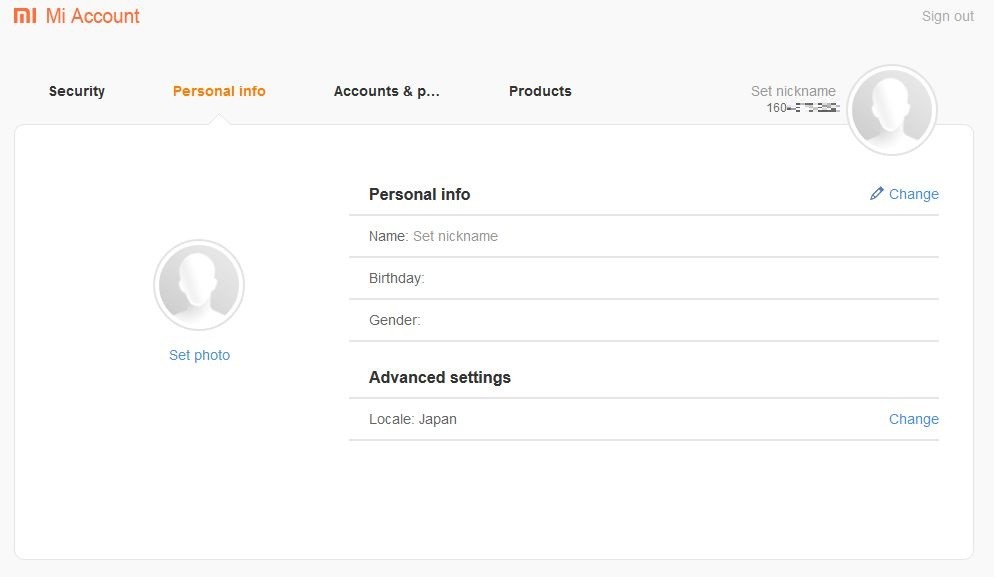
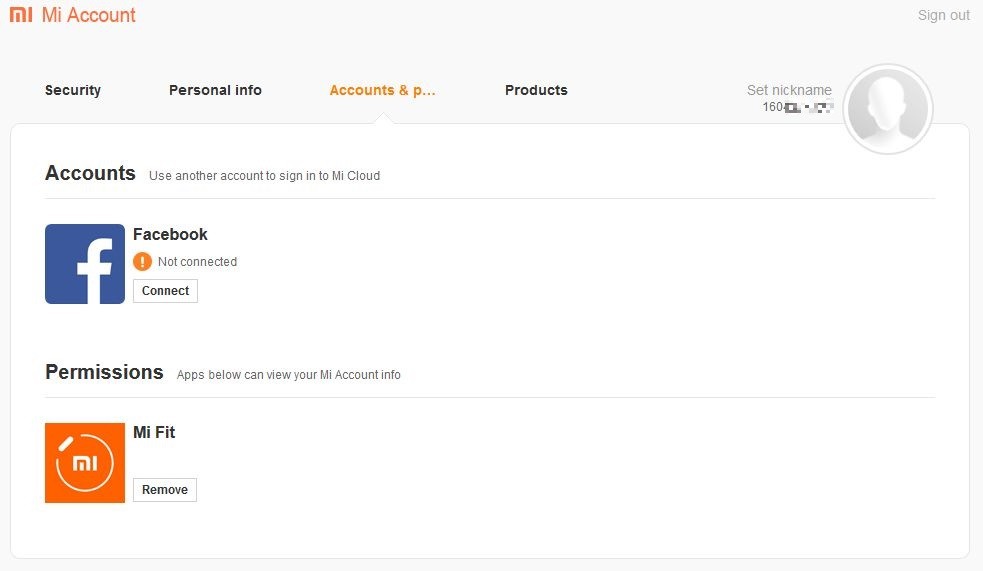

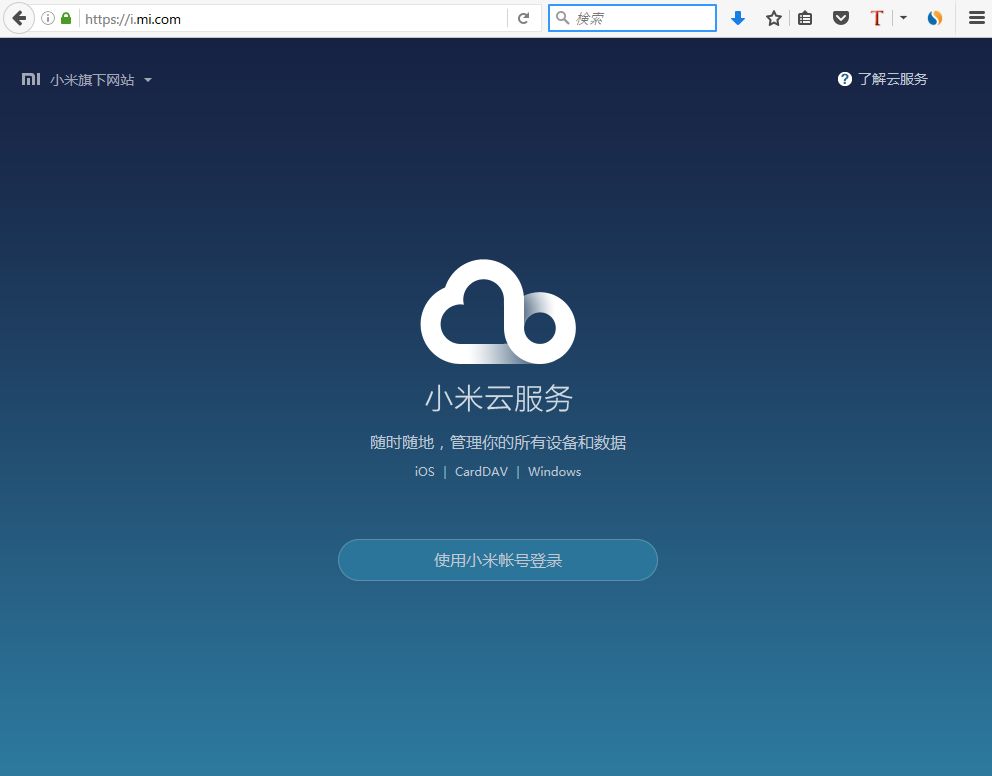
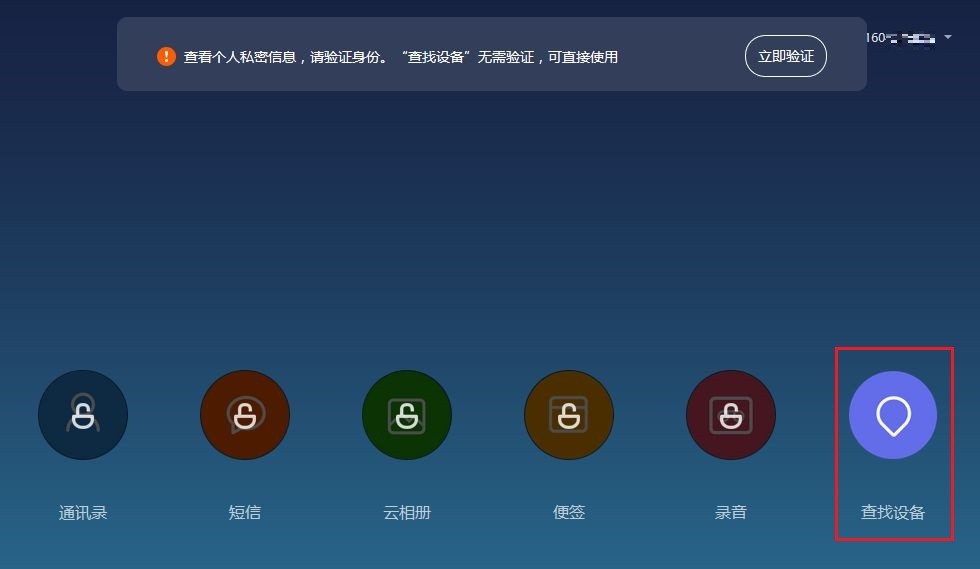
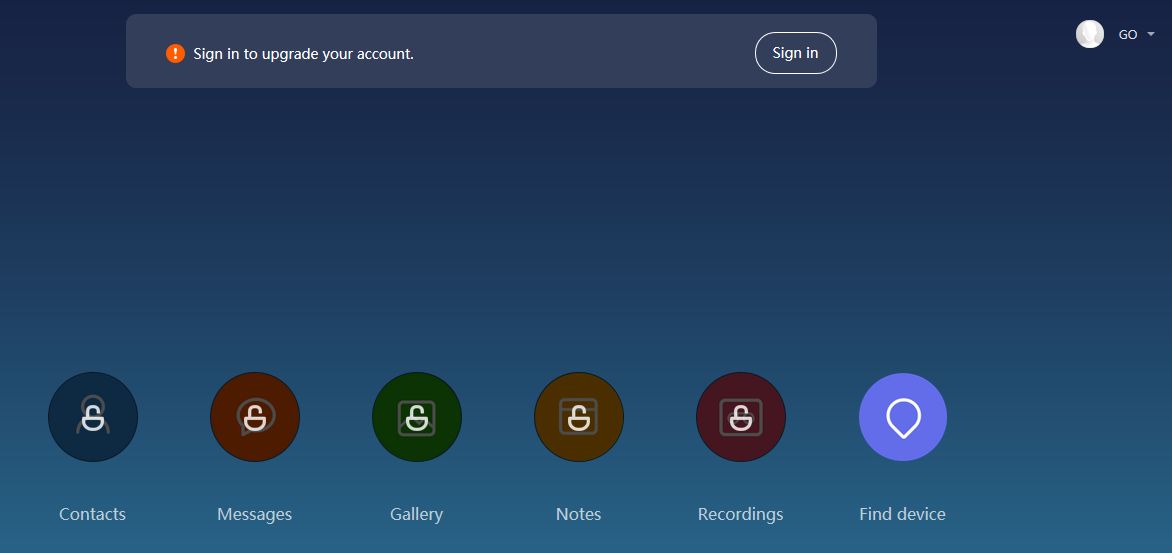


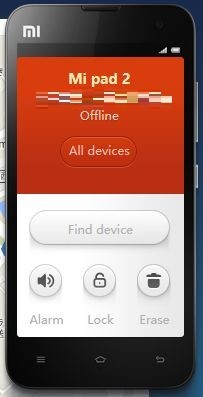

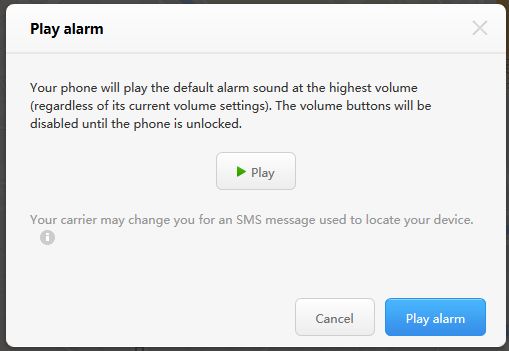


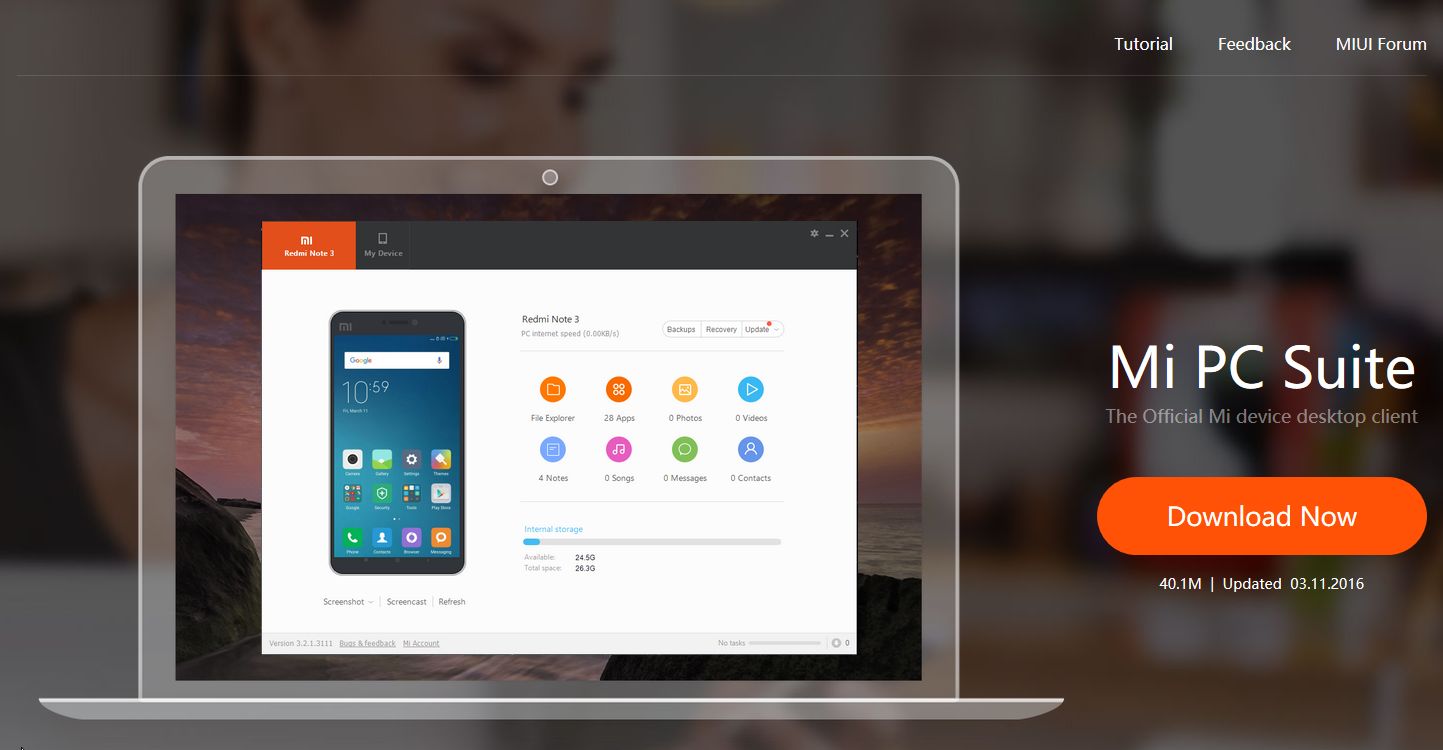
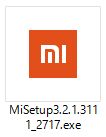

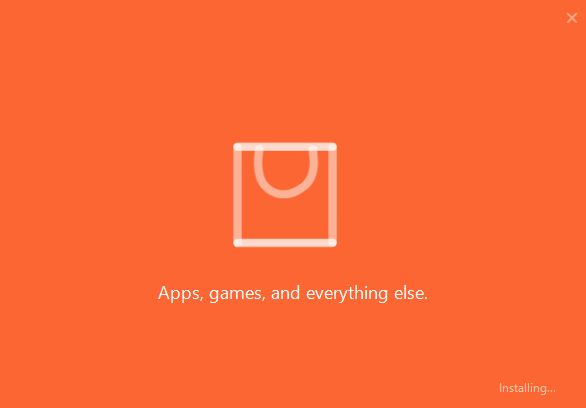
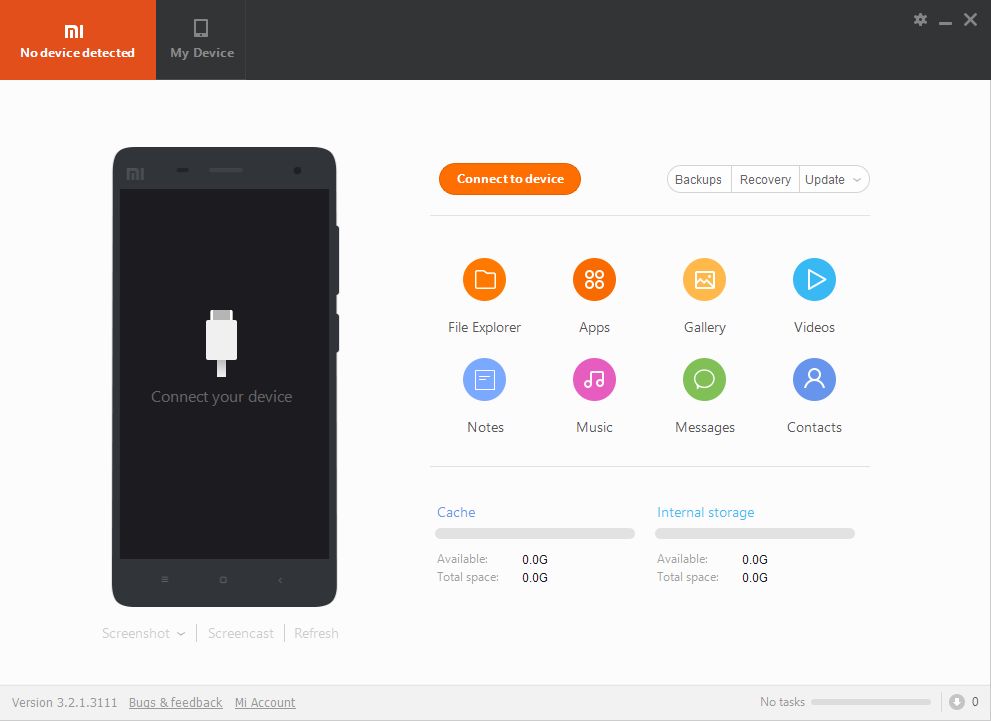
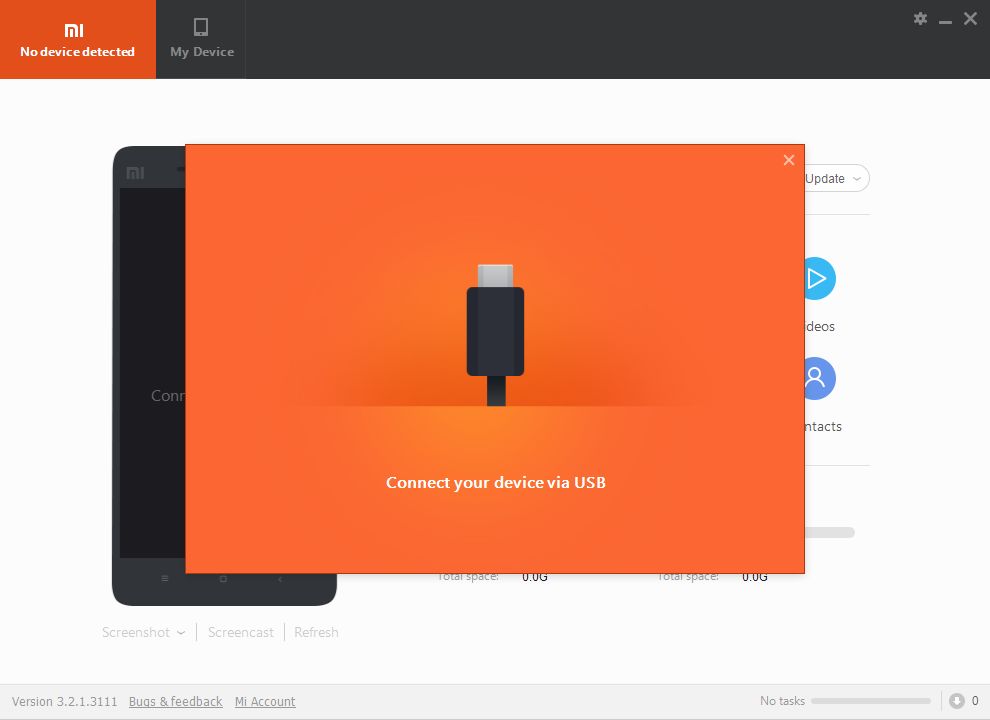
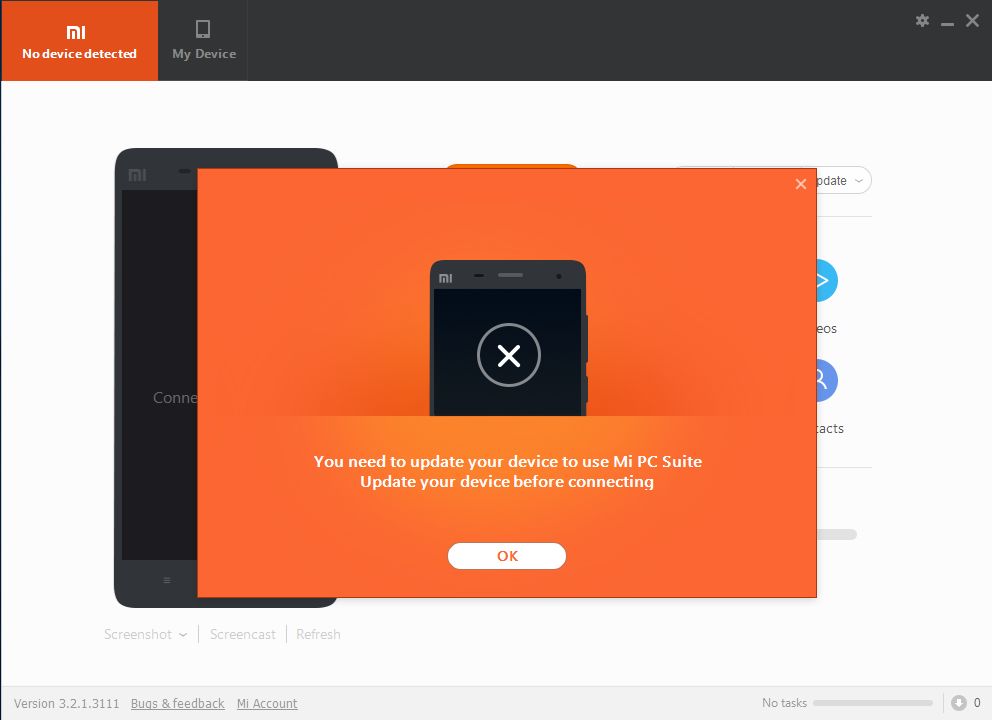



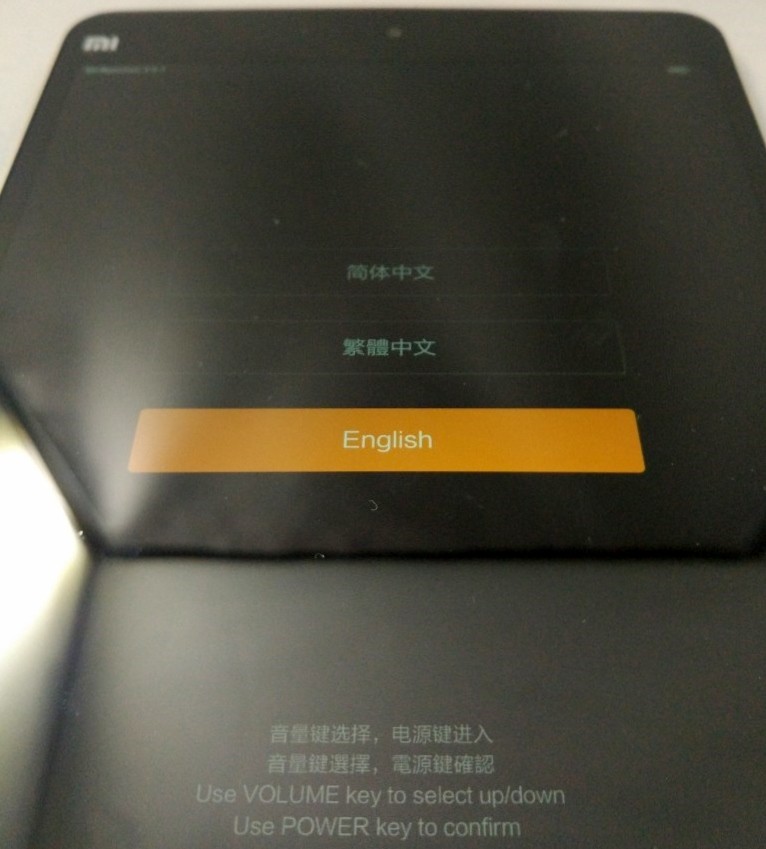
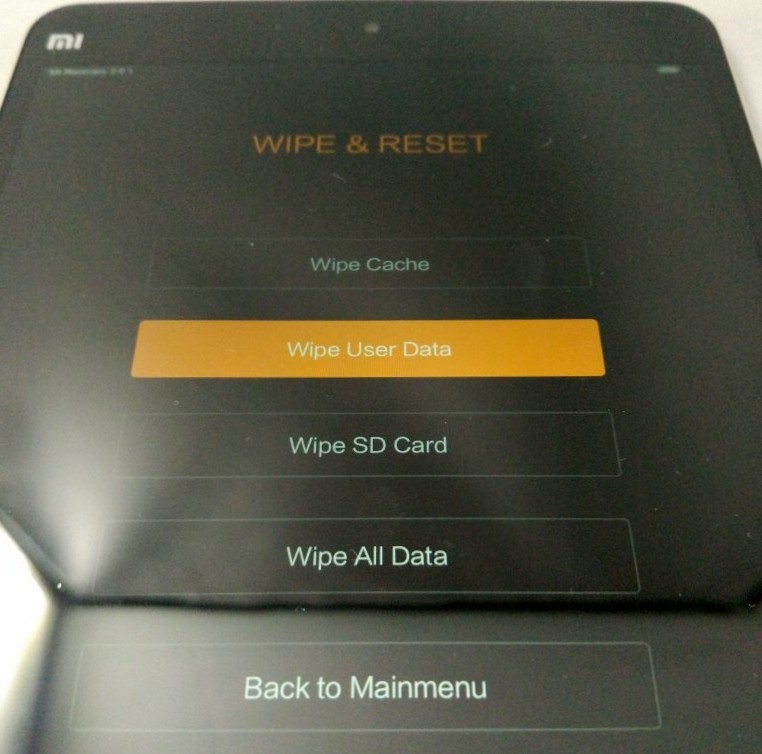

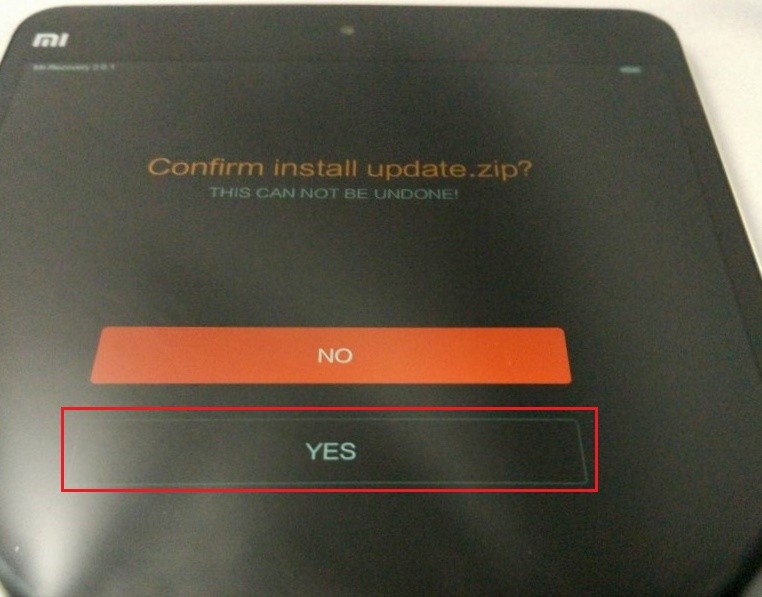
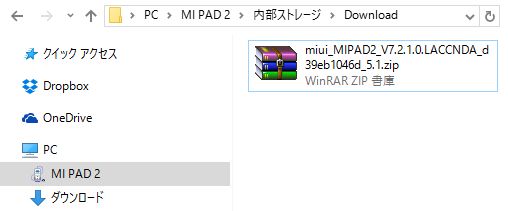



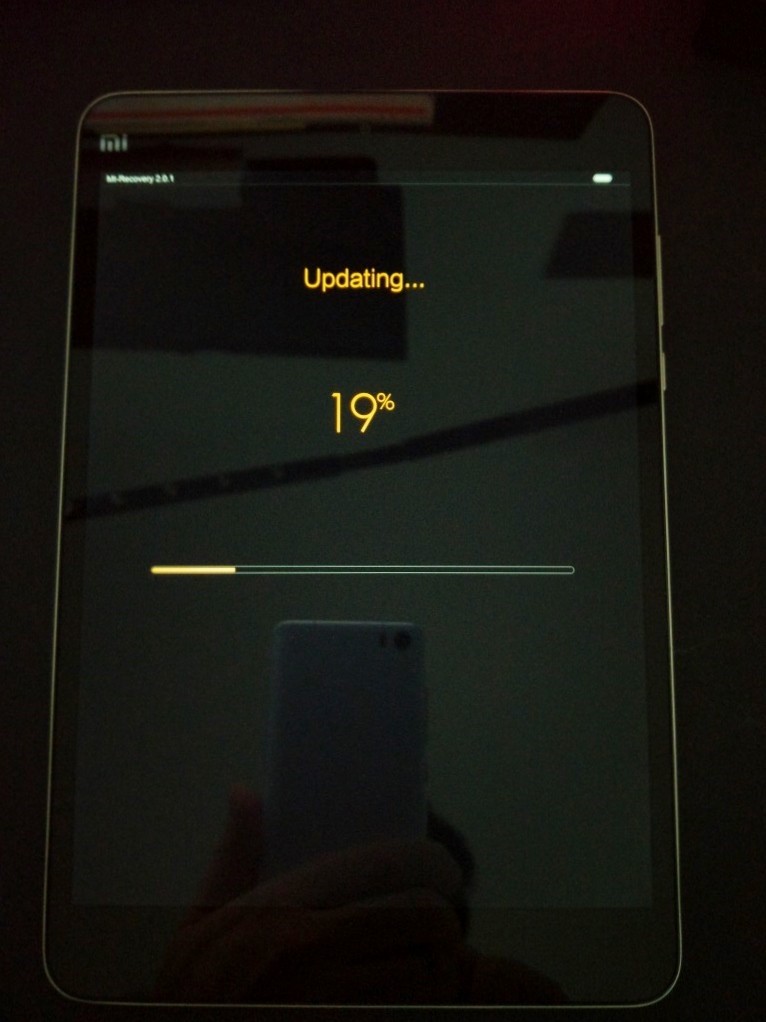
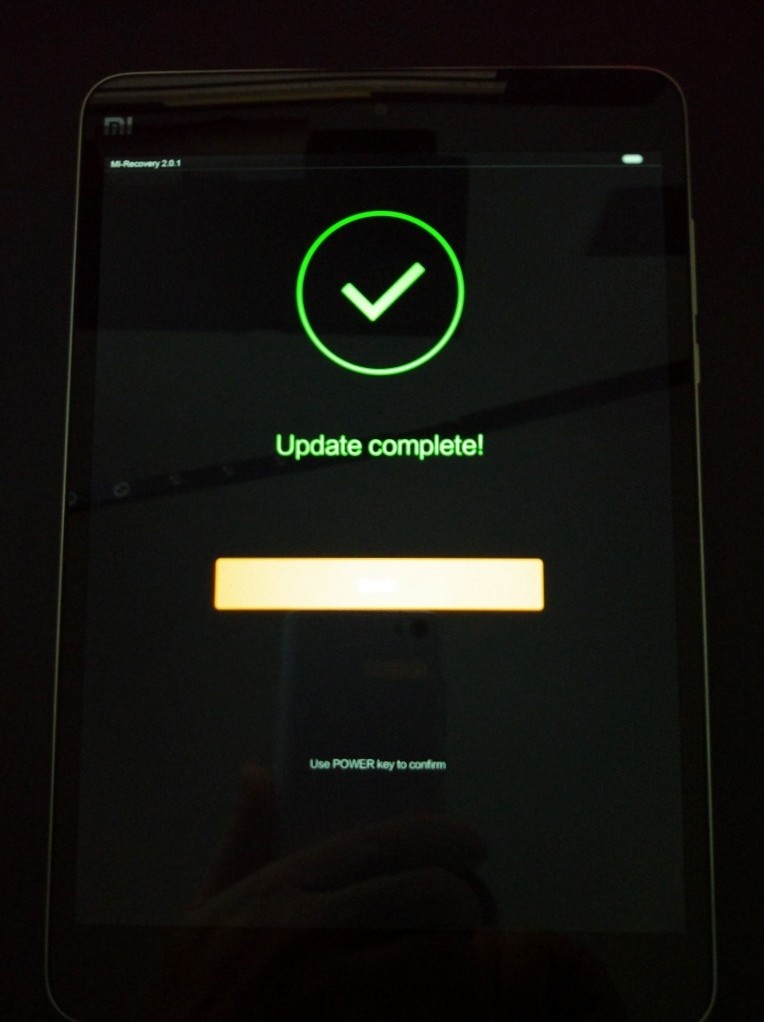
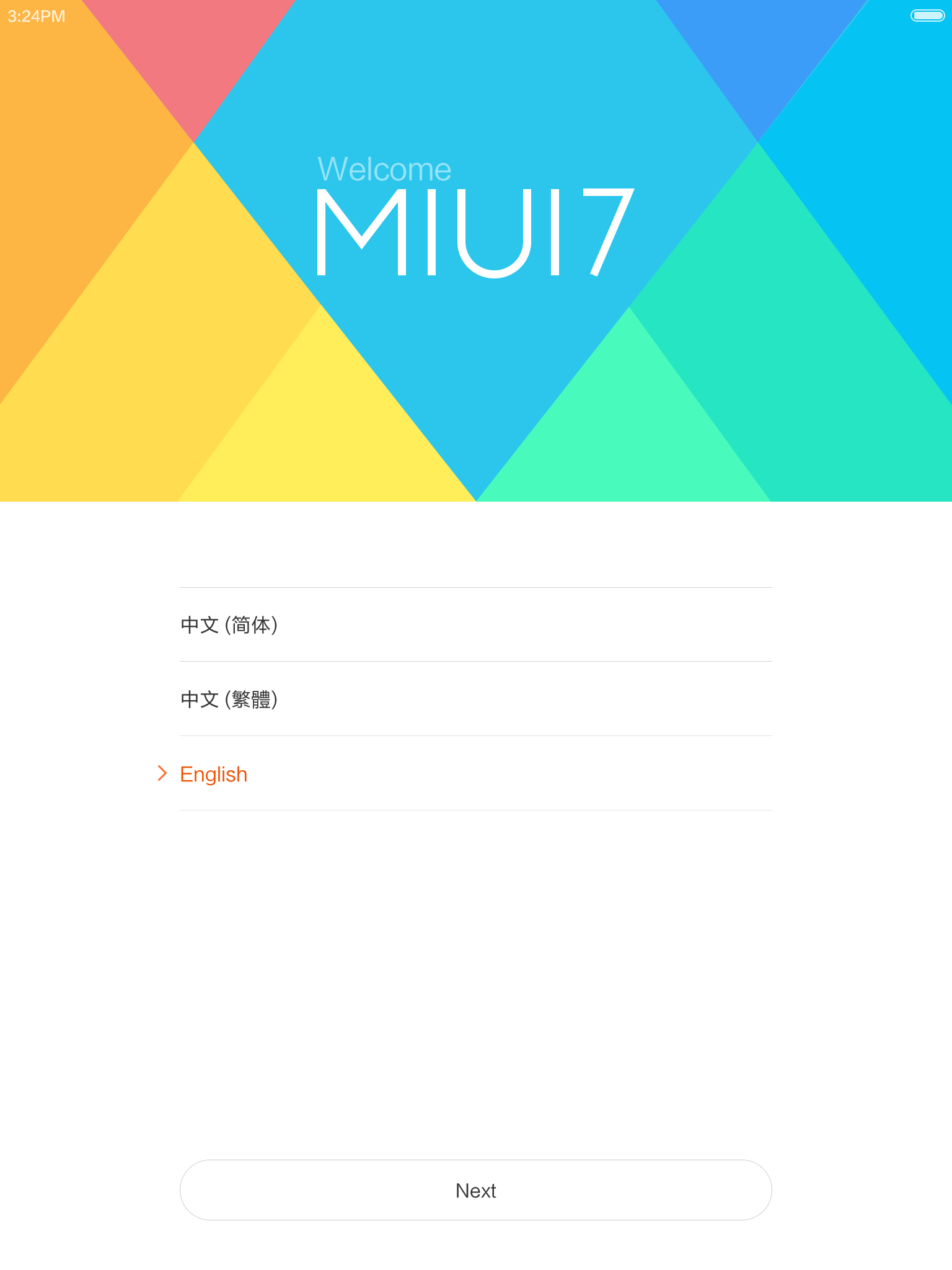

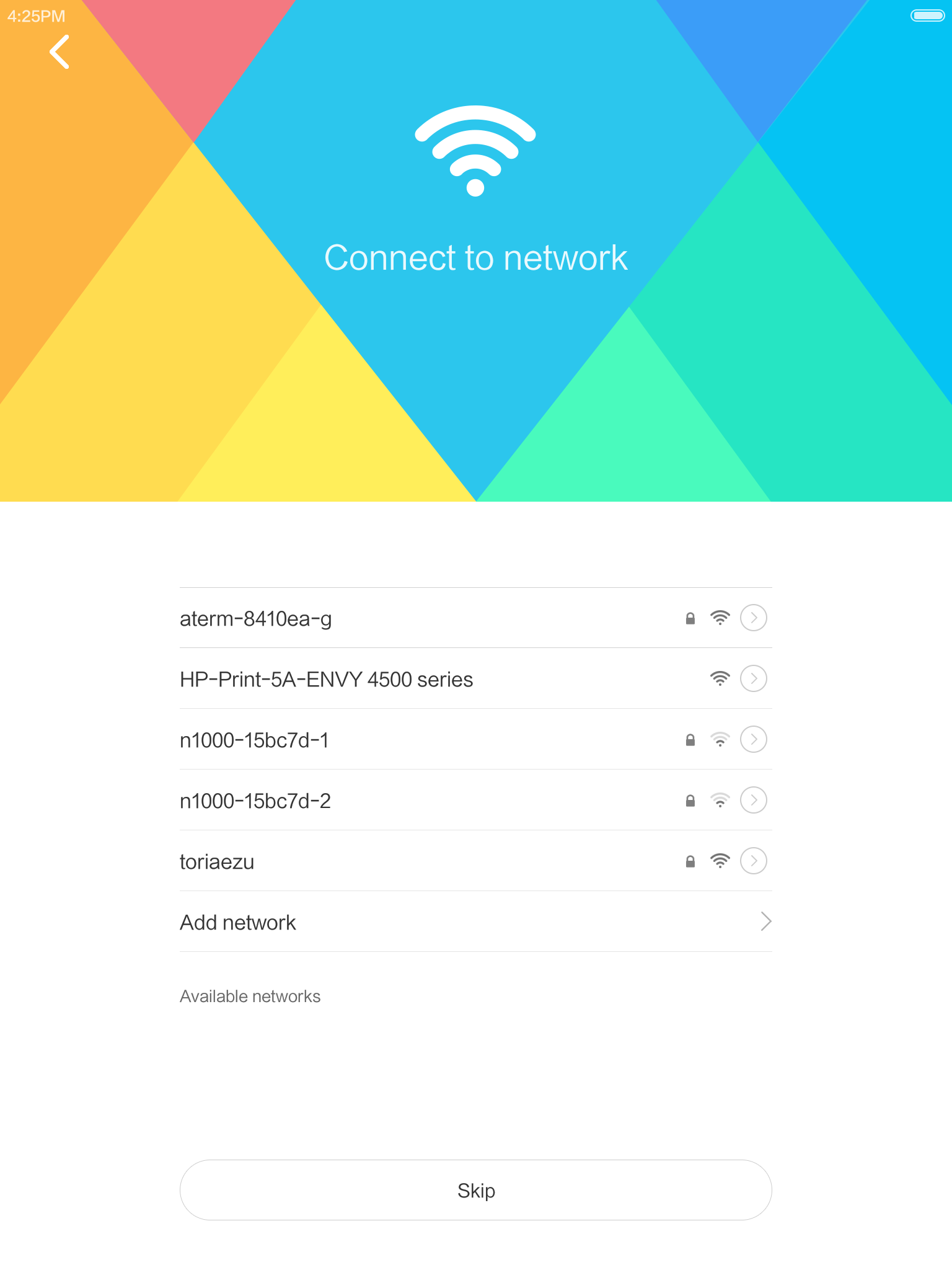
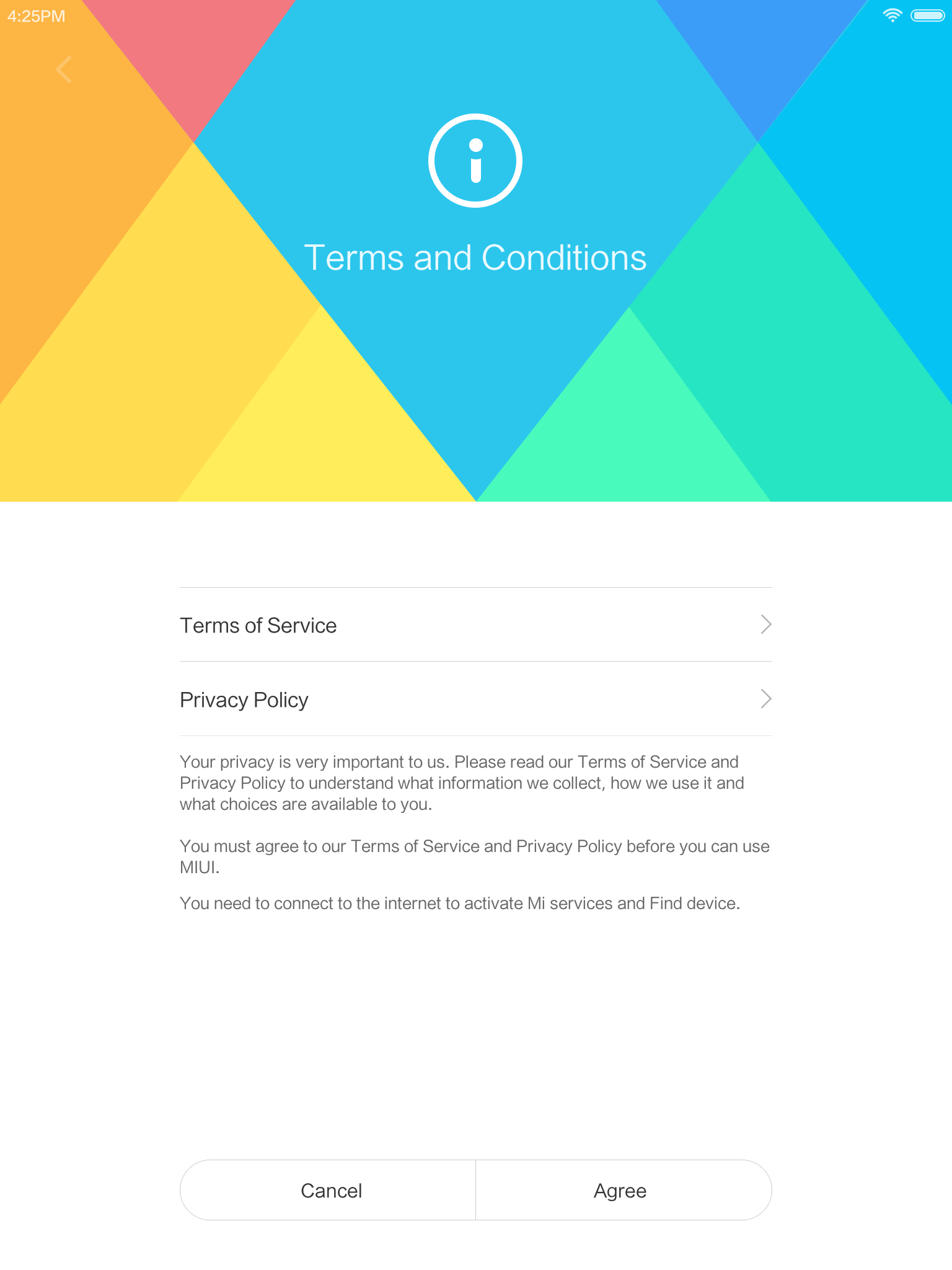



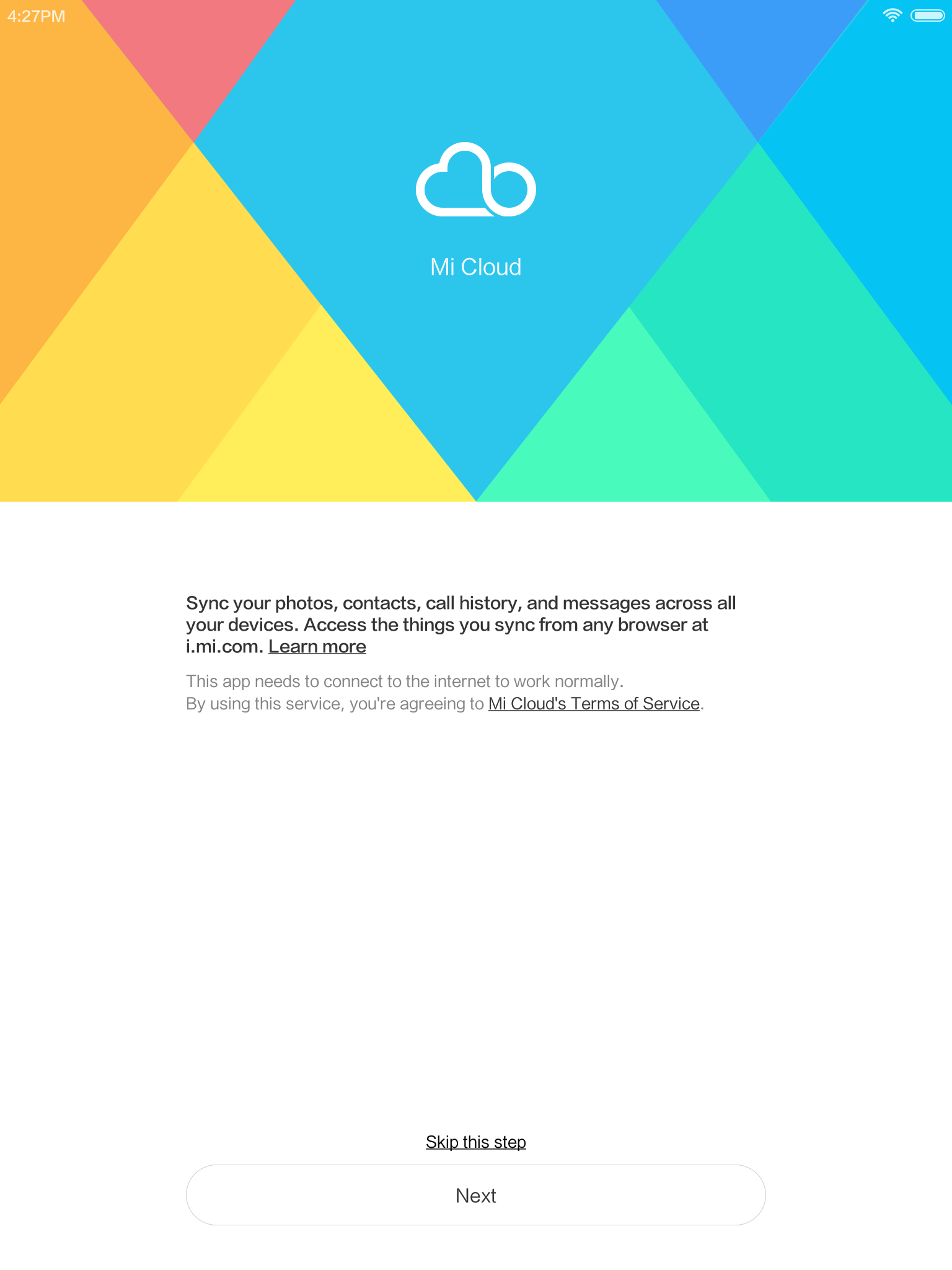
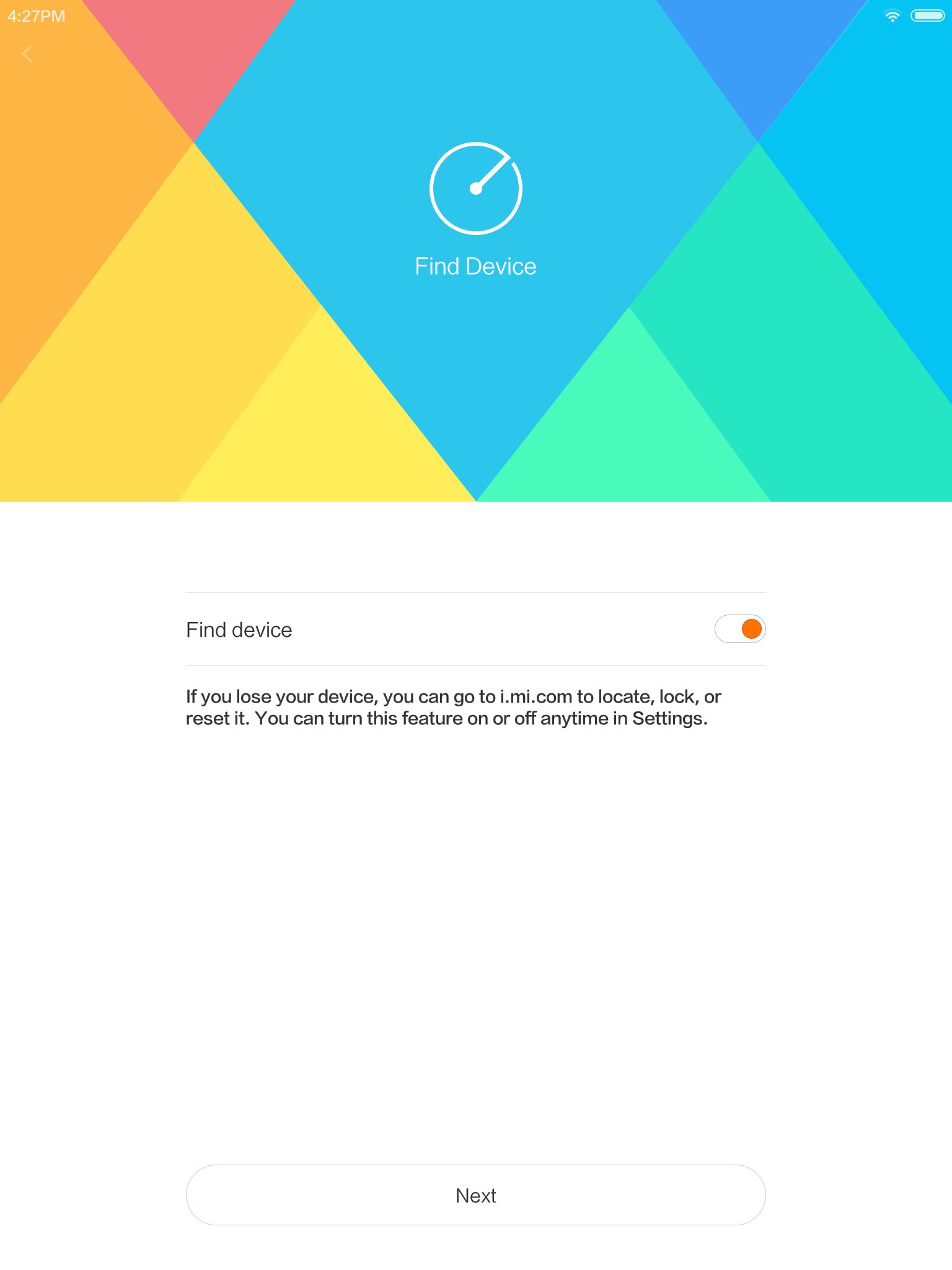
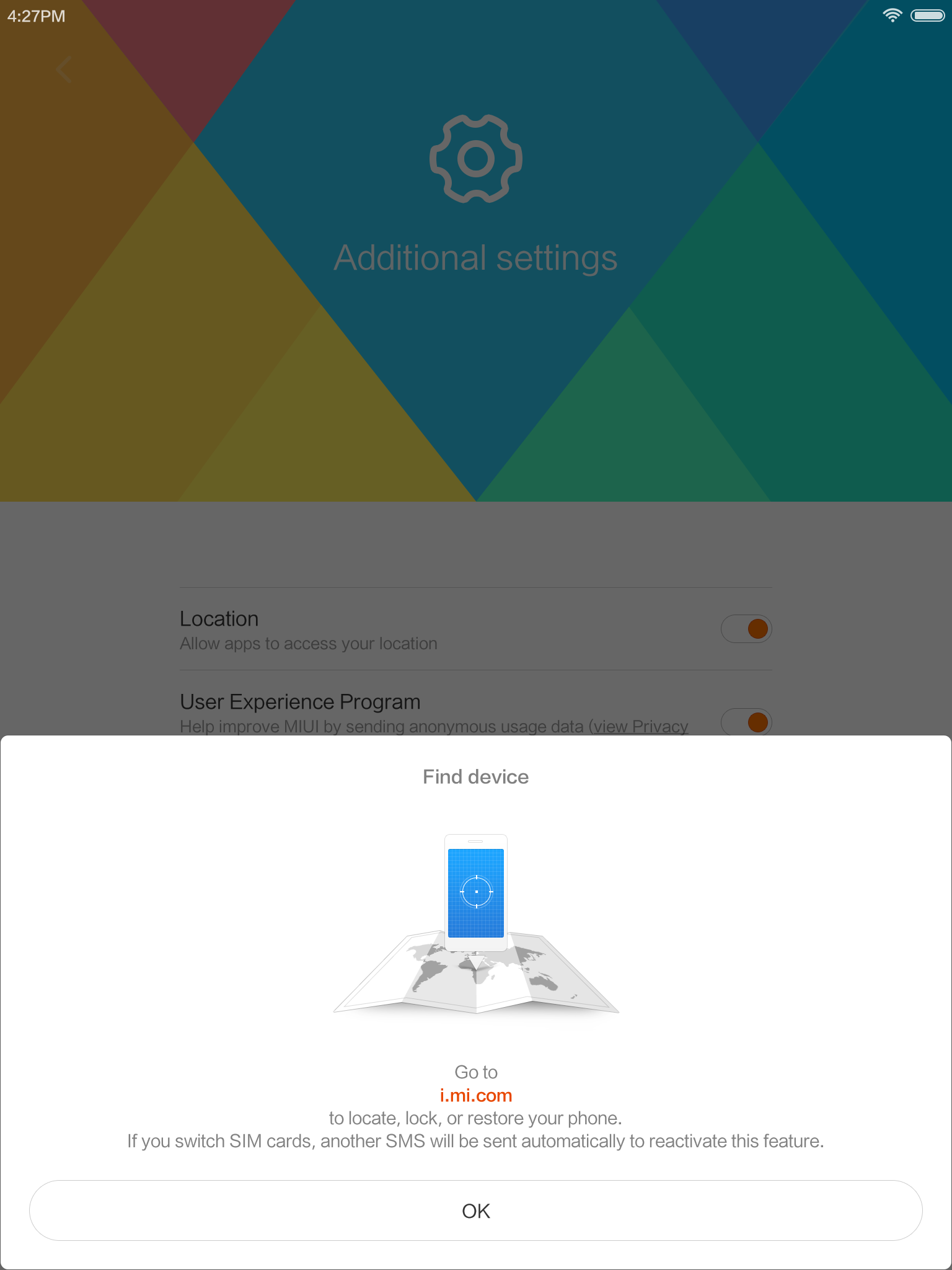
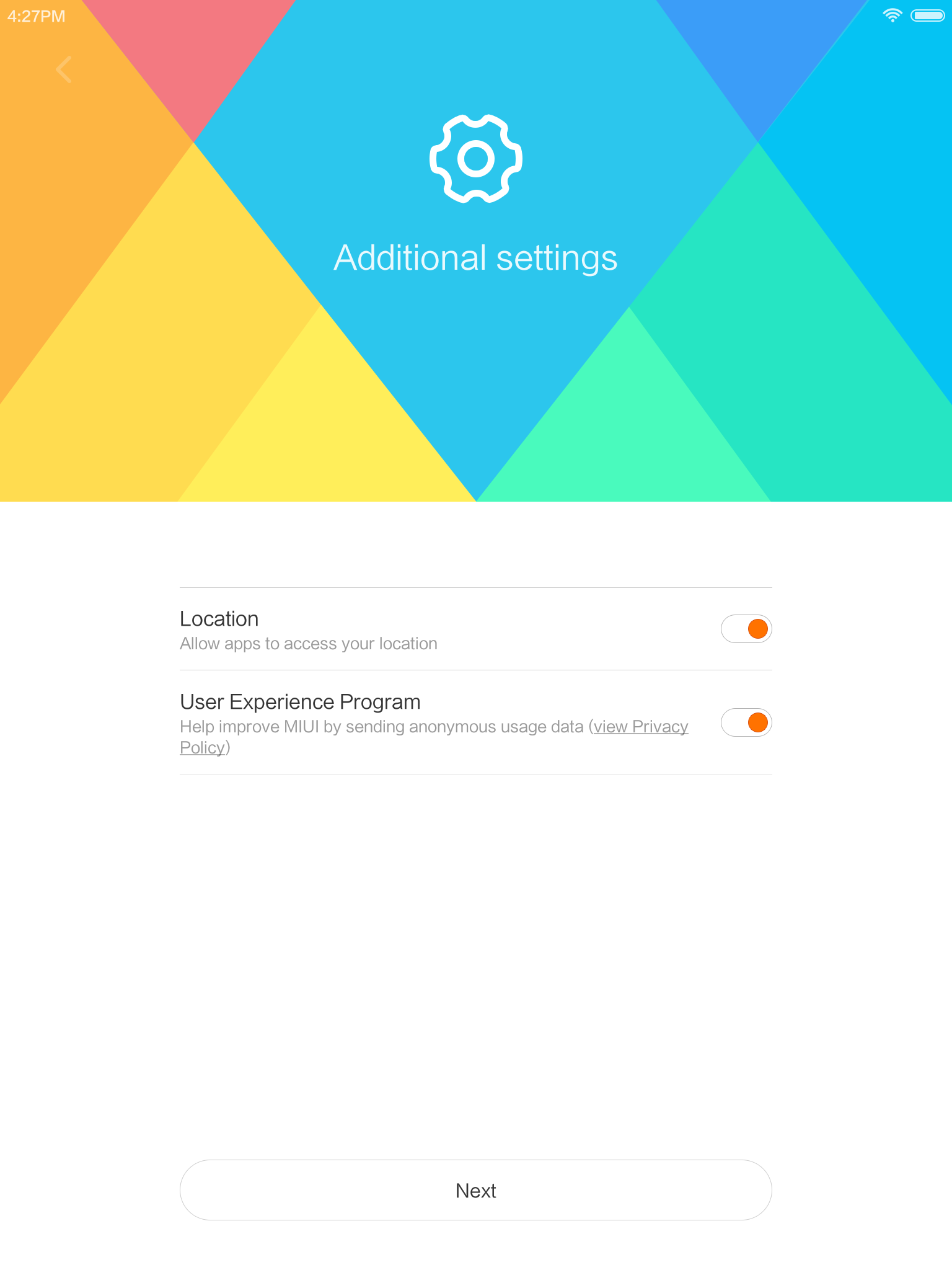




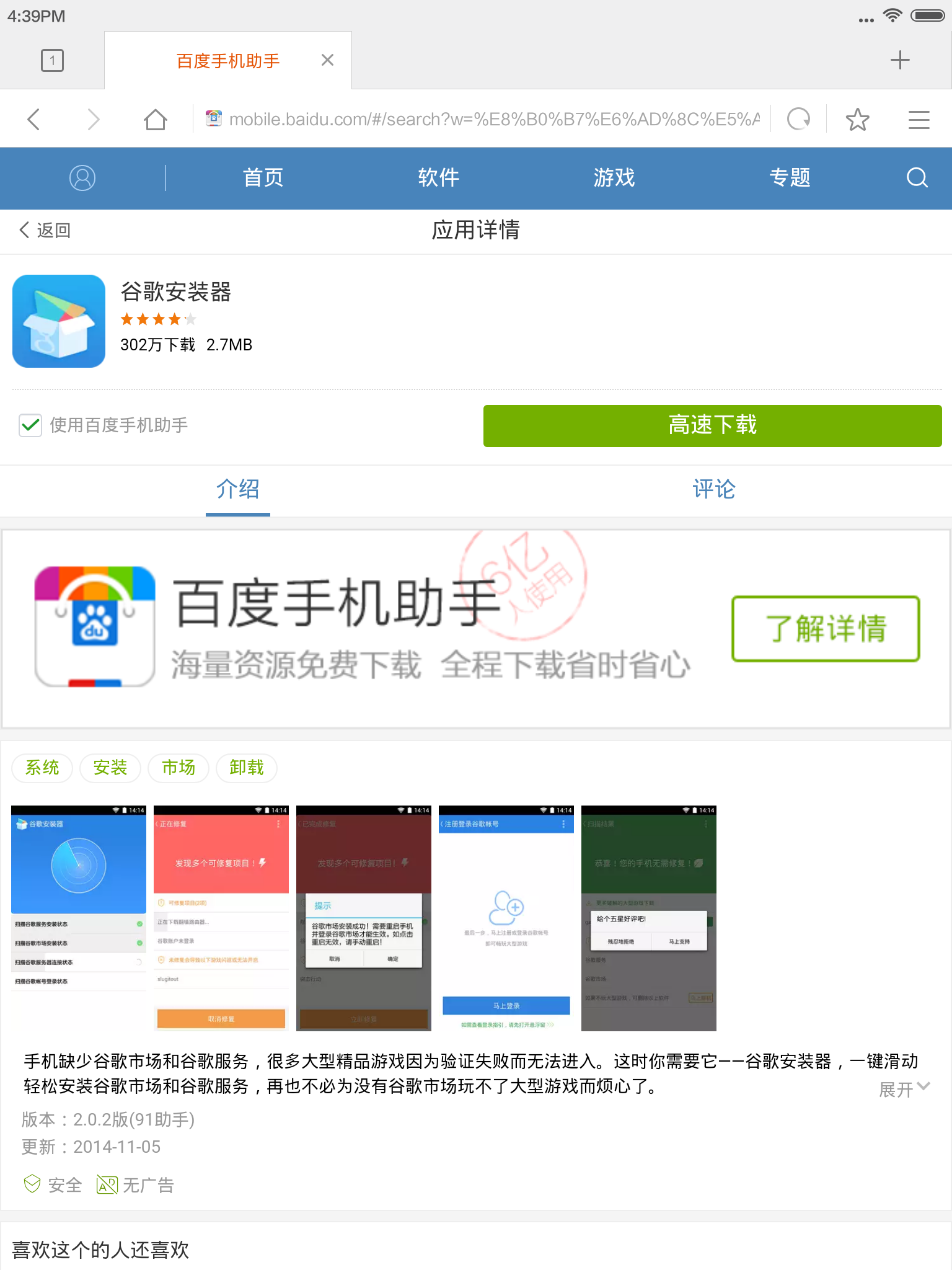
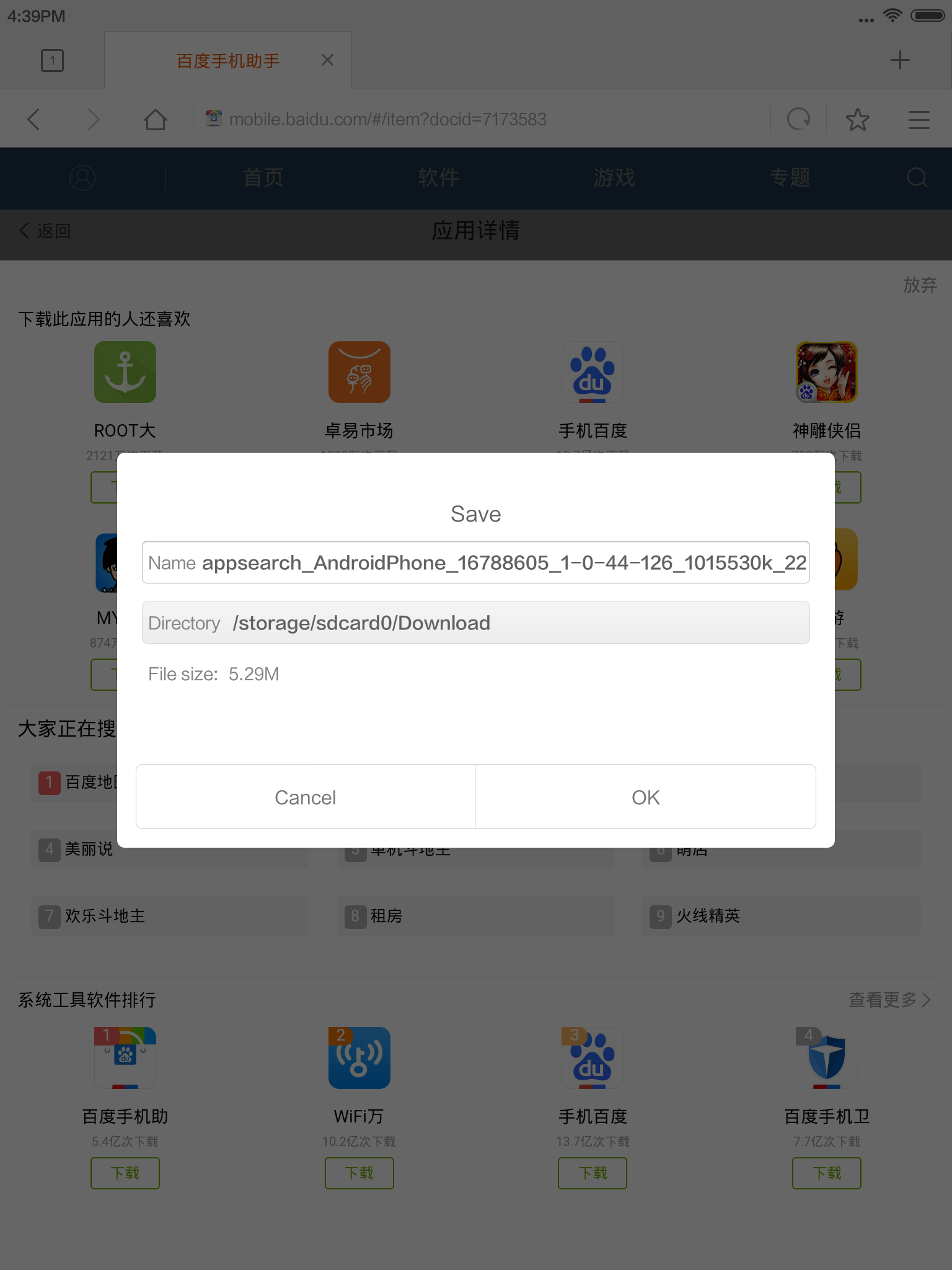


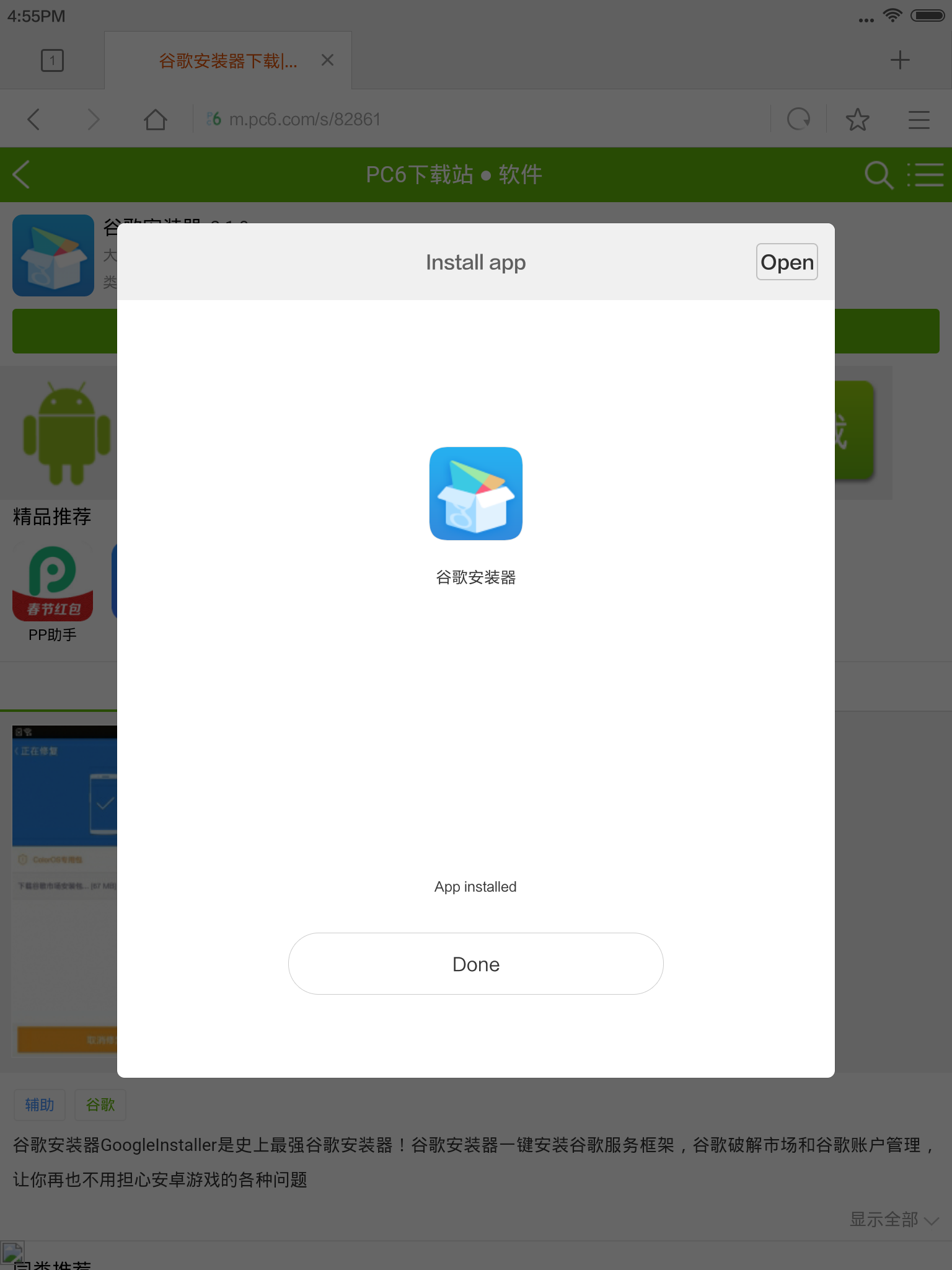


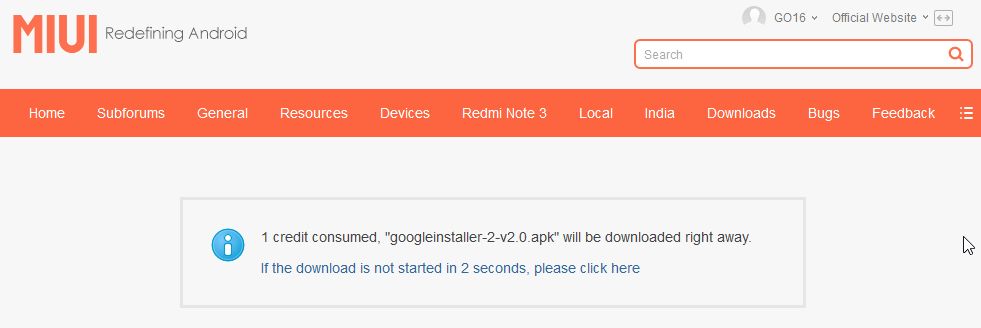
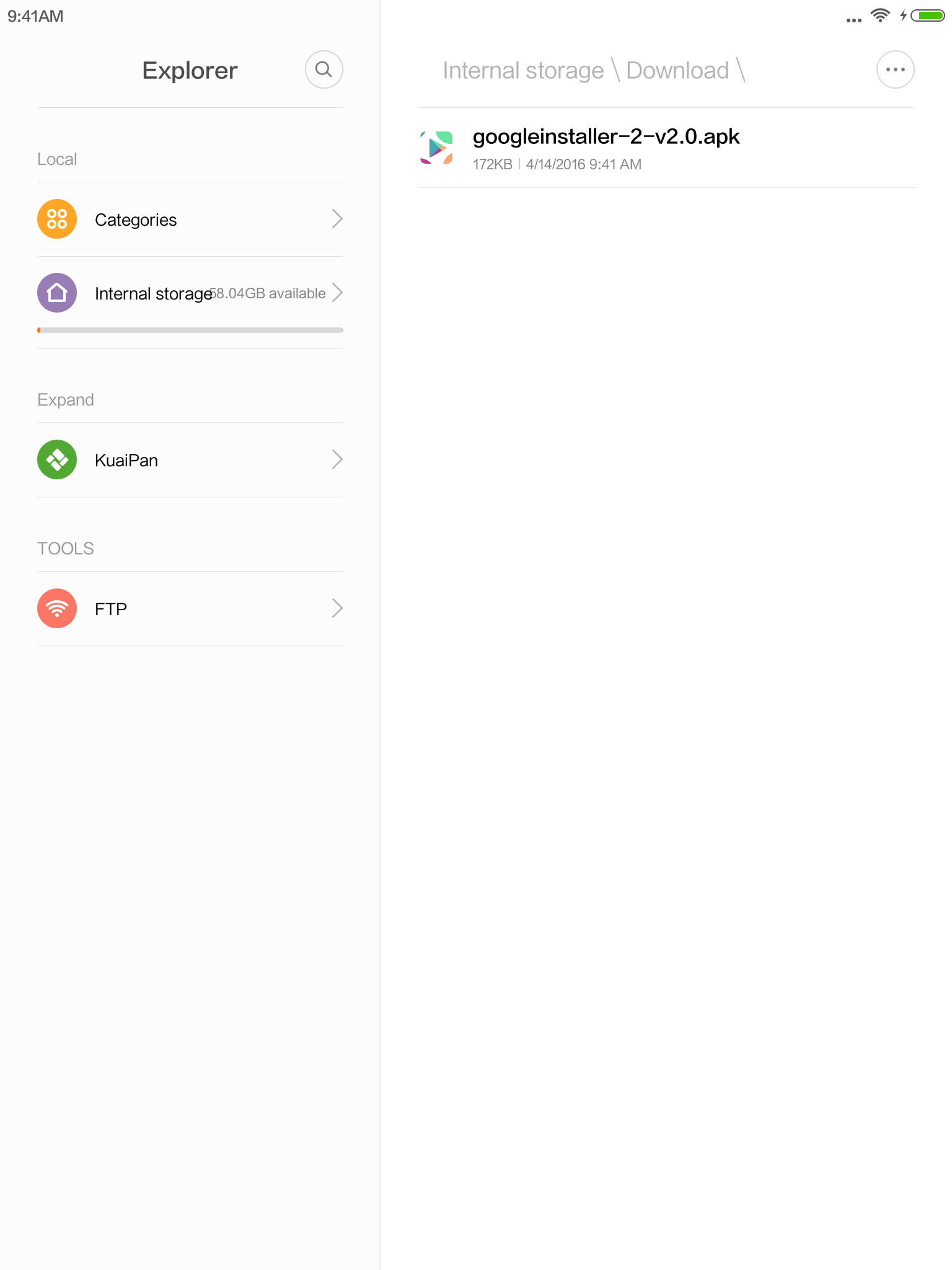
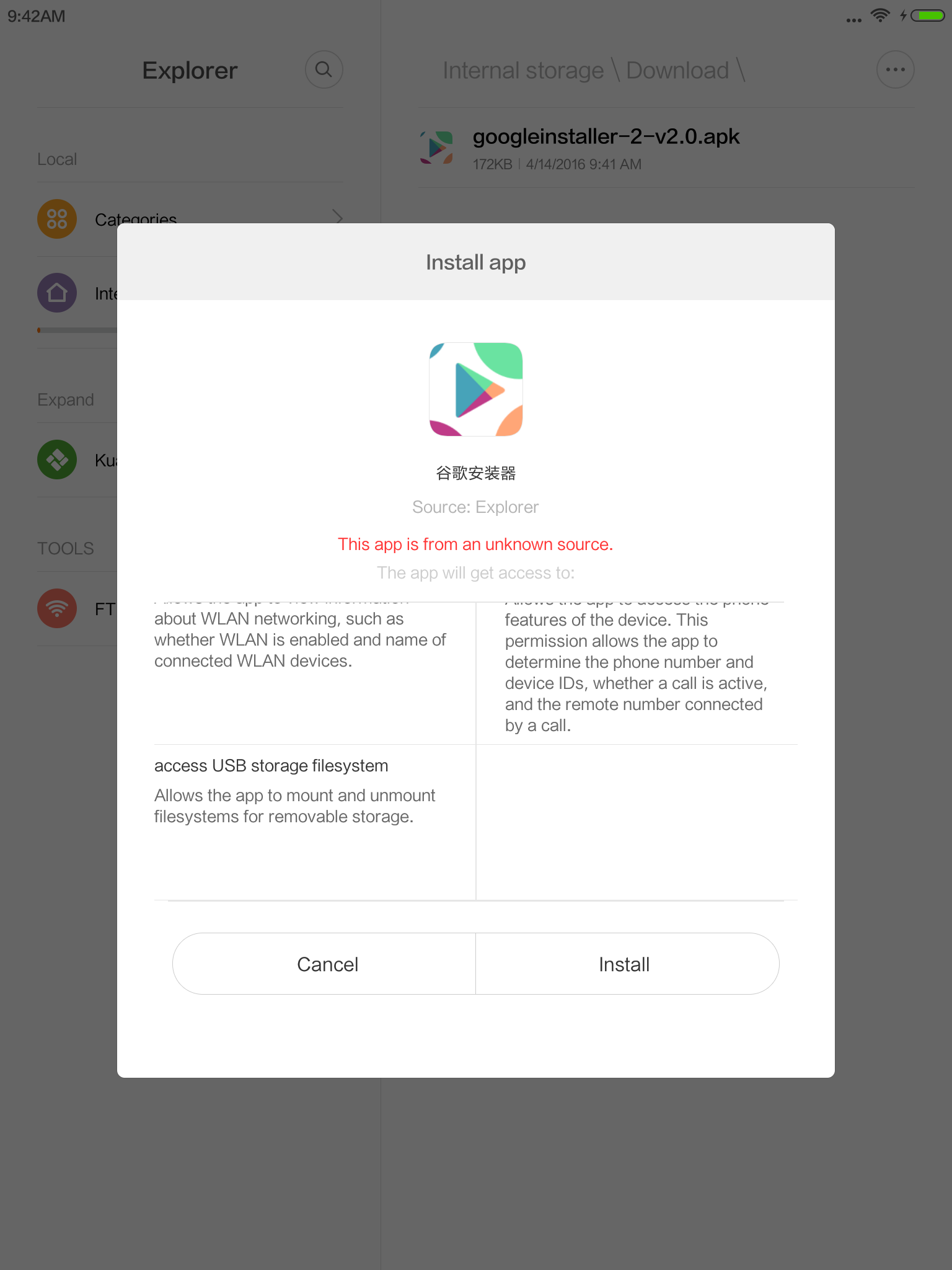

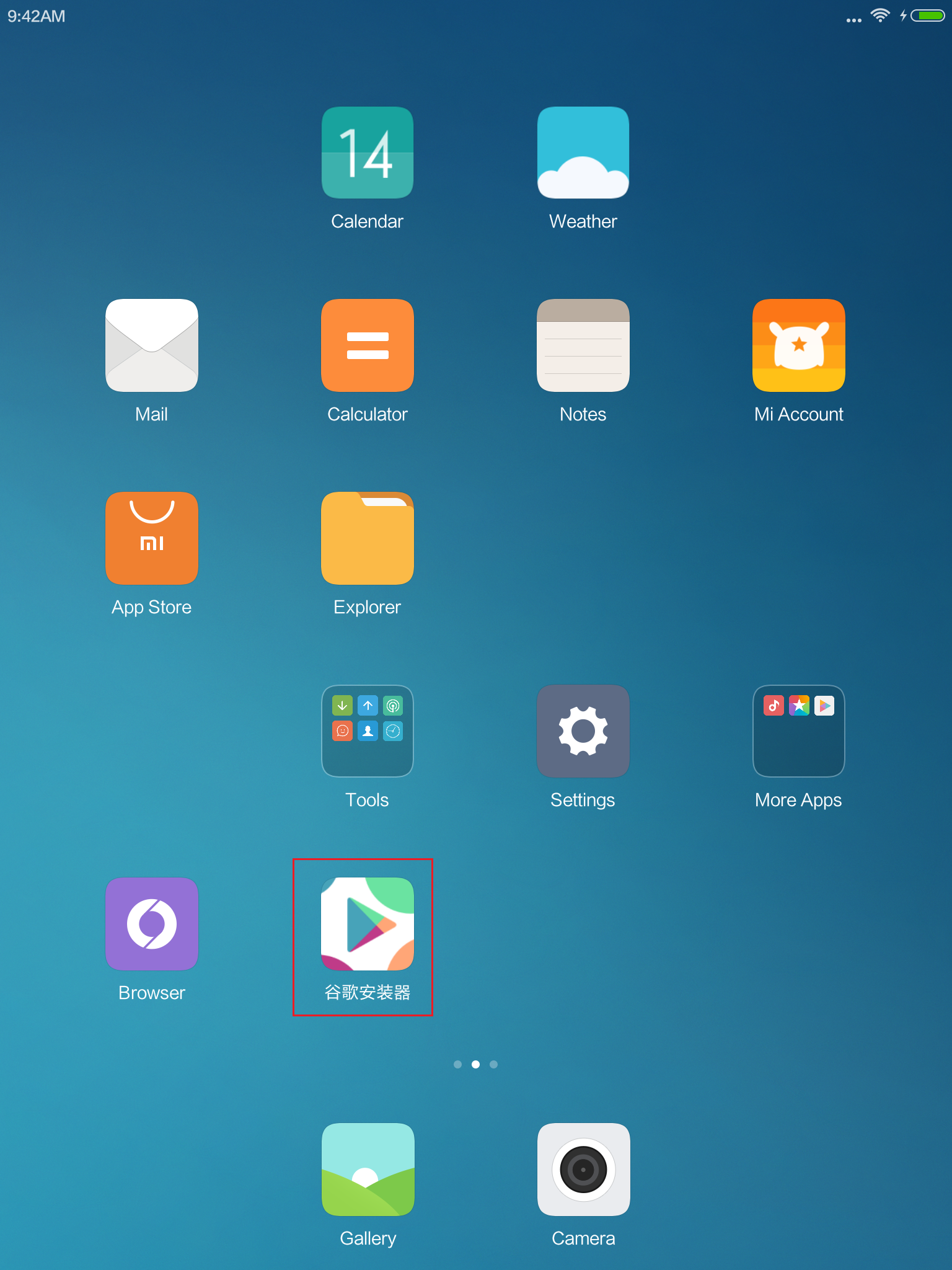
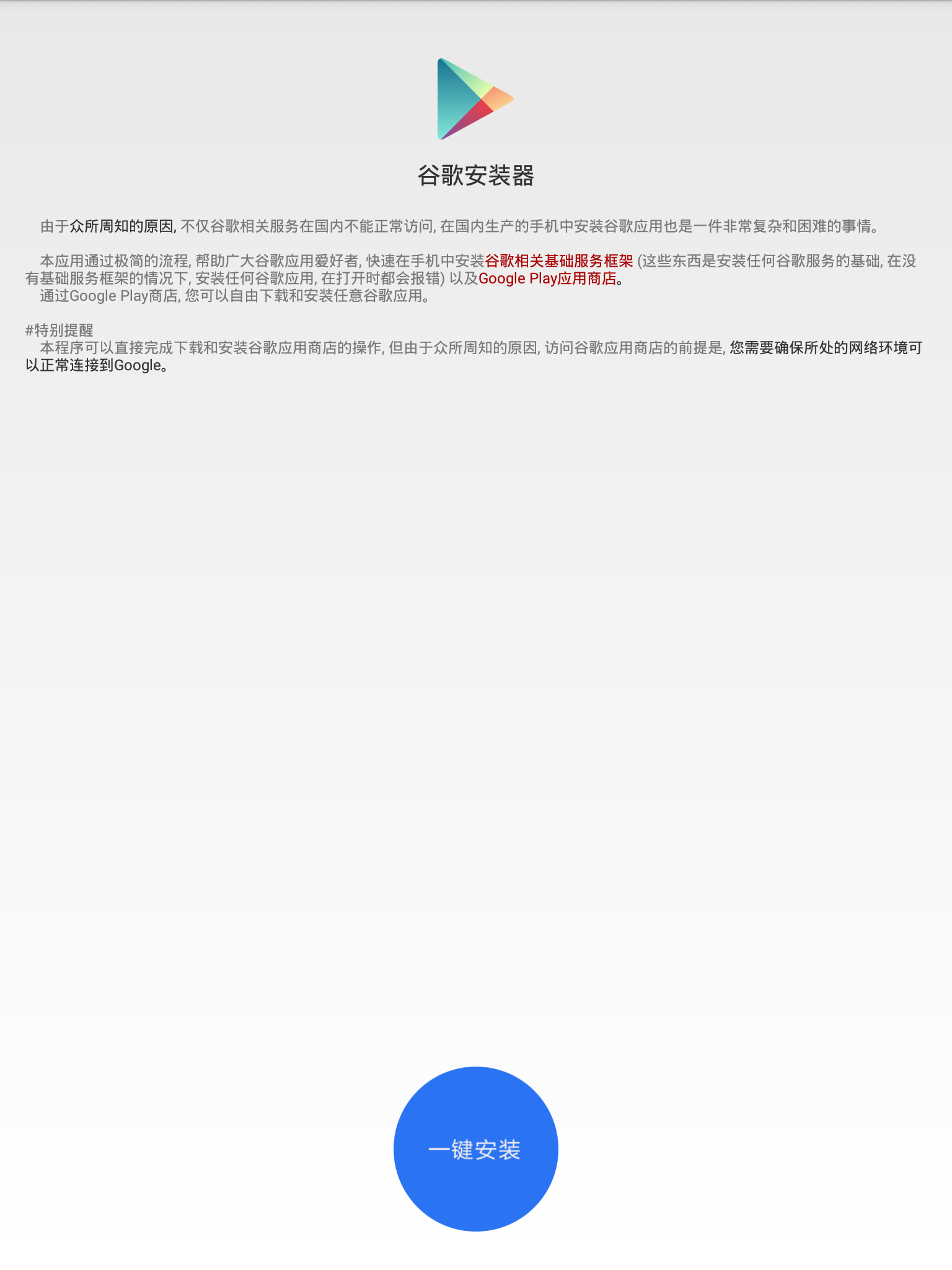
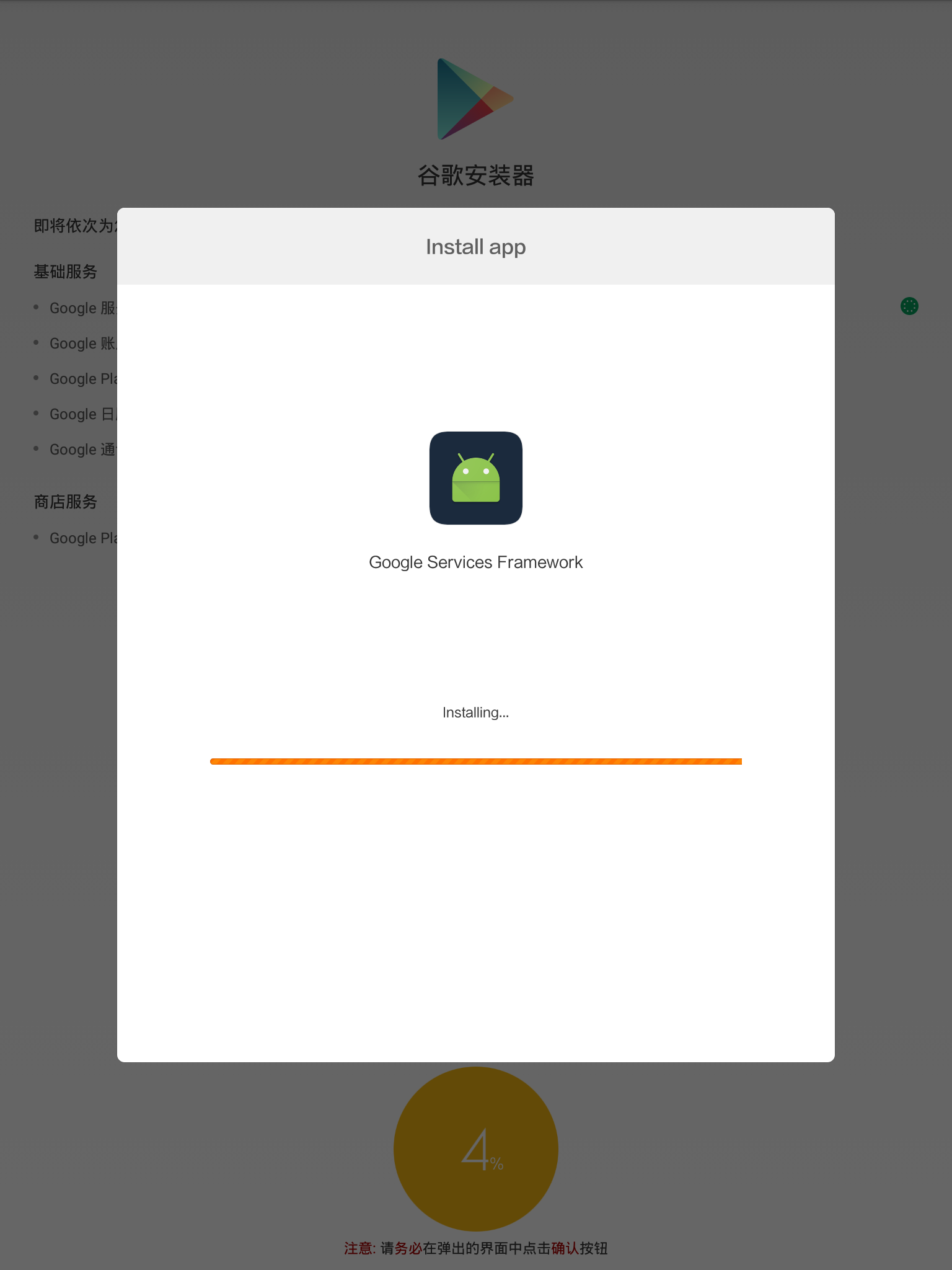

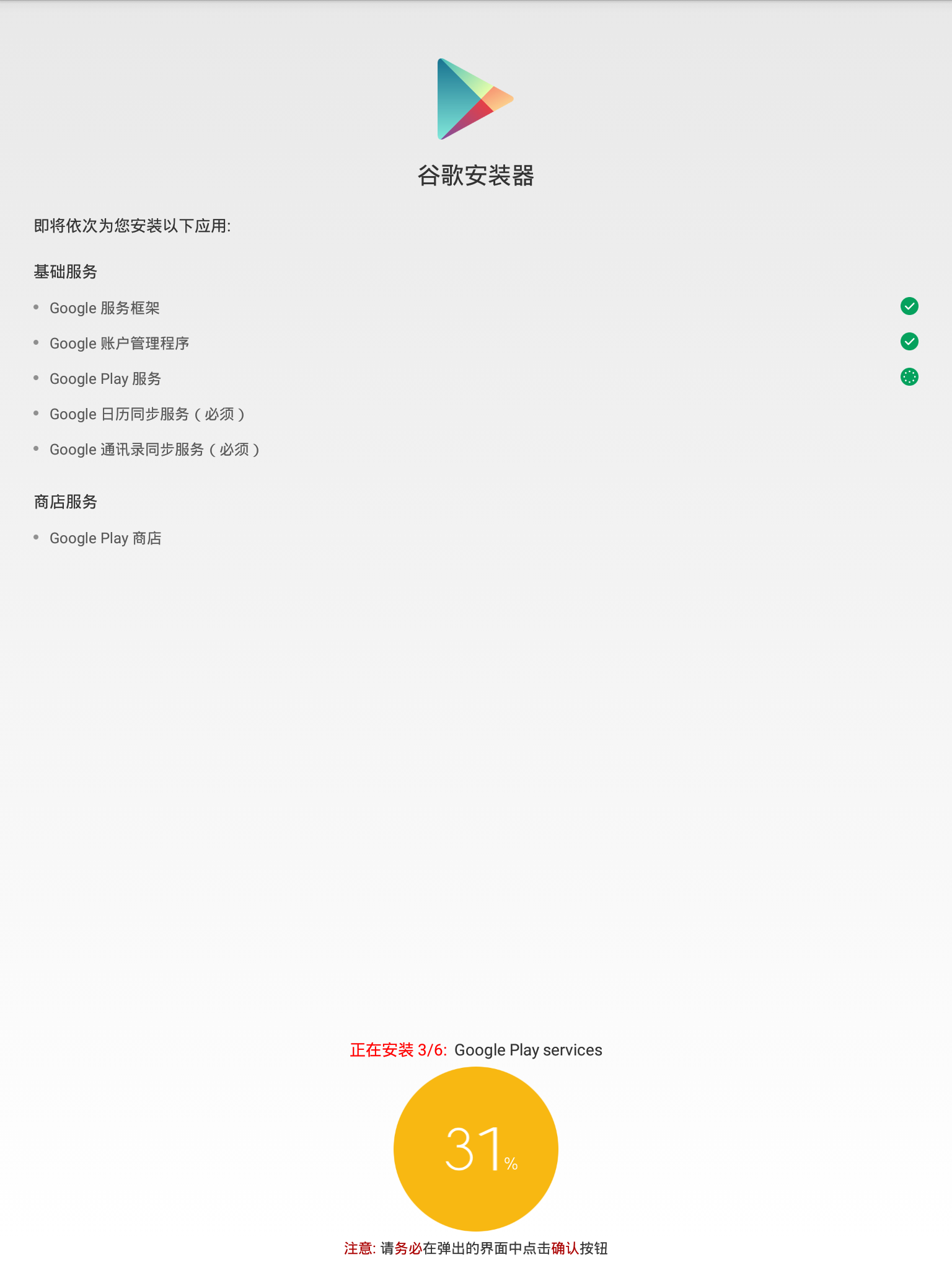
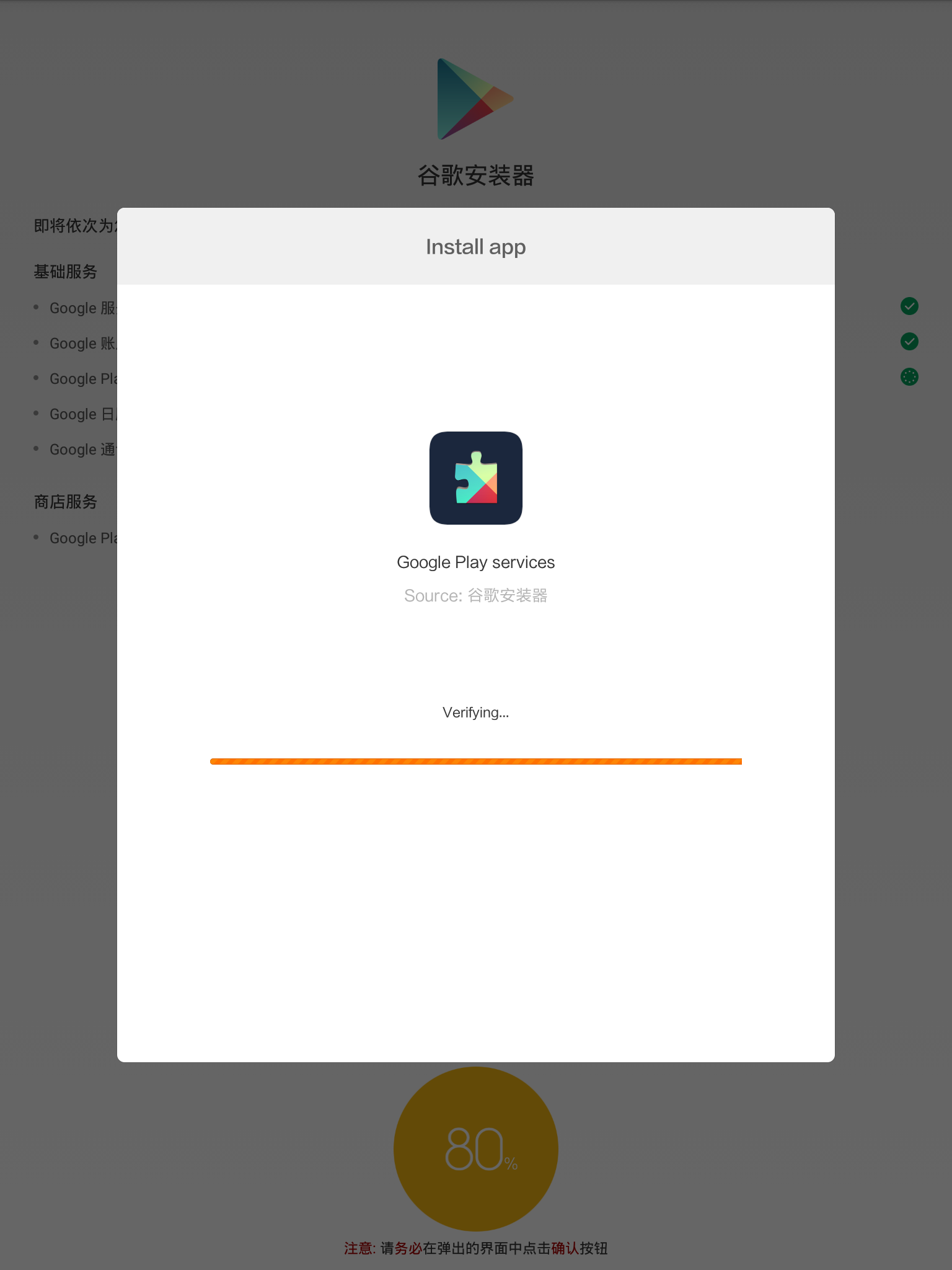
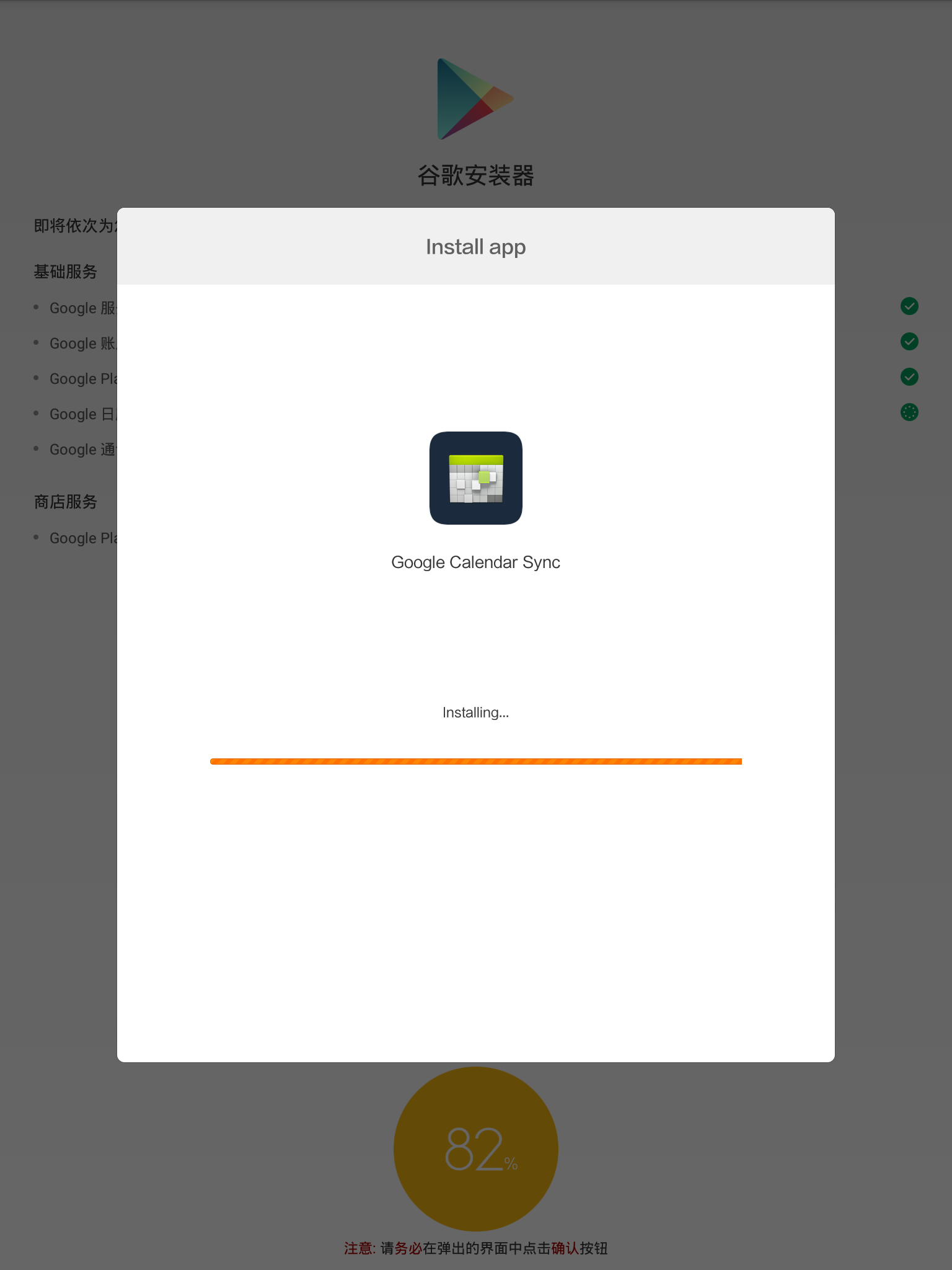
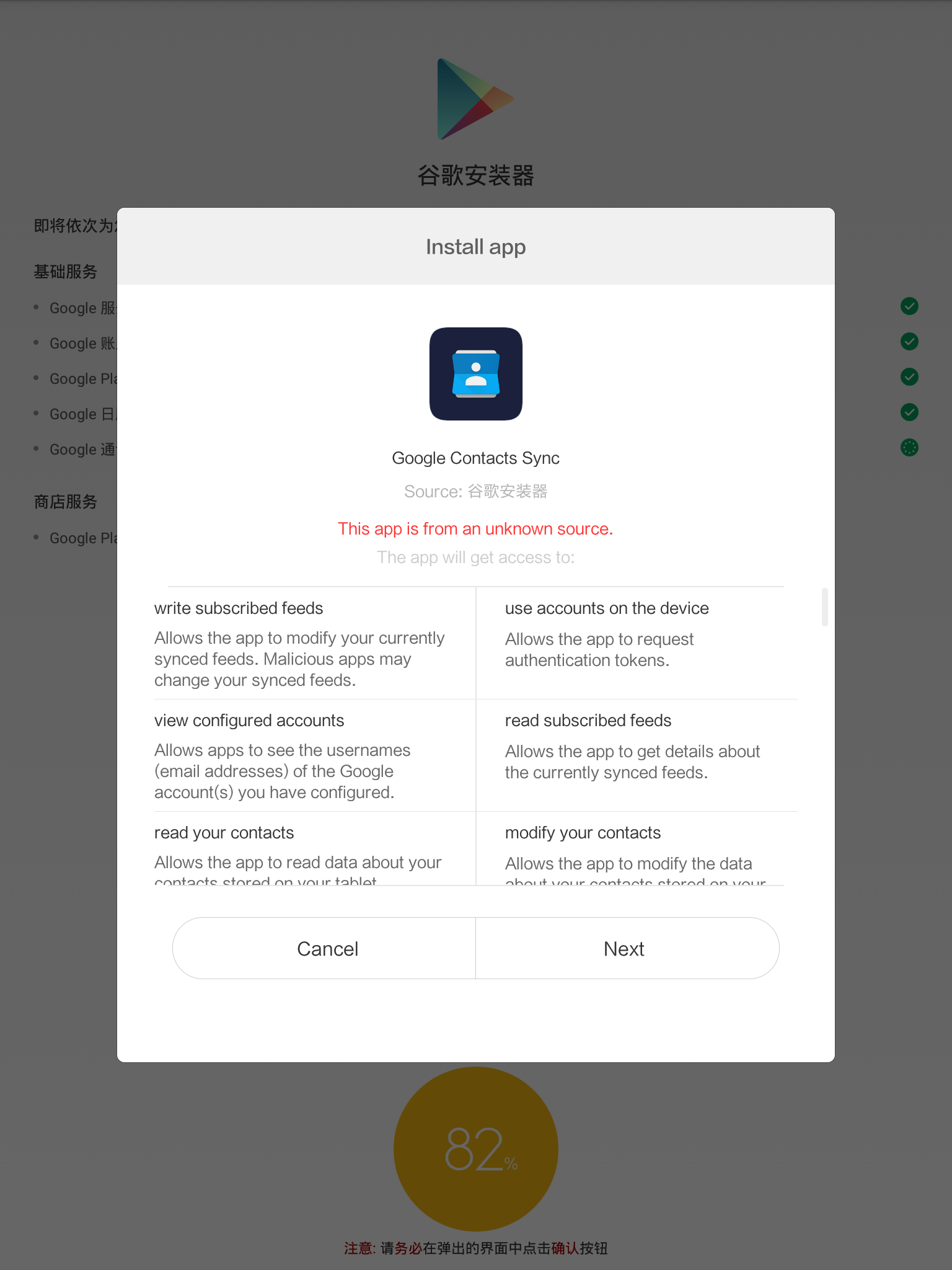

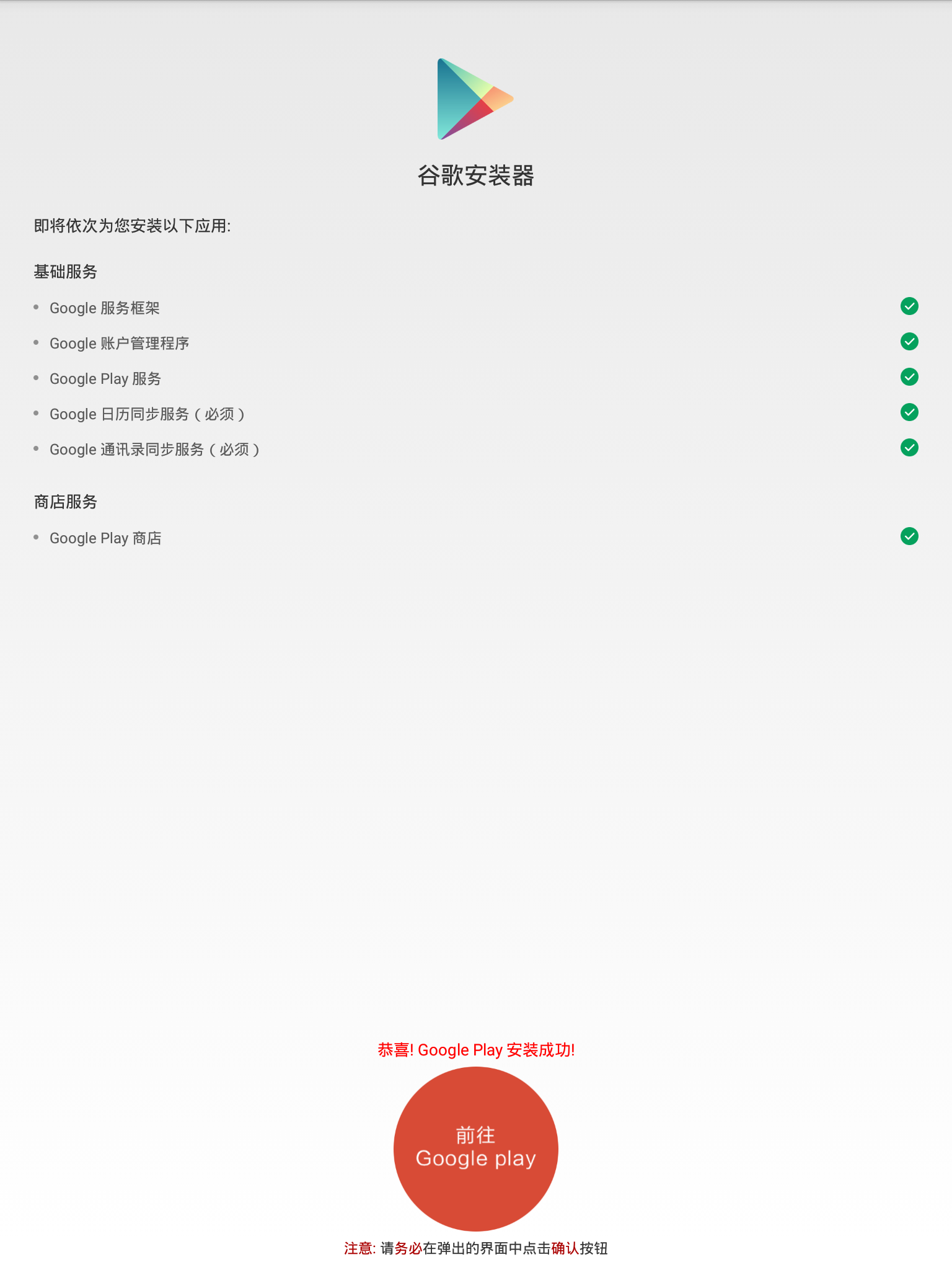



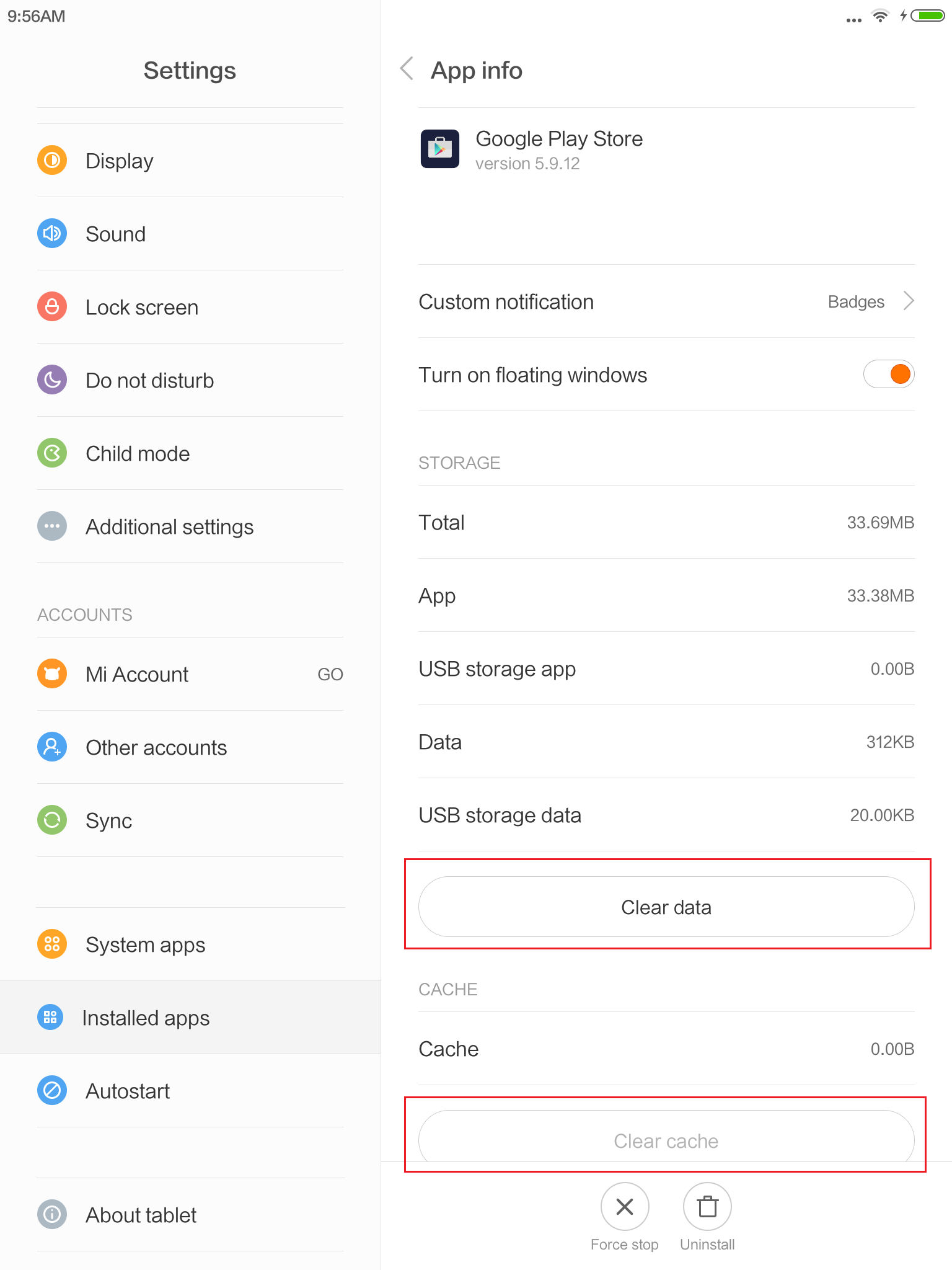





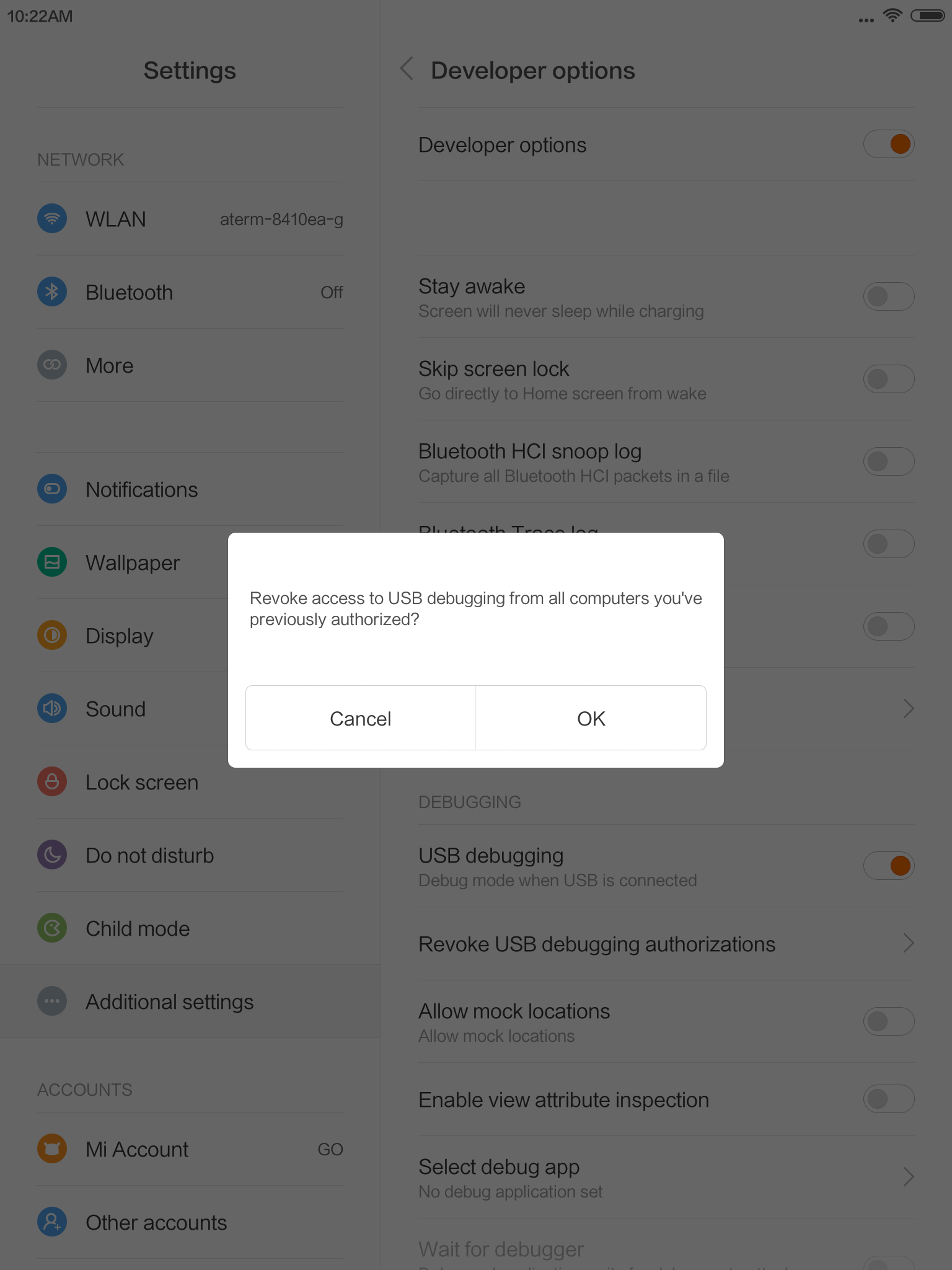
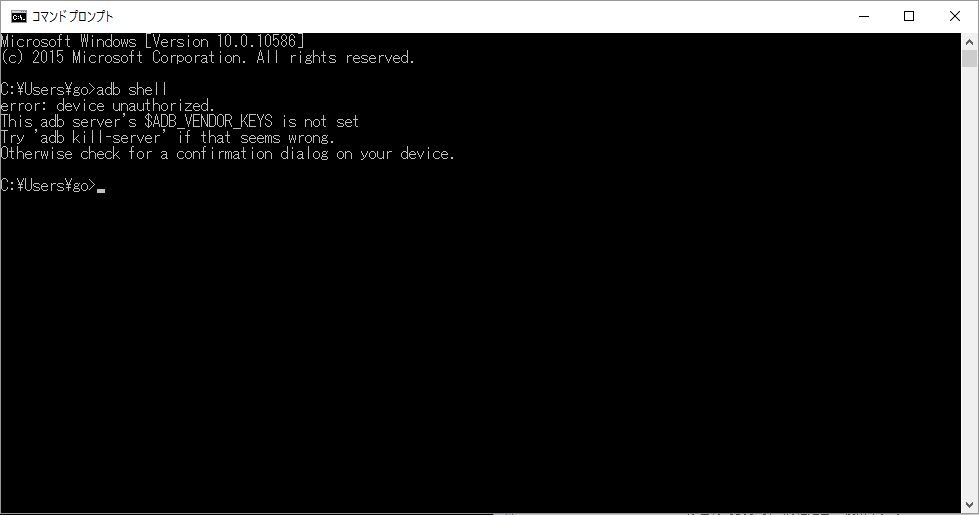
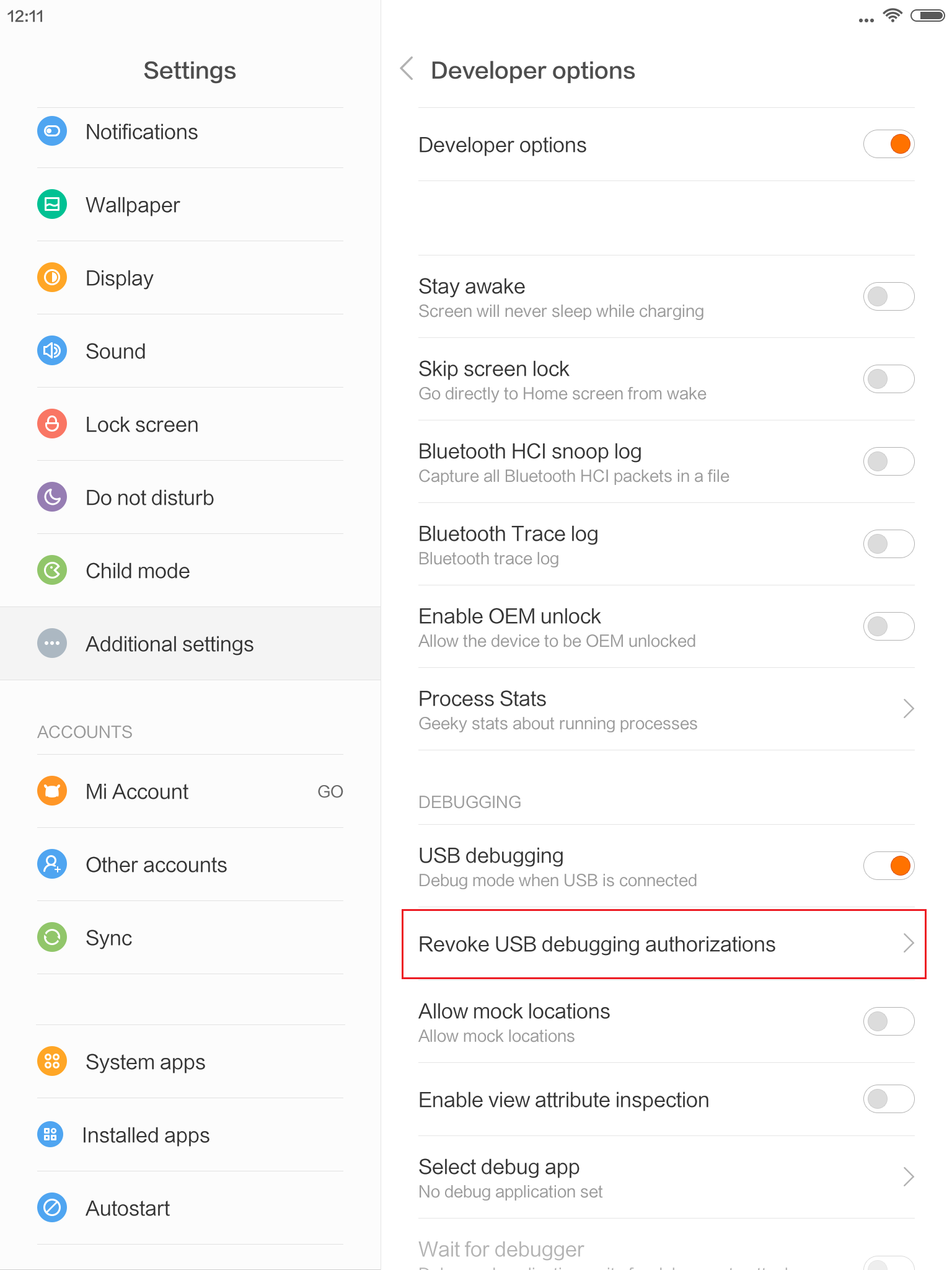



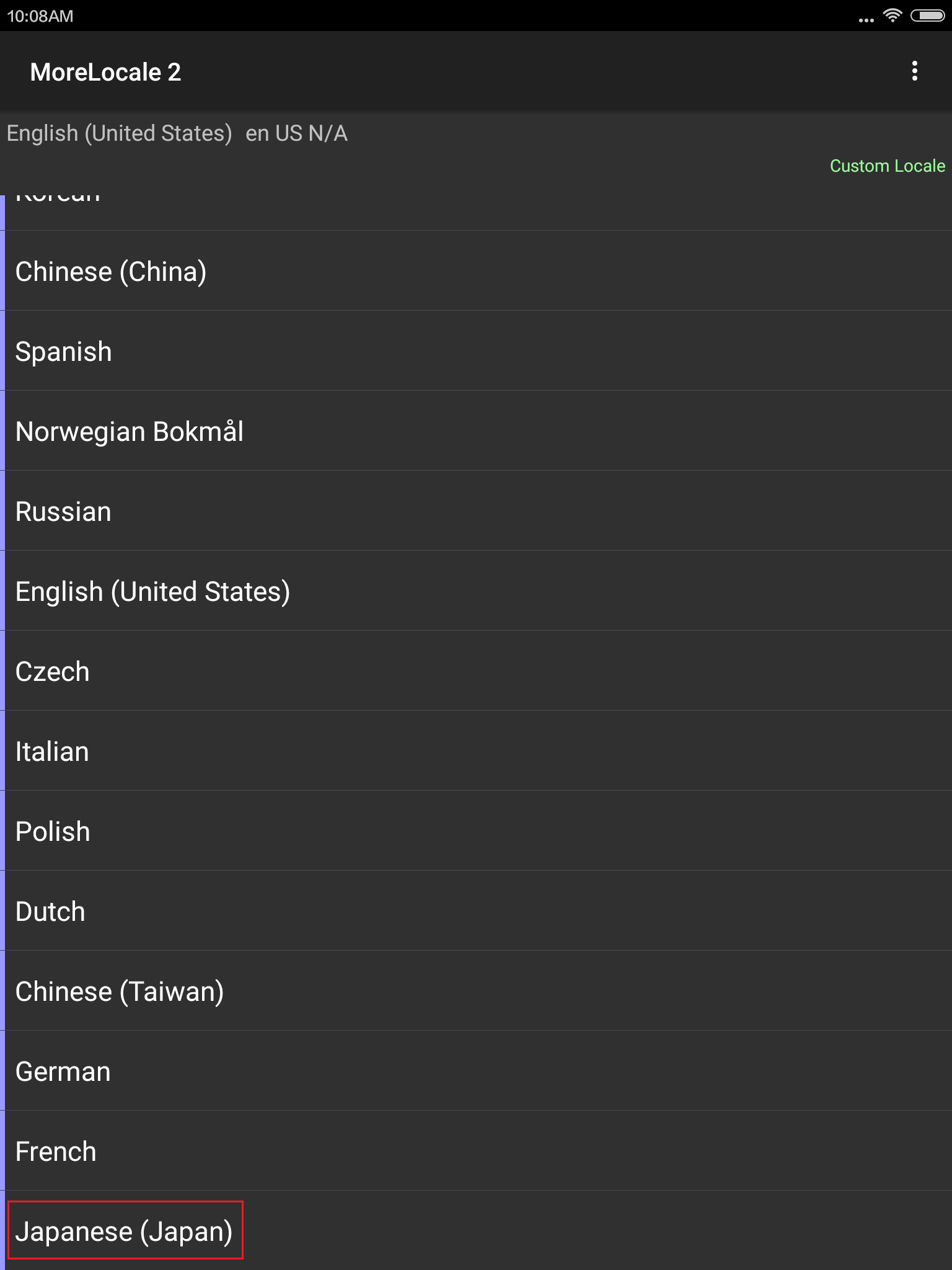

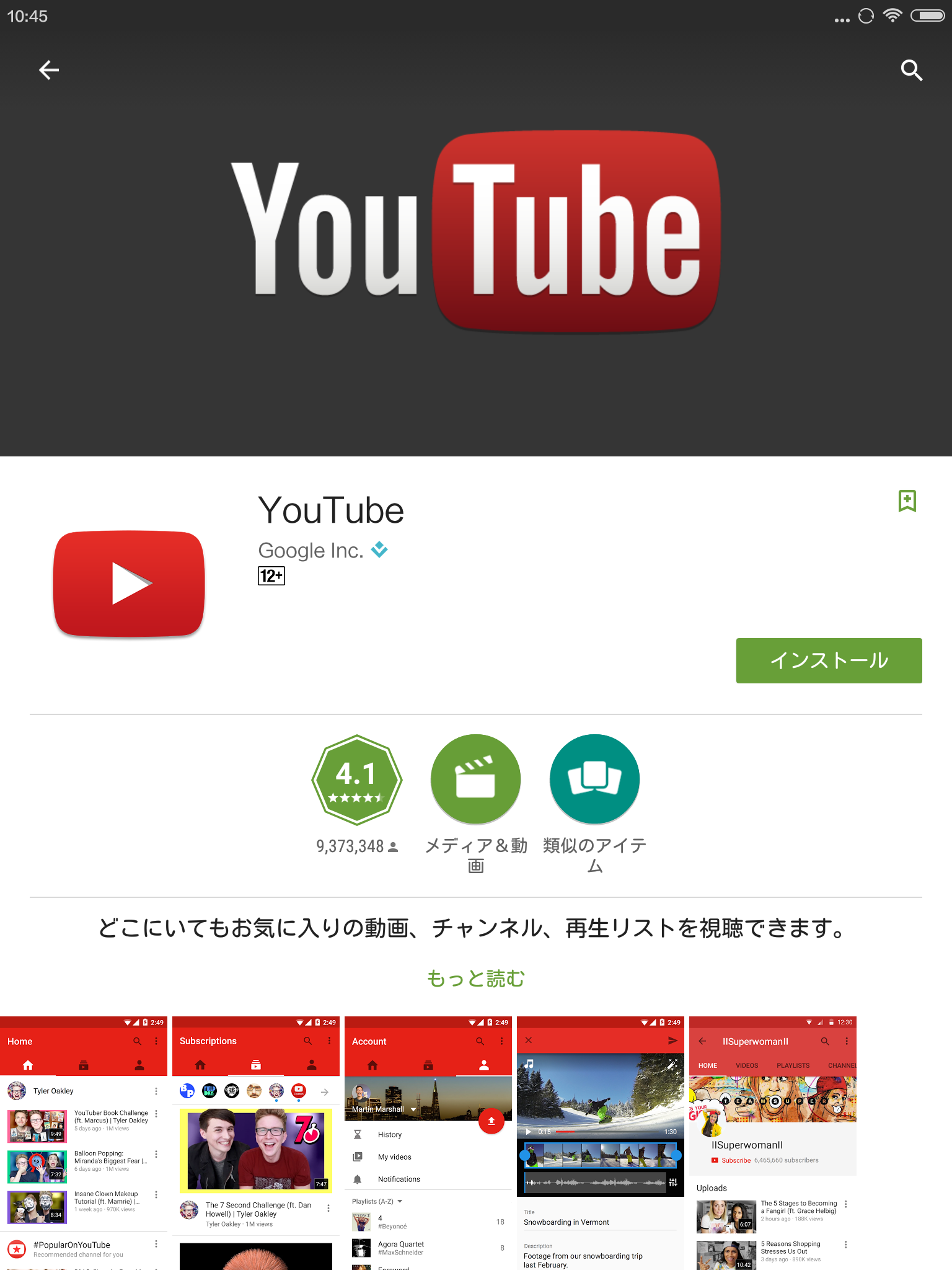
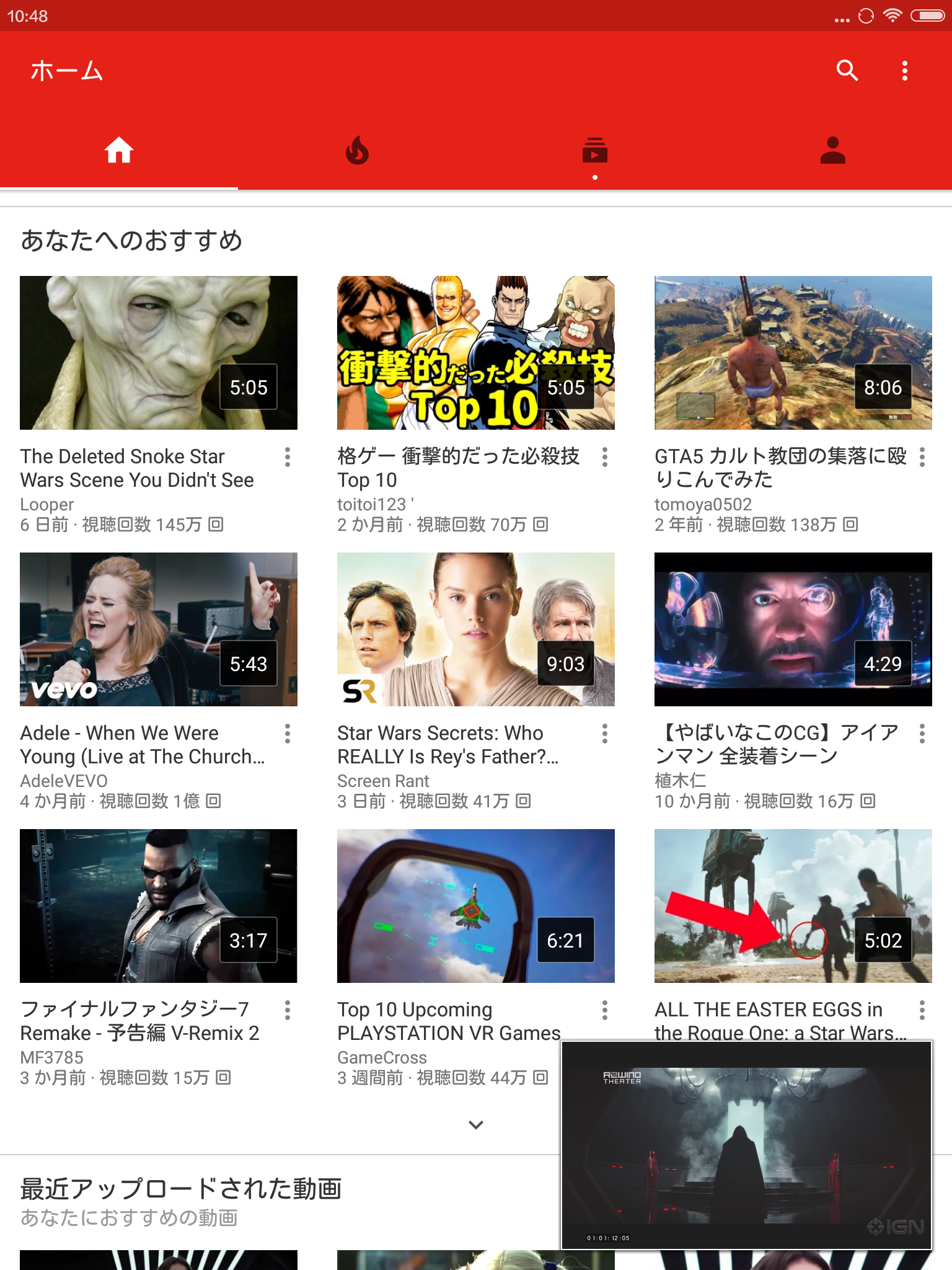






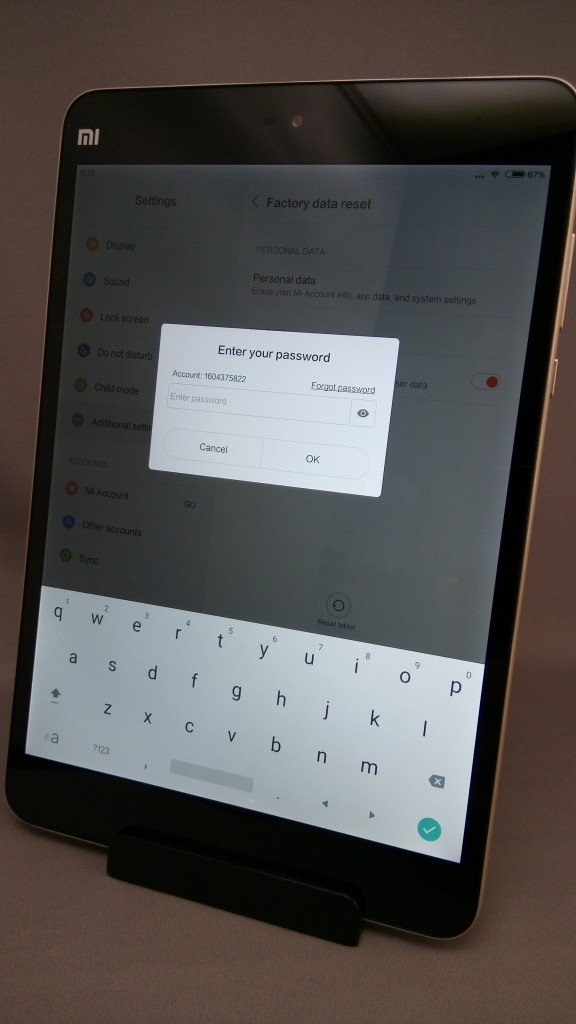
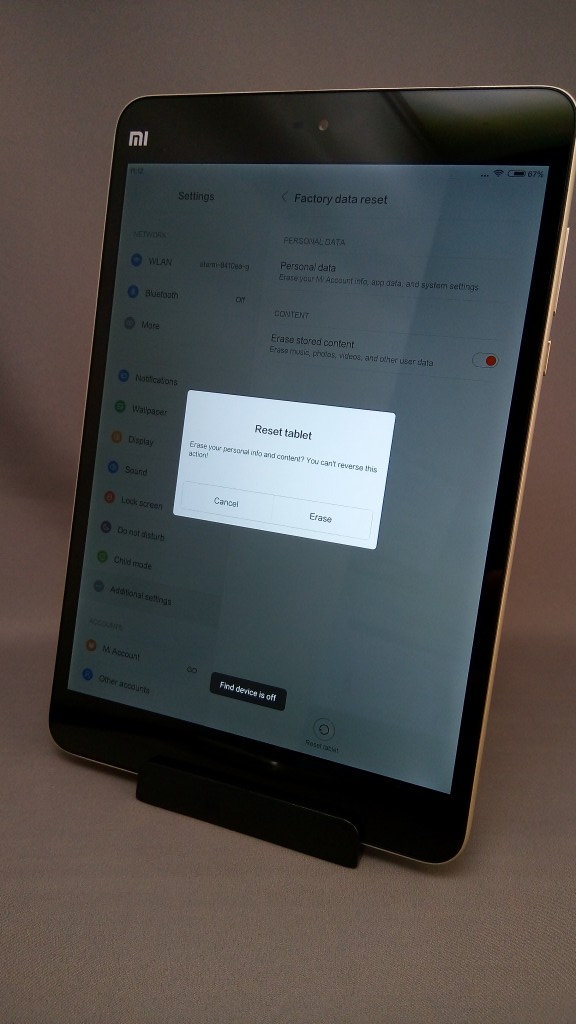
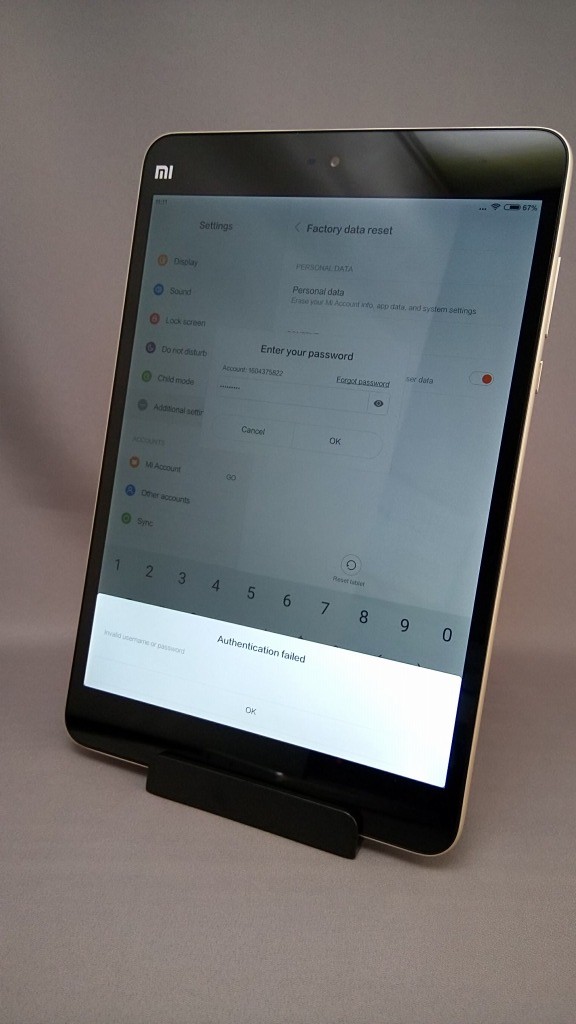





コメント
Xiaomi.eu版でのROM焼は成功されましたか。購入を考えており、とても興味を持って結果の報告を楽しみにしています。
ところで、現時点ではBanggoodではGlobal版でGoogle Playにも対応しているようですね。
tunenon様
コメントありがとうございます。
ROM焼きまだやってません・・・
購入検討されている場合はやはりGlobal版のほうがPlayストアあって面倒がなくていいですよ。
ROM焼きして遊びたい方は中国版でもいいと思います。
中国版でも不具合ないのでやってませんでしたが、ご希望であればそろそろやってみますね。
xiaomi mi pad4 plusはamazonプライムビデオのHD画質(DRMのL1)に対応していますか?
対応していたら面白そうなので買ってみたいですねー
今更ですがGoogle Play はMi App Store でGoogleを検索した時、一番下に
エンドウ豆で検索(去豌豆莱捜索)っていう項目ないですかね?
あれば、そっちからインストール出来ると思います…たぶん。
自分の Mi 6X MIKU はそれで入れました。
星連様
お久しぶりですー
情報ありがとうございます!試してみましたが、MIUI9ではどうやら他の検索サイトは除外されてしまったようです・・・
Xiaomi Mi Pad 4 Plus Mi App
一番下まで行くと「You’ve reached the bottom of the page」と表示されて出てきませんでした。「Pad」と「Phone」どちらも同じで、検索ワードは「Google」・「Google play store」も同様です。
あと、Xiaomi Mi Max 3でも確認しようとしましたが、Mi Store自体が無く?GlobalバージョンはMi StoreはなくGoogle Playストアのみインストールされているのかもしれません。
ちなみにHuaweiの中国版はAppGallery(Hi Appから名称が変わった。)から「Google Play Store」と検索するとまだ出てきました。
Mi 6X MIKU は MiUI10ですね。
んで、ちょっと気になって手持ちのMimix2に(eu版MiUI9.1)に
Xiaomi Market (8.8.15.443)を入れてみたらエンドウ豆サイトに飛べますね…
Mi 6X MIKUのMarket(8.8.13.500)でも飛べたので
Storeアプリのバージョンなのか…な?
Xiaomi MarketはMi App Storeにない?野良アプリですか?
今Mi Pad 4 PlusでMi App Store見たらXiaomi Marketないようでした。
自分もXiaomi.eu入れたら見てみます。
すいません、紛らわしいですね…
Mi Maeket ではなくて App Store ですね。
まぁ…ぶっちゃけ大した内容でもないので
この辺、追いかける意味があるのか疑問な所ですが(笑
でも、App Storeから入れられたら野良アプリよりもいくらかましですね♪
中国版Xiaomiスマホ・タブレットでMi App Storeから谷歌安装器入れられたらよく分からない方でも有効に使えそうです。
そもそも、Mi Pad4/Plusは中国でしか販売しないらしいので
全部中国版ですね。
となると、公式グローバルROMは作られませんね。
そうなんですね!
グローバル版出ないのかなぁ・・・
となるとROM焼きできる人限定になりそう。