Banggoodからハンダゴテ界で話題のTS100がやってきたので開封してみます。
ハンダゴテに小さな有機ELディスプレイが付いていて、ネットに落ちているプログラムでテトリスもデキちゃうというウワサのハンダゴテです。
純粋にハンダゴテを使いたい場合はプログラムインストールする必要なく、DC5525を接続すれば温度設定もできて普通に使えます。
ペンのように細いので精密機器のハンダつけに活躍しそうなハンダゴテ、ただ電源がMicroUSBではなく、DC5525プラグを接続して12Vで17Wの電力を必要としているのでUSB接続では使えませんでした・・・MicroUSBは設定のみ。
MINI TS100 ハンダゴテ
使うときにはDCプラグささないとダメなので別途DC5525プラグと電源を必要とします。
12Vの電源を確保するのによくネットで紹介されているのは12Vのラジコンなどのバッテリーを流用するやり方ですが、自分は持っていないので自作パソコンの4Pin IDEケーブルを使って電源を確保してみます。
MINI TS100 ハンダゴテ 開封
化粧箱
ペンくらいの大きさしかないので箱も小さい。
開封
スライドして開けると取説などの箱。
その下に本体登場。
コテ先はいくつか種類があって来たのはB2で標準的な先が細いタイプのコテ先。
付属品
付属品は取説と六角レンチ・ビス
取説
英語と中国語があったので英語を載せておきます。
MINI TS100 ハンダゴテ 外観
ポート
ポートはMicroUSBとDC5525のプラグで、MicroUSBは残念ながらPCからプログラム入れたり設定したりするのに使うのみ。
ハンダゴテとして使用する場合はDC5525に刺して電源を確保しないと使えない。
ディスプレイ
ハンダゴテなのに情報ディスプレイ付きでプログラムで改造して遊ぶこともできる面白い製品です。
本当はMicroUSBでモバイルバッテリーから電源とれれば最高でしたがそうもいかなかった。
コテ装着
なにはともあれコテ先を装着してみましょう。まずは上のビスを緩めてコテ先を入れる。↓
あとは6角レンチでビスを閉めれば装着完了。
規格が同じなので他のコテ先でも装着できそう。
外観
ペンのようでディスプレイも付いているので他のハンダゴテよりかなりカッコいい。
ボタンは2つ付いていてコテ先の温度を上げ下げするのに使う。
他のツールと比較
TS100は質感が良いので並べて眺めているだけでもかなり満足感を味わえる。
単3電池式ハンダゴテ
以前買った単3電池4本で使えるハンダゴテと比べてみましょう。
コテ先が細長くてTS100のほうがスマートで温度設定もできるので電池式よりも使いやすい。
男のツール
気に入っているツール達と並べて撮影してみました。
実際によく使っているモノはオルファのカッターのみ。他はお飾り・・・
ファームウェア変更でテトリスもできちゃう
テトリス
けど、ディスプレイ小さすぎるのでオッサンにはつらい。
TS100の販売元ページ↓
このあたり↓にテトリスなどのプログラム情報ありそうです。
自分はちょっと細かすぎるのでテトリス入れる気になりませんが、動画上げている方がいたので貼っておきます。
ファームウェア
普通のファームウェアアップデートするには以下からダウンロードしてください。
ファームウェアアップデート方法はUSBハンダゴテTS80Pの項目で書きました。DFUモードに入ってファームウェアファイルのHexファイルをフォルダに入れるだけです。
MINI TS100 ハンダゴテ 電源制作
電源は別途確保しないといけない
電源は別途DC5525プラグとACアダプタなどを繋がないと動作しない点が面倒です。
そこで、前にもACアダプタを使ったLED照明を自作PCの4PinのIDEを使って電源確保しました、IDEは12Vきているので今回もIDEの電源を使ってTS100の電源を確保してみます。
電源は12~14Vの電圧が必要みたい。
USBケーブルで12V流せるか心配
ウチにDC5525⇔USBケーブルがあったのでこちらを使える?かわかりませんが使ってみます。
DC5525⇔USBケーブルと4PinのIDEケーブルを2Pin外して使う。↓
E101344 Style 2484 300V 80度 SPACE SHUTTLEと書いてあるけど、このケーブルに12V流して大丈夫かは分からない。300Vと書いてあるけどまさか300Vまで流していい?はずないですよね。
中のケーブルむいてみたけどUSBケーブルなのでけっこうな細さ。
テスト動作確認
使えなかったらあれなので仮にやってみる。IDEケーブルを自作PCの電源に装着する。
すると!ディスプレイついて温度が上昇し始めた!これで使えるようです。
熱圧縮チューブ
ケーブルの絶縁などするために熱圧縮チューブ導入しました。
JTENG 熱収縮チューブ 580ピースセット 絶縁チューブ 防水 高難燃性 チューブ シュリンクチューブ 6カラー 11サイズ Φ1mm~10mm
ハンダでくっつけて、熱圧縮チューブで絶縁。
熱圧縮チューブでシールドしました↓ライターで炙って熱を加えるとチューブが収縮する。
使ってみる
ジューッと!うまくいきました。
MINI TS100 ハンダゴテ 使ってみた感想
電子回路のハンダ付けに良さそうなハンダゴテでディスプレイ付きで温度調節もできるスグレモノ。
プログラム入れて改造することも可能な点で他のハンダゴテには無い機能。
MicroUSBを電源として使えずDC5525プラグから12~14Vの電源を繋がないと動作しない。MicroUSBはパソコンから設定・プログラムインストール時に使う。
なお、回路図とソースコードもありましたので改造希望な方は参考にしてください。
MINI TS100 ハンダゴテ
【スマホ 分解 工具】MicroUSB 壊れてUMI Touch 解体 修理の準備ハンダセット・ルーペ導入・ MicroUSBソケット交換 ハンダ付け成功!
こちらは2017年ごろにスマホのMicroUSBポートを修理した内容で古いです。
子供が使っているUMI TouchのMicroUSBが充電しなくなって、見てみるとMicroUSBポートがゆるくなっているので素人ながら修理することにした。
壊れたからといって即座に新しいスマホを与えるのも親として「アレ」なので『修理をして治らなかったら新しいスマホにする』ということでダメ元でハンダなどを手にとってみる。
UMI Touch 解体
MicroUSBケーブルをグイッと強く奥に差し込むと力を入れているときのみ充電して起動もするのでMicroUSB端子の部分が壊れているようなので、パーツのみをハンダで交換すれば良さそう。
パーツを交換しないでもそのまま治らないかまずは解体してみる。修理用ツールキットのヘラを側面の表と横の区切りに刺してこじると簡単に開いた。
分解修理・交換修理用ツールキット 7点セット
最初にMicroUSBの部分に接点復活剤↓を塗布して充電できるかやってみる。
接点復活剤を塗布して充電してもまったく復活しませんでした・・・やはりMicroUSBポートのほうがゆるくなっているようなので、真ん中の端子の部分の金属がMicroUSBケーブルと接触しやすくなるように斜めにしてみたりしたけど充電できず。
MicroUSBポートをよく見ると5つの端子の2個が断線している。こりゃパーツ交換して直さないとダメみたい。
あーだこーだいじっているうちにMicroUSBポートが取れちゃった、・・・あとはパーツが到着するのを待つだけになった・・・
ハンダ付けするのに 導入したもの
ハンダ付けは普通の回路だったら多少やったことがありますが、電子回路の半田付けはやったことが無いので、いろいろと道具などを導入してみました。
サンワダイレクト 拡大ルーペ 径9cm 400-CAM019
オッサンで目が悪いので両手が使えるようにできるルーペ必須なので買ってみました。
これで精密機器も見やすくなります。
LEDライトも付いていて完璧です。
LEDライトはルーペの裏↓に2つ付いている。
LEDライトのスイッチは台のオシリにある。↓
足を広げて自立もできて、クリップで机にも挟めるので使い道も広がります。
半田付け以外にも細かいものを見る時に使えそう。
ハンダ付け道具
こちらのハンダゴテ↓は以前買って数回使ってます。電池式だけどなかなかのパワーで素人ならコレだけで十分です。
フラックスはハンダ付けする前に塗布してハンダのノリが良くなるようにするものです。
余計なハンダを吸い取るもの
線径:0.6mmのハンダ
goot 高密度集積基板用はんだ SD-60
パーツをつかむのに使うピンセット
こっちは安いのでついで買いしてみた。
MicroUSBソケットのパーツがまだ届かない
ちょっと形が違うようだけど同じものがなかったので↓このMicroUSBソケット買ってみた。
中国から来るのでAmazon.co.jpでもebay.comでも2週間前後かかってebay.comで買えばUMI Touchに付いてたものと同じパーツがあったかもしれない。
MicroUSBソケットが届いたら修理してみます。
UMI Touchが充電できなくなって殻割り分解していじくり回していたらMicroUSBソケットが取れてしまって・・・MicroUSBソケットやハンダ付けの道具を購入するところまで前回は書きました。
今回は修理の様子などを書いていきます。
作業結果は・・・成功です ♥ 無事に充電できるようになりました。オッサンもやる時はやるんですワ。(たかがハンダ付けうまくいったくらいで・・・スンマセンm(_ _)m)
MicroUSBソケット
中国から国際小包でやってきたブツはこちらのMicroUSBソケット、UMI Touchについていたソケットとはちょっと形状が違うけどこれでなんとかハンダでくっつけてみよう。
拡大ルーペより拡大ゴーグルのほうが良さそう
今回は拡大ルーペを導入しましたが、実際の作業の時に不器用なのか?距離が合わせづらく手元の上にルーペがくるのでちょっと慣れが必要で、ほとんどが肉眼の作業になってしまった。
ハンダ持った状態でルーペの焦点をあわせるのはちょっと難しかった。ルーペを遠ざけると作業する箇所が見えにくくなって、近づけるとハンダゴテが入らずルーペが邪魔・・・不器用だからでしょうか?
プロな方はこういう拡大ゴーグル↓を装着して作業するらしいですね。それにしてもプラな安っぽいゴーグルが高いなぁ、と思っていると・・・
マグニファイアー(プロフェッショナル・タイプ)、オプティバイザー
Amazon.comでは28.14ドルで売ってるヨ、日本への送料入れても4279円、9000円だったら2個+送料でお釣りくるんゃない?・・・やはり海外通販 知らない人は損をする、ということでしょう。
しかもこちらは日本のAmazon.co.jpで売っているものとは違いレンズが4枚入っているバージョンです。
さらに調べるとebay.comでは18.99ドルとさらに安い値段だけど、レンズは1枚のみで日本への送料が16.52ドルもするのでAmazon.comのほうが安くあがりそう。
やはり外国製の商品は日本で買うとものすごく割高になっている商品は多々ありますので注意する必要がありそうです。
海外通販はリスクと初期の手間と不安がありますが、慣れると日本で通販するのと一緒です。自分も英語や中国語まったく出来ないながらも海外通販長いので心配な部分がありましたらお気軽に質問してくださいね。(知識なくて答えられない可能性もありますが)
このページを見てくださった方は賢くお買い物をしましょう。
スマホ 分解 修復作業開始
早速始めてみます。余計なハンダを取ってフラックス塗ってソケットを付けてみます。
ううう・・・うまくハンダ付けできない(泣)余計なところにハンダが流れていってしまう。
悪戦苦闘中の図↑ハンダ終わったらソケットごと・・・取れてしまった下手すぎです。
ハンダ付け成功!充電したヨ
何回か失敗してやっとハンダ付け成功!けどMicroUSBソケットのパーツは2回失敗して3度目の正直で3回目に成功したので3個使ってしまった。
ただ、ハンダ付けがヘッタクソなので・・・MicroUSBソケットがズレて裏のカバーにちゃんと収まらなくなったので、はみ出した部分をニッパーで切ってカバーを付けてもMicroUSBケーブルをさせるようにした。
ハンダ付けが下手なのとMicroUSBソケットのパーツ自体がちょっと違うものだったので高さが変わってしまってようです。
そして、MicroUSBケーブルは以前レビューした磁石式のプラグなやつでMicroUSBポートに抜き差ししないでも磁石でくっつけるだけで充電できるようにしました。
素人ハンダ付けなので3回くらいMicroUSBを抜き差ししたらまた断線しちゃいそうなので、磁石でくっつけるケーブル↓はかなり役立つ。
それと、充電している時は上のように青いLEDが点灯して充電中ということが目視できるのも嬉しいところ。
これでしばらくはUMI Touch使い続けられそう。ただ・・・充電時間が異様に長くなッた気もしないでもない。
それと、データ通信は未確認。写真などのデータはOneDriveで同期してあるのでUSBでデータ通信しなくてもOK・・・言い訳
修理したUMI Touchは子供が使っているスマホなので、修理して治して使えるようにできたので【モノ】は大事に長く使えるようにしなくちゃいけないんだヨ、ということを教えられました♪メデタシメデタシ
それにしてもハンダがあまりにも下手すぎたのでもう少し修行が必要そうです。精密機器も自在にハンダ付けができるように精進します。


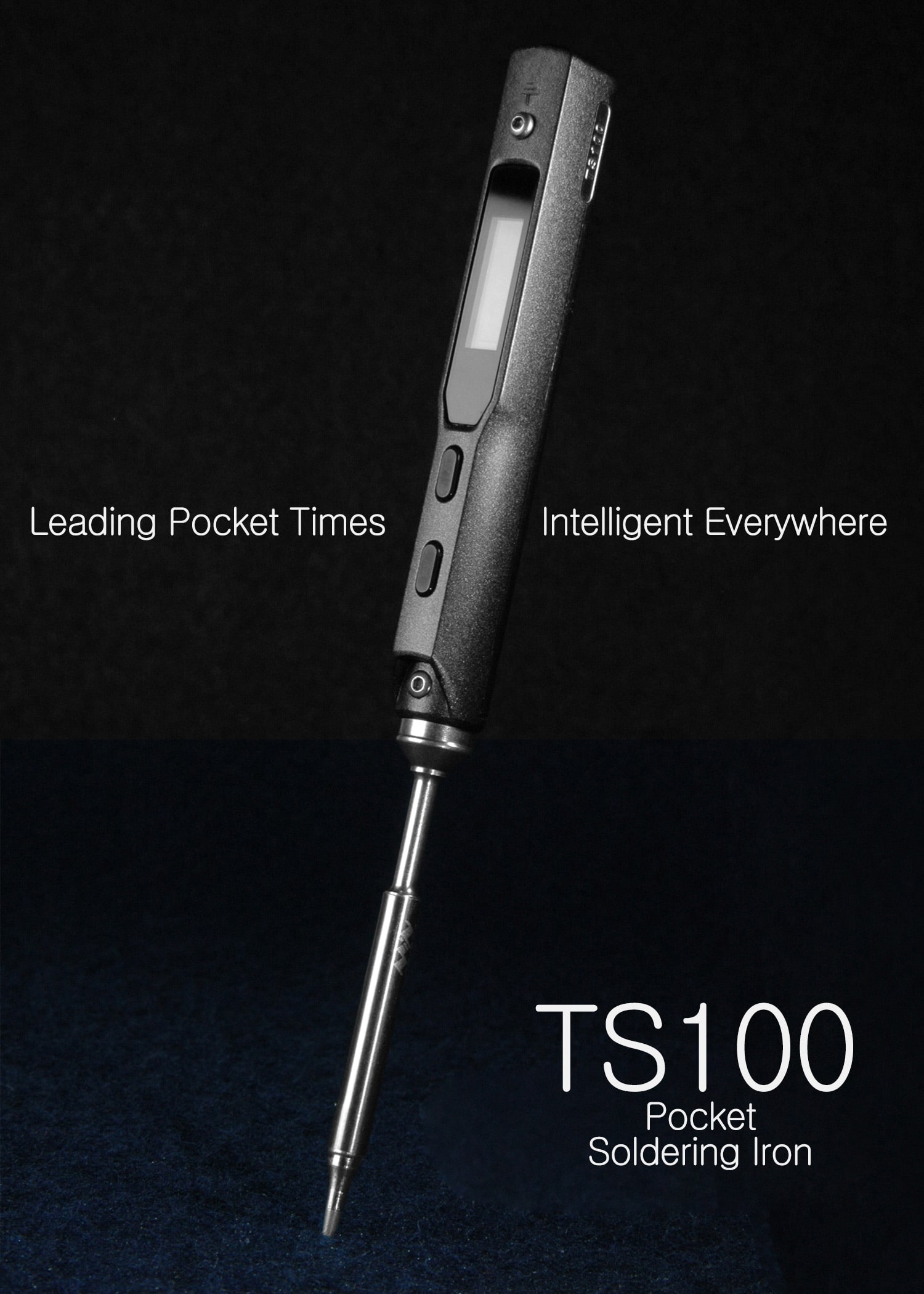
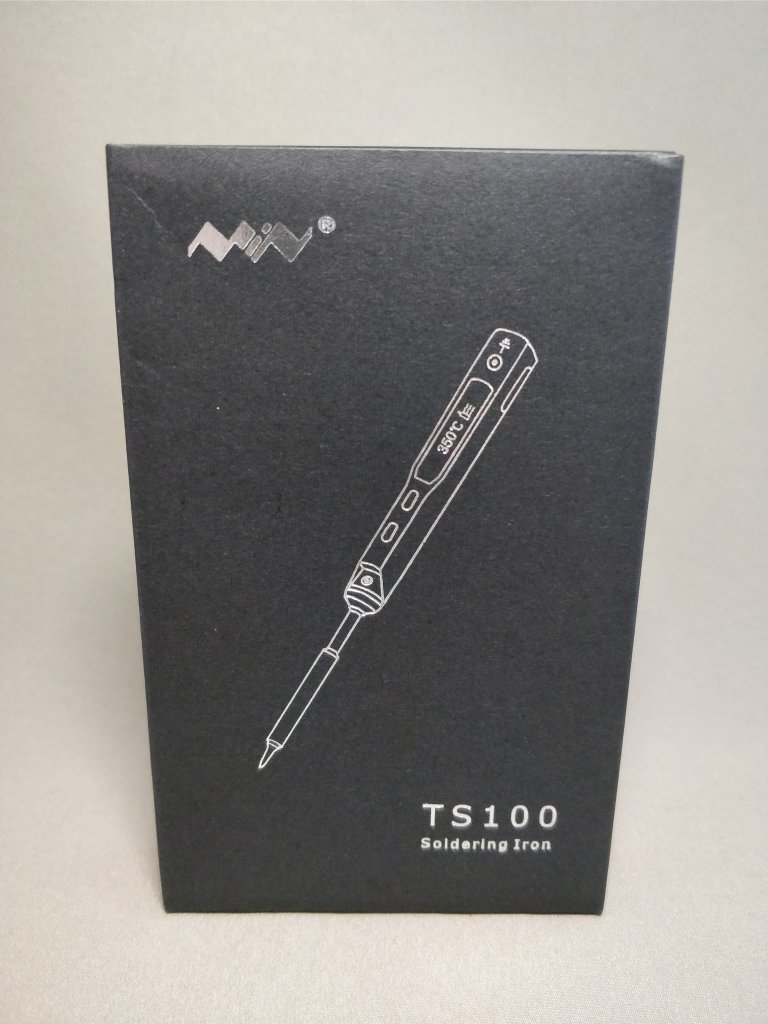



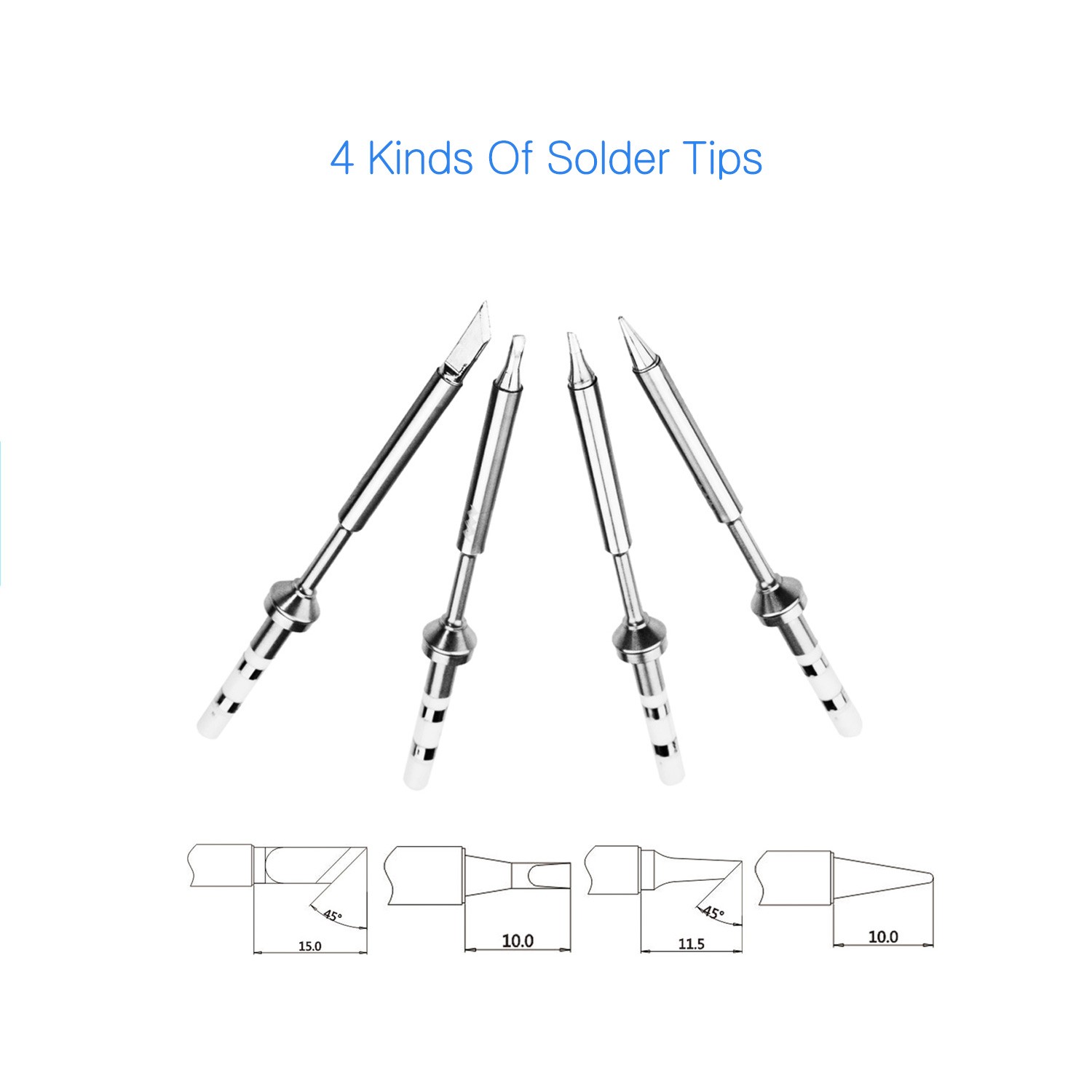









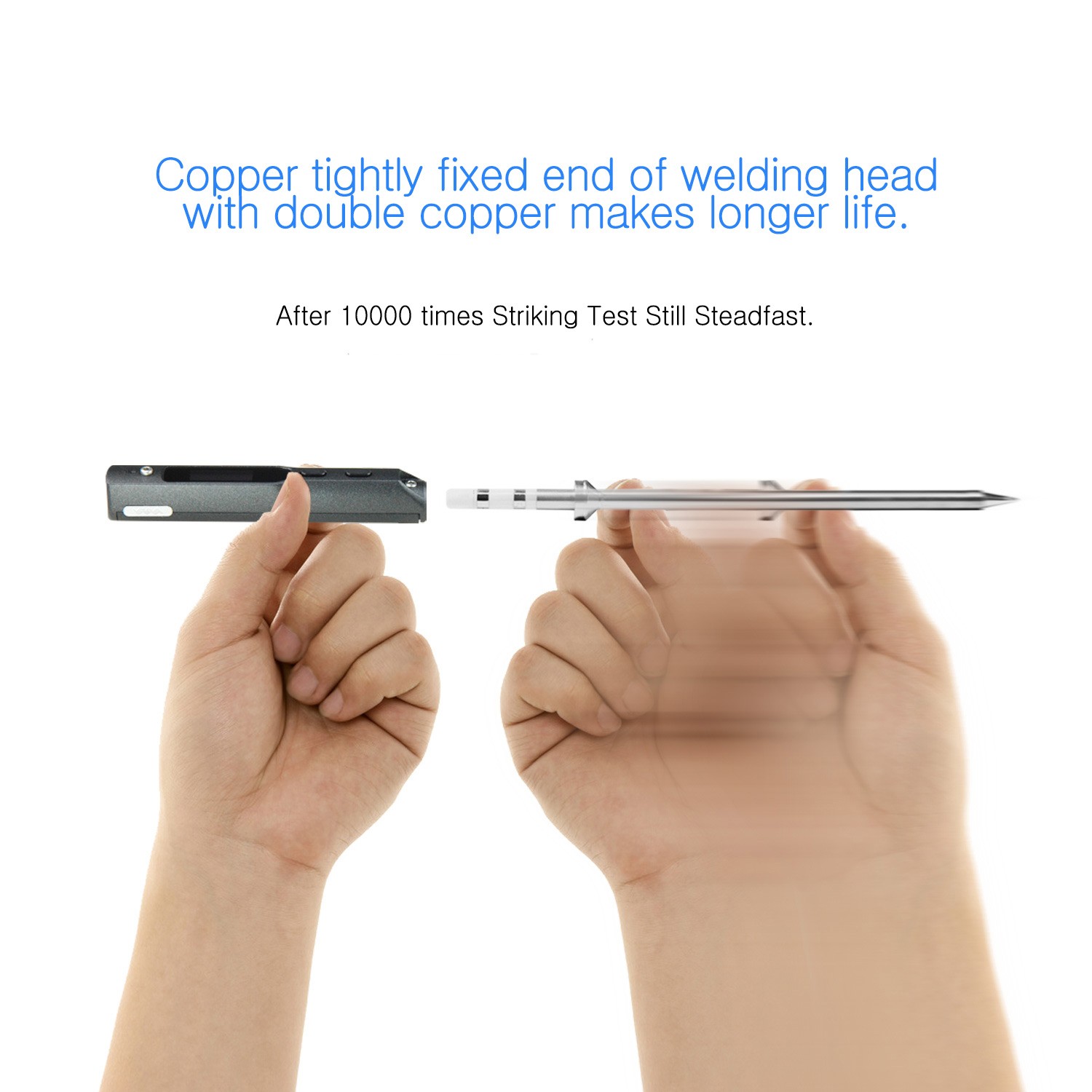




















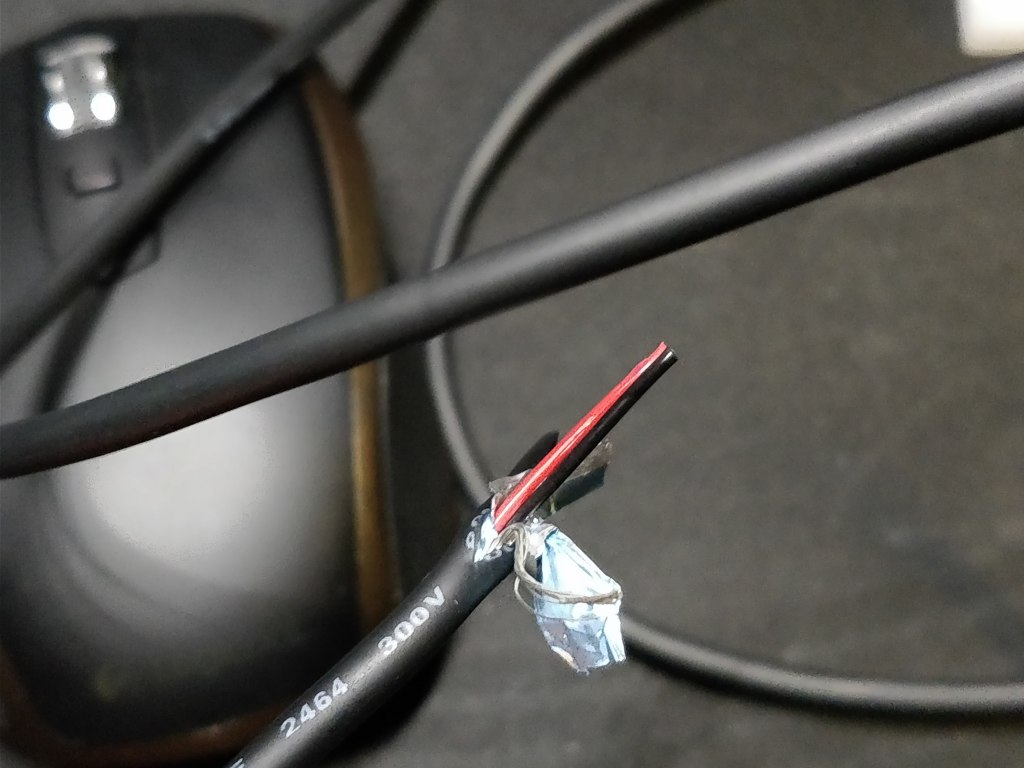




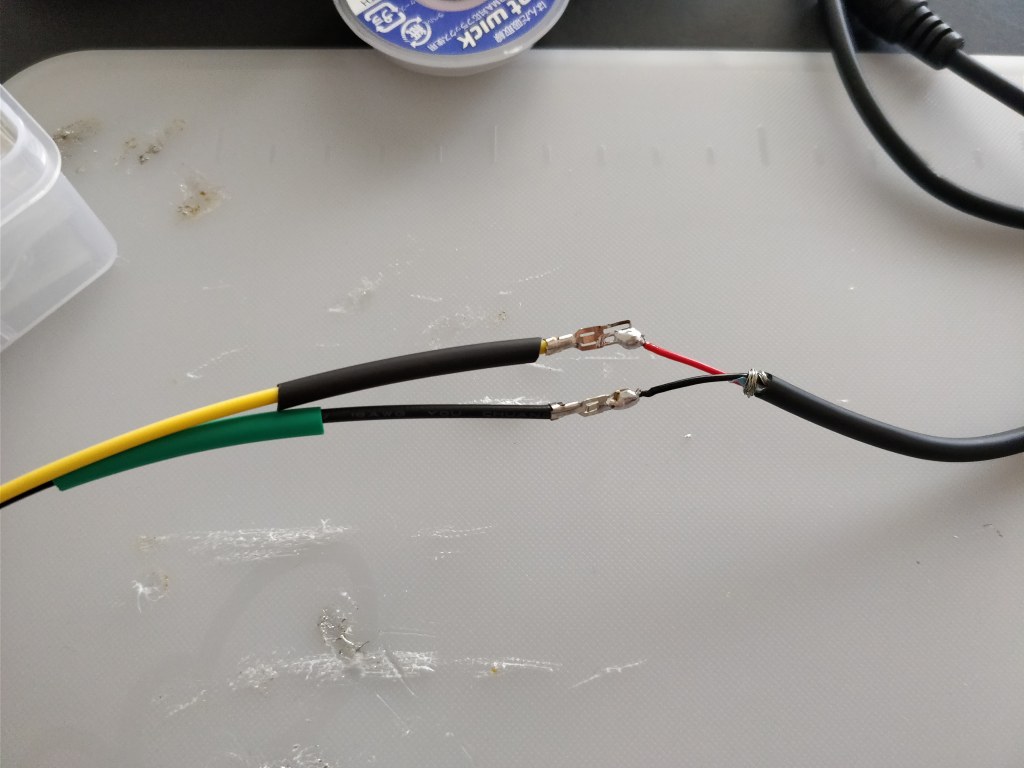








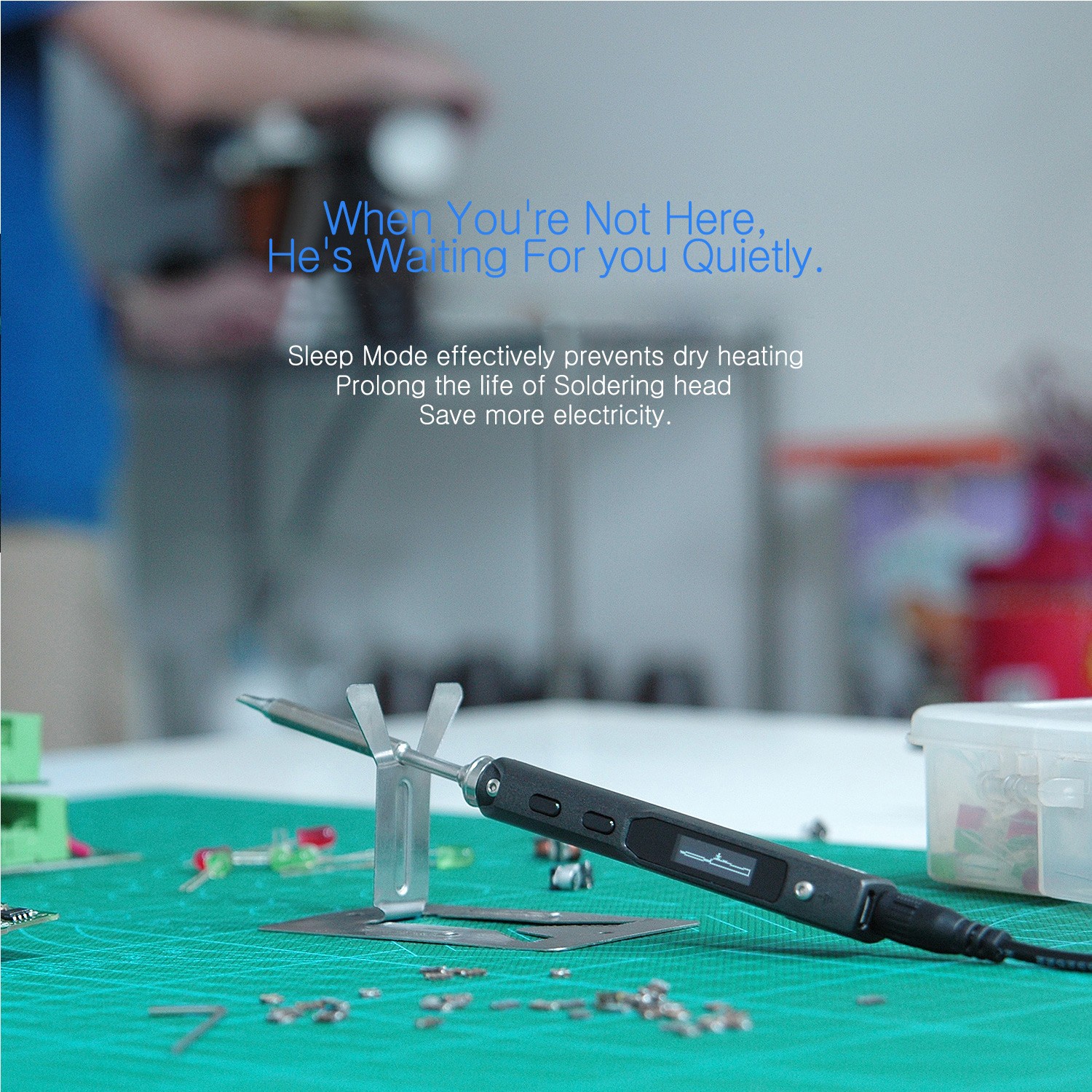













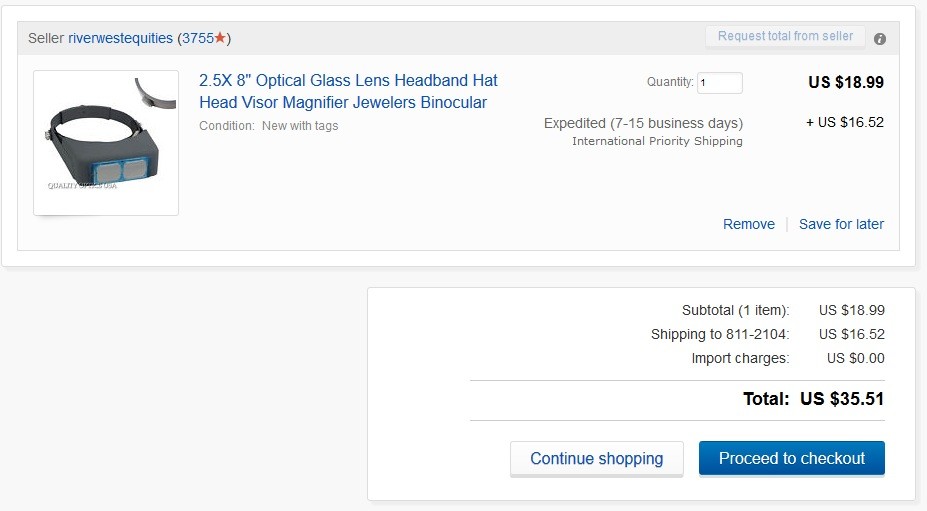







コメント