Wifiルーター・AP(アクセスポイント)・リピーター(中継器)と1台3役でIEEE 802.11b/g/nに対応していて最大300Mbps、コンセントに直挿しするタイプの機器がdodocoolからやって来たのでレビューします。
- dodocool Wifiルーター・中継器・APモード 3役 11g/b/n対応 300Mbps コンセント直挿し DC38 開封
- dodocool DC38 外観・ボタン
- dodocool DC38 Webブラウザで設定
- dodocool Wifiルーター 3役 DC38 使ってみた感想
- 【dodocool】Wifiドングル レビュー IEEE802.11 ac 付属ドライバ入れたら対応
- dodocool Wifiドングル
- dodocool Wifiドングル PCに挿してみる
- dodocool Wifiドングル 使ってみた感想
- dodocool Wifiドングル ドライバ入れたらIEEE802.11 ac対応しましたm(_ _)m
dodocool Wifiルーター・中継器・APモード 3役 11g/b/n対応 300Mbps コンセント直挿し DC38 開封
化粧箱
いつものdodocoolのシンプルでオシャレな箱です。
開封
なんかロボットみたいでカワイイデザイン。
LANケーブル付属しているのでADSLやブロードバンドモデムにつなげる。
裏はAタイプの日本で使われているコンセントになっていて壁のコンセントに直挿しする。
取説
dodocool DC38 外観・ボタン
右側側面にはリセットボタンがある。
裏面・・・ちょっと見た目がカワイイ↓のでアンテナを動かして遊んでみた♪
左側側面は電源ボタンと3つのモード切り替えボタンがある。
壁のコンセントに挿してみる。
コンセントのカバーが黄ばんで汚い・・・築18年くらいの古いマンションだからしょうがないか。
それではネットに接続してみます。
dodocool DC38 Webブラウザで設定
すでにWifiルーターはGearBestで買ったASUS RT-AC51U ↓があるので今回はdodocool DC38をAP(アクセスポイント)モードで設定します。

アクセスポイントはとしてのつなぎ方は以下のようにしました。(↓はLANケーブルで繋いでいます。)
ブロードバンドモデム
↓ ←ブロードバンドモデムは1個しかないLAN、WifiルーターはWANに刺す
ASUS RT-AC51U(Wifiルーター)
↓ ←WifiルーターはLANに、アクセスポイントはWANに刺す
dodocool DC38(アクセスポイント)
では早速設定して接続してみましょう。
Wireless-Nに接続して設定
接続すると「Wireless-N」がWifiの一覧に表示されているので接続します。
パスワードなしのオープンな接続なので早めに設定しちゃいましょう。
Wireless-Nは接続ボタンを押すだけで接続します。
Webブラウザで設定ページにアクセス
Webブラウザを起動してURLを入れる窓に以下を入力します。
ap.setup
以下のようなログイン画面が表示されて、日本語表示もあります。ログインは以下のとおり両方adminです。
- USER:admin
- Pass:admin
AP(アクセスポイント)設定
ログイン後の画面↓本体左側面にある設定ボタンで「Access Point」にしたのですで「AP」と表示されています。「ウィザード」の部分を押してAP設定開始。
無線APモードで設定する項目は3項目(チャネルは特別に設定する場合をのぞいて自動のままOK)
- SSID:Wifi一覧に表示される名前なんでもOK dodocool-DC38にしました。
- セキュリティー・タイプ:WPA/WPA2 PSK (一番強度が高いのにした。)
- セキュリティー・キー:SSIDのパスワード(自分で決める。8文字以上)
設定完了、「確認」ボタンを押す。
機器が設定を書き込んで自動的に再起動する。
dodocool-DC38に接続
本体機器が再起動するのでWifiが切断されて再起動後は先程SSIDで設定した「dodocool-DC38」が表示されるので接続する。
これでネットに接続完了しました。
接続後の設定
特にいじることは無いのですが、↓の赤い部分と青い部分のページを見てみます。
基本設定・詳細設定
特に変更する必要はないです。
こちらも他のWifiと混線した場合など以外には特に設定する必要なさそう。
ファームウェア・時刻エリア設定
ファームウェアは機器が調子悪くなった時に調べてアップデートしたほうが良いでしょう。
時刻も最初は日本になってないので設定する必要がありました。
dodocool Wifiルーター 3役 DC38 使ってみた感想
300Mbpsと速いスピードは出ませんが、スマホやタブレットで使う分には問題なさそうな速さで安いし壁のコンセントにさしておくだけで使えるようになってそれがコンパクトなのも嬉しい所。普通のWifiルーターってデカイので安ければなんでも良いという方にはピッタリです。
昨日もルーター・AP・中継器と3つ使えるのでおウチが広い方は中継器としても使えて、ふいにWifiルーターが壊れた時にもコレで対応できそう。
設定のほうも必要最低限の設定がWebブラウザからできて、クセが無いのですぐに接続できた。逆に必要最低限の設定しかできないので玄人の方には向かないかもしれません。
手軽に簡単に安くWifiルーターを導入する場合に向いています。

dodocool 3合1 N300 無線LANルーター 無線LAN中継器 APモード 11n/g/b対応 300Mbps コンセント直挿し
【dodocool】Wifiドングル レビュー IEEE802.11 ac 付属ドライバ入れたら対応
Wifiドングルですが・・・すでに持っているので使わないや、と思っていたら使いみちがありました!そう、最近出番がなくてホコリをかぶっているラズパイ2に接続してつかってみましょう。
あっ・・・すみません。ラズパイ2でやろうと思ったのですが、MicroSD初期化しちゃっていま使えない状態なのでパスします。
仕方がないので自作PCに挿してみます。
ちなみに現在の自作PCのWifiはIntel Dual Band Wireless-AC 7260を使ってます。
WifiルーターはGearBestで買ったASUSを使っています。
ではdodocool Wifiドングル試してみましょう。
dodocool Wifiドングル
化粧箱の状態
dodocoolの化粧箱は相変わらずキレイです。
開封
まんなかに小さなWifiドングルが1個
シンプルすぎです。
取説とドライバ
取説
dodocool Wifiドングル PCに挿してみる
ネットワーク接続を確認する
Wifiドングルを刺したらちゃんと認識しているか確認してみましょう。
コントロール パネル > ネットワークとインターネット > ネットワーク接続
パスはこちらになりますが、実際にたどるには以下のようたどります。(ちょっと紛らわしい。)
コントロール パネル > ネットワークとインターネット > ネットワークと共有センター > アダプターの設定の変更
ちゃんと認識されています。
接続はタスクバーからもできる
タスクバーのアンテナアイコンを押して「ネットワーク設定」からも接続設定可能です。
2つ同時に接続しても1個分のWifi接続しかタスクバーのアンテナの部分には表示されないみたい。
2.4GHz・IEEE802.11n で接続
802.11 acとありますが?2.4GHzは802.11 ac対応してないんじゃないだろうか?
Wifiルーターに接続も普通にできましたけど、2.4GHzでの接続なので多分IEEE802.11 acでは接続できないとは思いましたが、やはりIEEE802.11nで接続しているようです。
ドライバを入れたらIEEE802.11 ac接続できました。
ただ、説明にはIEEE802.11 ac Wireless LAN Cardと書いてあって他国ではIEEE802.11 acで接続できるWifiルーターも販売しているのか?不明です。
Wifiは同時に何個も接続できる
同じWifiルーターに同時に何個も接続しても意味なさそうなのですが、やってみたところ問題なく複数のWifiアダプタから同じWifiルーターに接続できました。
こちらは自作PC作る時に最初に買ったWifi USBアダプタ
3つのWifiアダプタ同時に接続して遊んでみたけど問題なく接続かのう。(意味ないけど、)
WifiアダプタのGW-450DもIEEE802.11 ac対応で5GHz対応なのですが、なぜか5GHzに接続できなかった。5GHzのSSIDが「ASUS-RT-AC51U_5G」なのですが表示されない。
あまり意味の無い使いみちでした。
dodocool Wifiドングル 使ってみた感想
コンパクトでWindows10では刺すだけで使い始められるので便利でした。
次回はラズパイ2に刺してUbuntuでも使えるかやってみます。
dodocool Wifiドングル ドライバ入れたらIEEE802.11 ac対応しましたm(_ _)m
スミマセン、またドジってコメントからご指摘いただいたのですが、5GHzのIEEE802.11 ac対応するにはドライバが無いとダメとのことで、付属のCD-ROMからドライバを入れたらIEEE802.11 acも接続できました。誤レビュー、ホントスンマセンm(_ _)m
ドライバをインストール
CD-ROMを入れてインストーラを起動すると以下のように簡単にインストールできました。
中身はMediatek製のUSBドングルのようです。
デバイスマネージャーの変化
このように特に変わりないのですが、802.11 ac のアイコンが下矢印のようなのが追加されています。
USBドングルのWi-Fi 2を有効にしたら下矢印アイコンは消えました。
ちゃんと接続もできました。
無事5GHzでIEEE802.11 acに接続できました。
コメントでご指摘ありがとうございますm(_ _)m

dodocool ワイヤレスUSBアダプタ / Wi-Fiドングル AC 600デュアルバンド 2.4GHz 150Mbps Windows XP/ 7/8/8.1/ Linux/マックスOS X10.7から10.10 適用







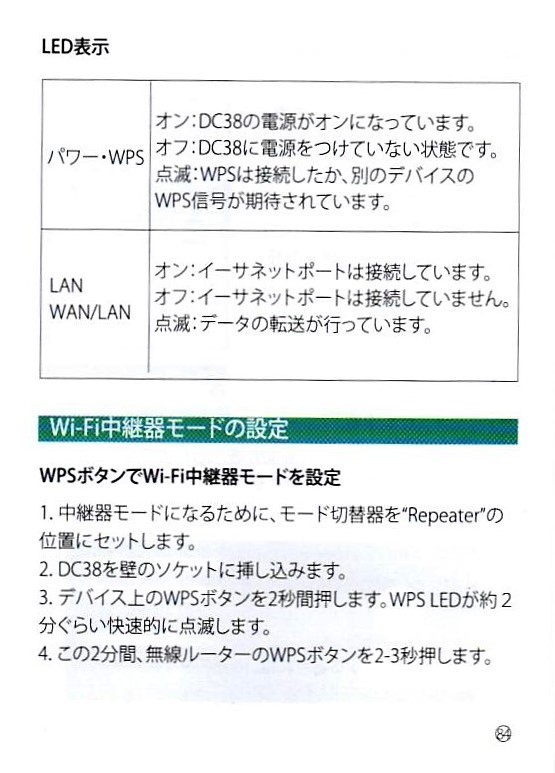
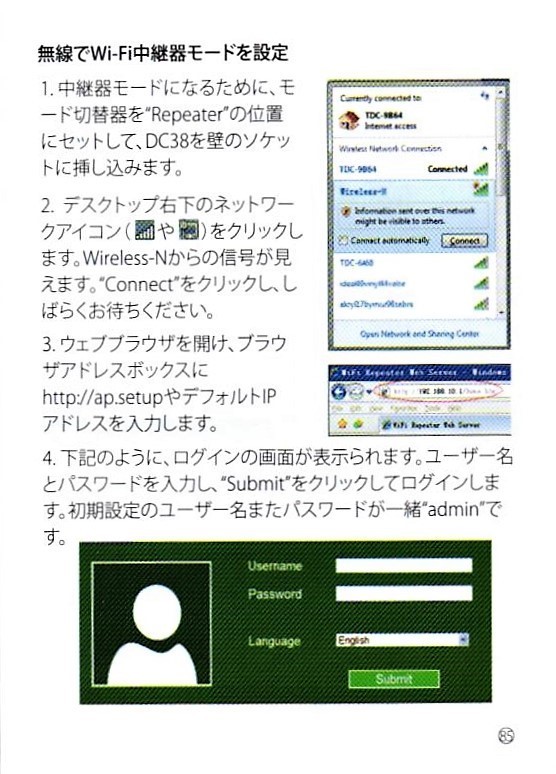


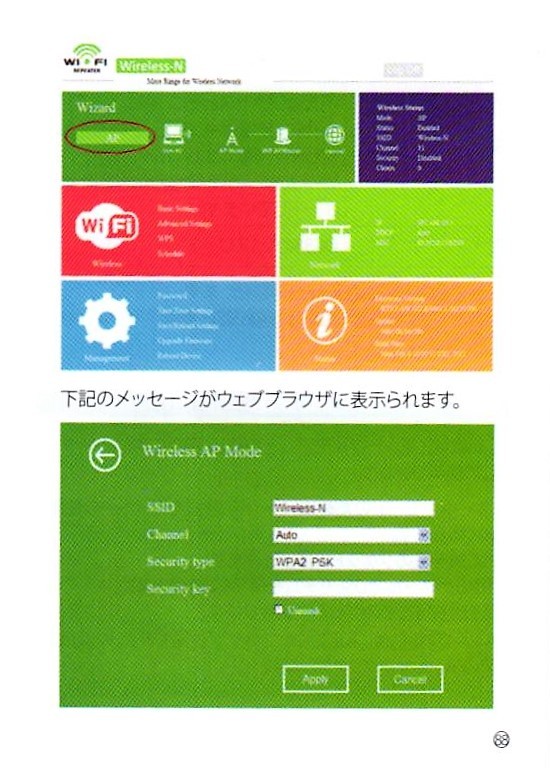
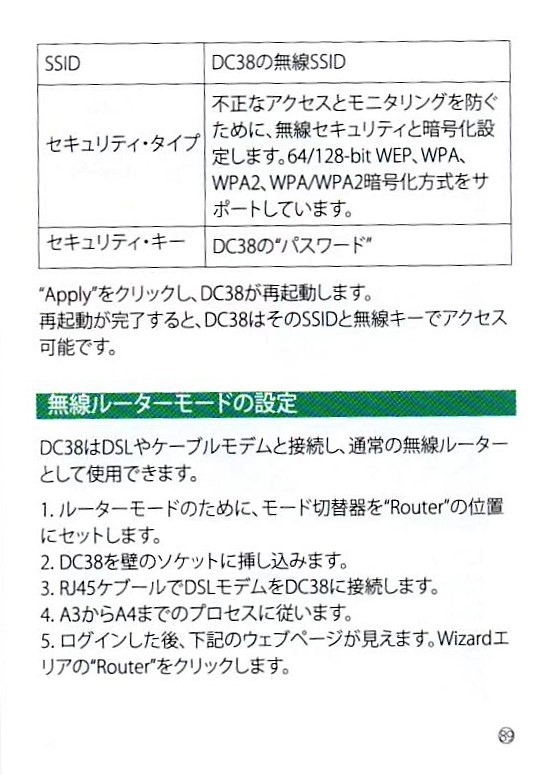
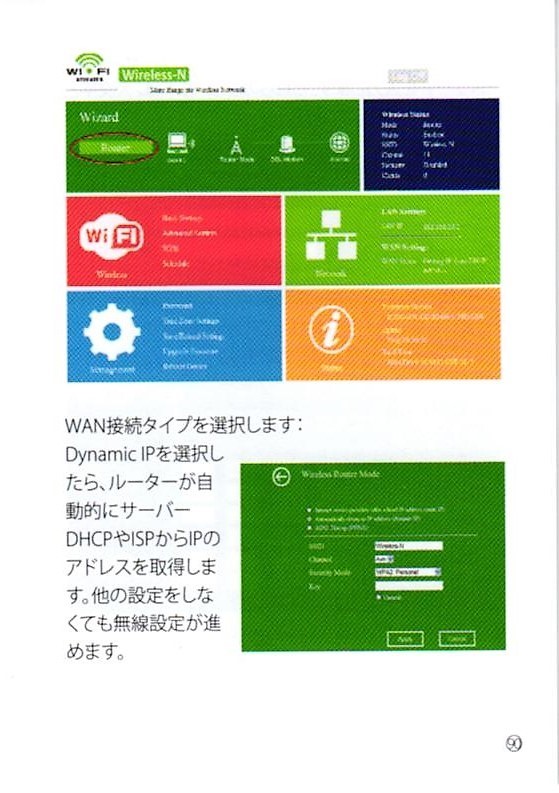
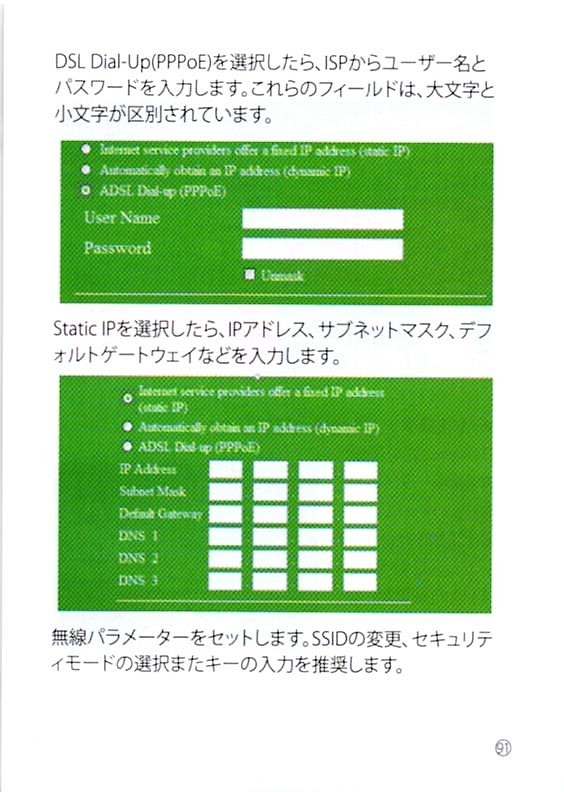
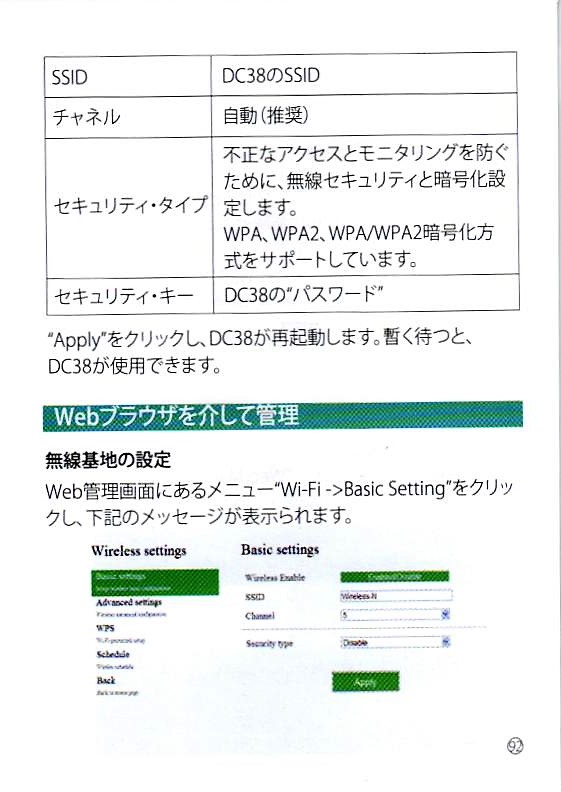

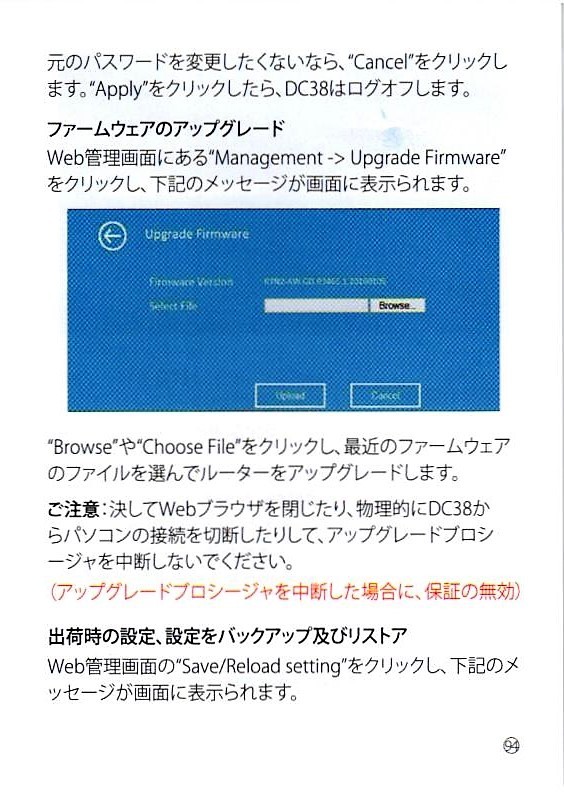
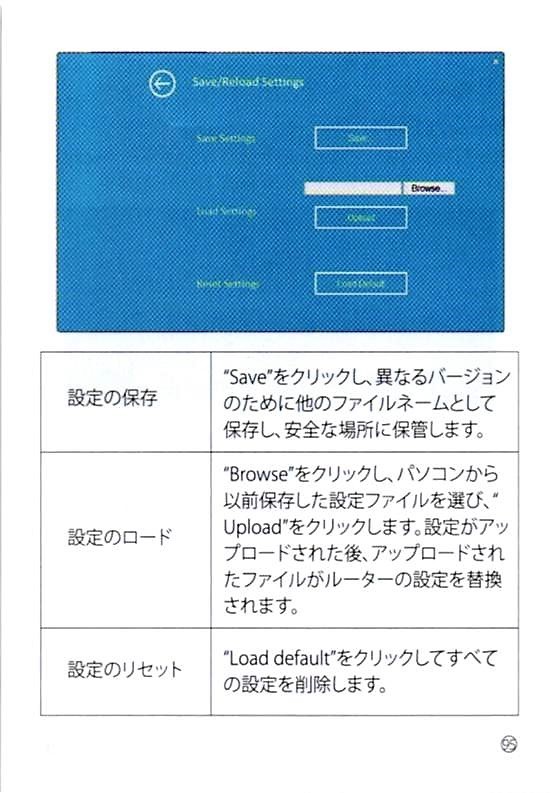

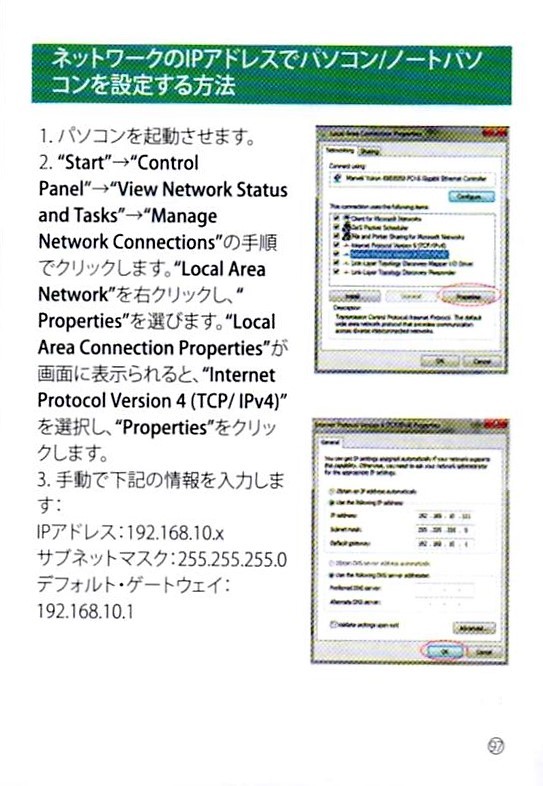





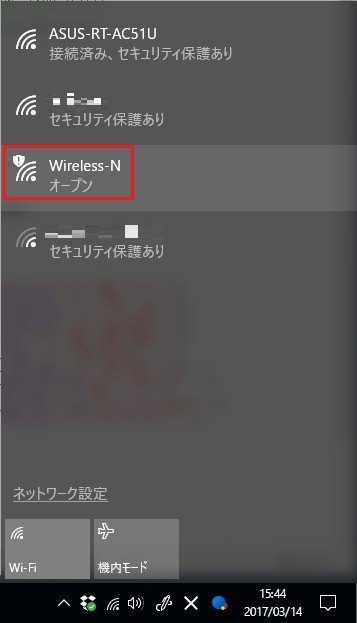

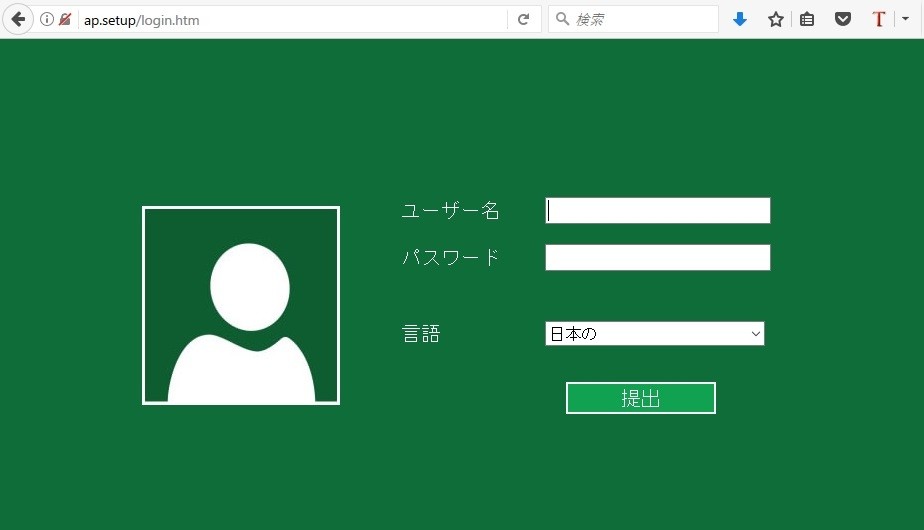
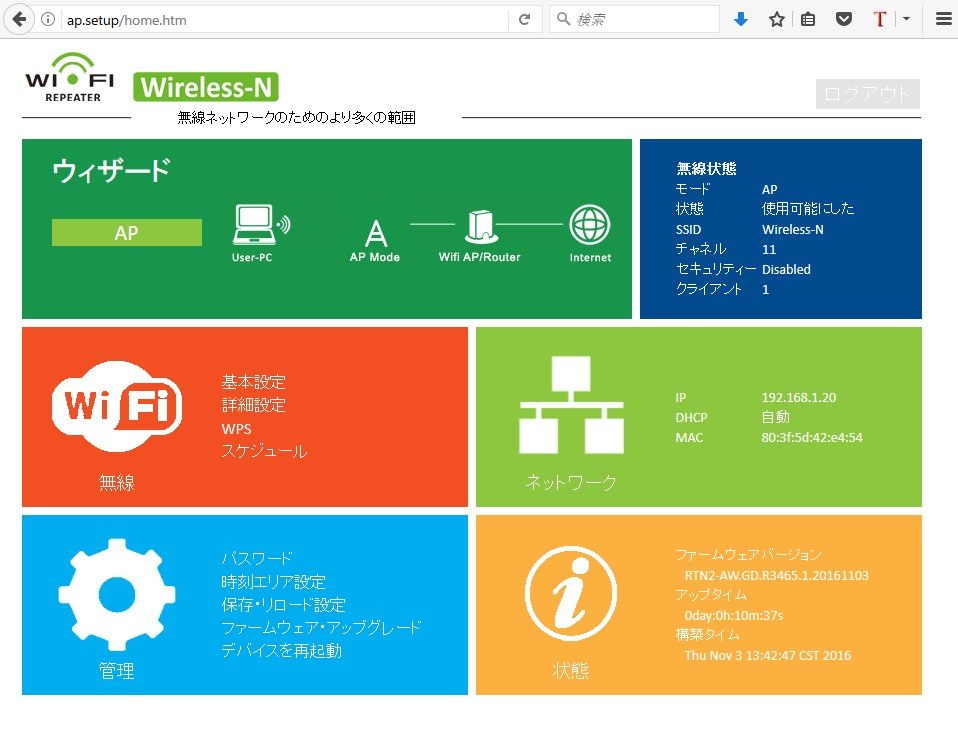
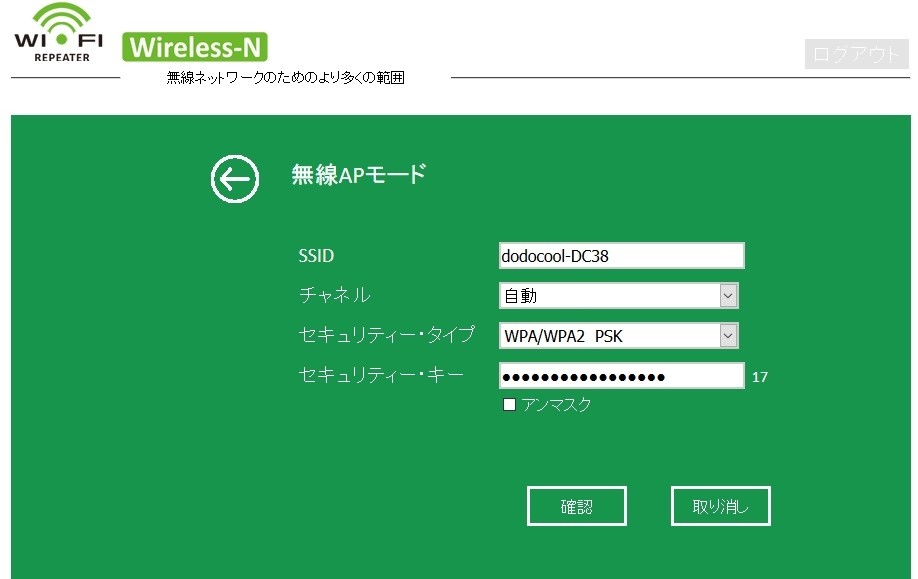
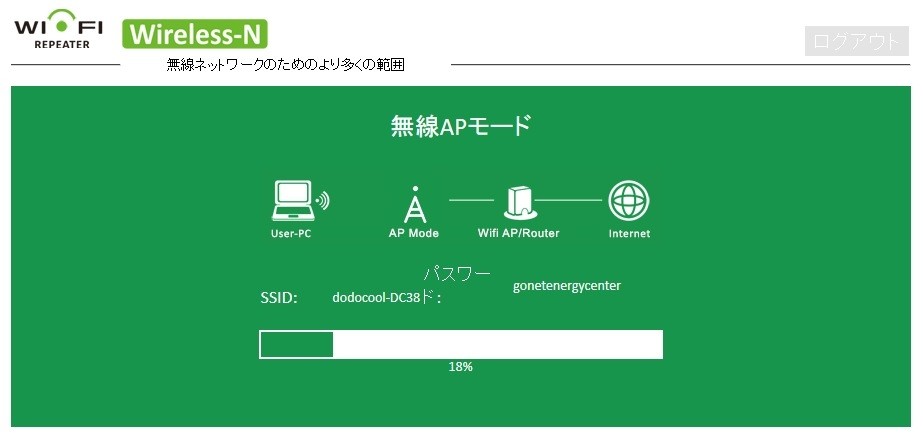
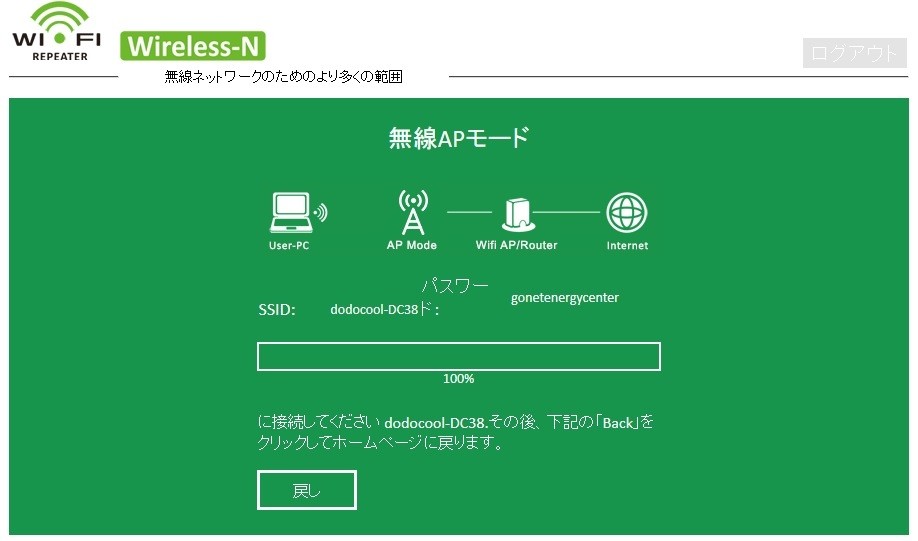


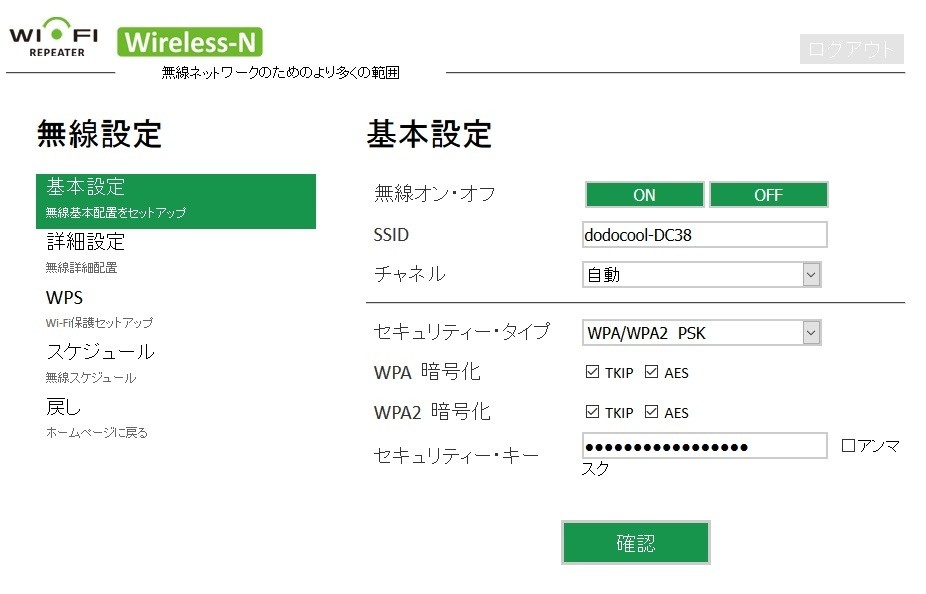
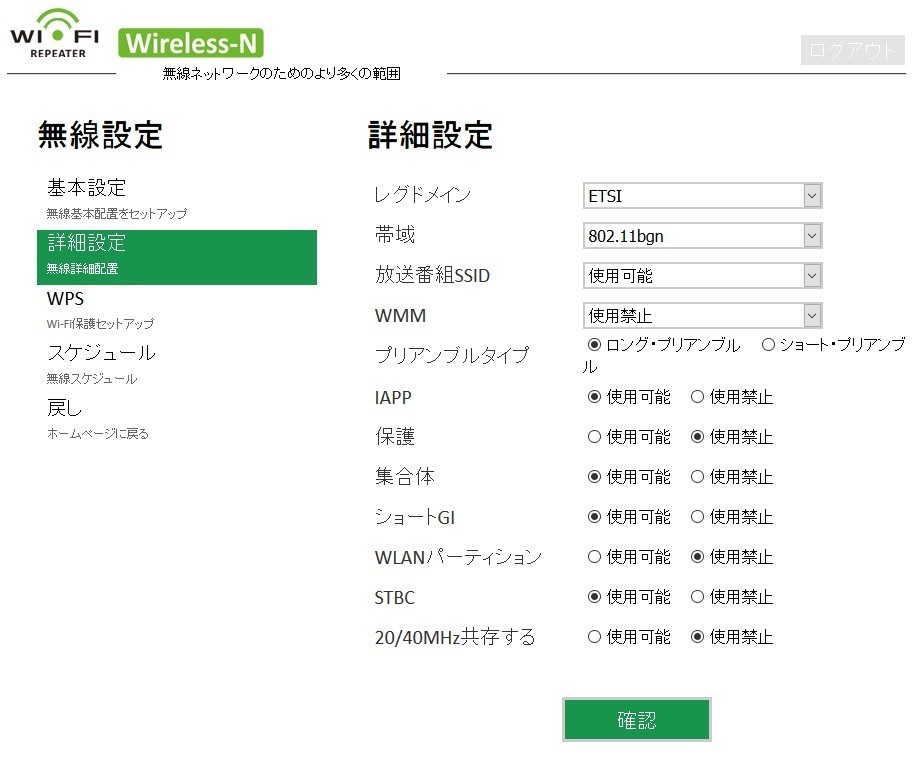


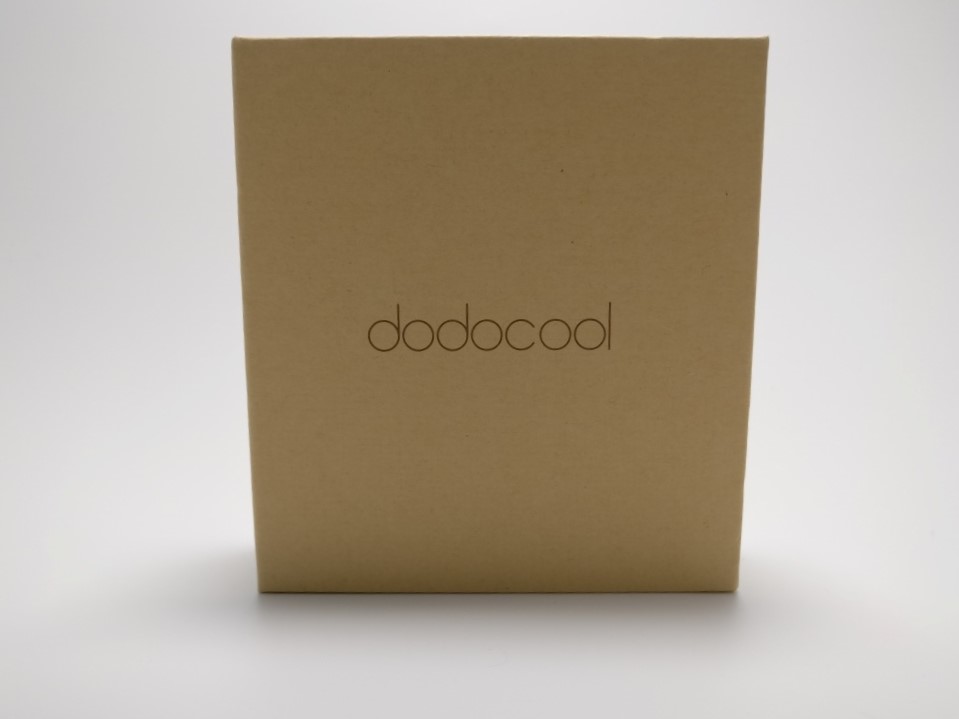





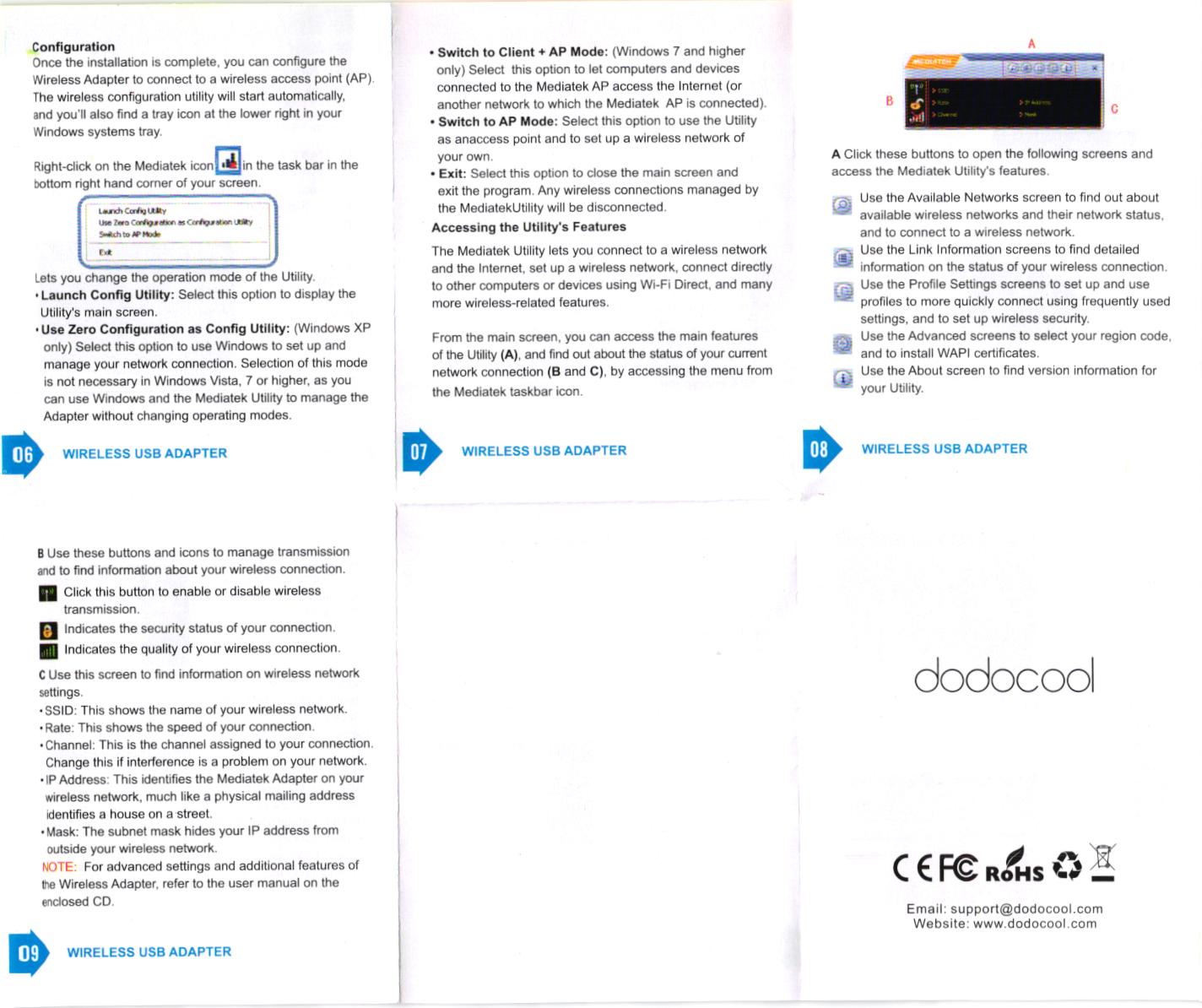

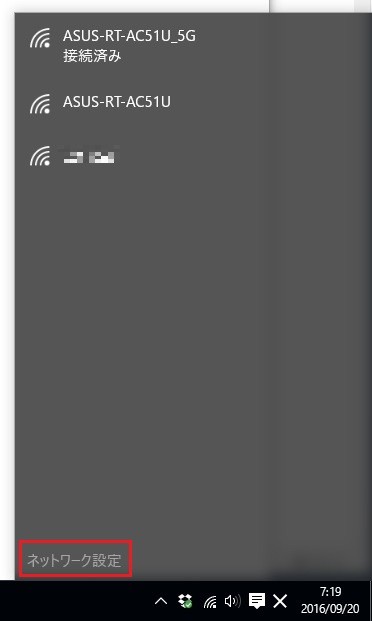

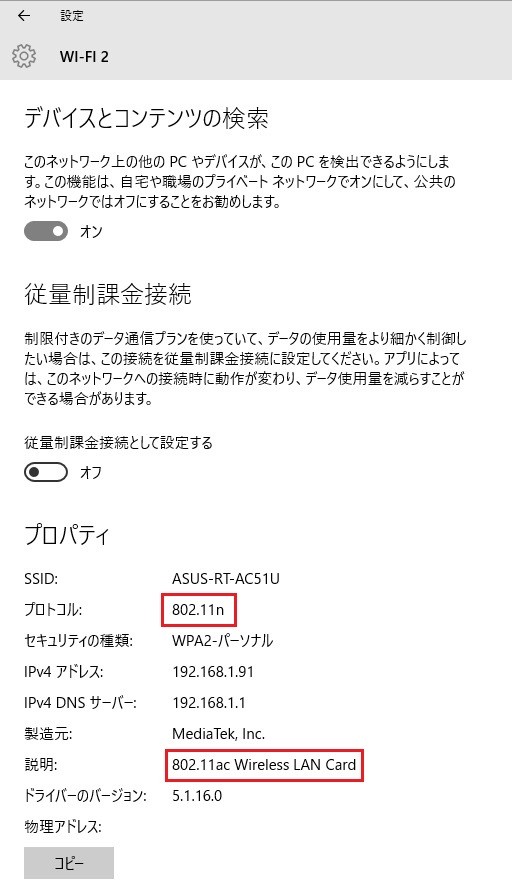
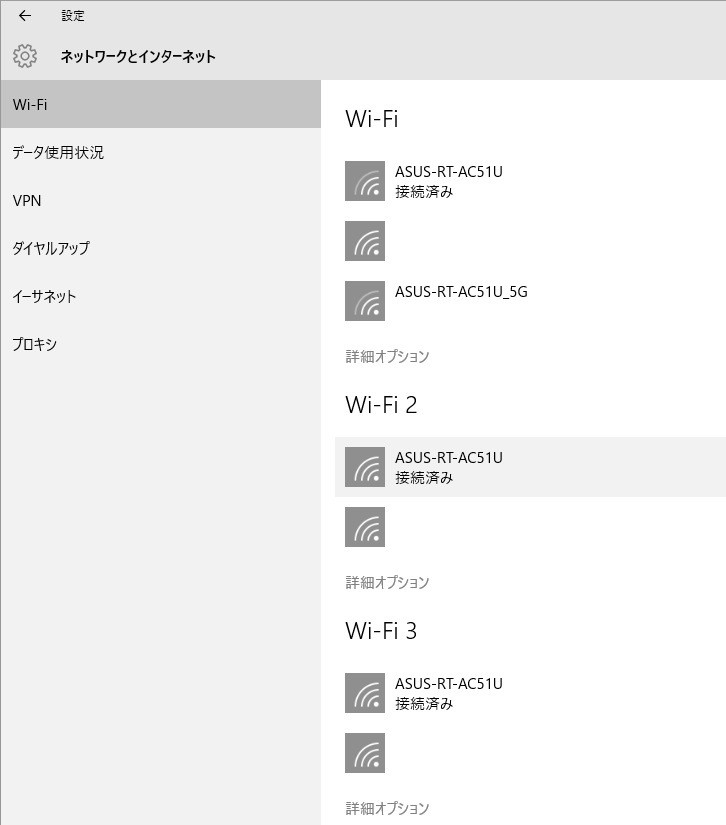
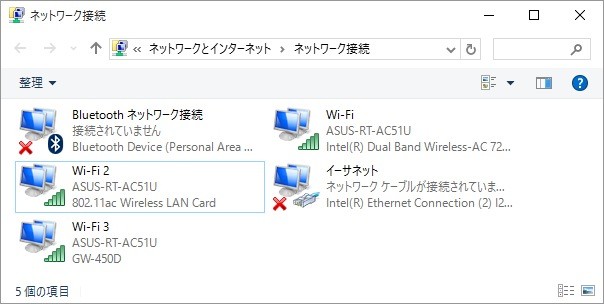


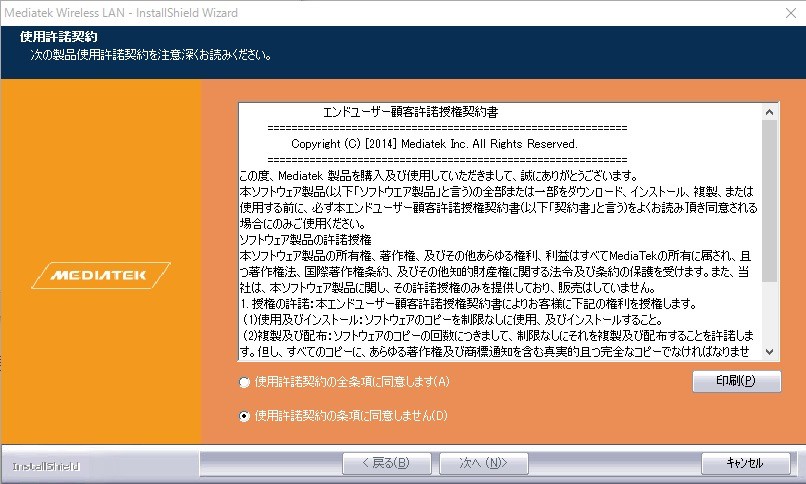




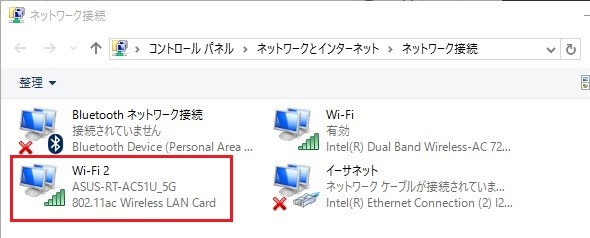
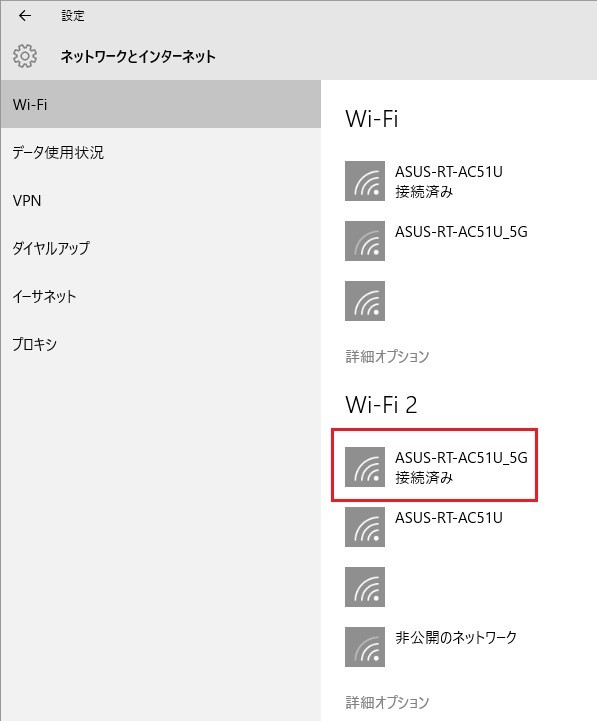


コメント
可能でしたら、5GHz(5.8GHz)での接続結果を共有希望します。
4A Gigabitでは機能していないように感じました。
(3台ほどの同時接続でアプリの更新をしても速さを感じない)
ウェブブラウザがChromeなら、ページ全体を英語に訳せるので感に頼る必要は無いです。
ある程度ですが。
Mi 4A Gigabit使用者より
コメントありがとうございます。
そうですね!Firefox使ってるのでついメンドウで感にたよってしまいます・・・