今年に入ってからBeヨンドをもっと使いやすくしようとしていて改造中なのでスマホで見るとちょっと見づらくなってしまっているかもしれません。スミマセン
今回はドライバがあたってなくてPCと接続できない中華スマホにGoogle USB Driverを設定してドライバをあてちゃおうという内容です。
中華スマホを買ったは良いがけっこうな確率でスマホの純正ドライバが配布されていない場合が多いのでパソコンと接続できずに困るんですよねぇ。
今回参考にさせていただいたのはコチラのページ。かなり役立ちますのでこちらのページも参考にしてくださいね。スゴイ記事書いていただいてありがとうございますm(_ _)m
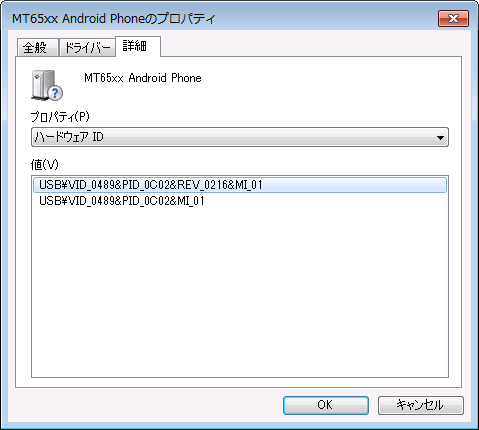
中華スマホDOOGEE Y6 Piano Blackで作業
では、この記事のとおりに今おウチにあるDOOGEE Y6 Piano Blackにドライバをあててみましょう。
こちらは、5.5インチ ミッドレンジ中華スマホで当然SIMフリーでiPhone7 ジェットブラックのようなツヤツヤなスマホです。130ドル前後で買えます。

こちらはパソコンにつなげてもPTP(写真の転送)もMTP(ファイルの転送)もできずに困っていたところGoogle USB Driverを使ってドライバをあてる方法を探したので作業してみます。
DOOGEE Y6 Piano Blackにドライバをあてた結論から言うとPTP(写真の転送)ではパソコンとやりとりできましたが、MTP(ファイルの転送)にするとマウントしませんでした。
作業したパソコンはWindows10のAnniversary版のバージョン1607です。
Android SDK 必須
まずは、Google USB Driverを使うためにAndroid SDKが必要になってきます。Android SDKを使ってGoogle USB Driverをインストールする手順になります。
Android SDKは以下のページからダウンロードできます。

Android SDK入れるだけでなく、ADBを使えるようになっておいたほうが良いのでどうせならば以下のページを参考にしてインストールしちゃってください。
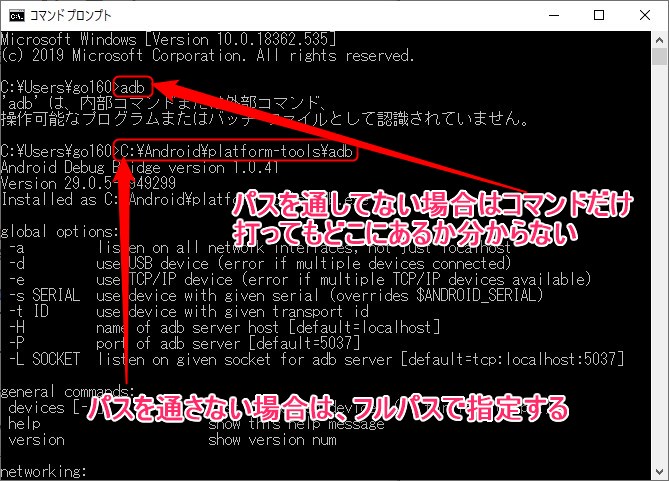
デバイスマネージャーでハードウェアIDをメモ
まずはデバイスマネージャーを起動しましょう。左下のWindowsアイコンを右クリックして「デバイスマネージャー」の項目を選びます。
起動すると以下のように「MT65xx Android Phone」にビックリマークが出ていました。
MT65xx Android Phoneの部分を右クリックして「プロパティ」を選びます。
以下のようなウィンドウが表示されるので、詳細タブを押してプロパティ項目を「ハードウェアID」を選びます。
出てきた文字列を後ほど使うのでメモしておきましょう。
USB\VID_0E8D&PID_2008&REV_???? USB\VID_0E8D&PID_2008
DOOGEE Y6 Piano Blackはこのような文字列でした。
デバイスマネージャーはこのまま置いといて後ほど使います。
Google USB Driver 設定
Google USB Driverのinfファイルの設定を少し変える作業です。
その前にGoogle USB Driverをインストールして無い方は以下を参考にインストールしておいてくださいね。
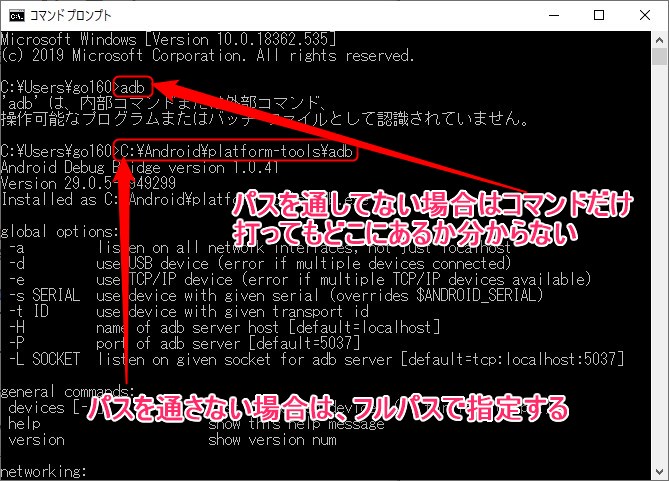
Android SDK Managerを起動してGoogle USB Driverのパスを知る
Android SDK Managerを起動しましょう。スタートメニューの「A」のAndroid SDK ToolsのSDK Manegerを起動します。
以下のようなウィンドウで下のほうにスクロールして「Extras」のフォルダにあるGoogle USB Driverを探してInstalledされているか確認。
Google USB Driverにポインタをあてていると上のように黄色い枠が表示されて「Location」が表示されます。ここがGoogle USB Driverがあるパス(場所)になります。
このパスはAndroid SDK Managerをインストールした時に指定しなければユーザー>AppData内に格納されていると思います。
隠しフォルダーを表示する設定
エクスプローラーでこのパスにアクセスしますが、隠しフォルダーの「AppData」内にあるのでデフォルトの状態ではアクセスできません。
以下のようにして隠しフォルダーが見えるように設定しましょう。
コントロールパネル > エクスプローラーのオプション
コントロールパネルも左下のWindowsアイコンを右クリックしたら項目が表示されます。
usb_driverフォルダを開く
上の「Location」に表示されたパスをたよりにusb_driverのフォルダまでたどってみましょう。
C:\Users\ユーザ名\AppData\Local\Android\android-sdk\extras\google\usb_driver
たいていは上記のようなパスになっていると思います。
以下のように表示できました。ここにある「android_winusb.inf」ファイルを編集していきます。
android_winusb.infの編集
android_winusb.infファイルをテキストエディタの秀丸で開いてみました。
普通のテキストファイルです。これを編集します。
このファイルの[Google.NTx86]と[Google.NTamd64]の部分に以下を追加すれば良さそうです。両方とも同じ文字列を書き込む。
この部分の「;DOOGEE Y6 Piano Black」は自分で適当に書きました。「;」の行は多分コメント行でしょう。
;DOOGEE Y6 Piano Black %SingleAdbInterface% = USB_Install, USB\VID_0E8D&PID_2008&REV_???? %CompositeAdbInterface% = USB_Install, USB\VID_0E8D&PID_2008
ちょっと気になるのは「REV_????」とクエスチョンマークがあるところ、でもハードウェアIDに書いてあったのでまずはやってみます。
[Google.NTx86]と[Google.NTamd64]の下にこのように書き込みました。
中華スマホにドライバをあてる Win10は失敗
android_winusb.infファイルの編集が終わったらいよいよドライバをあてる作業です。
ただ、Windows10だと署名が無いドライバはインストールできないので失敗します・・・
以下失敗ですが、メモとして書いておきます。下のほうで対策後もう一度ドライバをあてたらうまくいきました。
まずはデバイスマネージャを再び開いてMT65xx Android Phoneを右クリック「プロパティ」を選びます。
以下のように「ドライバ」タブの「ドライバーの更新」を押す。
「コンピュータを参照してドライバー ソフトウェアを検索します」を選ぶ。
ここで↓「参照」ボタンを押して先程android_winusb.infファイルを編集したパスを指定します。多分以下のフォルダ
C:\Users\ユーザ名\AppData\Local\Android\android-sdk\extras\google\usb_driver
次へを押すと以下のようなウィンドウでドライバインストールできず。
多分Windows7とか8だったらアラートが出るけどインストールできていたと思います。
ここでWindows10の設定を変えて署名無しのドライバでもインストールできるように変えます。(以下再起動必要)
Windows10で署名無しのドライバをインストールできるようにする
はい、Windows10でも設定すれば署名無しでもインストールできるようになります。参考にしたページは以下。先達がいらっしゃって助かりますm(_ _)m
ではやってみます。
回復の「PC の起動をカスタマイズする」にいく
アクションセンターを開いて設定を起動しましょう。
アクションセンター > すべての設定 > 回復 > PC の起動をカスタマイズする
スタートアップ設定を選択
今すぐ再起動するを押すと以下のような画面になります。変な操作をするとPCがヤバイことになりかねないので慎重に選んでくださいね。
まずは「トラブルシューティング」を押す。
次に「詳細オプション」を押す。
詳細オプションで色々でてきますが、「スタートアップ設定」を押す。
ここで確認画面が出てきて「再起動」を押すとパソコンが再起動します。
再起動時にスタートアップ設定
再起動すると以下のような画面になりますので7番の「ドライバー署名の強制を無効にする」を選びます。キーボードの「7」を押す。
するといつものように起動画面になってWindows10にログインします。
これで署名なしのドライバをインストールできるようになりました。
再び中華スマホにドライバをあてる 成功例
再びデバイスマネージャーを起動してビックリマークのある「不明なデバイス」を右クリックしてプロパティを選ぶ。
先程の失敗例と同じですが、再起動したら「不明なデバイス」変わったのでスクリーンショットを載せておきます。
あとは先程と同じように進んでいきます。
ここで、先程の失敗例では終了してしまいましたが、Windowsセキュリティが表示されて次にすすめるようになりました!
「このドライバー ソフトウェアをインストールします」を押す。
このドライバーの場合は自分で編集したりして問題は無いと思いますが、野良なドライバーを入れるとウィルスやマルウエア感染する恐れもありますのでご注意ください。
はい!ドライバーインストール完了です。
ドライバーがAndroid ADB Interfaceになった
ドライバーを無事あてられたので再びデバイスマネージャーとプロパティを見てみた。
ビックリマークがなくなってAndroid ADB Interfaceが追加されました。
プロパティも見てみましょう。Google,Inc.になってます。
パソコンと接続して使えるかテスト
パソコンとUSBケーブルで接続すると通知パネルに以下のように表示されるのでタップするとUSBの使用方法を選べるオプションが表示されます。
PTP(写真の転送)で接続
すると以下のようにエクスプローラーの「PC」で表示されました。
Y6_Piano_blackと認識されているようです。実際に中は、「内部ストレージ 」フォルダが表示されて、中には画像フォルダ関連のDCIM、Picturesフォルダがありました。
MTP(ファイルの転送)
こちらはなにもマウントされず・・・未解決
android_winusb.infファイルを編集するときの「REV_????」の記述が悪かったのかどうなのか分かりません。もう少し調べてみないとなぜマウントしないか不明です。
このような結果になりました。
他のドライバが無いスマホにも同様に使える技だと思います。
ドライバが無くて不便だった方は参考にしてくださいね。


































コメント